Getting unknown callers can be unnerving, especially if you have fallen prey to scams before. Despite this, the “No Caller ID” feature is still useful, especially if you don’t want to be tracked.
Regardless of the purpose, how can a caller hide his contact number from the recipient? If the caller number’s unknown, can you block it?
Is there a way to unlock the caller’s identity despite the number being unknown? All these and more we’ll learn by continuing to read below.
When you receive a “No Caller ID” call, the caller has blocked his identity from being displayed on the recipient’s phone. Through “Caller ID Blocking,” the caller only needs to input a special code so his number doesn’t display on the recipient’s phone.
In this way, the caller can remain anonymous and not disclose his identity to the other party. Think of it like receiving an “Unknown Caller” call.
But, the main difference between “Unknown Caller” and “No Caller ID” lies in the intention. Unknown callers are people whose numbers aren’t saved in the recipient’s phonebook.
With “No Call ID,” the person deliberately blocks his caller ID so the other party won’t know who he is and where the call is coming from. The call initiator then appears as an “Unknown Caller” to you.
You can then answer it or reject it like any calls you receive. It’s then your responsibility to put extra measures in place when you answer such kinds of calls.
3 Ways to Activate the “No Caller ID” Feature
You might think that a person needs to install third-party software to conceal one’s identity from the call recipient.
But you’ll be surprised that hiding your caller ID on any mobile device (Android or iPhone) only takes a few taps to achieve.
To enjoy this “Caller ID Blocking” feature, there are 3 ways to activate it.
Method 1: Adding a Code Before the Recipient’s Number
This method of hiding your identity from the other party is the easiest and most direct.
Though most countries use this code, others may use a different code to activate “Caller ID Blocking.”
Step 1: Launch the “Phone” app icon
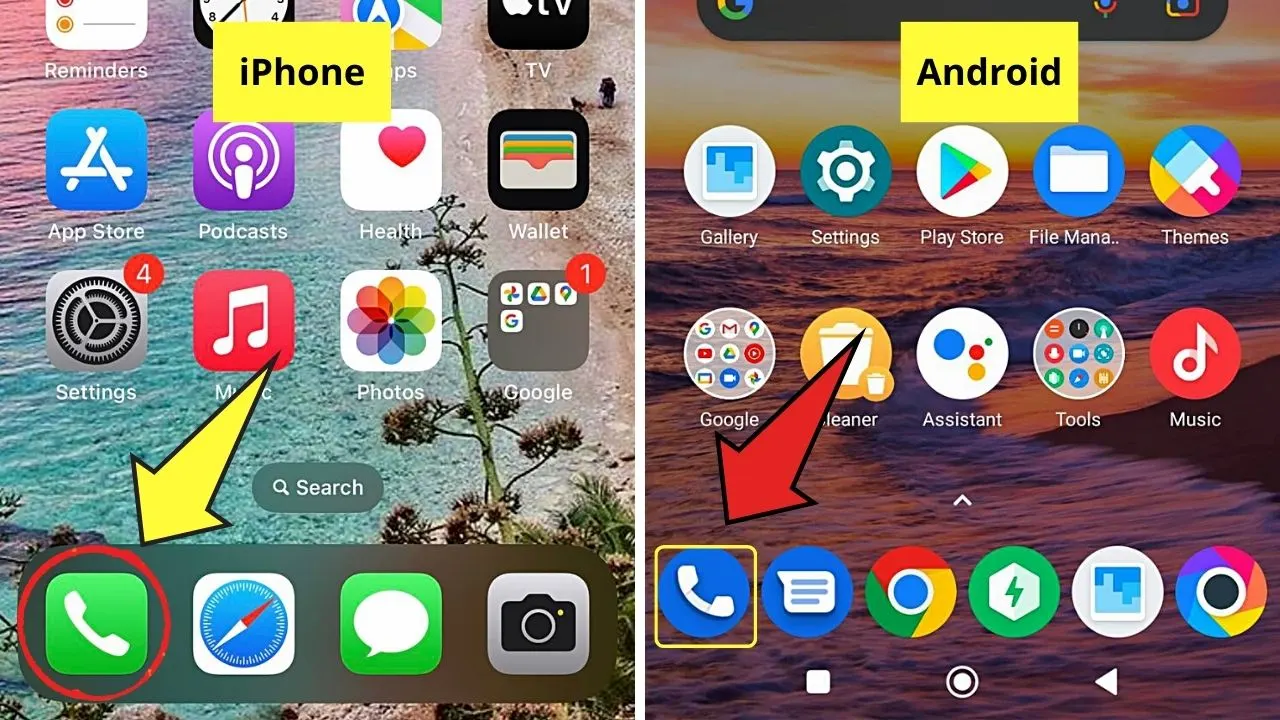
Step 2: Type “*67” or *31#” before the phone number you’ll call
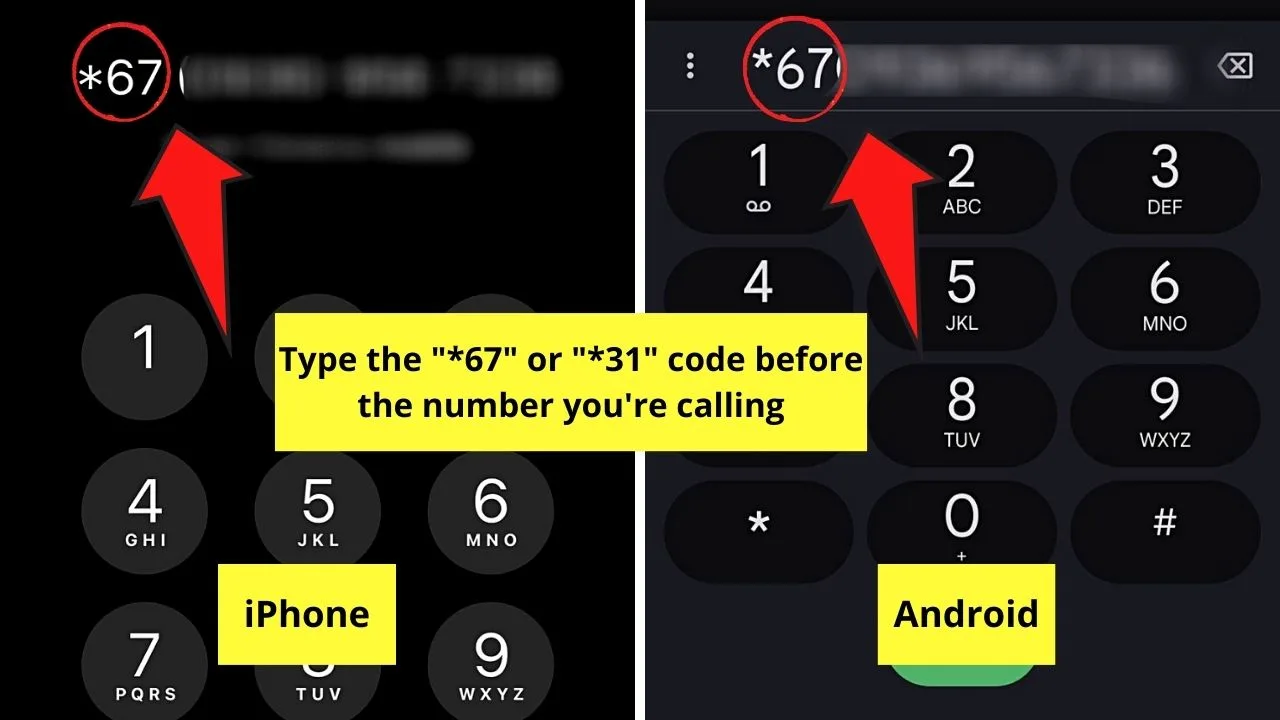
Most carriers accept the “*67” code to hide one’s identity during a call. But if they don’t and you’re using an Android phone, type “*31#” instead.
Make sure to type the code first before entering the recipient’s number. Then, press “Call” to initiate the call.
The recipient then receives your call but with the “No Caller ID” notification flashing on the screen. He won’t be able to see both your number and your name, even if you’re an acquaintance of the recipient.
Method 2: Changing Your Phone’s Caller ID Settings
If simply adding the *67 code before the phone number doesn’t show as “No Caller ID,” you can change your phone’s caller ID settings.
But the steps to achieve this differ between Android devices and iPhones.
Changing Caller ID Settings on Android Phones
Step 1: Launch the “Phone” app and tap the 3-dot icon
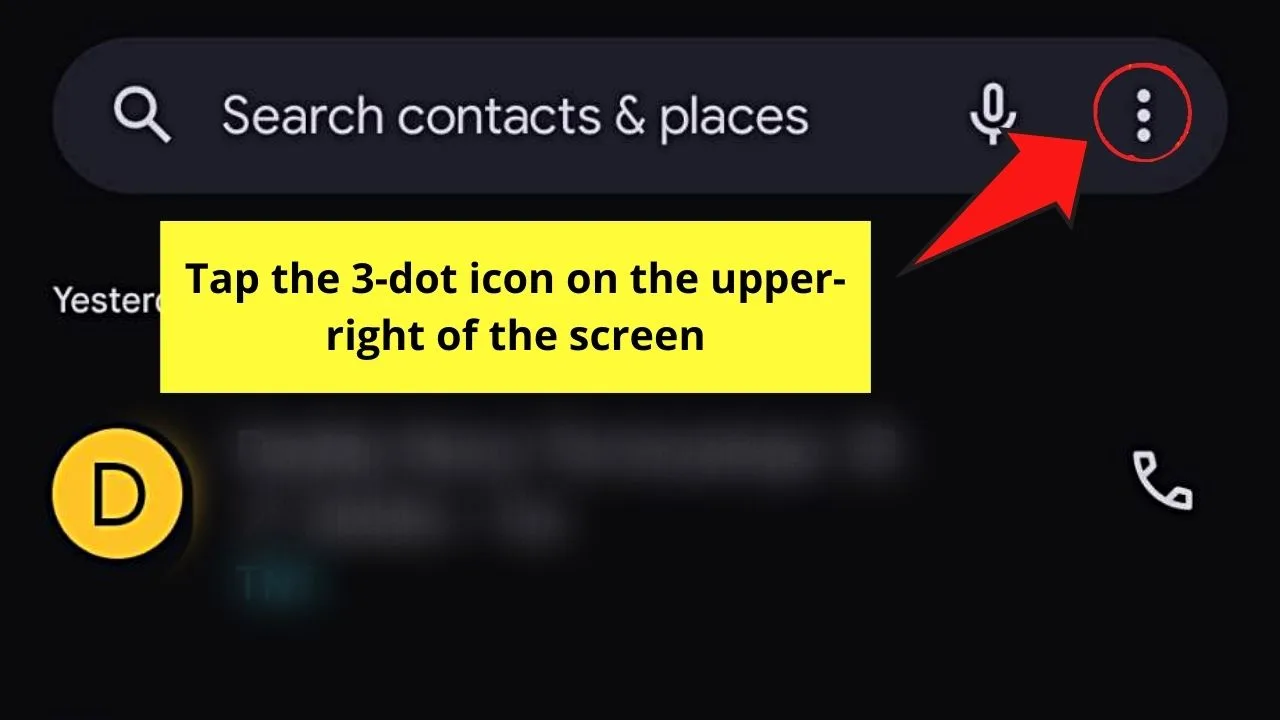
Depending on your Android phone, you can see this 3-dot icon as “Menu” instead. Regardless, you’ll find this button on the upper right of the screen.
Step 2: Choose “Settings”
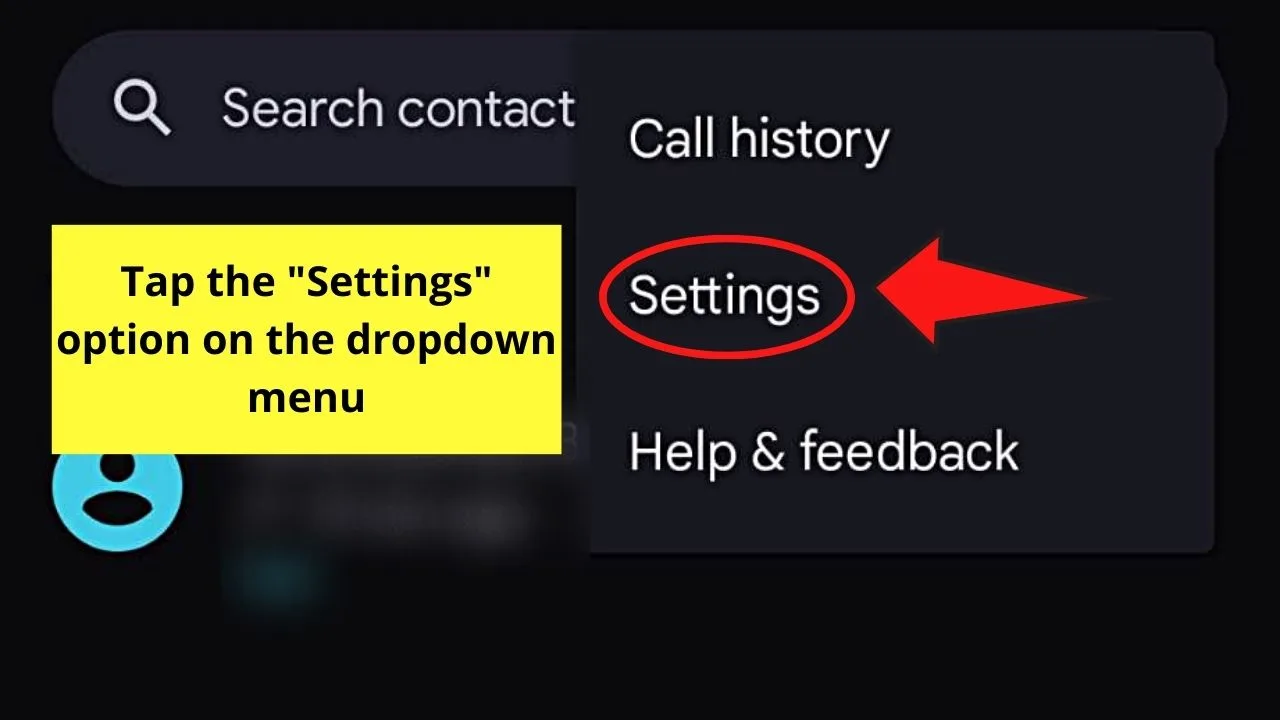
You’ll find this as the second option (depending on the Android device) on the dropdown menu.
Step 3: Tap “Calling Accounts”
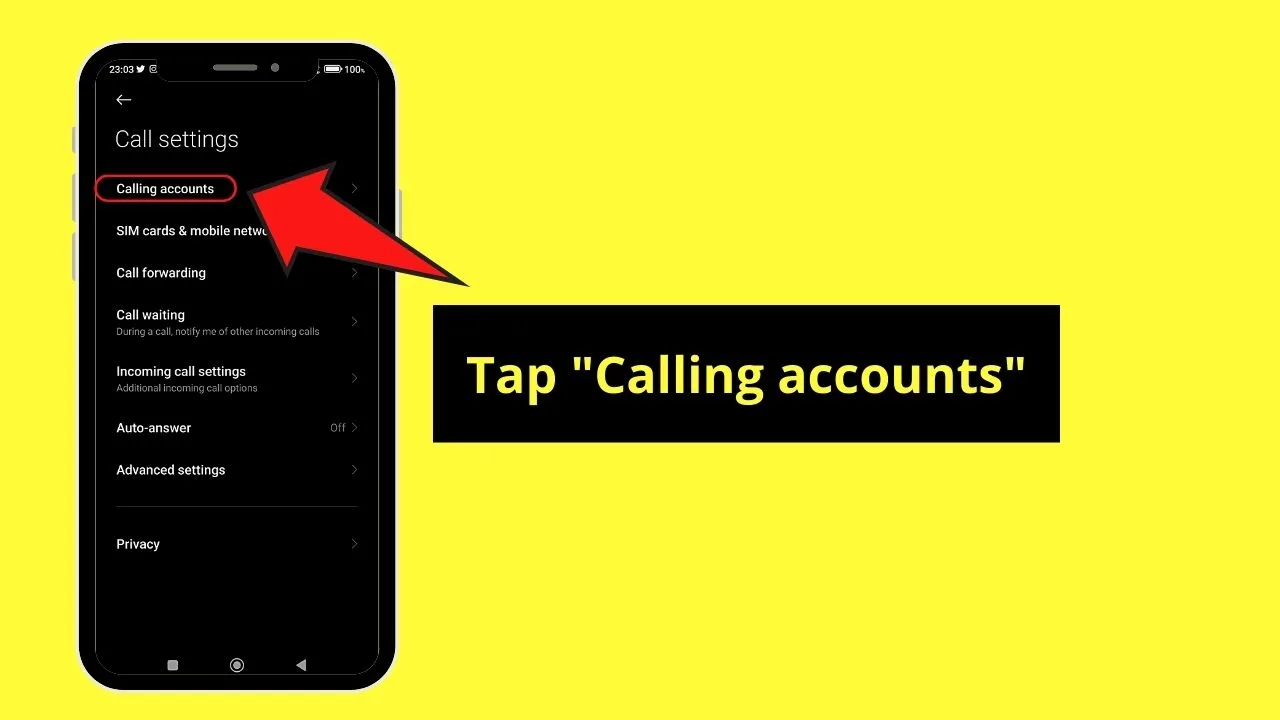
On other Android devices, you’ll see “Supplementary Services” or “Additional Settings” instead.
Step 4: Press “Advanced Settings”
You may skip this step if your phone has a different configuration.
Step 5: Tap “Caller ID”
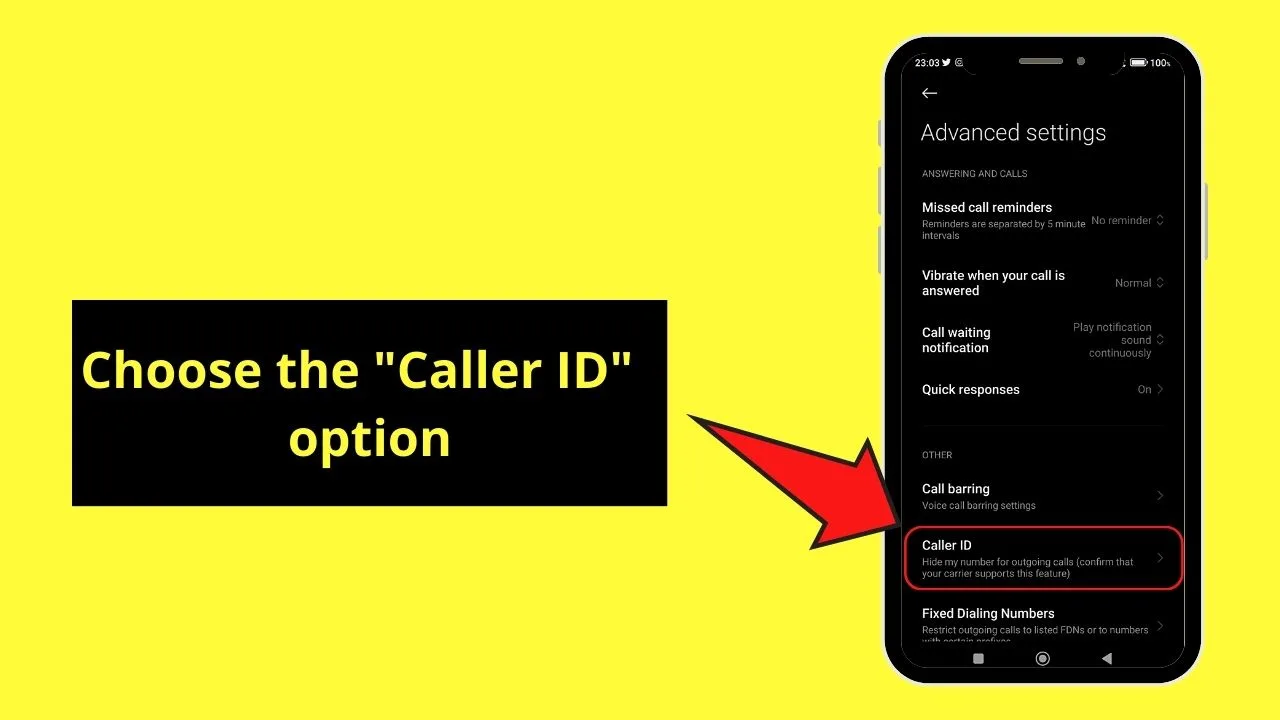
This is the “Show Caller ID” option on other Android phones.
Step 6: Choose the service provider
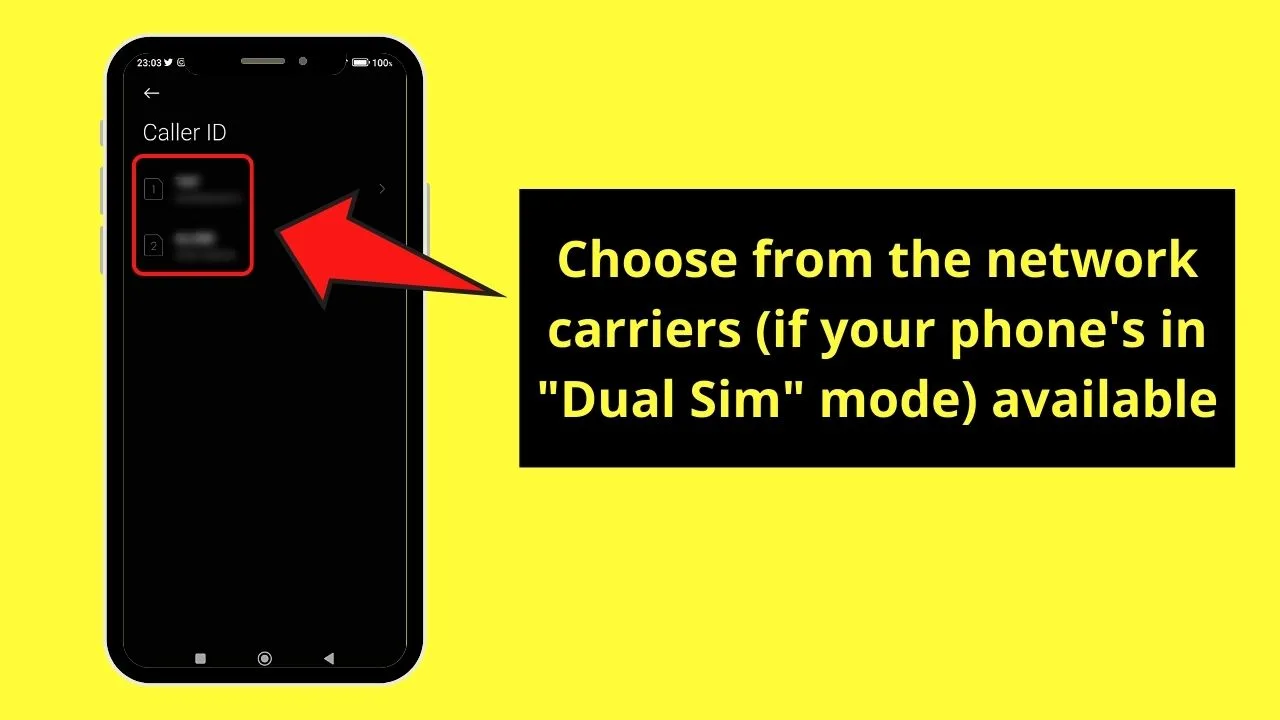
This option may be missing if your phone isn’t in a dual-sim setup. Otherwise, tap one of the two cellular networks shown on the screen.
Step 7: Tap “Hide Number”
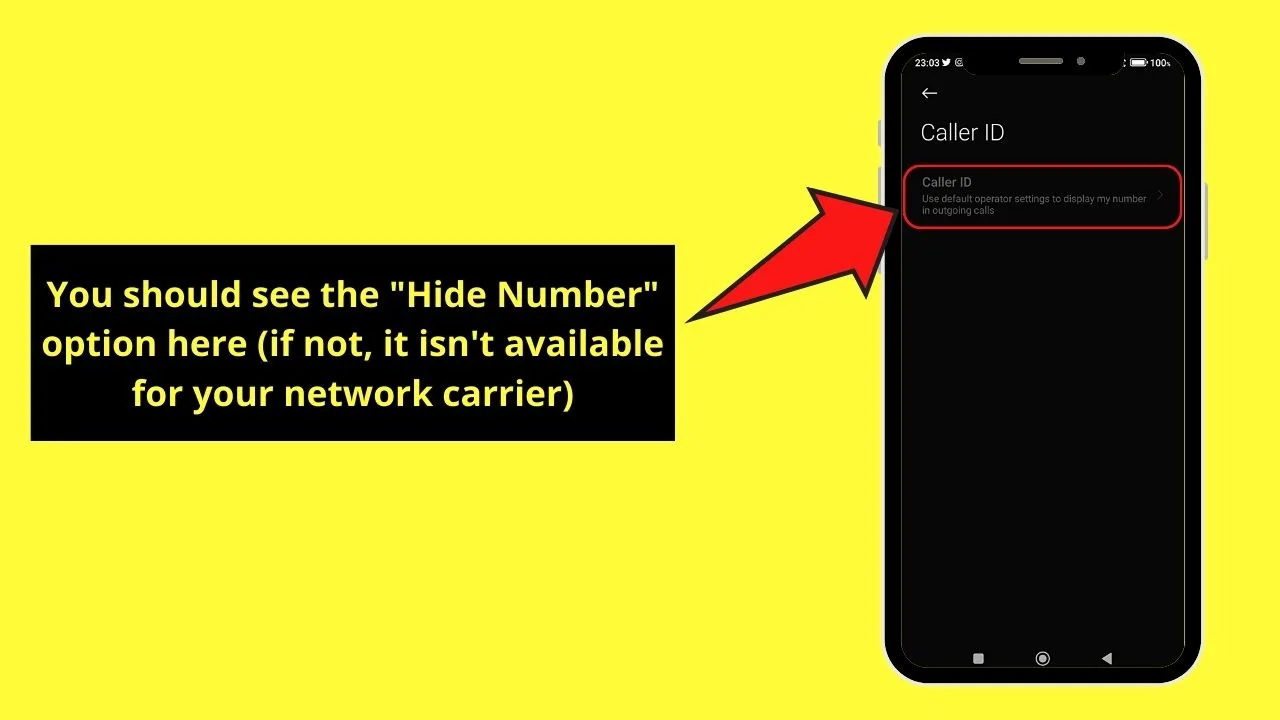
This option automatically makes your caller ID unknown. However, if hiding your number isn’t supported by your network carrier, you won’t see this option.
Changing Caller ID Settings on the iPhone
Step 1: Launch” Settings” and tap “Phone”
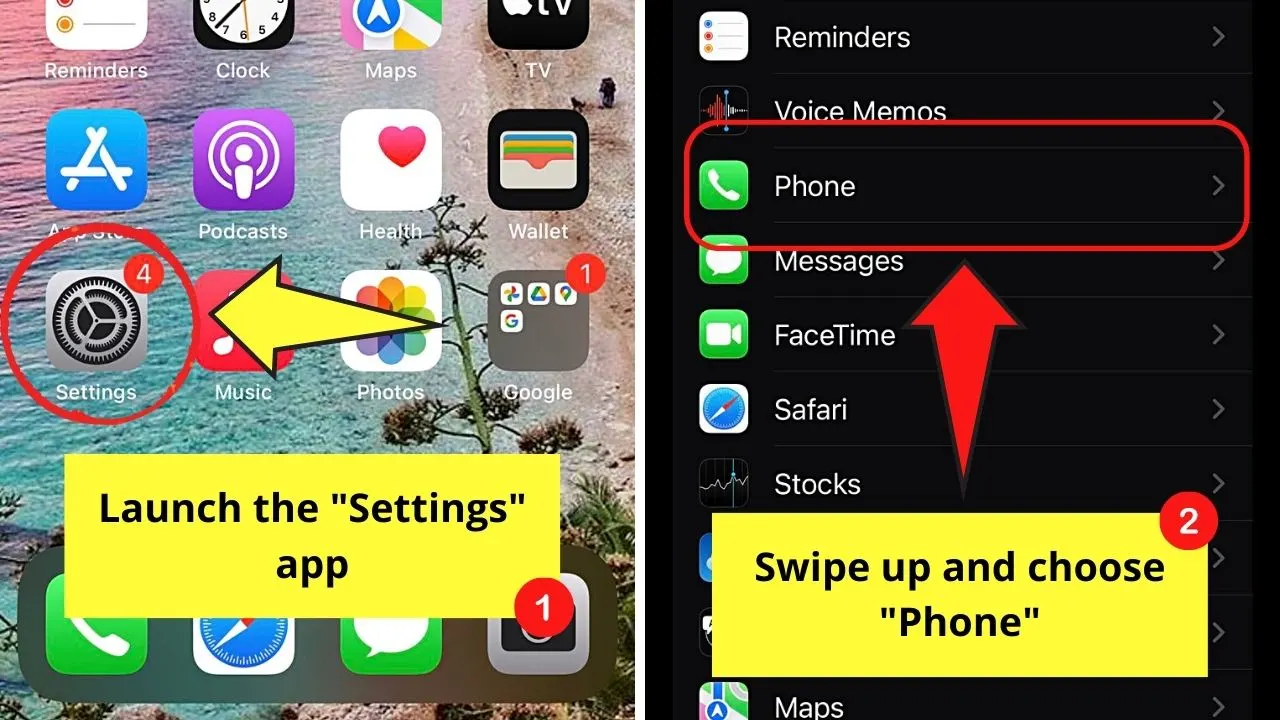
You’ll have to swipe up the screen to see the “Phone” option, which is between “Voice Memos” and “Messages.”
Step 2: Choose “Show My Caller ID”
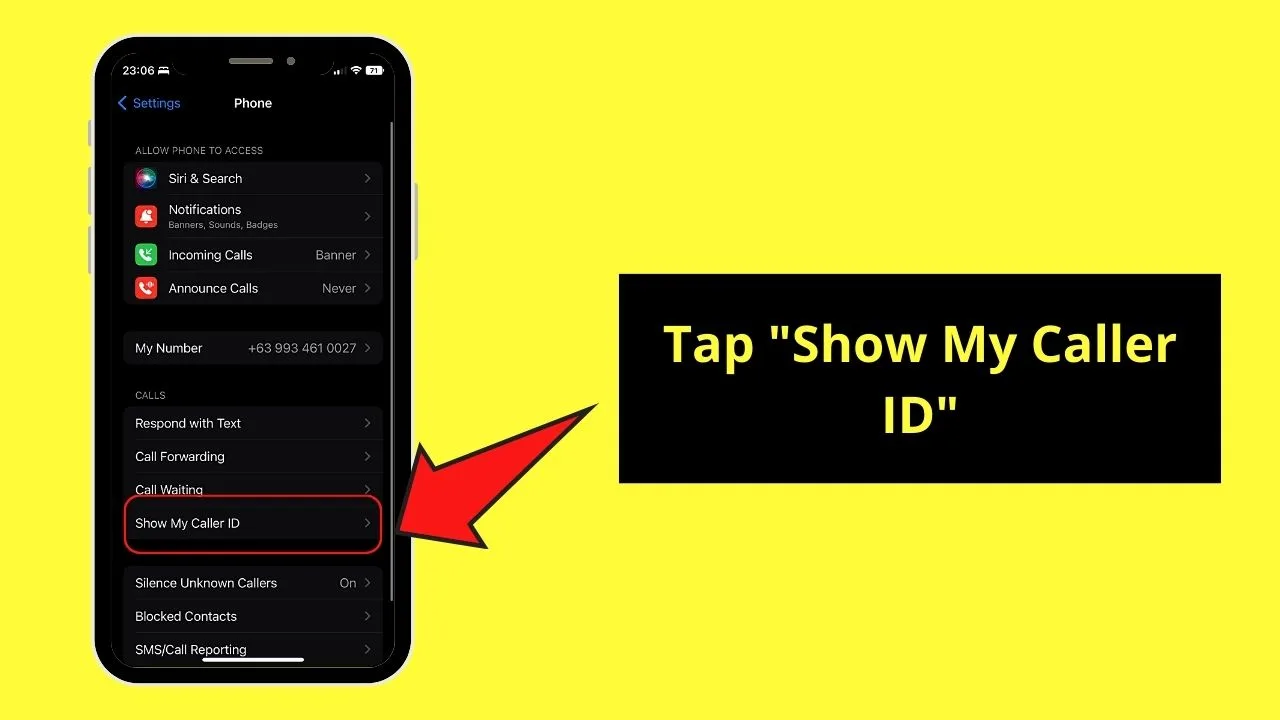
This is the last option in the “Calls” section, after “Call Waiting” (this is different from putting someone on hold).
Step 3: Tap the toggle beside “Show My Caller ID” to turn it off
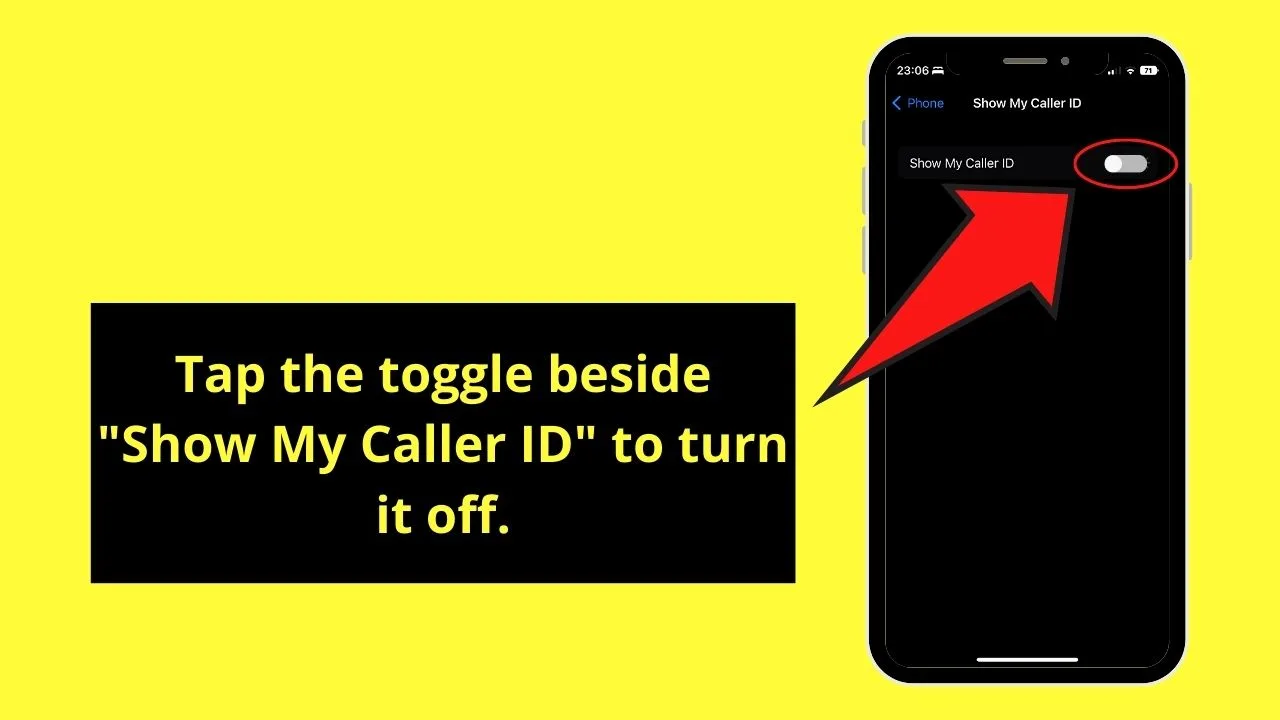
The toggle color will then change from green to gray. Turning it off hides your number whenever you’re making an outgoing call.
Again, if your network carrier doesn’t support hiding your caller ID, then proceed to the next section.
Method 3: Calling Cellular Carrier to Block Your Caller ID
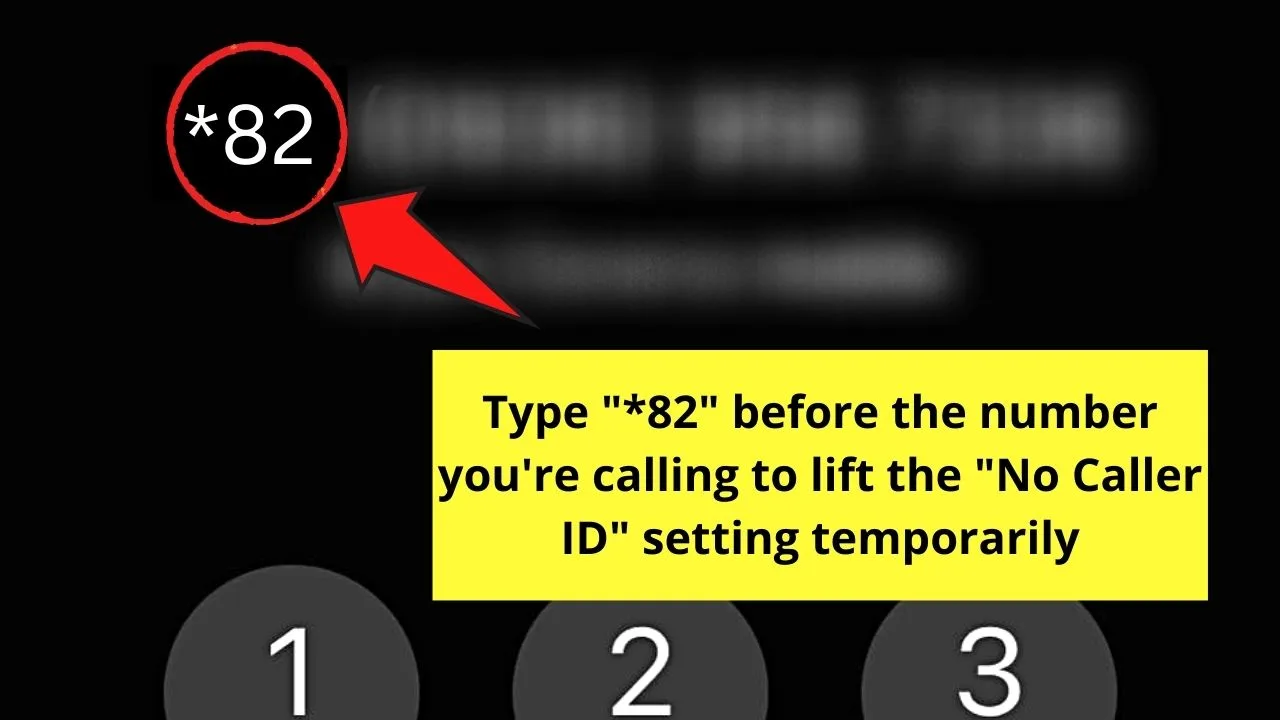
If you don’t see the “Hide number” option or the “Show My Caller ID” toggle doesn’t appear, it only means one thing. Your network carrier doesn’t support hiding your caller ID or number.
But as most network carriers now have their apps, you can check whether hiding your number is an option. If not, contact your network carrier’s customer support to request blocking or hiding your caller ID.
Once done, you can make calls without fear of revealing your number to the other party. Otherwise, add *82 before the number you’re dialing to temporarily lift the “No Caller ID” status for that particular call.
4 Reasons Why One Uses the “No Caller ID” Feature
Receiving a call with no caller ID can be alarming, especially if you have received spam or prank calls. Most people would avoid answering any calls that don’t show the caller’s identity to not waste time.
While calls with no caller IDs appearing can be dubious, there are reasons why this feature is present.
Avoid Tracking
When you activate the “No Caller ID,” locating and identifying the caller’s identity is challenging. Since you don’t have the basic information at hand, you won’t be able to pinpoint who and where the call is coming from.
Potential cybercriminals (can include fraudsters, identity thieves, scammers, etc.) won’t be able to bribe you with anything. Advertisers also would have a hard time making a sales pitch.
Also, one would be able to maintain one’s privacy and freedom. Institutions like government agencies won’t be able to link the number you’re using with your personal information.
They don’t see either of the two necessary pieces of information they need for a successful trace.
Blocking Calls
In case you’re receiving threats or abusive calls, activating the “No Caller ID” feature allows you to block them. Just set what numbers you’ll add to your phone’s “Blocked Numbers” list so you won’t have to receive such kinds of calls again.
Maintain Anonymity
When “No Caller ID” is activated, both your name and number are hidden from the recipient. Hence, these two details aren’t revealed to the call recipient — unless you divulge such information.
Appear More Professional
Businesses call different people several times a day. And if you call a good number of people daily, chances are your phone number gets into the wrong hands. You’ll then start receiving fraudulent calls on your phone.
To avoid this, most businesses hide the name and number so the personal information of the caller won’t be traced. They can then form professional relations with potential clients with ease.
3 Ways to Identify Calls Coming from a No Caller ID
To lessen the risk of entertaining “No Caller ID” calls, there are four ways to unmask their identities.
1. Call the Phone Company
This method is the easiest way of unmasking the identity of the person behind the “No Caller ID” call. It only involves you dialing “*57” to trace the said call, activating the “malicious caller identification.
But do this only after hanging up on the caller or when your phone stops ringing. A recorded message then tells you how to proceed with the call tracing. If successful, you’ll hear a confirmatory message of the trace’s success and the charges incurred.
But the caller’s info isn’t given to you. Only law enforcement personnel can get this information after presenting a request, a subpoena, or a court order.
2. Do a Reverse Phone Lookup
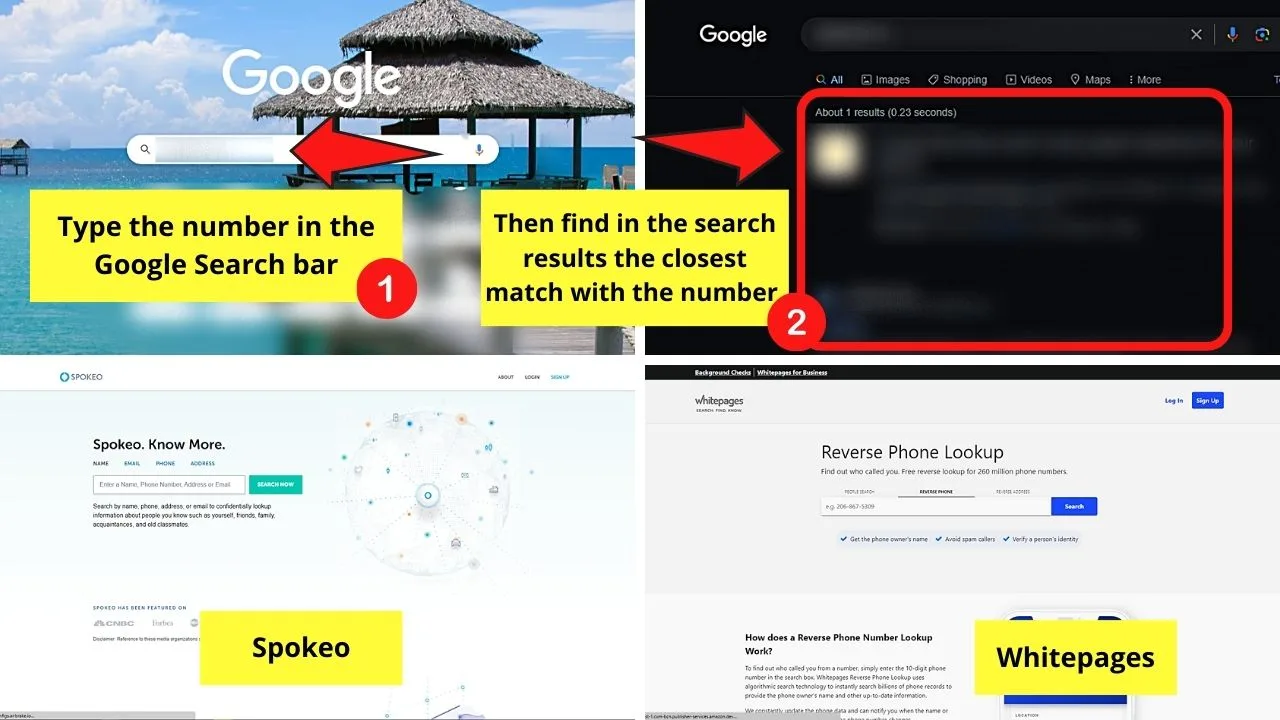
If you prefer not to alert the authorities when pinpointing the identity behind the “No Caller ID,” do some digging on your own. This is by doing a reverse phone lookup.
The first way you can do is to type the phone number on a social media platform. Chances are it will connect to a profile if the caller’s number is saved in his profile.
You can also type the number in Google’s search bar. If you’re lucky, you’ll see the caller’s identity on Google’s search results page.
You can also type the number on reverse phone lookup websites. Spokeo or Whitepages. The site then provides you with the information of the caller (name, address, etc.).
3. Use third-Party Caller ID Apps
If you don’t want to log on to your browser to identify the caller behind the “No Caller ID” call, subscribing to caller ID apps can help.
What these apps do is identify the person behind the call, as well as other essential information like the caller’s photo and address. Once you retrieve that information, you can then block the said number or put them on a blacklist.
You can even activate “automatic spam call blocking” and record the incoming call within the app. But you’ll have to pay the subscription fee to enjoy these features.
Just sign up on the app’s official website and activate the said service on your mobile phone. Some of the most common caller ID apps you can download are RoboKiller, Hiya, TrapCall, and Truecaller.
Do take note that some of the apps mentioned are only available in select countries. Make sure to check this information first before subscribing.
How to Block Unwanted “No Caller ID” Callers on Android
Whether you have identified the caller behind the “No Caller ID” call or not, the next step is to block that number. In that way, the person can no longer bother you by incessantly calling.
You only have to locate the “Block Unwanted Calls” feature on the mobile phone.
Step 1: Open the “Phone” app and tap the 3-dot icon
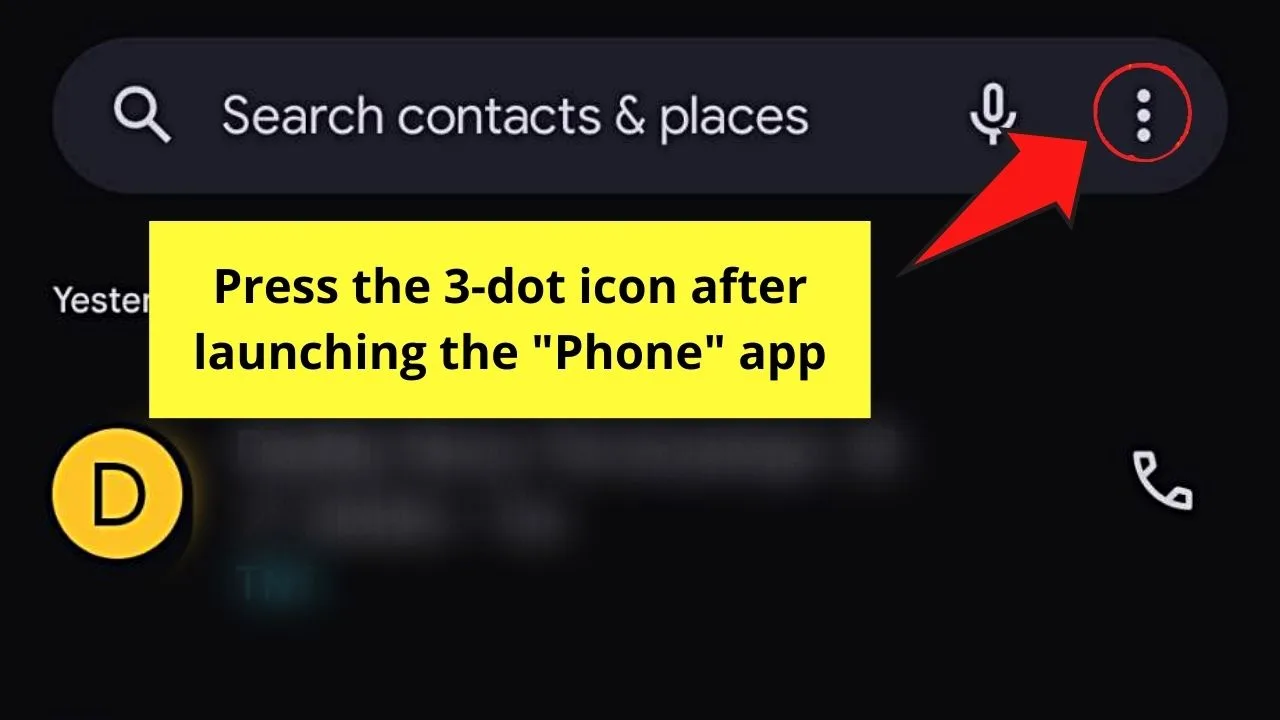
You’ll find the button on the upper right of the “Recent Calls” page.
Step 2: Choose “Settings”
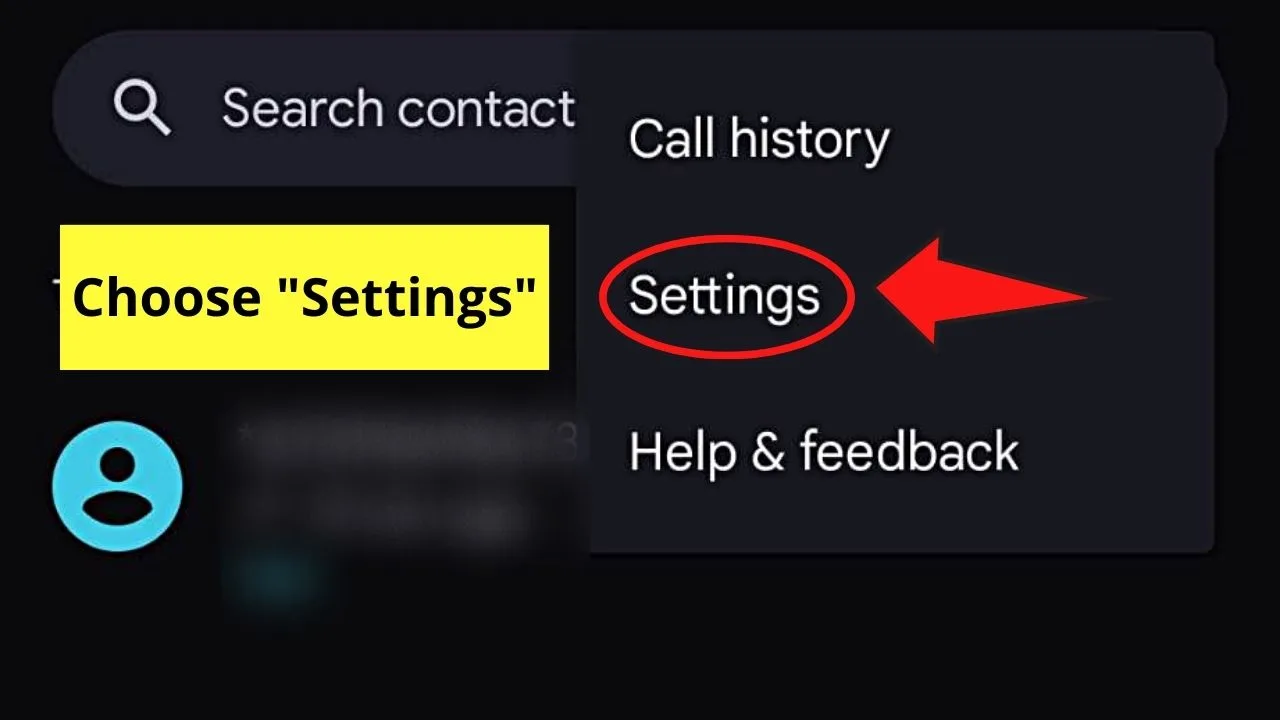
You’ll find this option on the dropdown menu that appears.
Step 3: Press “Block Numbers”
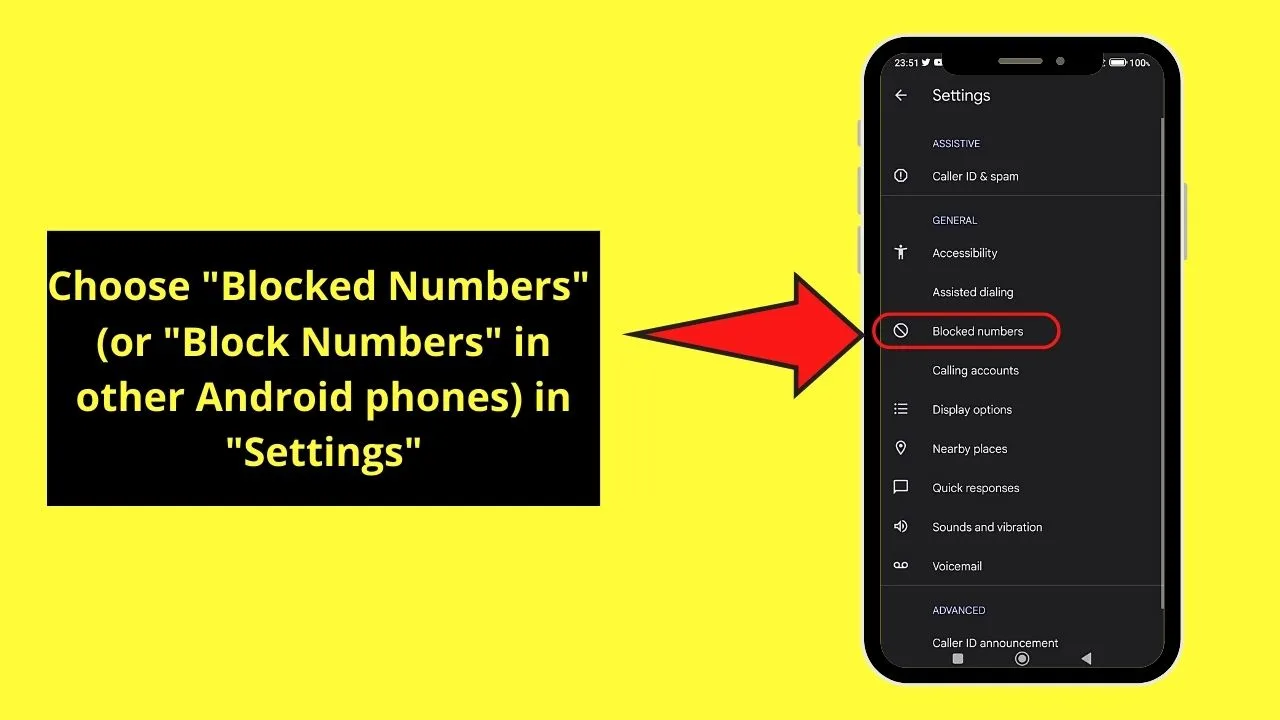
On other Android phone models, this option is named “Blocked Numbers.”
Step 4: Tap the “Unknown” toggle
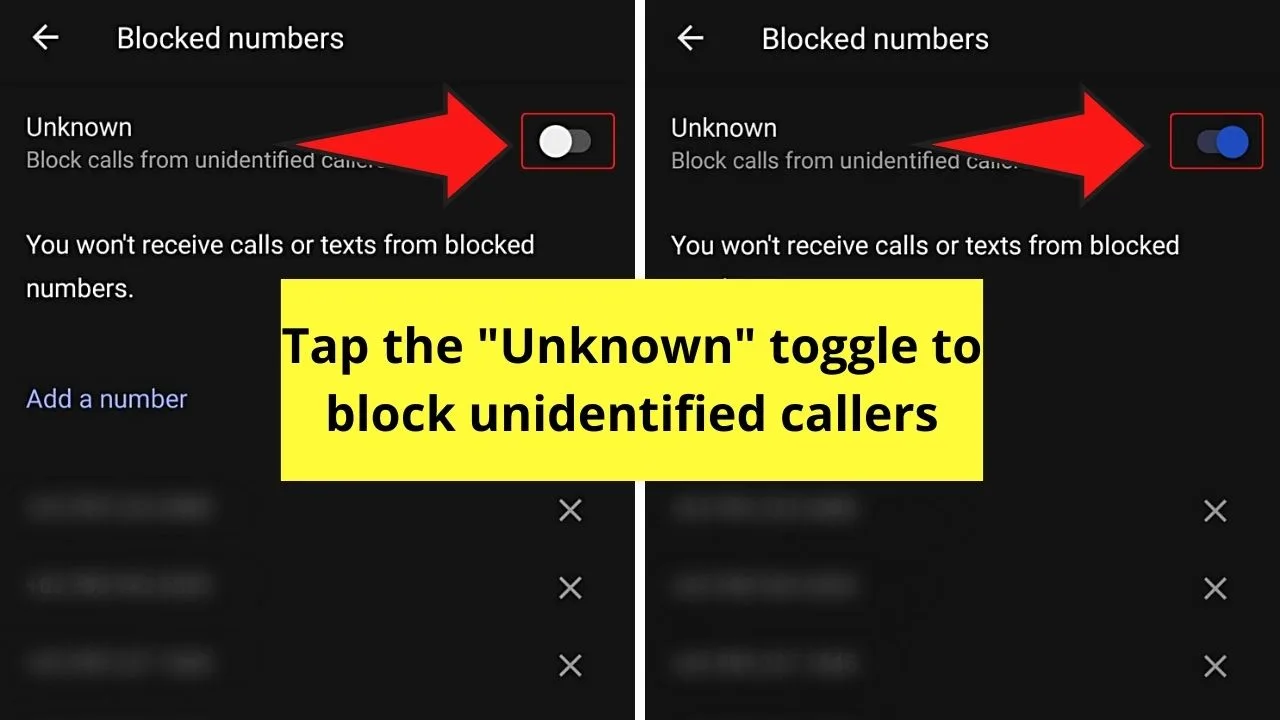
By default, this toggle is turned off. But this allows for unknown numbers like “No Caller IDs” to call your number.
Once you press the said toggle and turn green from grey, all calls with unidentified callers are now blocked.
How to Block Unwanted “No Caller ID” Callers on the iPhone
Step 1: Launch “Settings” and choose “Phone”
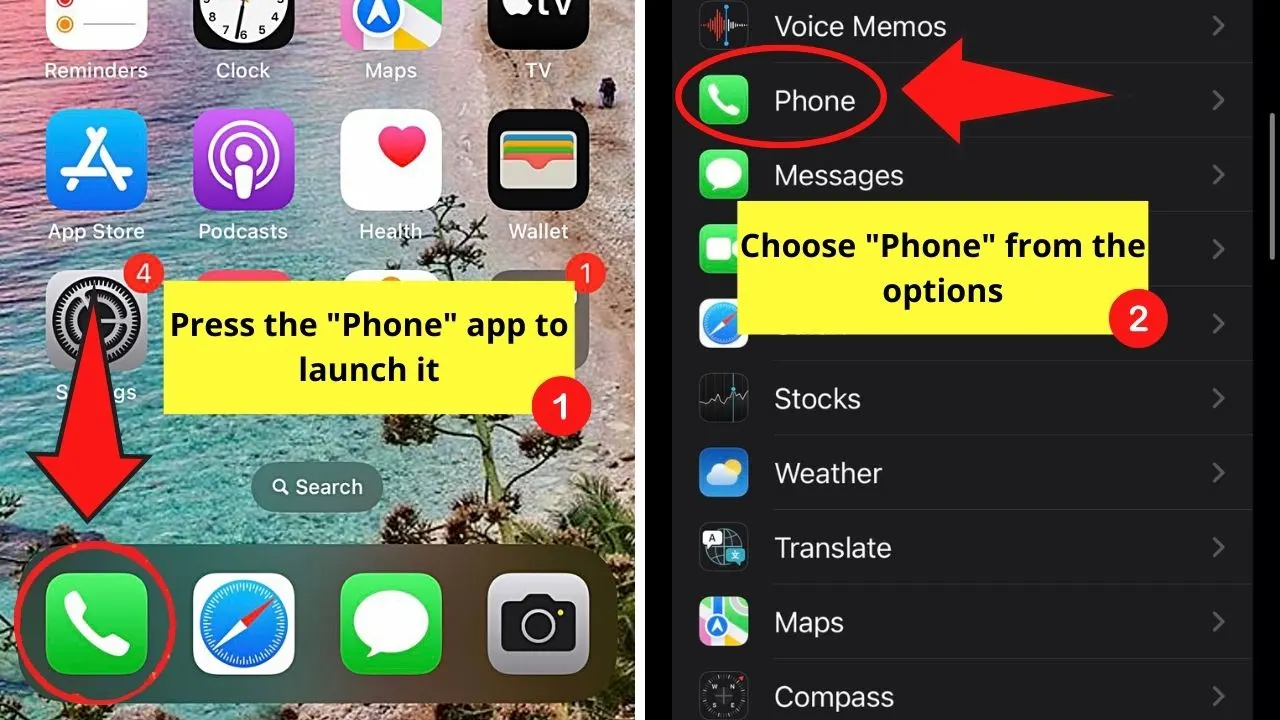
You’ll have to swipe up the screen to find the “Phone” option, which is between “Voice Messages” and “Messages.”
Step 2: Tap the “Silence Unknown Callers” option
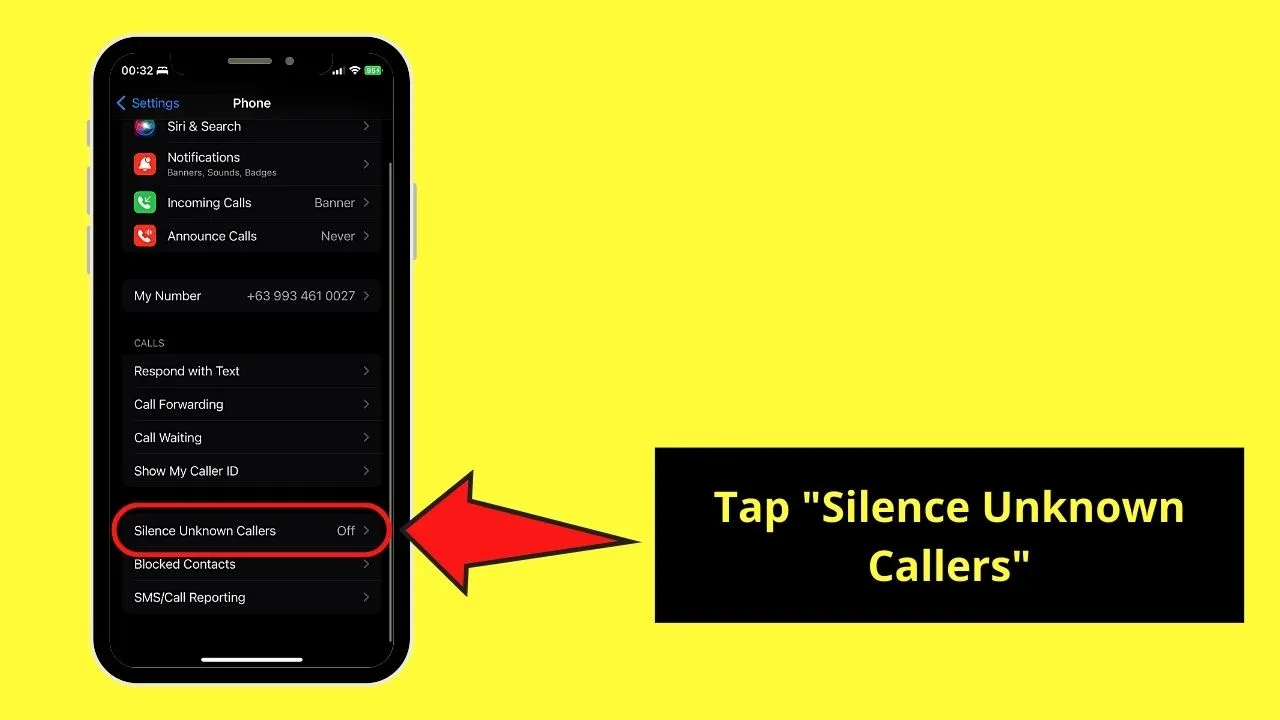
You’ll find this under the “Calls” section, between “Show My Caller ID” and “Blocked Contacts.”
Step 3: Tap the toggle for “Silence Unknown Callers”
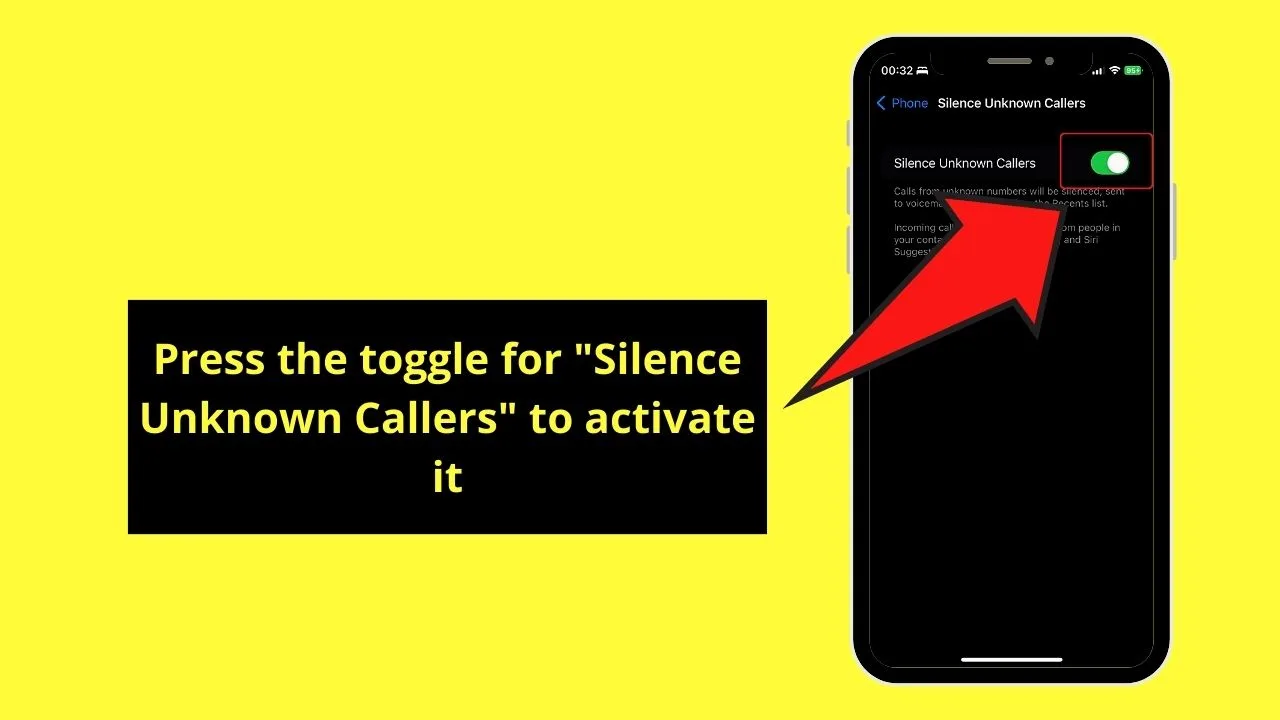
By default, the said toggle is off, allowing unknown callers (No ID Callers included) to contact you.
But once you press the toggle and it turns green from grey, any unknown number won’t connect with your iPhone.
You can tap the same toggle to deactivate it.
How to Block Specific Numbers or Contacts on Android
If you recall, “No ID Calls” aren’t necessarily “unknown numbers.” These calls can sometimes be from people who you know and have their contact details saved. They may even be part of your “Favorites” list.
They simply hid their names and phone numbers — caller IDs, per se — from you to remain anonymous. And, if this is something that you can’t tolerate, then better block their numbers so they won’t bother you again.
There are 2 ways how you can block certain contacts on your Android phones. It just depends on which is more applicable at the moment.
Method 1: Opening “Settings” to Block Specific Numbers on Android
Step 1: Launch the “Phone” app and tap the 3-dot icon
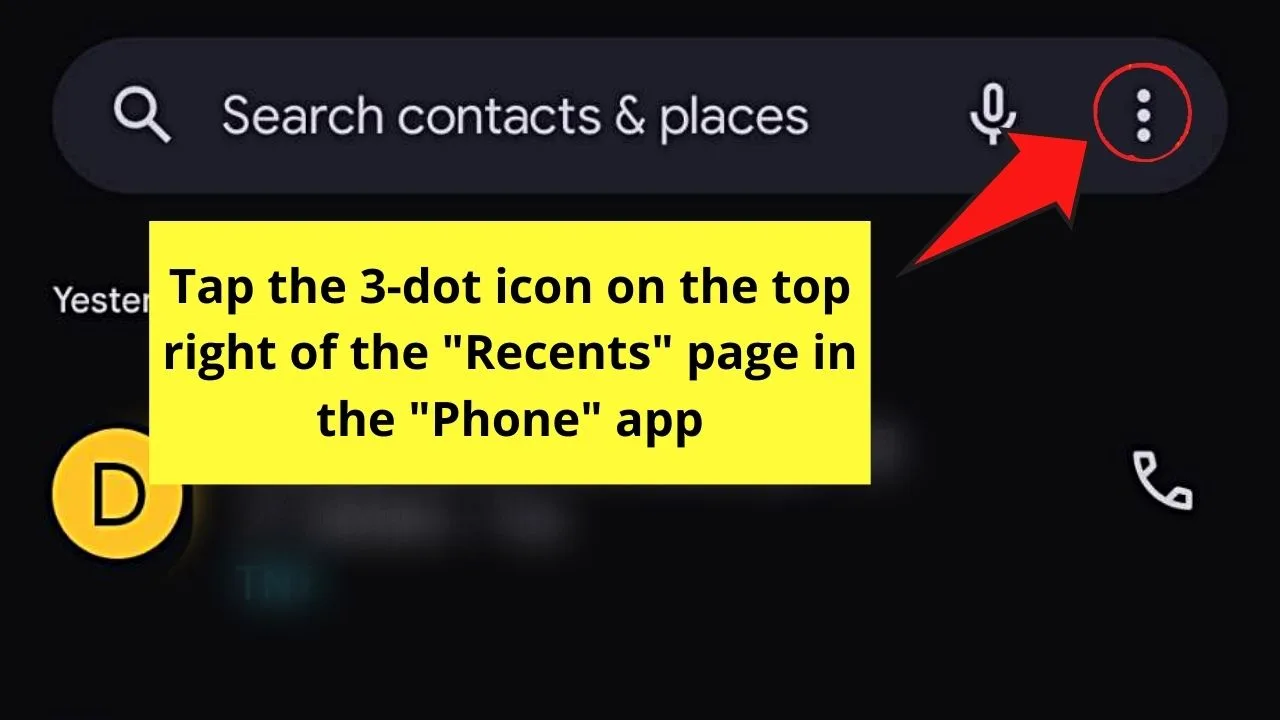
You’ll find the 3-dot icon on the top right corner of the “Recent Contacts” page.
Step 2: Press “Settings”
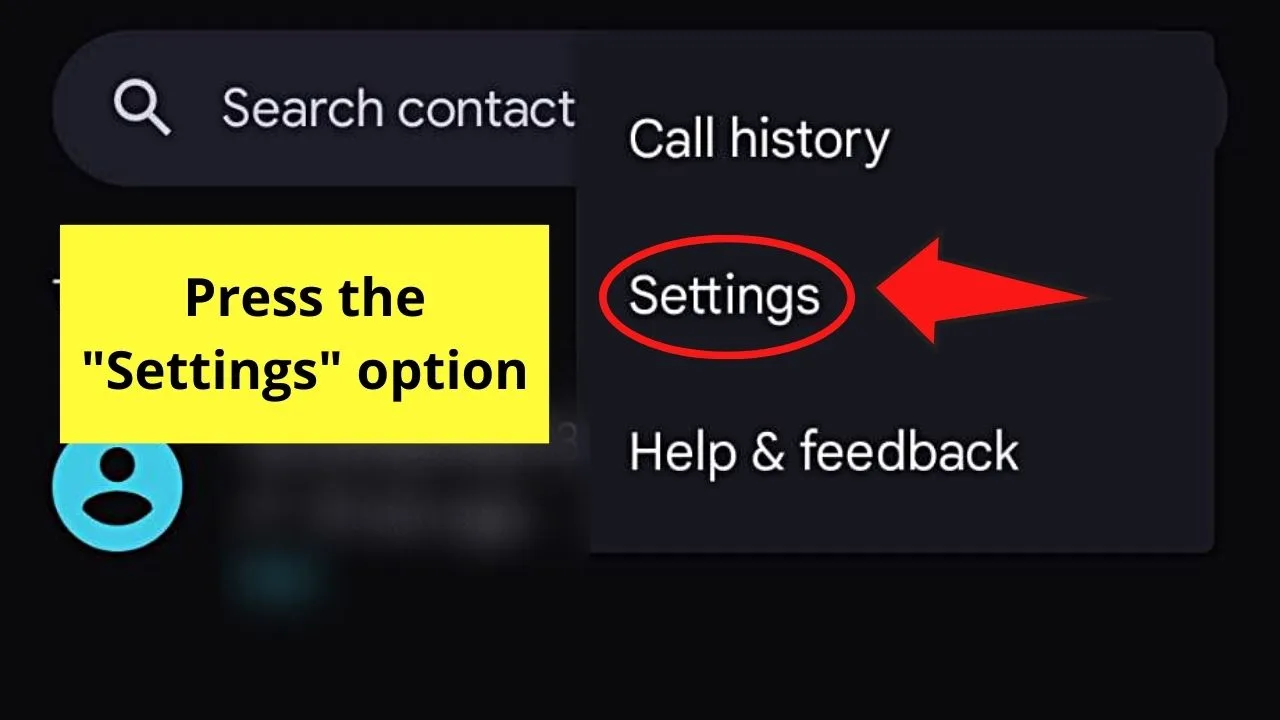
You’ll find this when the dropdown menu opens.
Step 3: Swipe up and choose “Block Numbers”
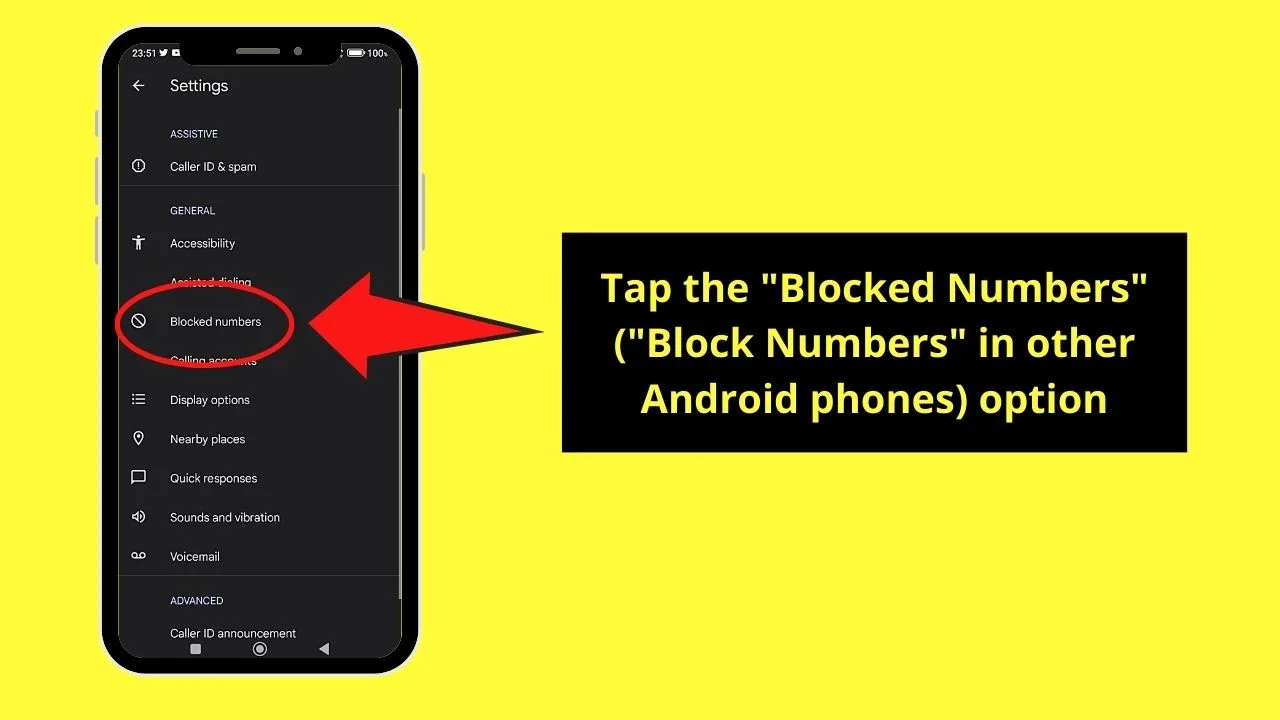
Again, on other Android phone models, this option is known as “Blocked Numbers.”
Step 4: Press “Add a number”
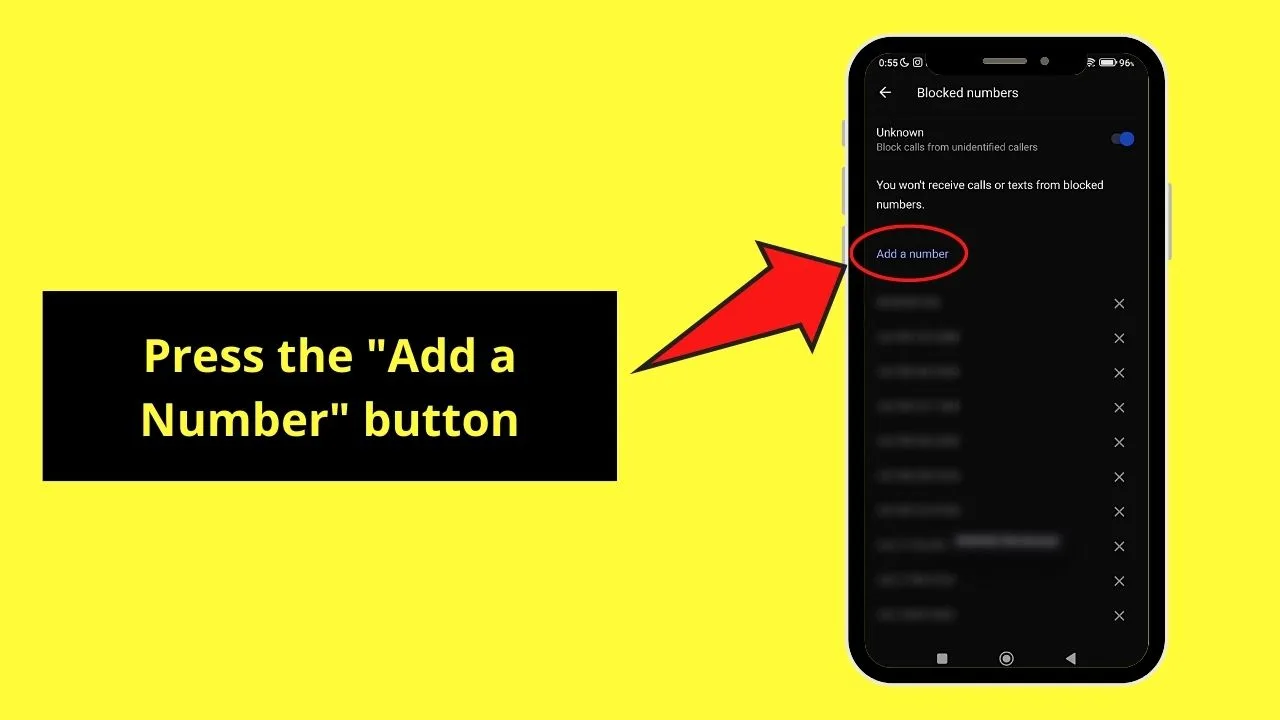
A window with a blank space in it appears where you can type the number.
Step 5: Type the number and choose “Block”
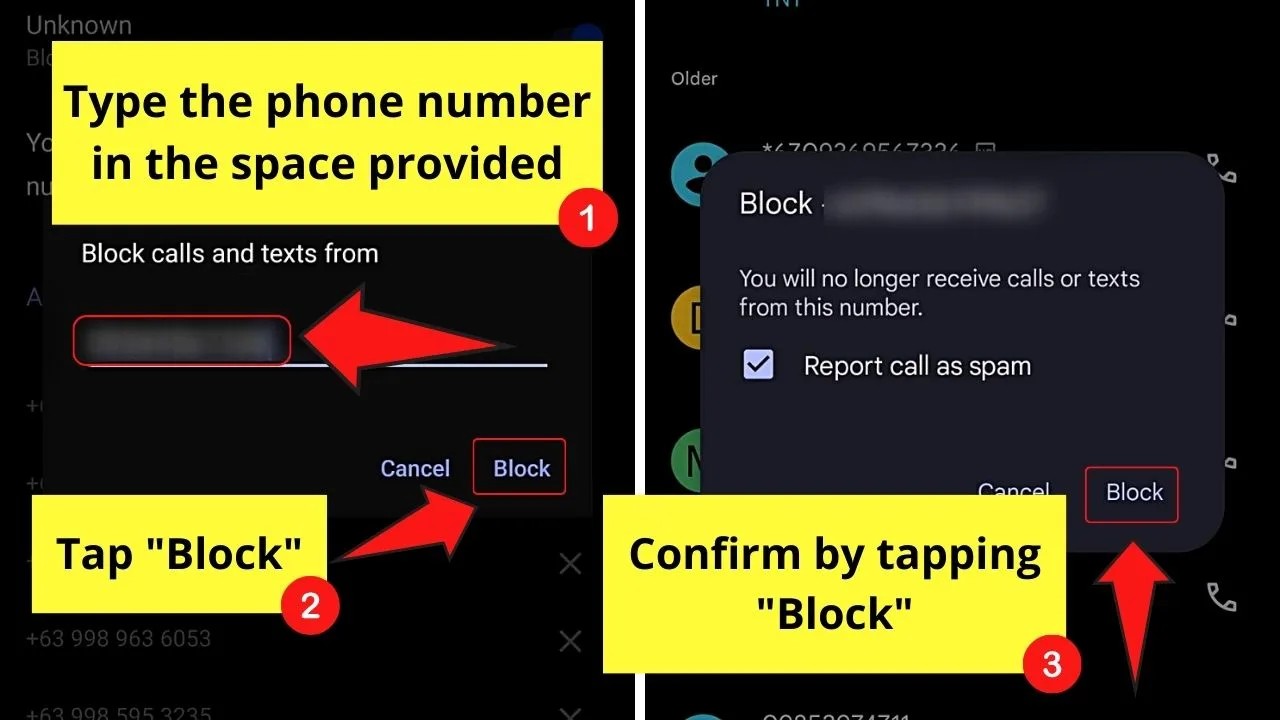
The “Block” option is greyed out until you have typed the contact number in the space provided. The number you added will then be listed as the most recent item on the “Blocked Numbers” list.
You can tap “Cancel” if the number you have inputted is wrong or you changed your mind. You can also tap the “X” button beside the newly-blocked number. Then tap “Unblock” in the window that appears to reverse the process.
Method 2: Pressing and Holding Recent Contacts to Block Specific Numbers on Android
This method works best if the contact number you’ll block is found on the “Recent Contacts” page.
Step 1: Launch “Phone” and press and hold a contact from the list
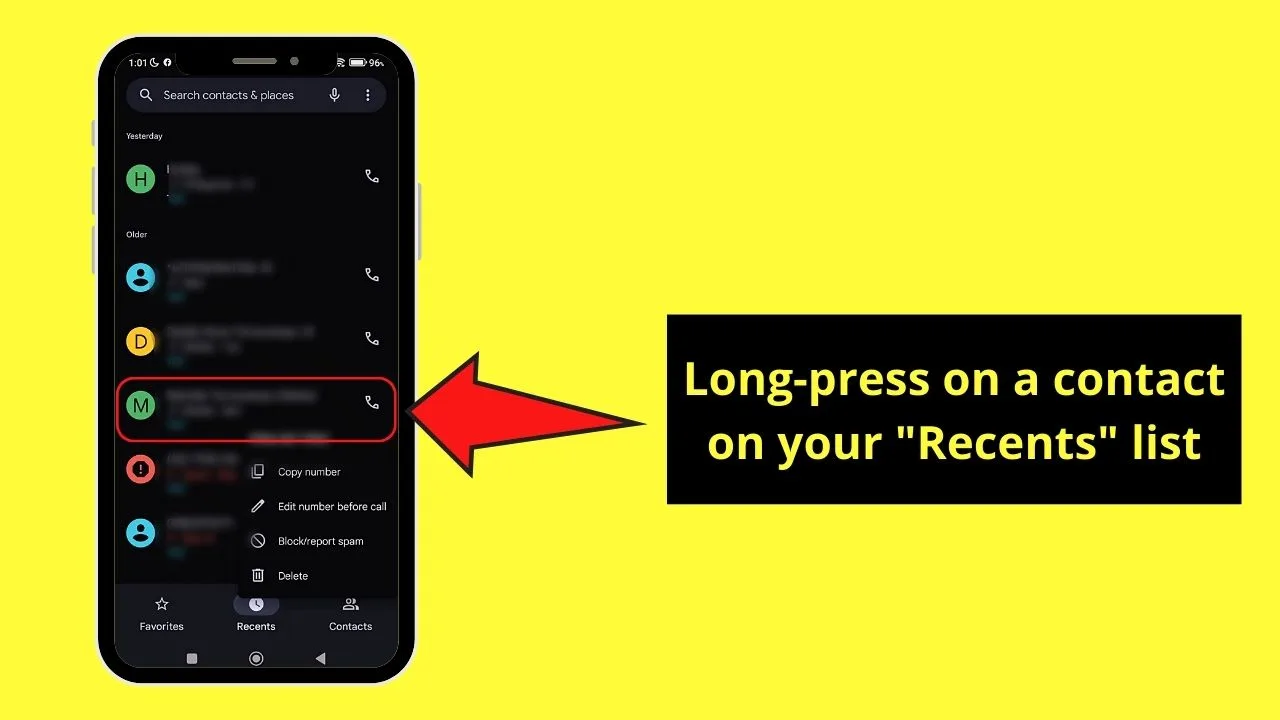
A dropdown menu then appears below the selection made.
Step 2: Choose “Block/Report Spam”
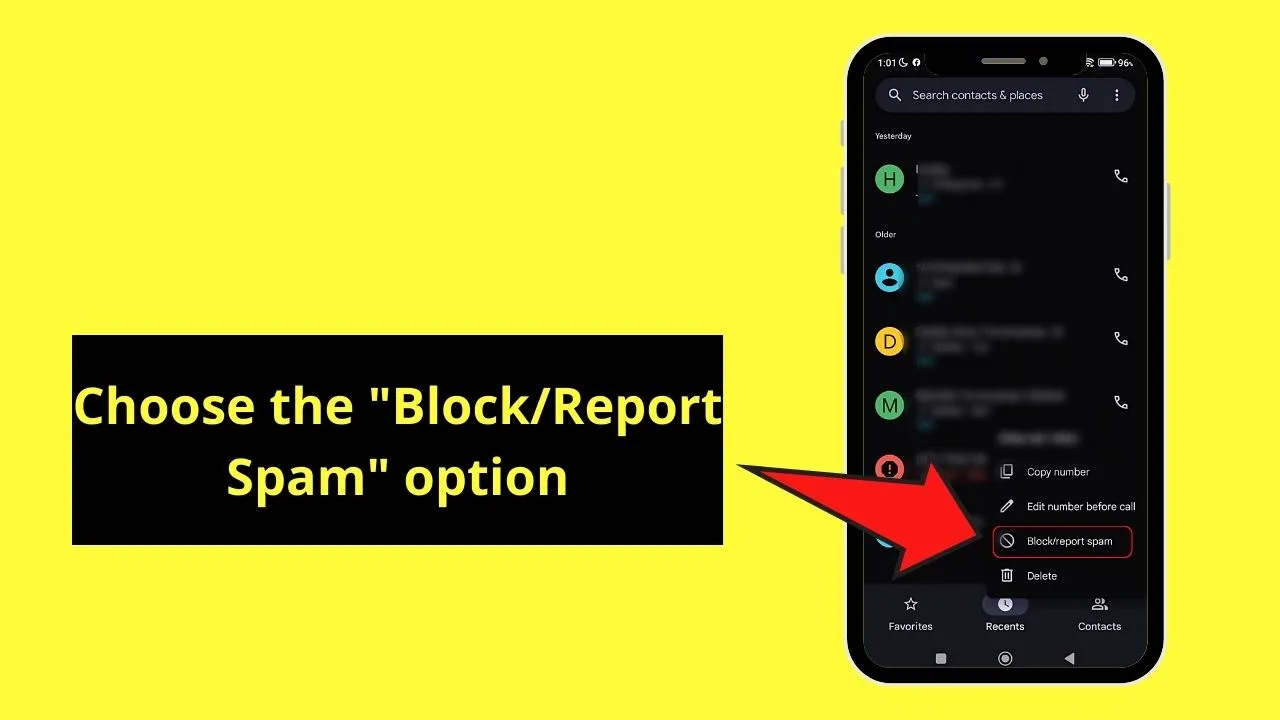
On other phone models, you’ll see the “Info” icon instead. Tap it.
Step 3: Press the “Block” option
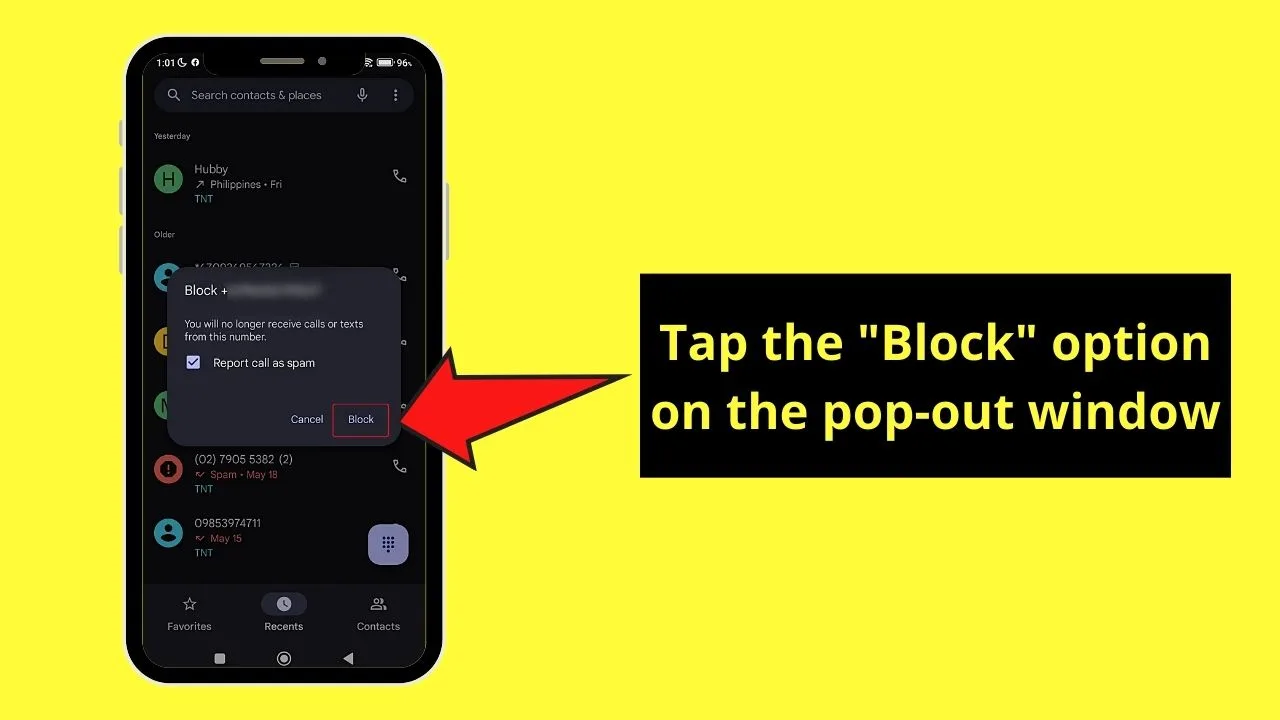
If you want to report the said number as spam, too, then make sure to tick the box beside it.
Tapping “Block” will confirm your decision and add the said contact to the list of “Blocked Numbers.” At the same time, a report is sent to the network carrier indicating that the number you just added is a spammer.
Blocking Specific Numbers on iOS iPhone
Like on Android phones, there are two ways to block specific numbers on an iPhone.
Method 1: Accessing the “Favorites” List to Block Specific Numbers on iPhones
Step 1: Open the “Phone” app and tap “Favorites”
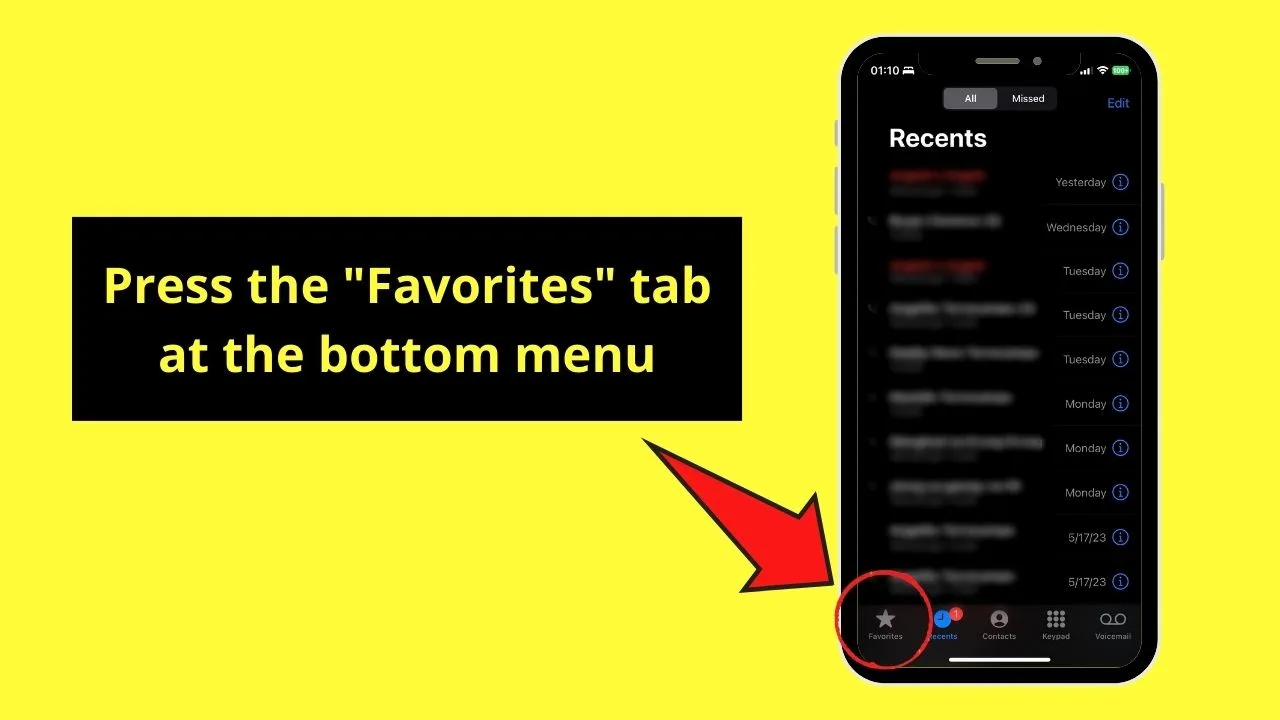
You’ll find this tab to the left of “Recents,” symbolized with a star icon.
Step 2: Press the “i” button of the contact you want to block
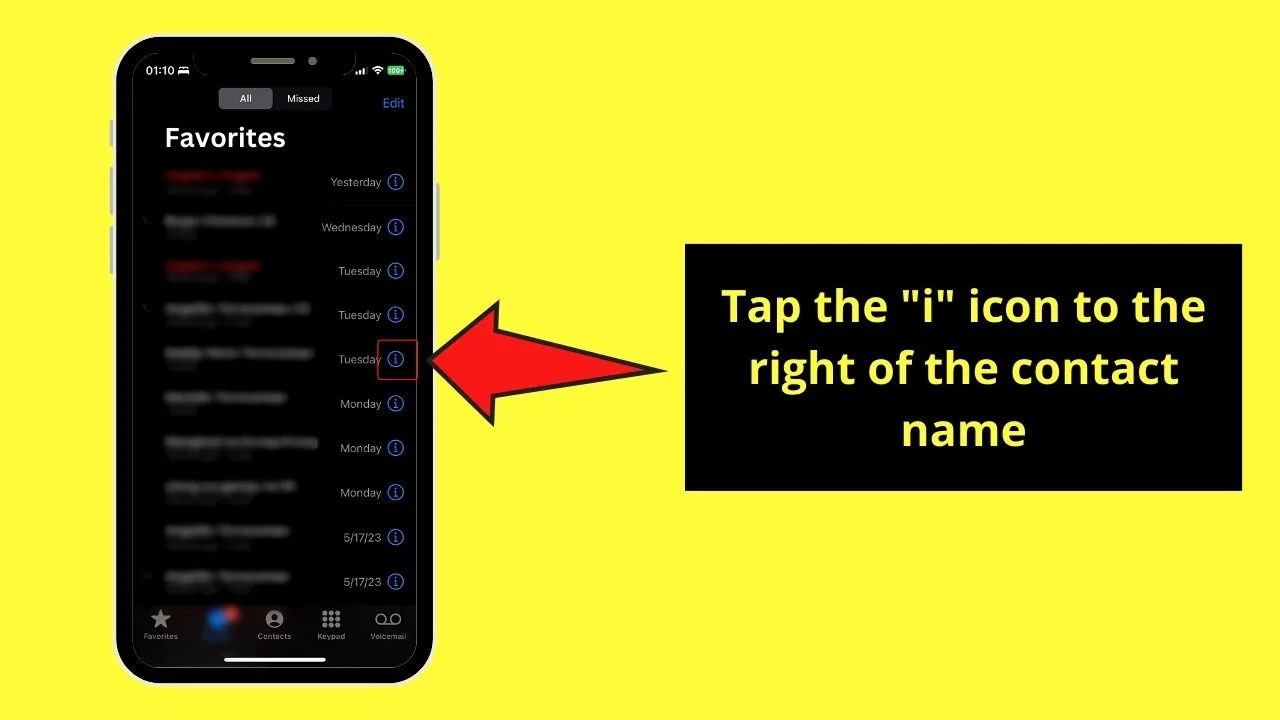
You’ll find this to the right of that contact’s name.
Step 3: Swipe up and tap “Block this Caller”
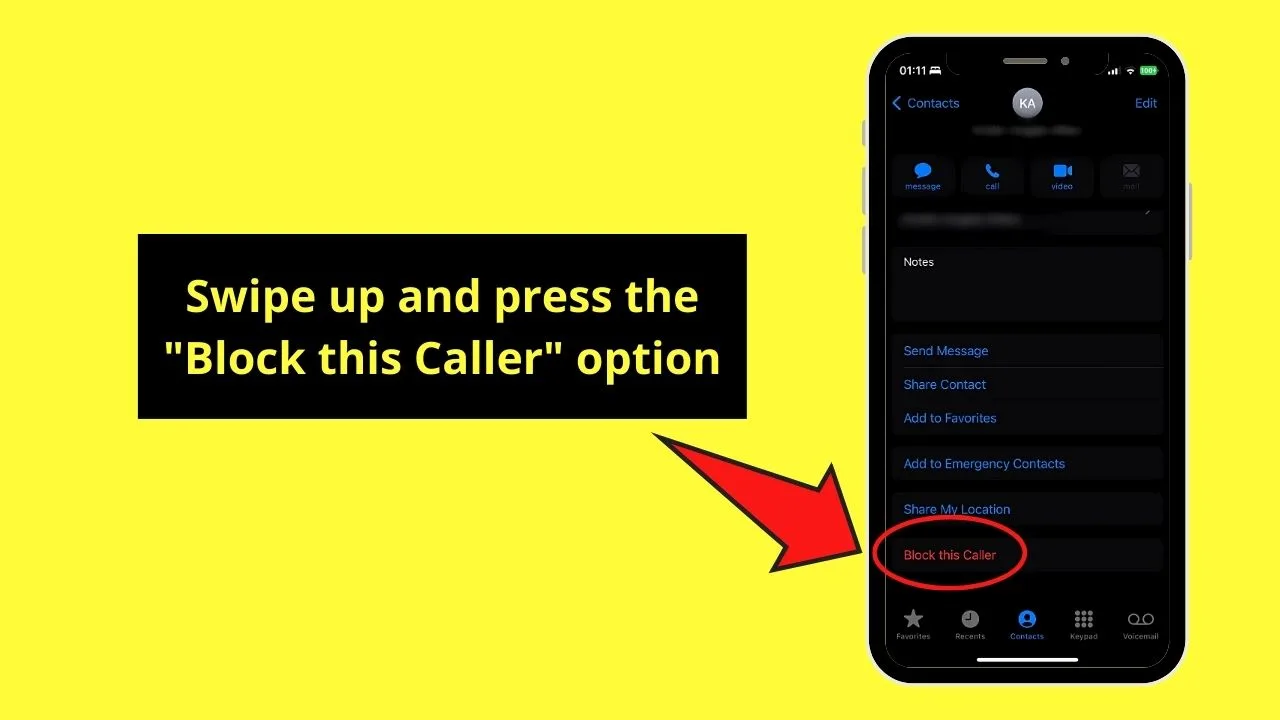
This option appears in red text after the “Share My Location” text.
Step 4: Tap “Block Contact”
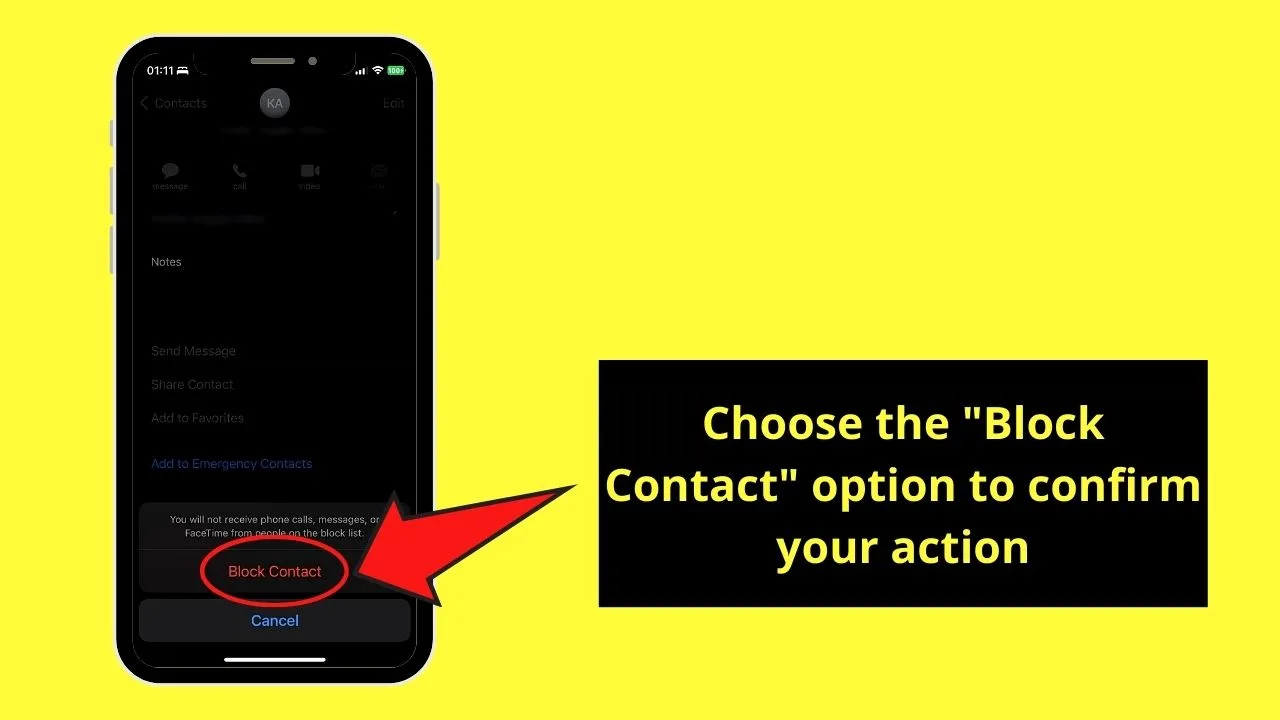
Press this option in the confirmatory window that appears. Tap “Cancel” instead if you’re not pursuing such action.
Method 2: Tapping “Contacts” to Block Specific Numbers on iPhones
Step 1: Launch the “Phone” app and tap “Contacts”
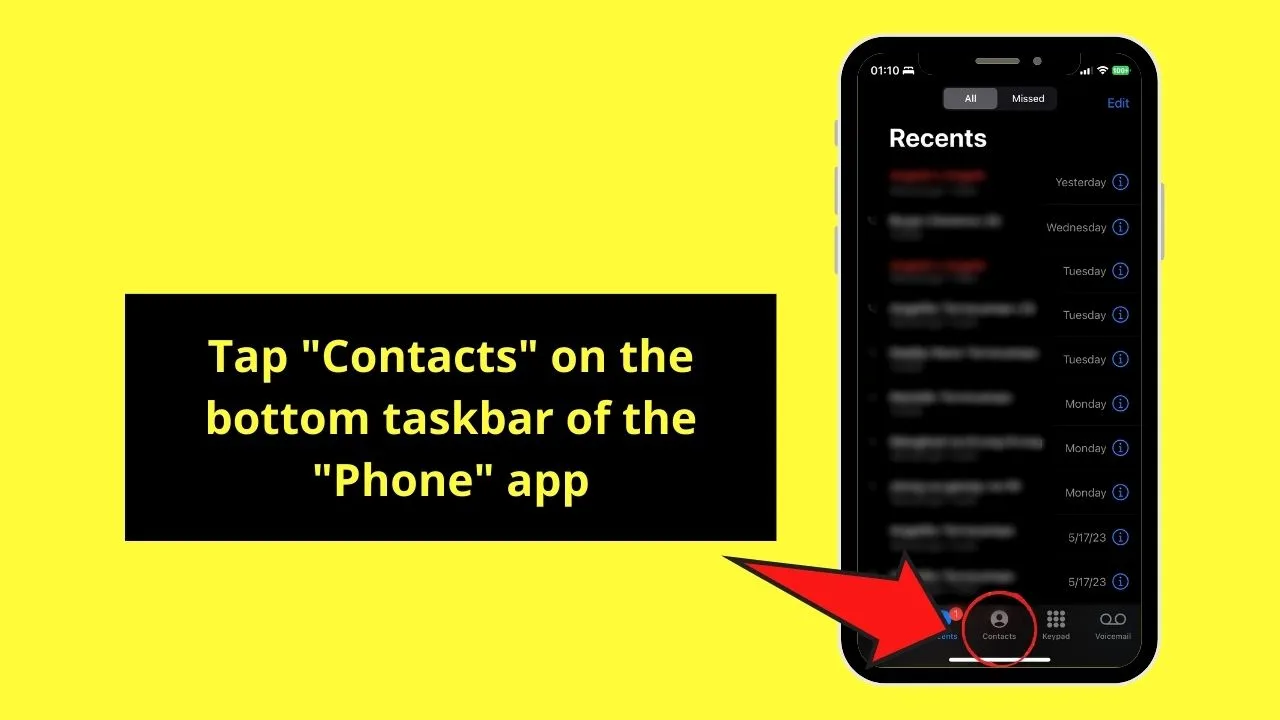
This is the center option on the bottom menu between “Recents” and “Keypad.” Your whole contact list will then appear.
Step 2: Choose a contact name and press “Block this Caller”
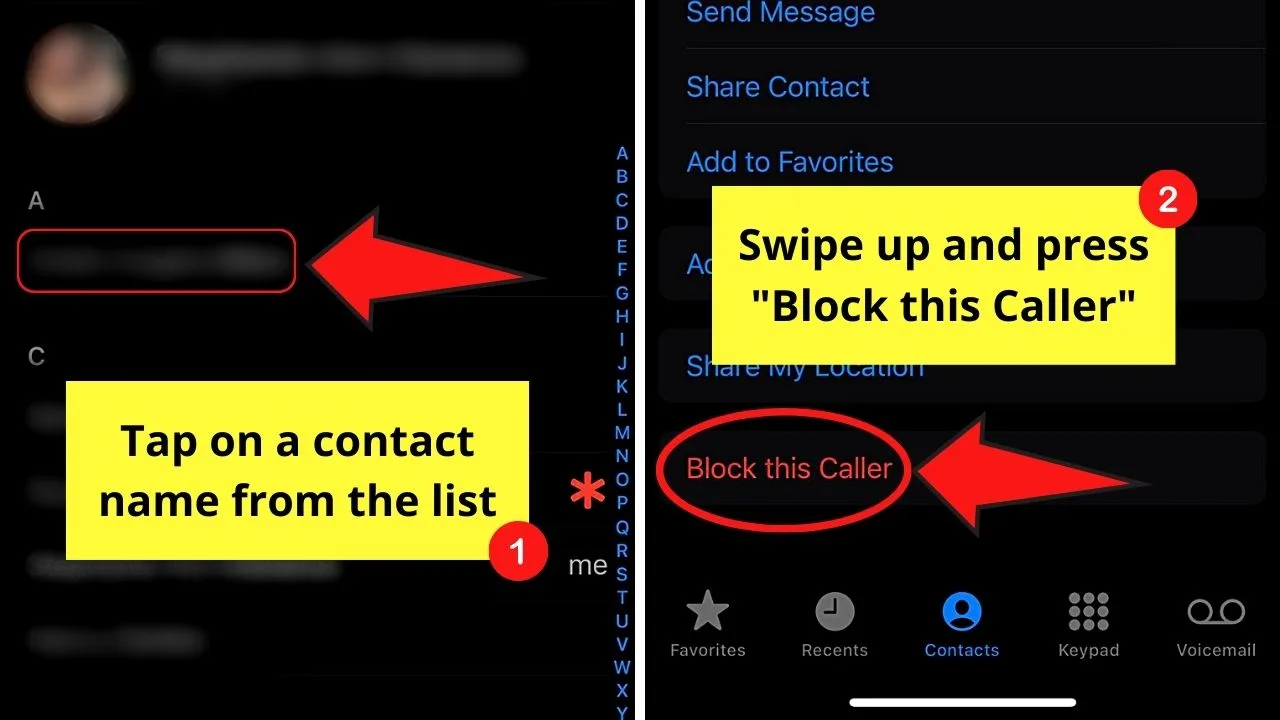
Again, you’ll have to swipe up to find this option.
Step 3: Choose “Block Contact”
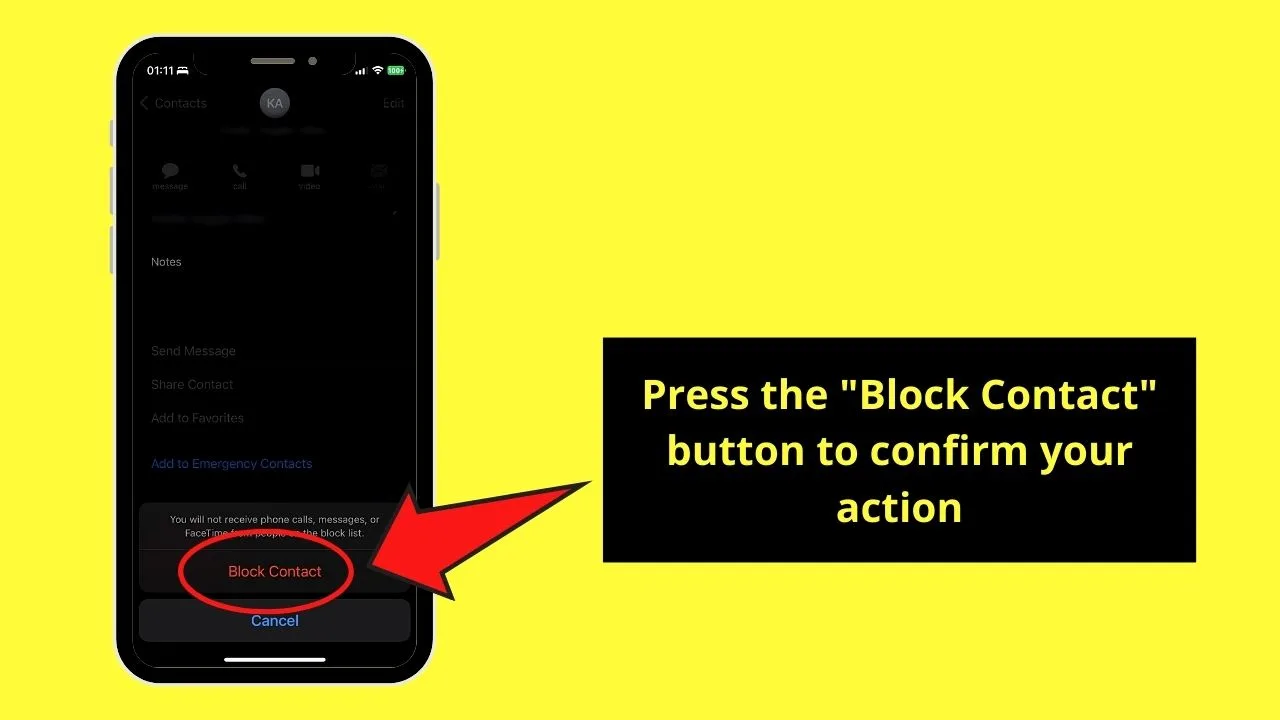
Press this option to block this contact from calling you again. But if not, then tap “Cancel” instead.
Frequently Asked Questions about No Caller ID
What does a “No Caller ID” call mean?
When you see a “No Caller ID” on a call, it only means that the caller has purposefully hidden his phone number and name from showing up on the recipient’s end.
Are the “No Caller ID” calls you receive always spam or unwanted calls?
“No Caller ID” calls aren’t all the time coming from people you don’t know or from spammers. Some calls may be from legit businesses or from contacts wishing to make their identities anonymous to look more professional or to protect their privacy.
Can you find out who is calling you with a “No Caller ID?”
One way to unmask the caller’s identity even if you don’t see caller IDs is by calling your phone company. Another way is to do a reverse phone lookup on reverse phone websites, web browsers, or social media. You can install third-party apps to gain information about the caller.
Is it safe to answer calls that have no caller IDs?
While those using “No Caller ID” aren’t always spammers or suspicious, answering them can be risky. Some calls can come from potential scams, harassers, or people who want to phish information. Always exercise caution if you decide to answer them.

Hey guys! It’s me, Marcel, aka Maschi. On MaschiTuts, it’s all about tutorials! No matter the topic of the article, the goal always remains the same: Providing you guys with the most in-depth and helpful tutorials!


