Key Takeaways
- Deleting large files, especially videos, effectively frees up storage space on your iPhone
- Though you can manually check videos from the “Photos” gallery, using the method below to free up your iPhone’s storage space saves more time
- Other things you can remove from your iPhone to free up storage space include unused apps, large image files, and downloaded videos
- You can also activate the “Optimize iPhone Storage” option to free up space without deleting videos or photos
Videos and images take up a large amount of space on your iPhones.
Hence, it is not surprising that you have to clear up some storage space to install more apps.
The surest way is to delete the files that take so much space — videos included. So how do you find the largest videos on your iPhone?
How to Find the Largest Videos on Your iPhone
To find the largest videos on your iPhone, follow these steps:
- Tap “Settings”
- Swipe up and choose the “General” option
- Press “iPhone Storage”
- Choose “Photos”
- Tap the “Review Your Videos” option
- Choose a video file from the “Videos” gallery
- Press the “Delete” icon
- Tap “Delete From This iPhone”
- Press the “Back” button to go back to the “Videos” gallery
Though you can go to the “Photos” app and check all the videos in the “Videos” album, this is going to take you a long time.
So if you’re short on storage space, you only have to follow these steps to find the largest videos on your iPhone and delete them.
Step 1: Tap “Settings”
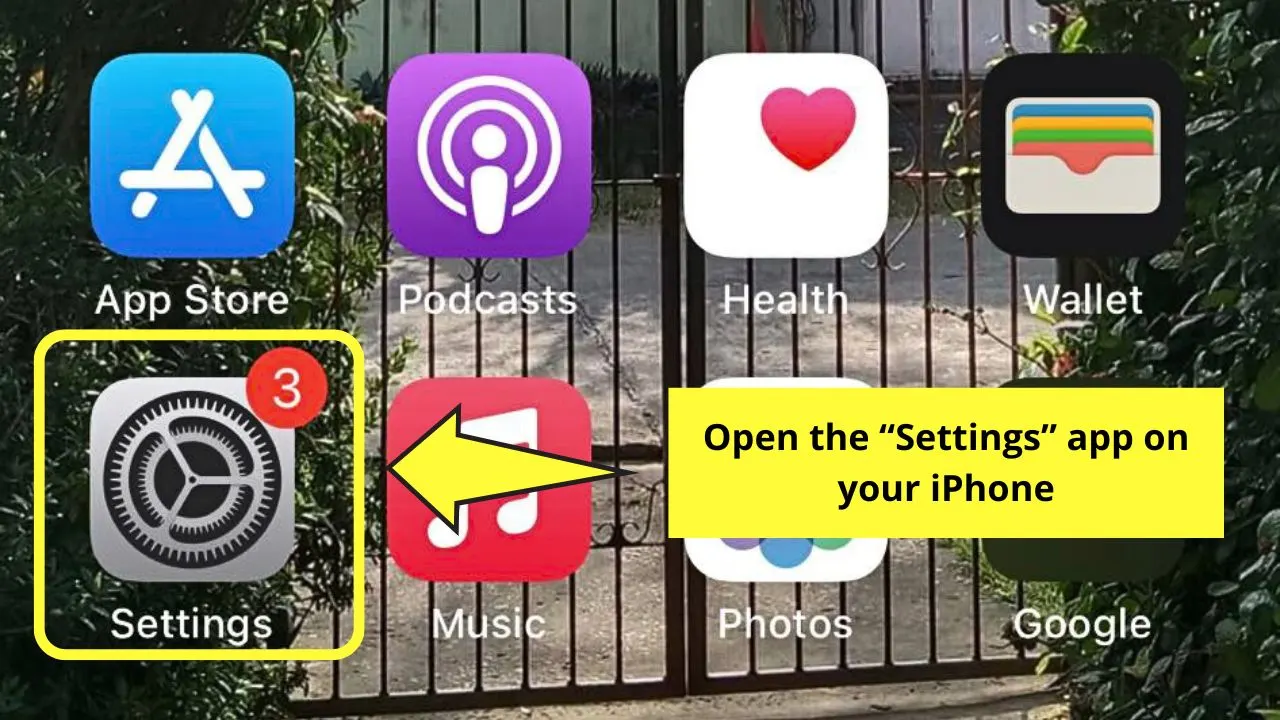
This is the app that takes a gear shape for its icon. Usually, you’ll find this below or next to the “App Store.”
Step 2: Swipe up and choose the “General” option
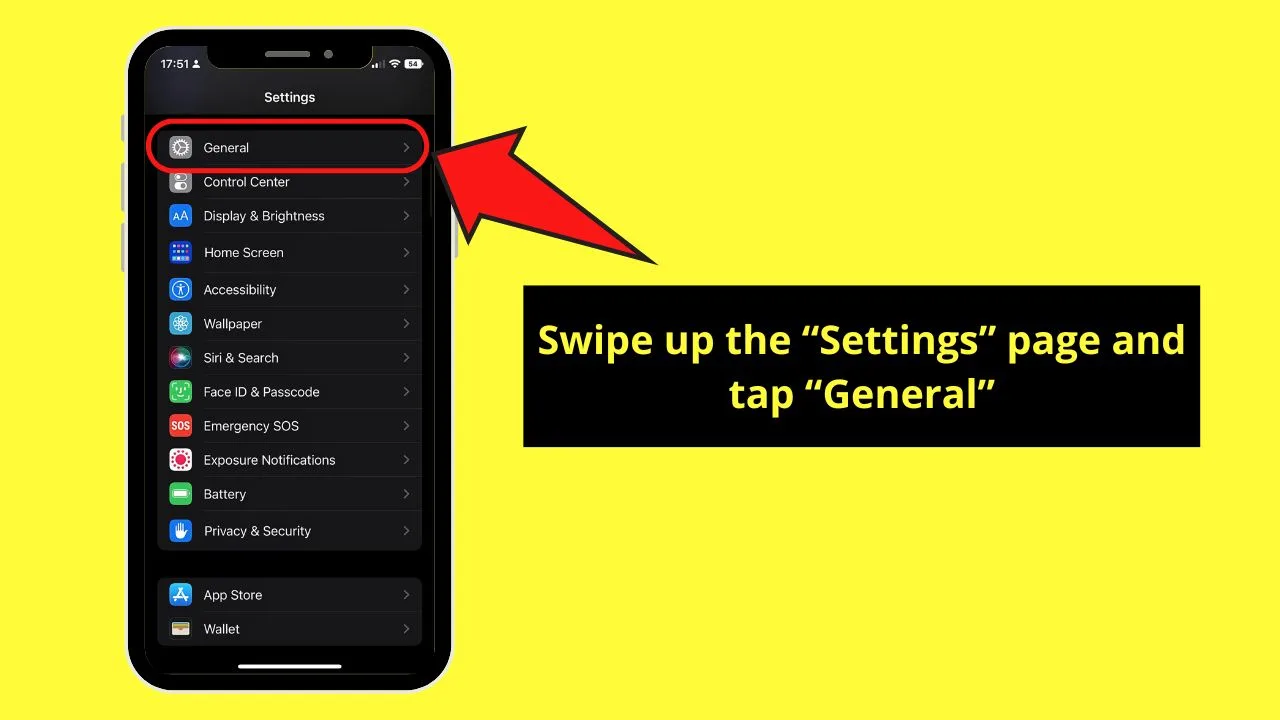
You’ll find this above the “Control Center” option on the “Settings” page.
Similar to “Settings,” its icon also takes the shape of a gear.
Step 3: Press “iPhone Storage”
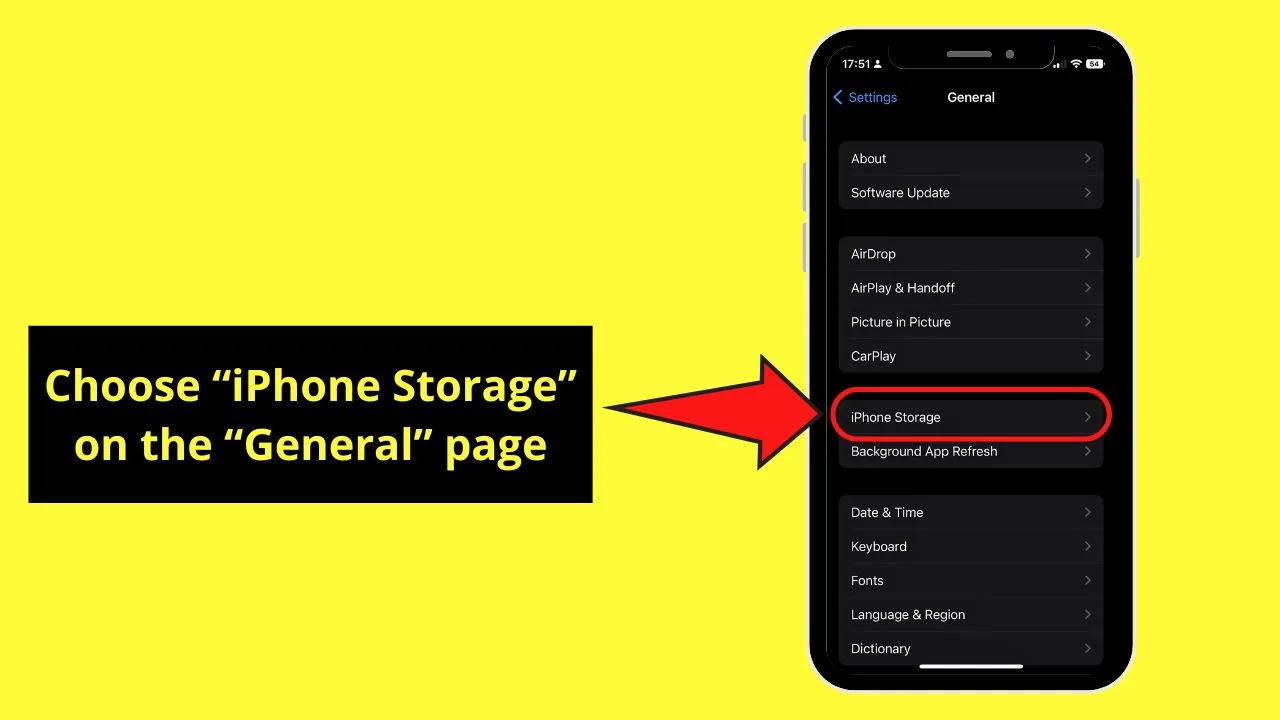
This option is between “CarPlay” and “Background App Refresh” on the “General” page.
Then wait for the iPhone to calculate how much storage the apps, photos, iOS, and other files take up.
Step 4: Choose “Photos”
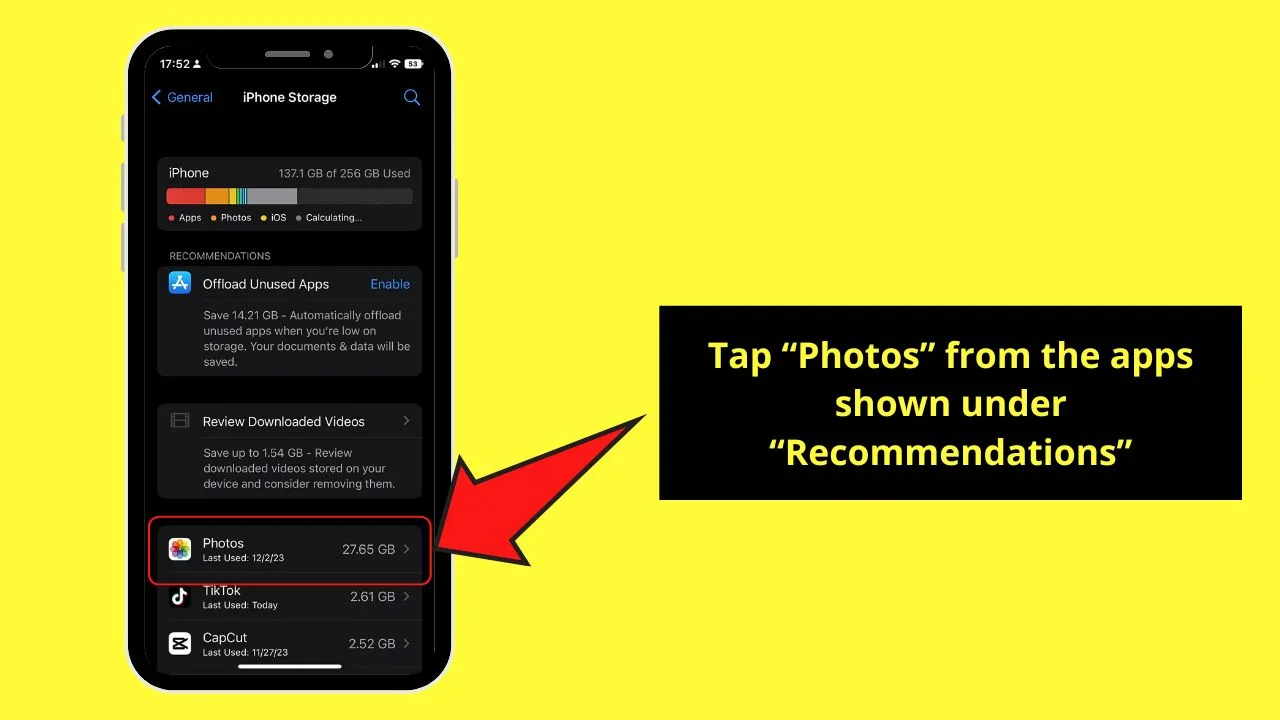
You’ll find this after “Recommendations” once the breakdown of the space occupied on the “iPhone Storage” page shows up.
Step 5: Tap the “Review Your Videos” option
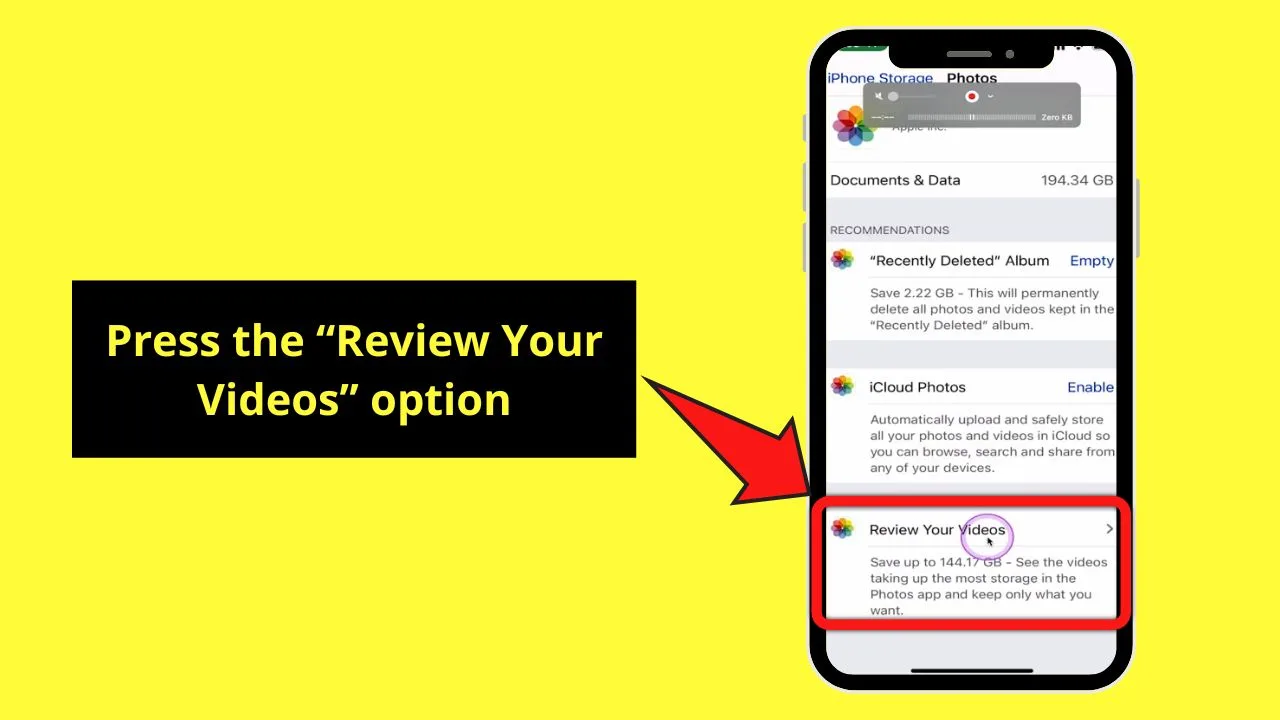
This is the third option under the “Recommendations” section of the “Photos” page.
Here you will see how much space you can free up if you delete all the videos stored on your iPhone.
Step 6: Choose a video file from the “Videos” gallery
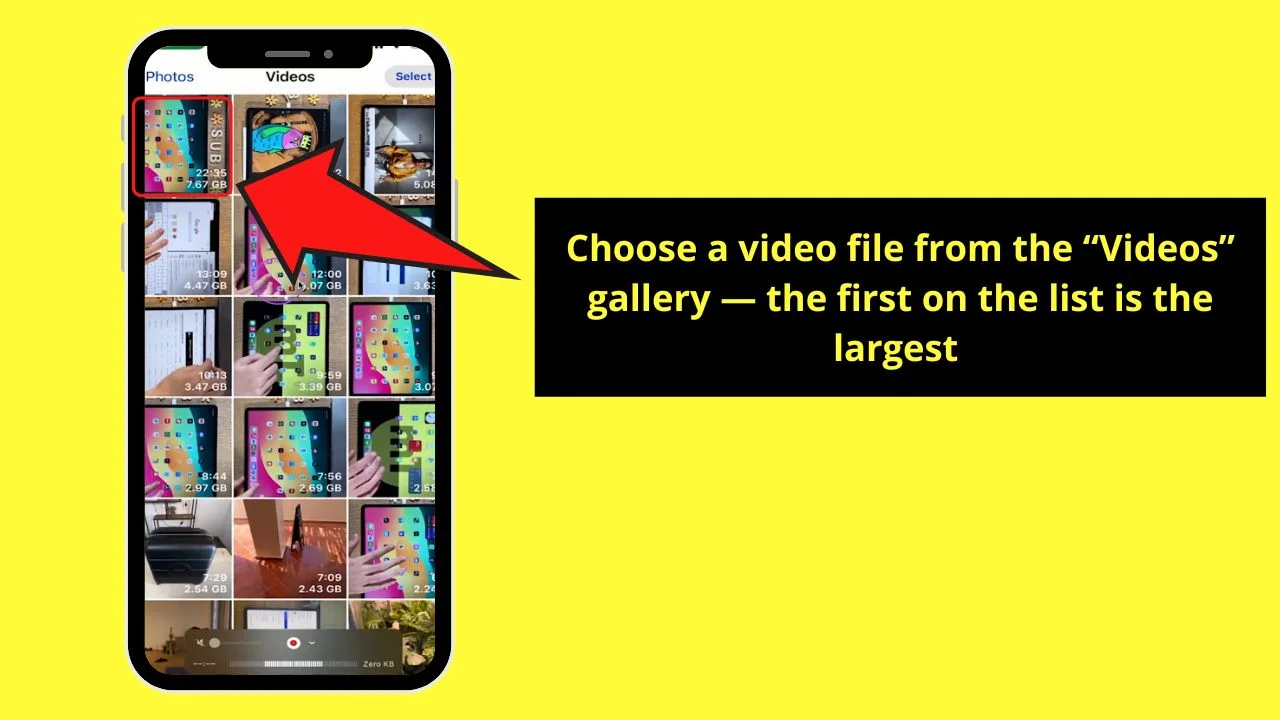
Unlike on the “Photos” app, the videos on this page are arranged by their size in descending order. Hence, the first video file listed has the largest file size.
The video then opens in “Photos.”
Step 7: Press the “Delete” icon
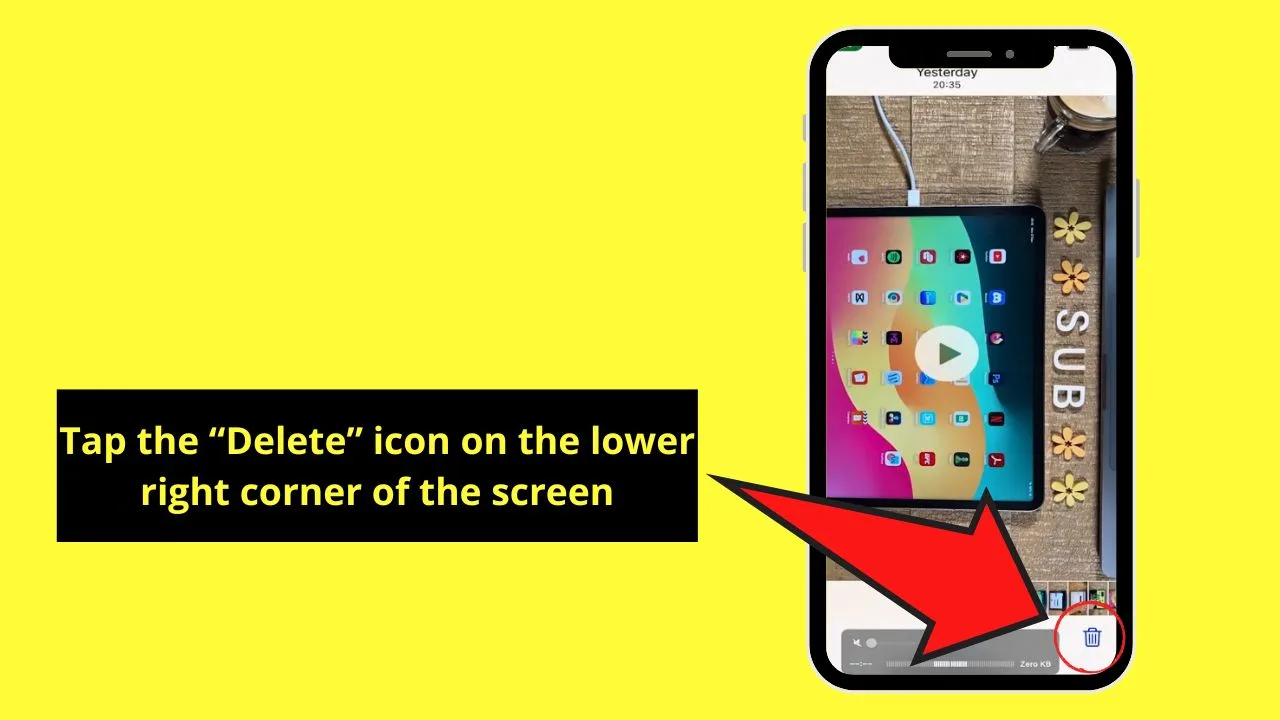
You’ll find this on the page’s lower right area. Its icon takes the shape of a trash can.
A pop-up menu then opens after tapping this icon.
Step 8: Tap “Delete From This iPhone”
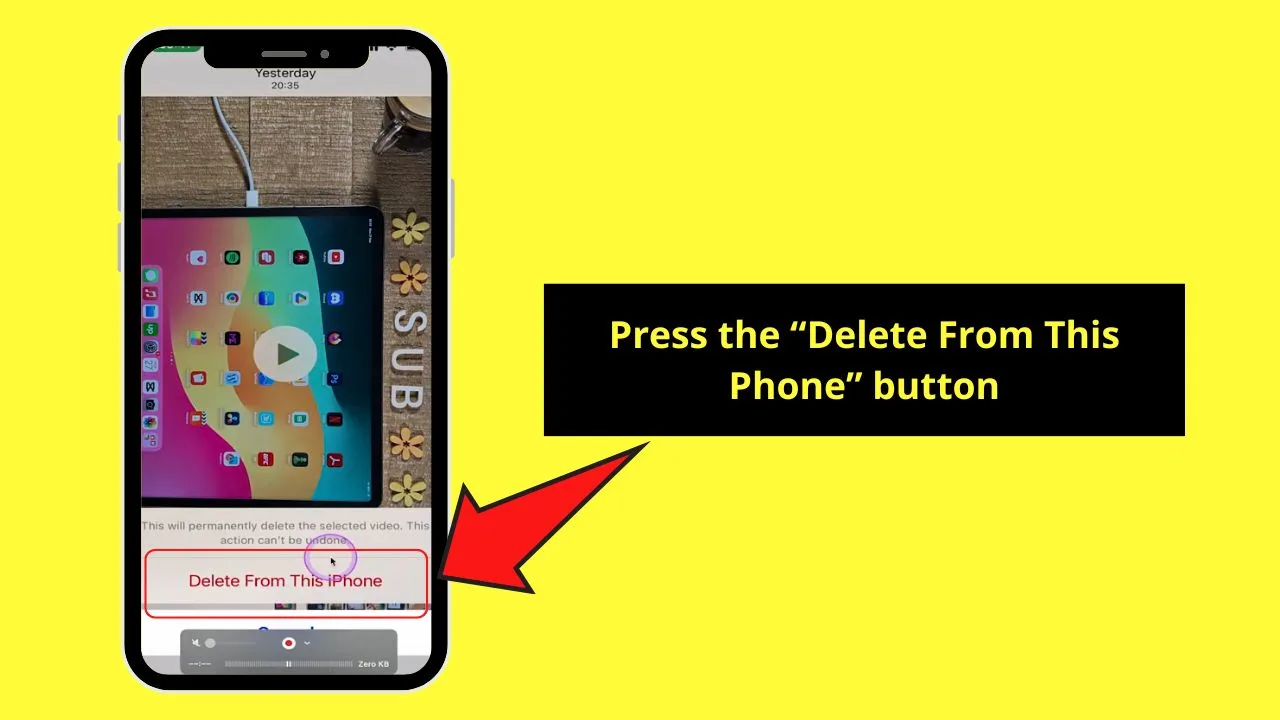
You won’t miss this as it is written in red text. Once pressed, the video is then deleted from your iPhone.
The video with the next largest file then appears on the screen. Repeat until all the video files from your iPhone are deleted.
Simply press the blue “Cancel” button if you don’t want to delete the video.
Step 9: Press the “Back” button to go back to the “Videos” gallery
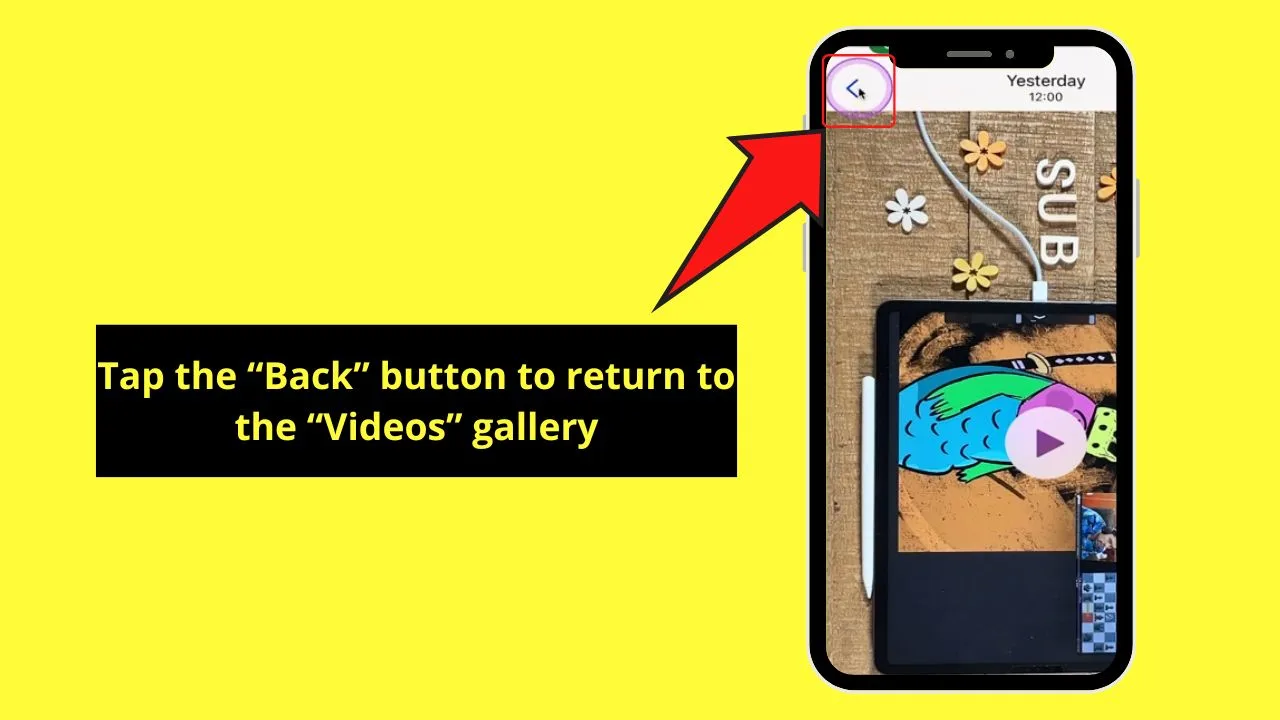
You can then find other large video files from the ones listed.
With these nine steps, you can easily find and delete the largest videos on your iPhone at any time.
Frequently Asked Questions about How to Find the Largest Videos on Your iPhone
What other things can I remove from my iPhone once I go to the “iPhone Storage” page?
Other than large videos, you can also remove large image files, downloaded videos, and apps from your iPhone. If you don’t want to permanently remove the data of unused apps, tap that app and choose the “Offload app” option.
Can I free up some storage space on my iPhone without deleting photos or videos?
You can increase your iPhone’s storage space without deleting images or videos from it. On the “Settings” page, tap “Photos” and press the toggle for “Optimize iPhone Storage.” However, make sure you have enabled the “iCloud Photos” setting first for this method to work.

Hey guys! It’s me, Marcel, aka Maschi. On MaschiTuts, it’s all about tutorials! No matter the topic of the article, the goal always remains the same: Providing you guys with the most in-depth and helpful tutorials!


