Oops! I’m receiving another call, and I’m not yet done conversing with my friend.
Can I put my friend’s call on hold first so I can entertain the second caller?
If you’re an Android user, you most definitely can put calls on hold — if you know how.
So, if you’re eager to learn the basics of putting a call on hold on Android devices, aside from dialing an extension, continue reading below.
How to Put a Call on Hold on Android
How to Activate the Call Waiting Feature on Android
Frequently Asked Questions about How to Put a Call on Hold on Android
How to Put a Call on Hold on Android
To put a call on hold on Android, you only have to tap the “Hold” button. The person on the other end will hear a message stating that he’s placed on hold and needs to wait. But, you need to activate the “Call Waiting” feature first on your Android device before you can enjoy using it.
Step 1: Tell the person that you are talking to that you will put him/her on hold and press “Hold” or “Hold Call”
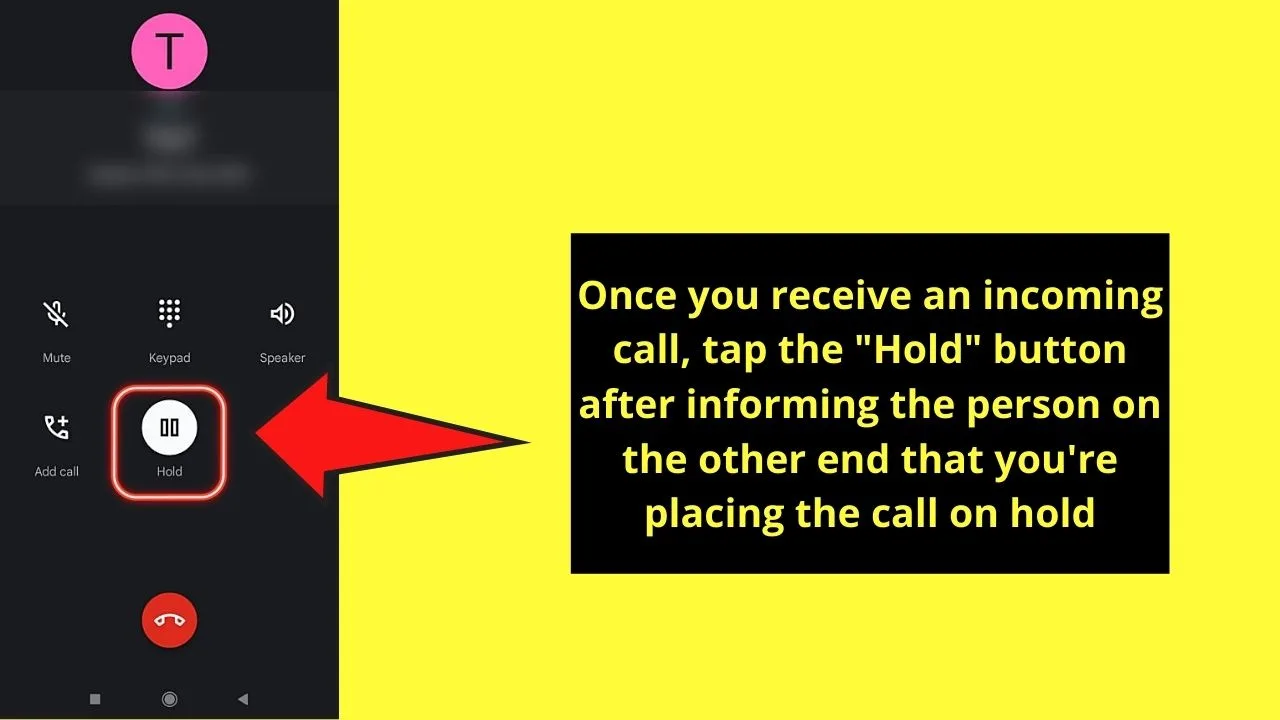
This will put the first person on hold.
Step 2: Once you’re done entertaining the second call, un-hold the first call by pressing “Hold call or “Hold” again
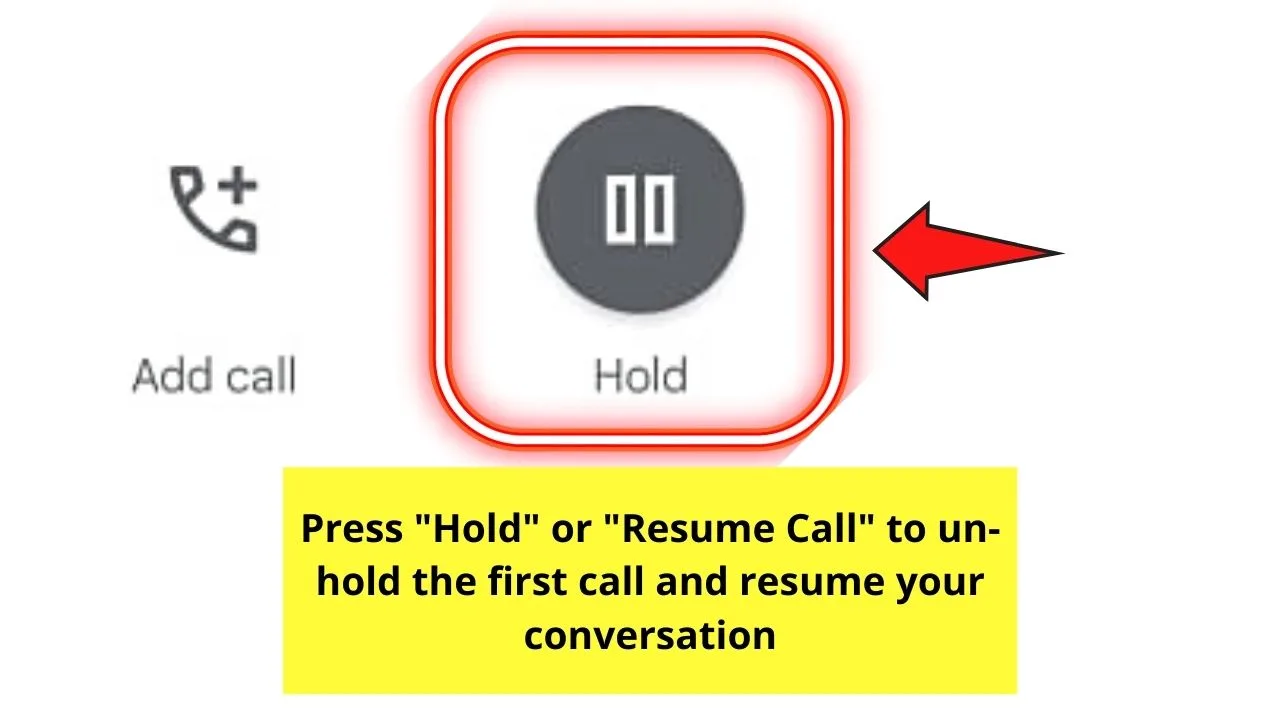
You can then carry on with your original conversation with “Person 1” where you left it.
On other Android devices, you’ll notice the “Hold” button changing its status to “Resume Call” instead of flashing the “Hold” status.
Regardless of what appears, just press the same button to un-hold a particular call.
Very simple, right? Imagine, with those 2 steps, you effectively answered two calls at once.
Or, you can finally attend to other things for a bit without being distracted by the current call you’re taking.
But, what if you haven’t activated the call-waiting feature yet? Can I still put calls on hold?
Let’s see what the answer is in the next section.
How to Activate the Call Waiting Feature on Android
If you haven’t activated the “Call Waiting” feature on your Android device, sad to say, you cannot put calls on hold.
To activate the Call Waiting feature on Android, follow these steps:
Step 1: On your Android device’s home screen, tap on the “Phone” app
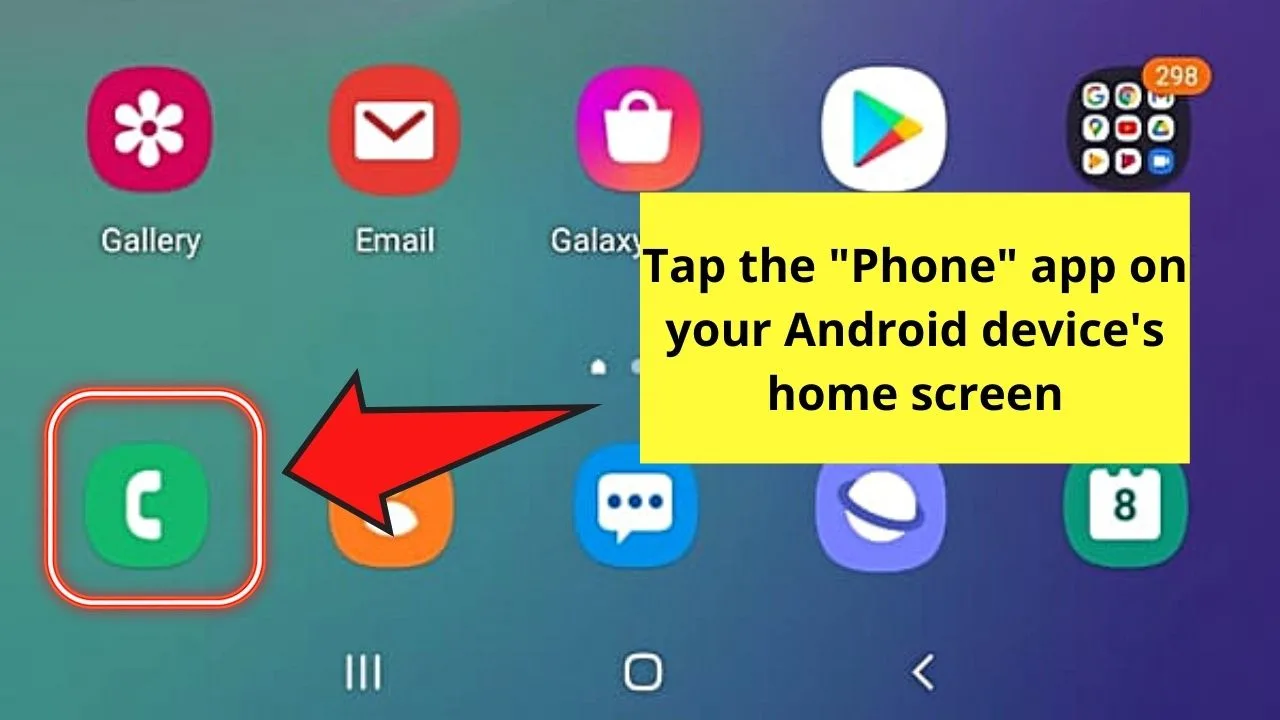
Step 2: Press the 3-vertical-dot icon on the upper right corner of the screen
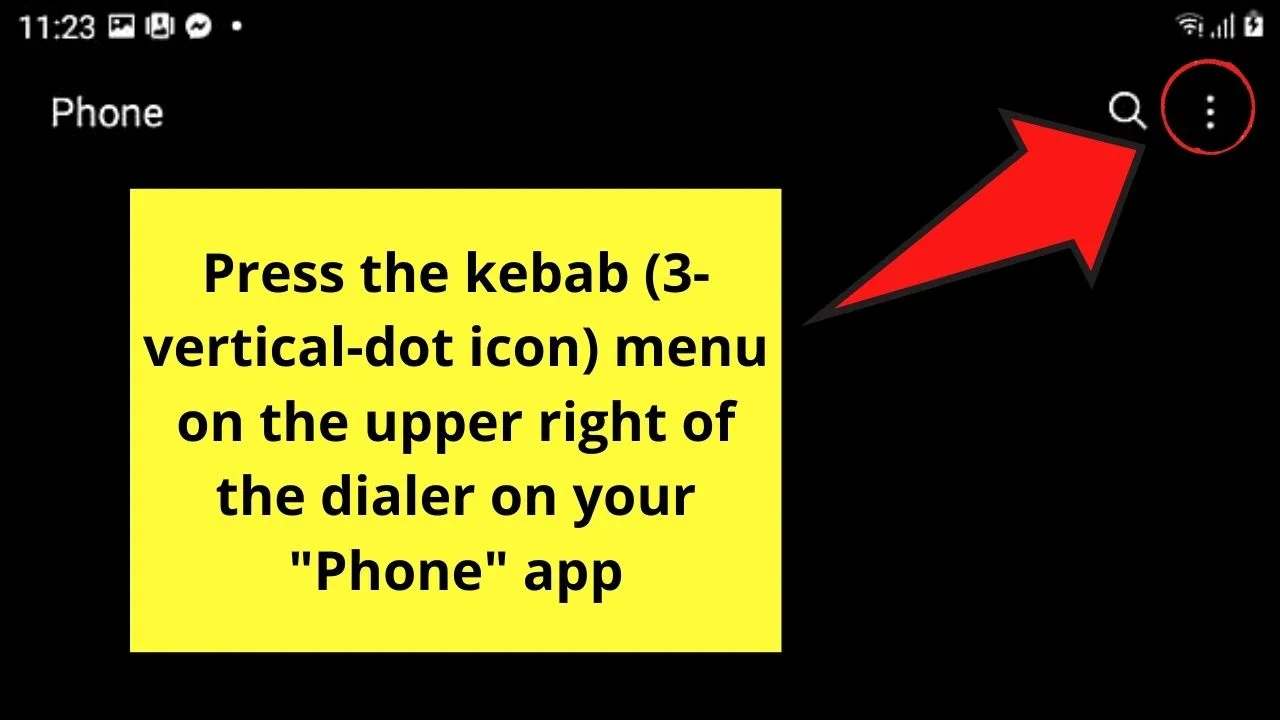
Step 3: Tap on “Settings”
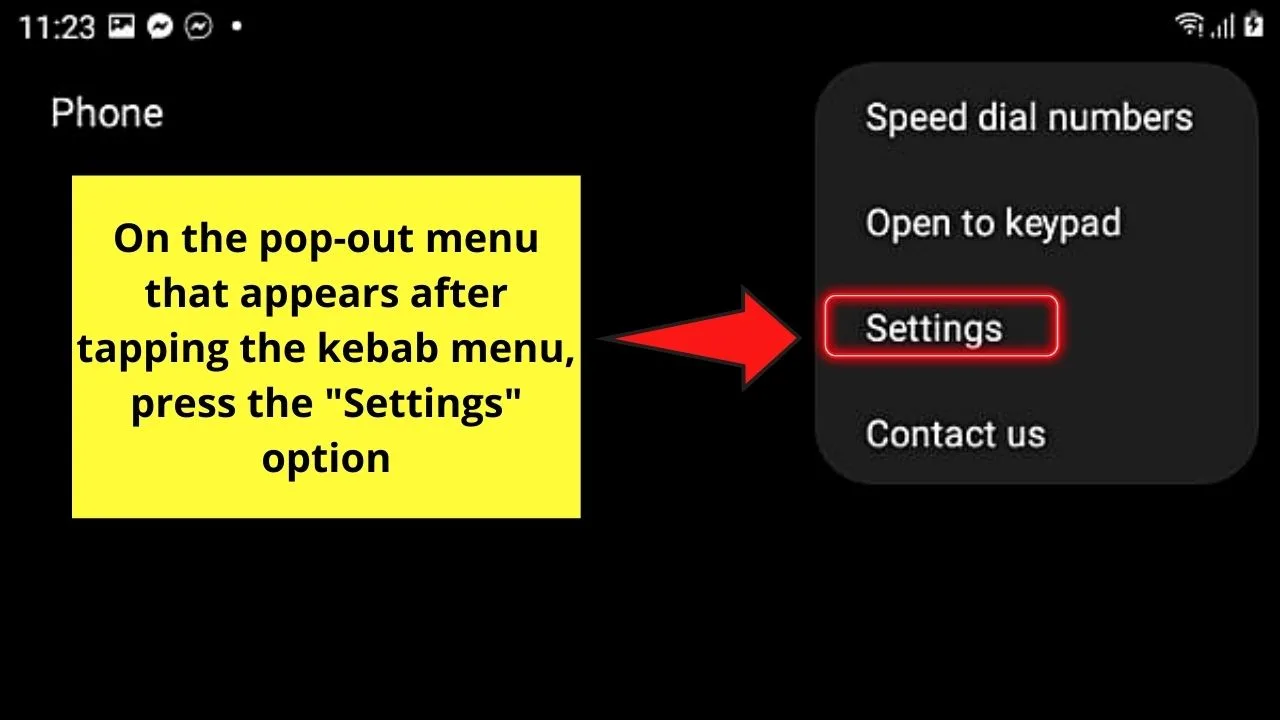
Usually, you’ll be redirected directly to the “Call Settings” page.
But, as Android devices are configured slightly different from each other, you probably need to tap “Calling Accounts” first before you can reach “Call Settings.”
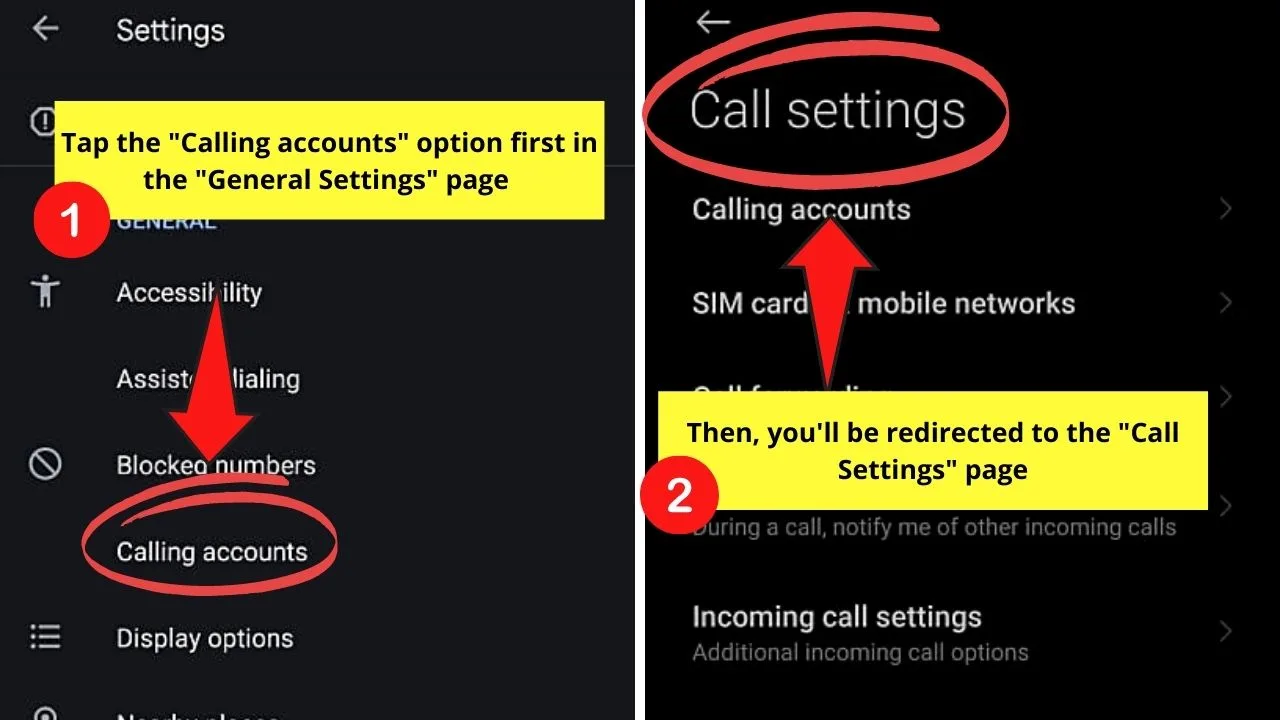
Step 4: Once you’re on the “Call Settings” page, swipe up again and top on “Call Waiting”
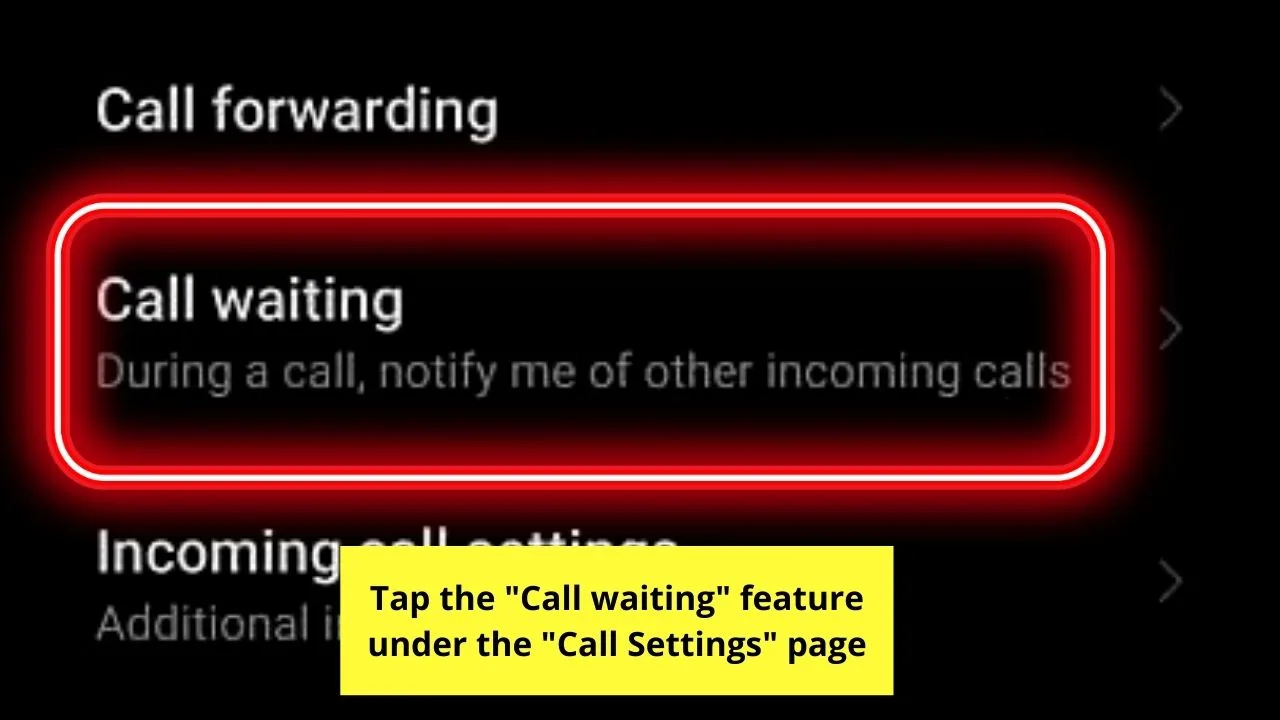
On other Android devices, you need to press “Supplementary Services” first before you can search for the “Call Waiting” option.
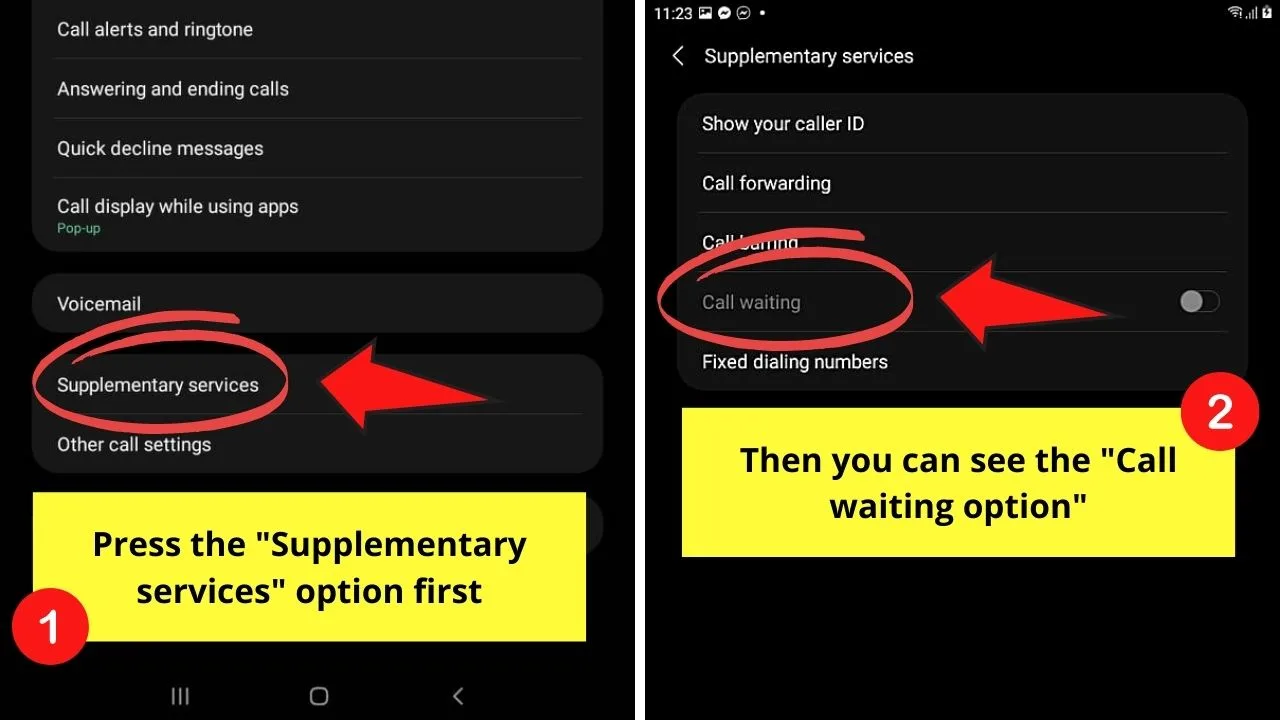
Step 5: Tap the toggle next to “Call waiting” to activate the “Call waiting” feature
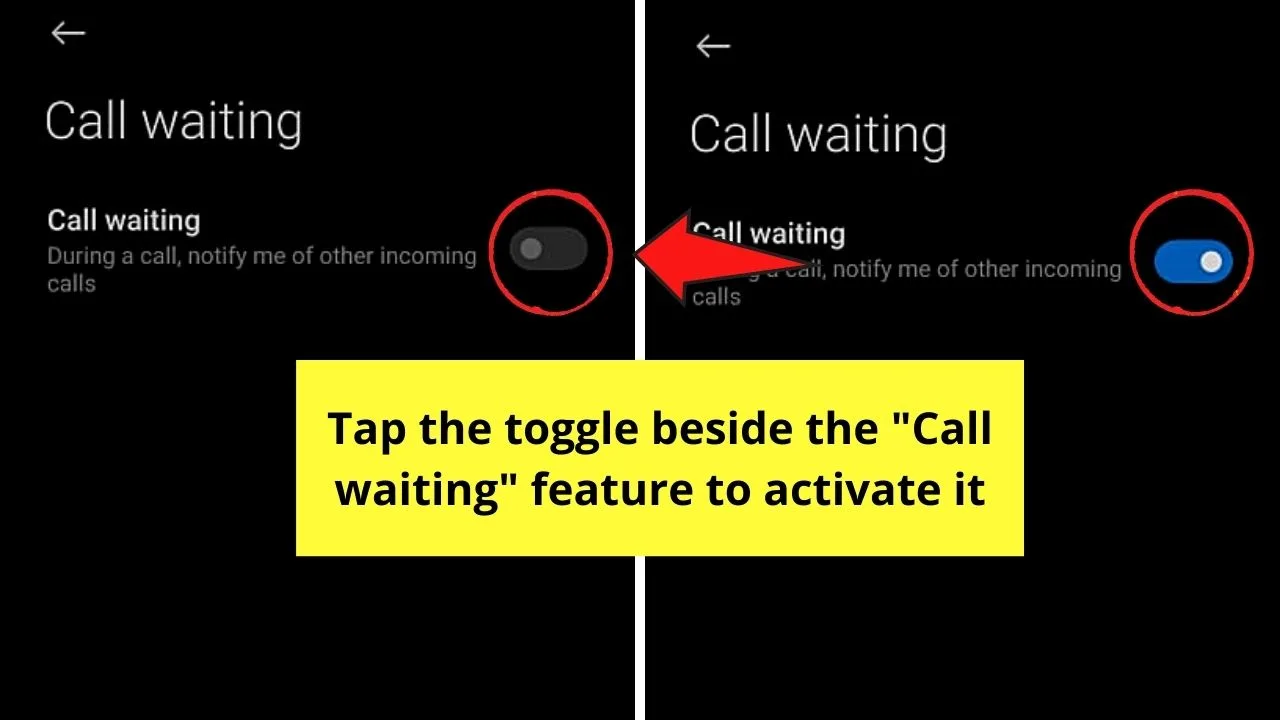
If it already appears in blue, then the “Call waiting” feature is obviously already turned on. If that is the case, do nothing.
With those 5 easy steps, you’ve activated “Call waiting.”
Now you can enjoy putting calls on hold whenever you need such a feature.
Frequently Asked Questions about How to Put a Call on Hold on Android
How does “Call Waiting” differ from “Call Holding?”
Call waiting means you’re able to receive notifications of incoming calls. Call holding, on the other hand, allows you to put the active call at a pause, or on hold, to either make another call or entertain an incoming call.
Is it imperative or a must for me to activate “Call Waiting” first before I can enjoy the “Call Holding” feature of my Android device?
Since you cannot put a call on hold if you haven’t activated “Call Waiting,” then you must follow the 6 steps mentioned above to activate it. After activating the “Call Waiting” feature, that’s the time you can put calls on hold.
Will the first person I’m talking to on the phone know that you’re putting his call on hold?
The other person behind the first call will know that you’re placing the call on hold. Once you press the “Hold” or “Hold Call” button, the other person will hear a message stating that his call has been placed on hold and that he’ll need to wait.

Hey guys! It’s me, Marcel, aka Maschi. On MaschiTuts, it’s all about tutorials! No matter the topic of the article, the goal always remains the same: Providing you guys with the most in-depth and helpful tutorials!


