Are you fond of creating ebooks on Canva? If you do, it pays to learn how to organize your content by simply adding page numbers.
But, is there a quick way of adding page numbers in Canva?
How to Add Page Numbers in Canva
Pagination in Canva — Adding Fancy Numbers Elements from the “Elements” Tab
Pagination in Canva — Yet Another Way to Add Page Numbers
How to Maintain the Alignment of Page Numbers in Canva — Whatever Method You Choose
Frequently Asked Questions about How to Add Page Numbers to your Canva Projects
How to Add Page Numbers in Canva
To add a page number in Canva, press T on your keyboard to add a text box to your design, type in the page number, and then position it in the desired place. Then, select the Duplicate page button to continue adding pages, making sure to edit the page numbers accordingly.
You can also add fancy-styled numbers by heading to the Elements tab and selecting the number style you want.
But, for a more professional finish to your page numbers, you can add a colored square behind the number to serve as a placeholder.
Just activate the Rulers option to ensure proper alignment of your page numbers across all the pages of your project.
As you can see, there is no elegant solution in Canva to add page numbers just yet. Some manual work is required for the moment.
But don’t worry. Simply follow our step-by-step guide below, and you are all set.
To add page numbers in Canva, follow these steps:
Step 1: Press “T” on your keyboard to add a text box to your page/design.
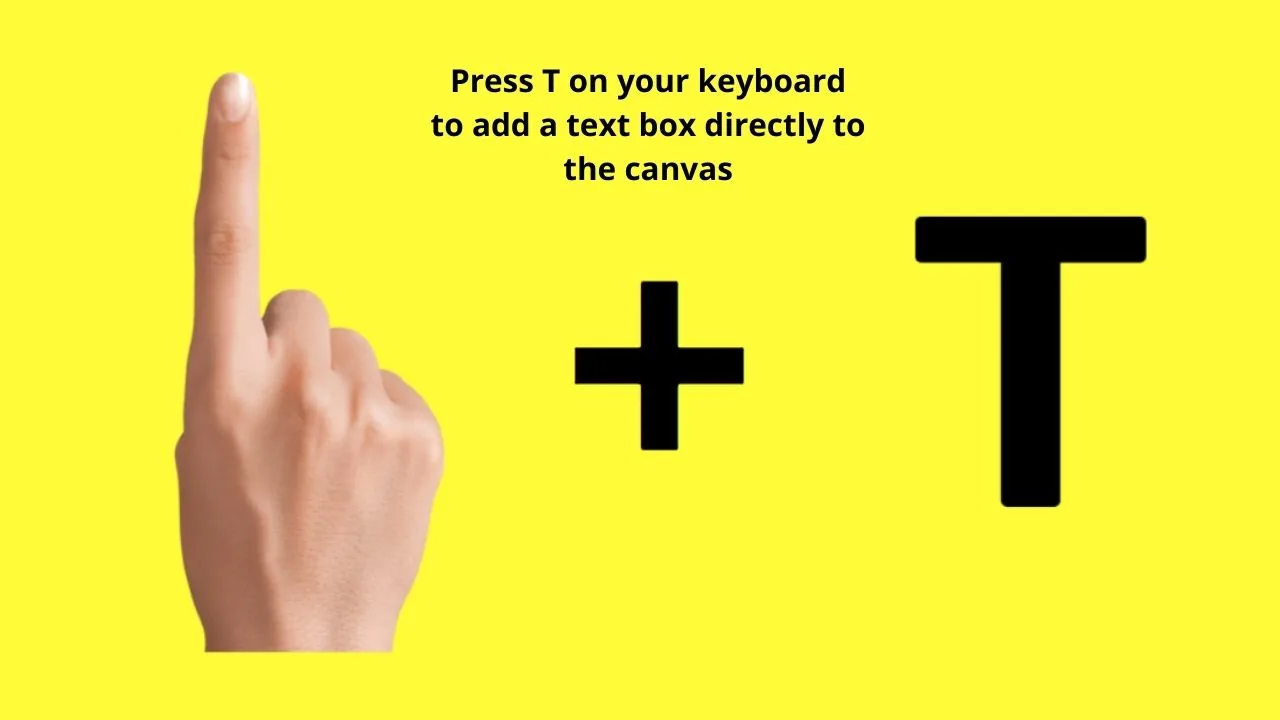
You can add text boxes by clicking the Text tab on the left side panel and choosing from the various font combinations available.
Step 2: To edit the text inside the box, double-click it and then type “1” to add the first page number
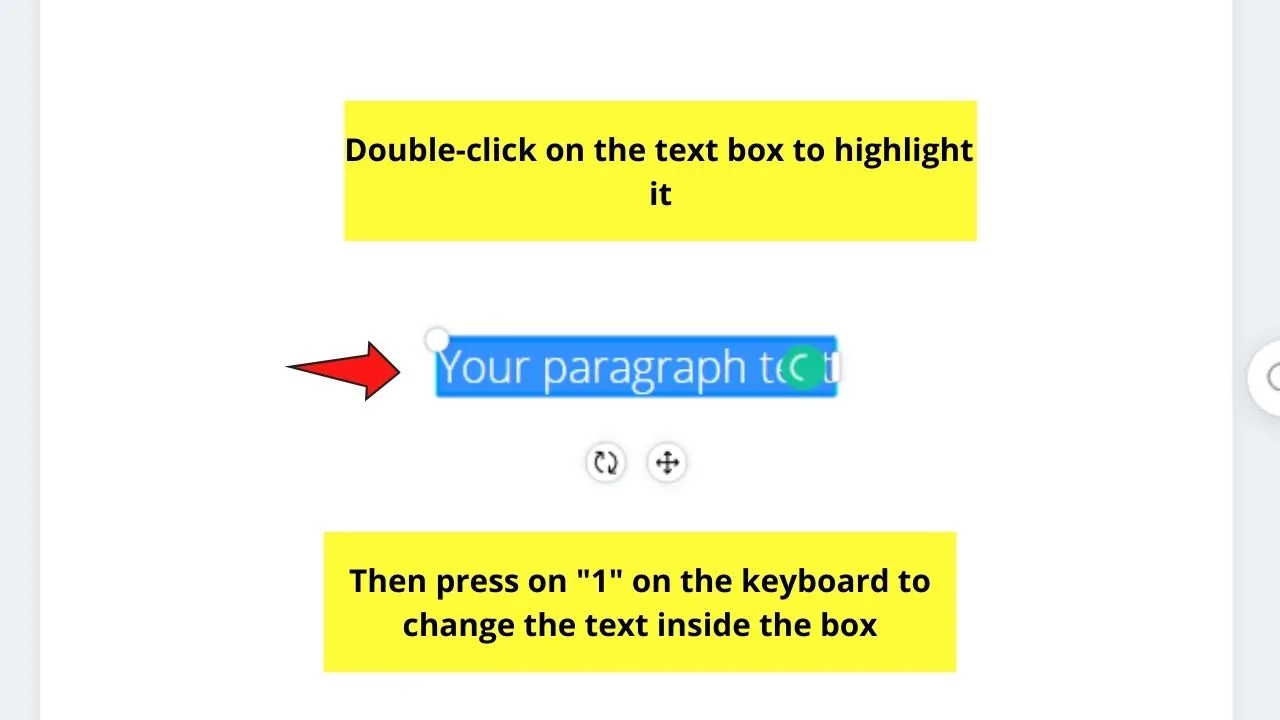
Step 3: Reposition the number to the area you want to place it by left-clicking and dragging the text box
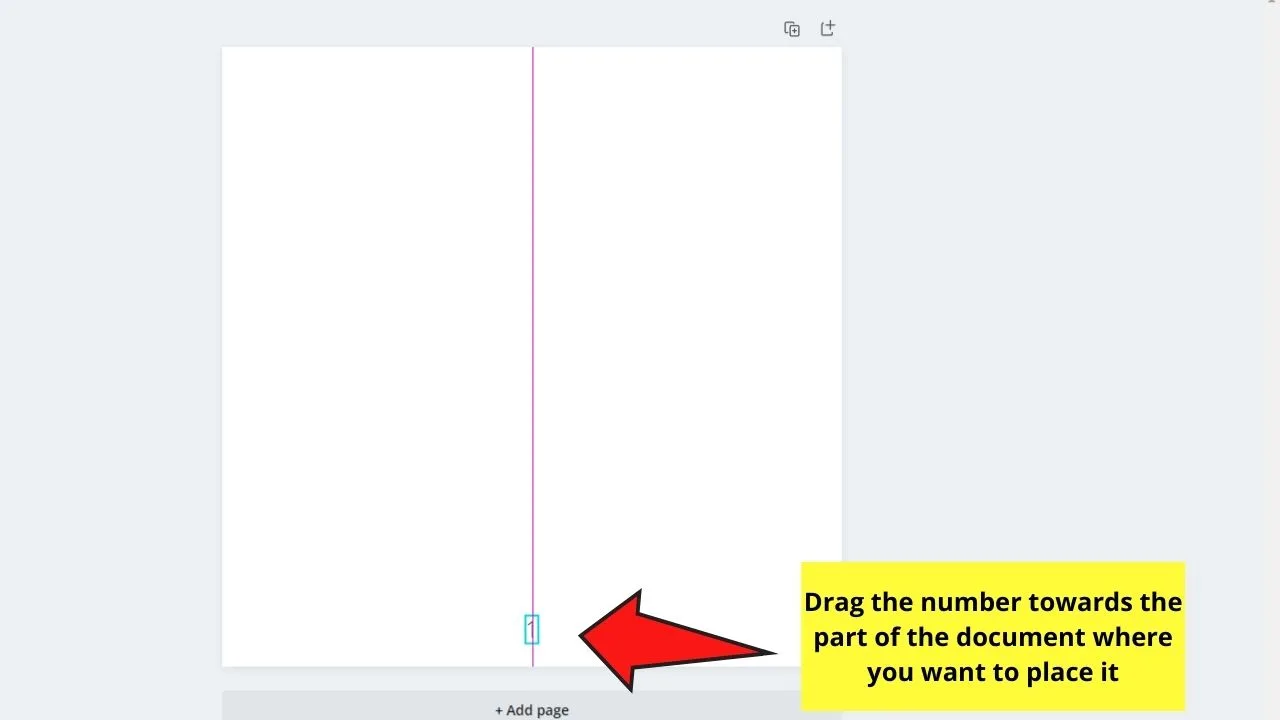
Step 5: Click the “Duplicate page” button to add more pages to your project
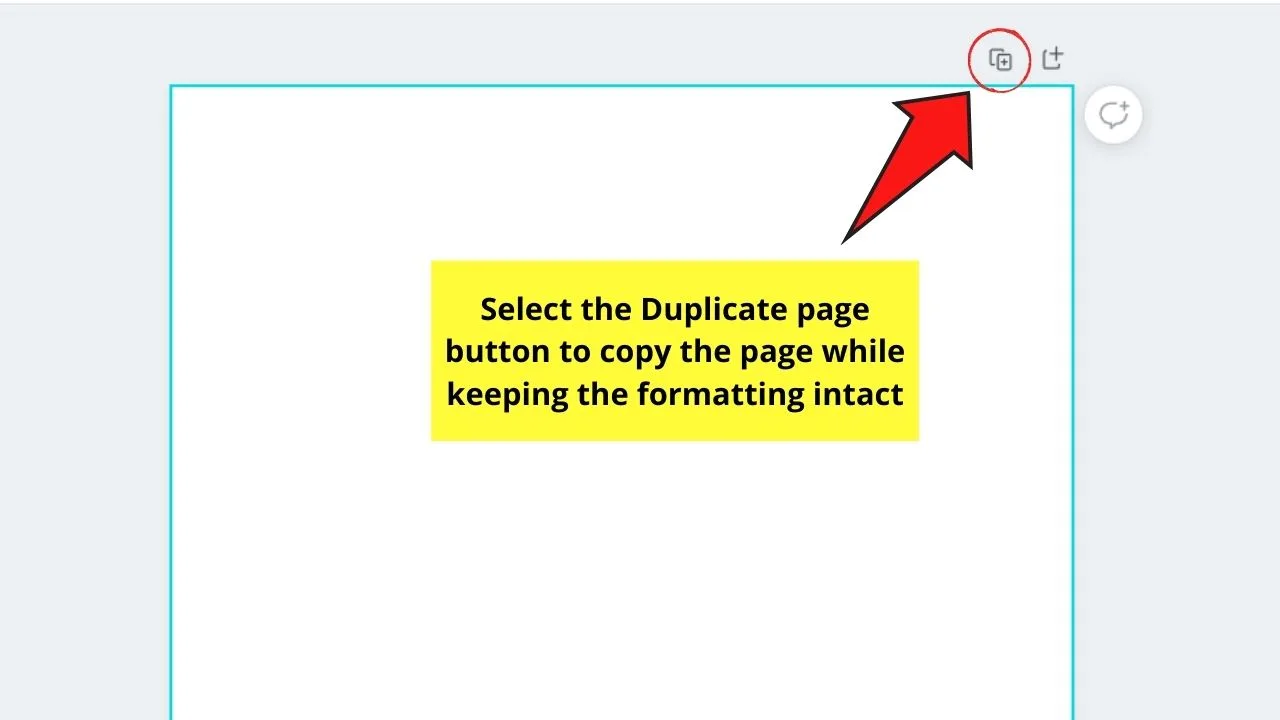
In this way, you can keep adding pages without affecting the formatting.
Repeat adding pages until you have the number of pages you need.
Step 6: Adjust the page number for each newly added page
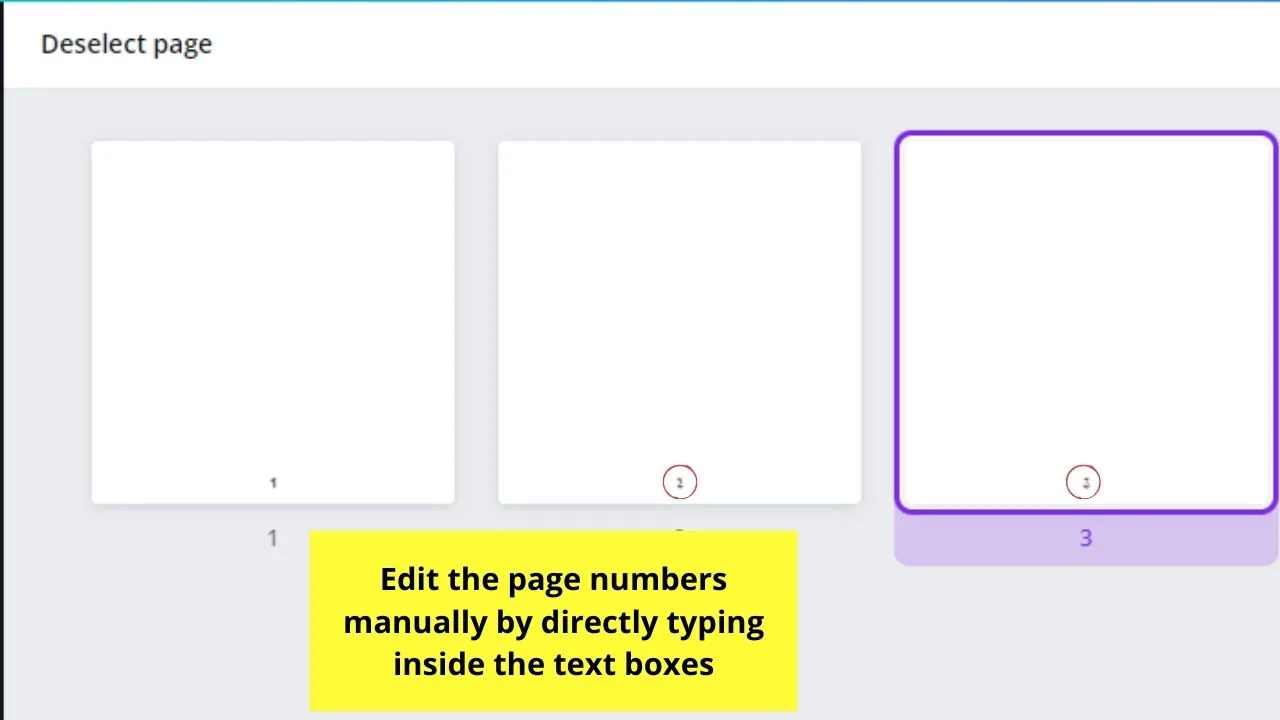
Simply double-click again on the corresponding text boxes and enter the page numbers accordingly.
Continue doing this step until you’ve successfully changed all the numbers on the pages.
If you would like to get fancy with it, you might want to add more stylish page numbers to your pages by using the method as outlined below
Pagination in Canva — Adding Fancy Numbers Elements from the “Elements” Tab
To add pagination in Canva with Canva “Elements”, follow these steps:
Step 1: On the editor page, head to the left side panel and select the Elements tab.
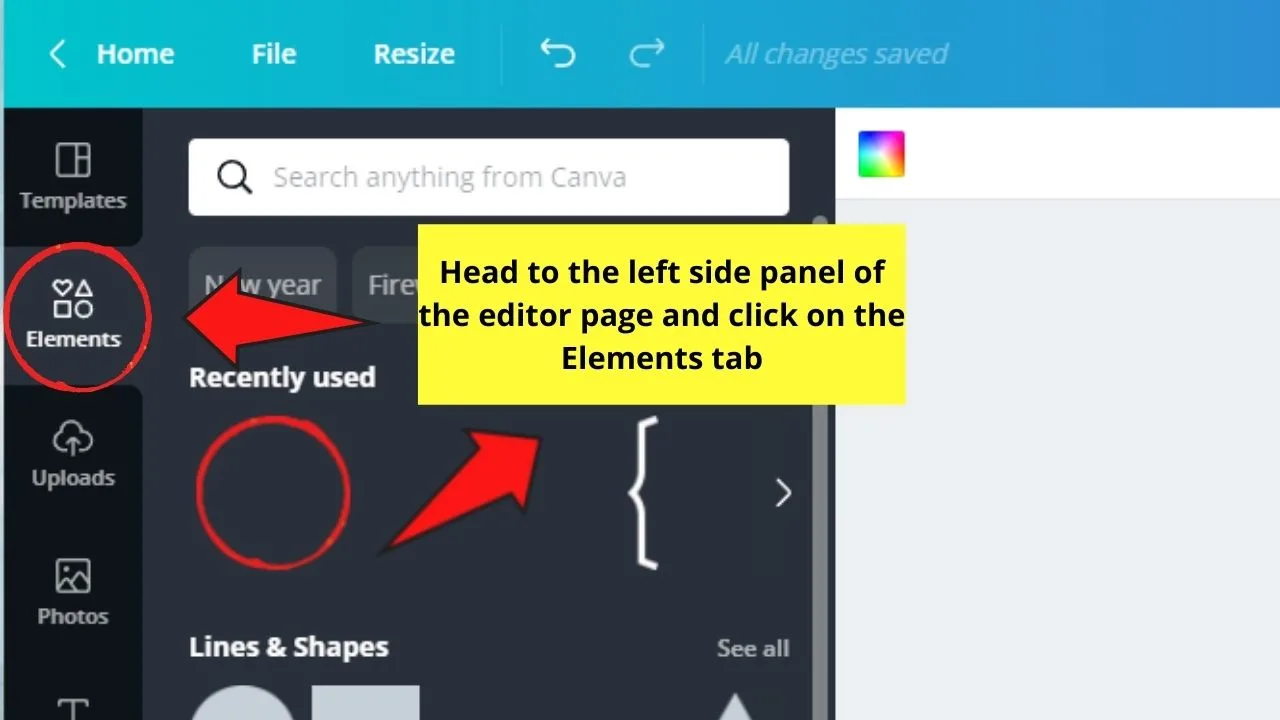
Step 2: On the search bar found at the top of the Elements gallery, type in “numbers.”
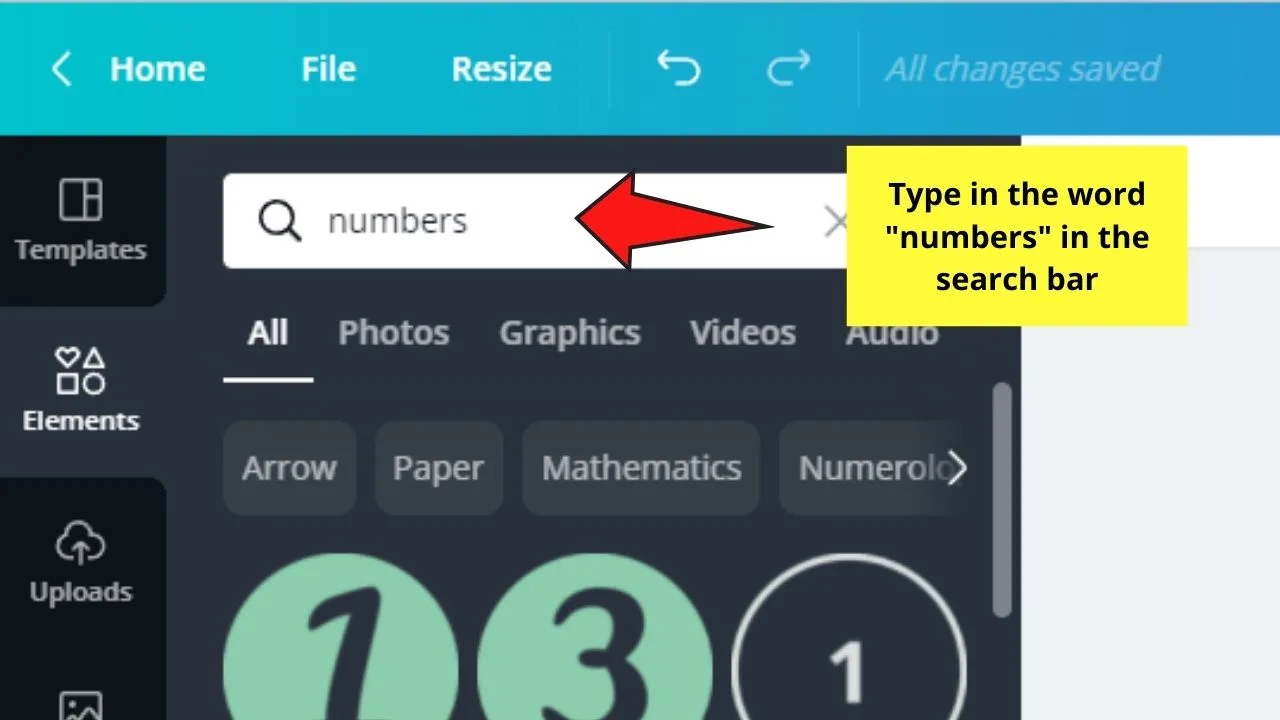
This move will then show you fancy number options to choose from. Browse through the choices and click on one you’d like to use.
Step 3: After clicking the number style you want, drag and position it on the canvas area where you want to place it.
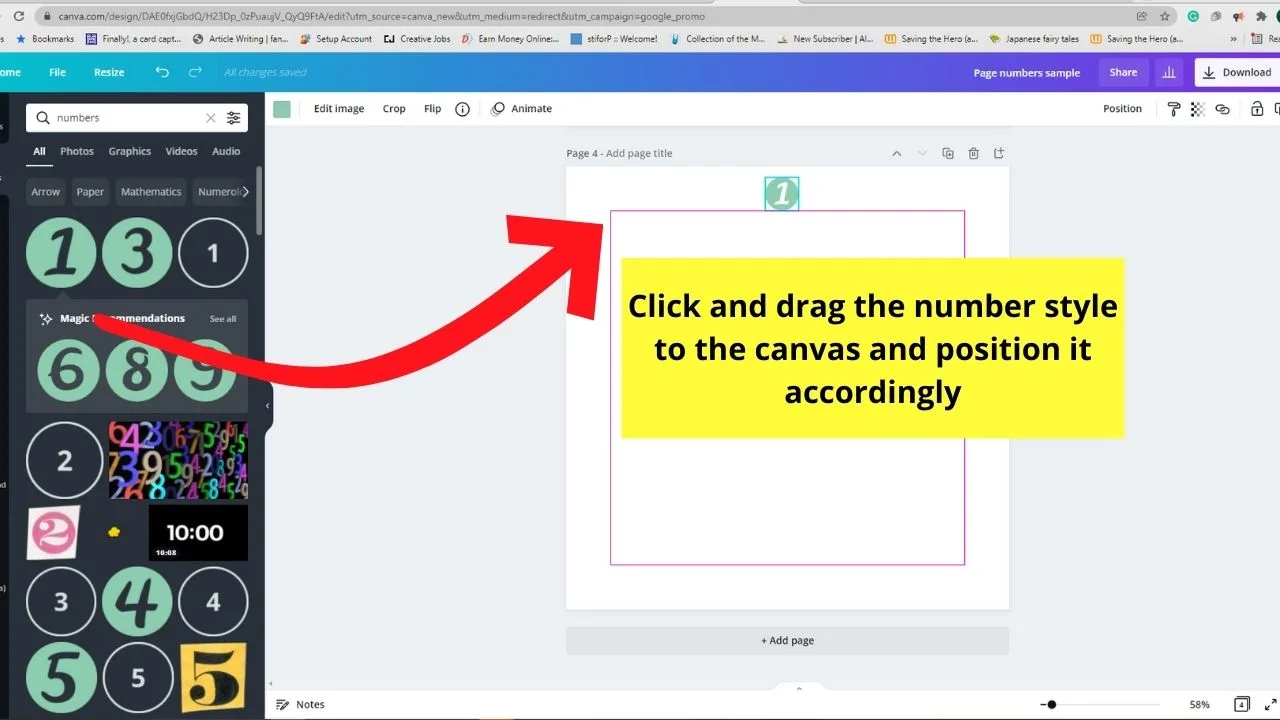
Resize the number by dragging the white circles or pill handles surrounding it.
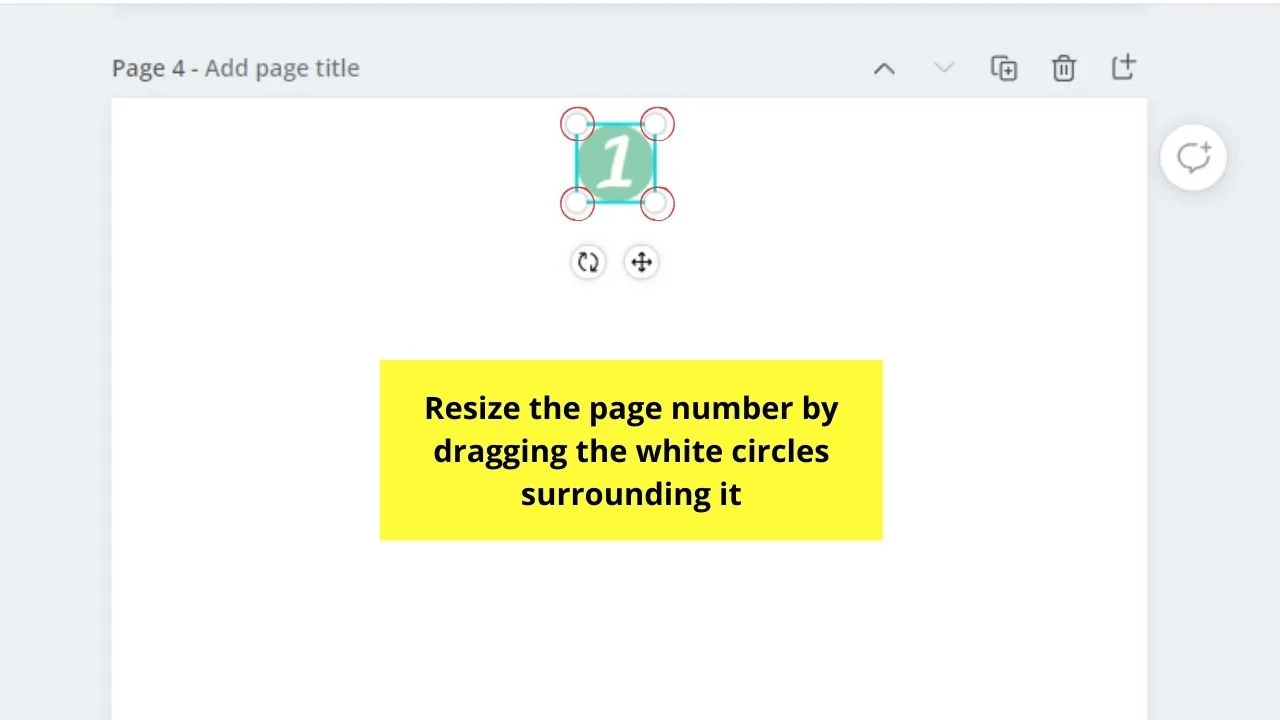
Step 4: Unlike the first method, you cannot simply click the Duplicate page button to keep any formatting.
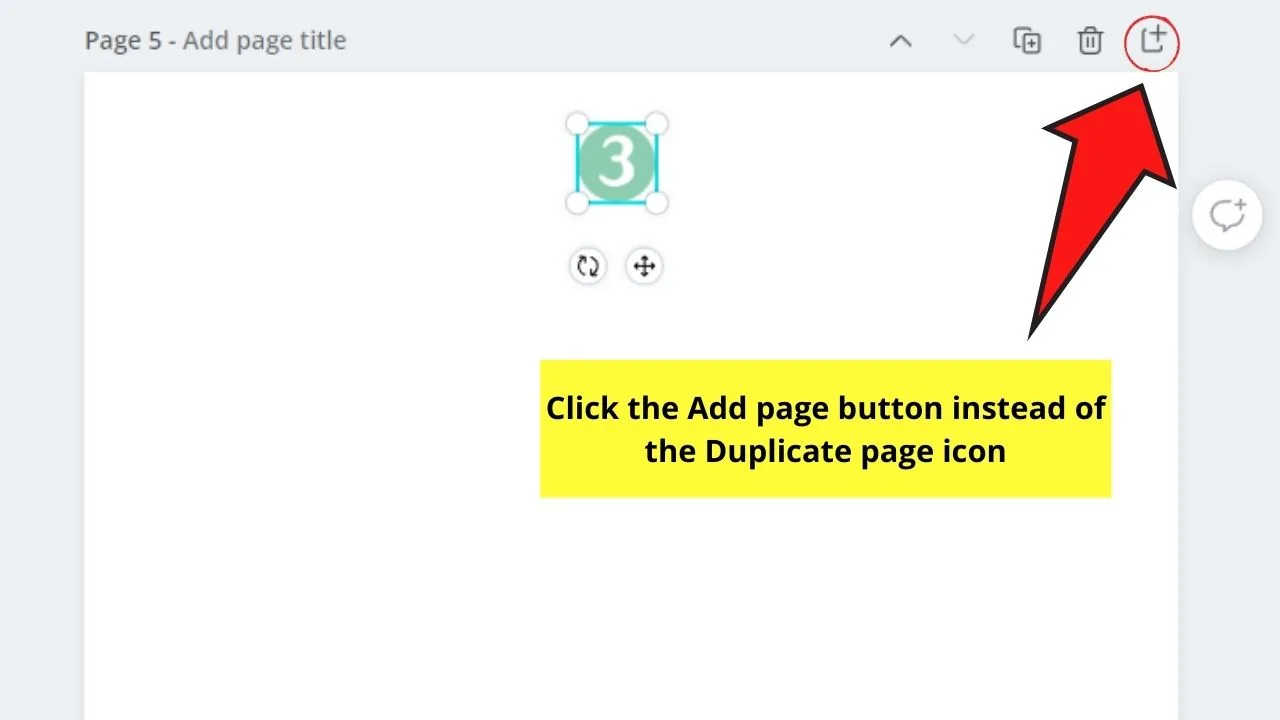
You’ll have to click the Add page button and manually add the numbers from the Elements gallery page per page.
But do note, though, that the number choices in the Elements gallery are limited. Sometimes, the range of numbers available per style isn’t complete.
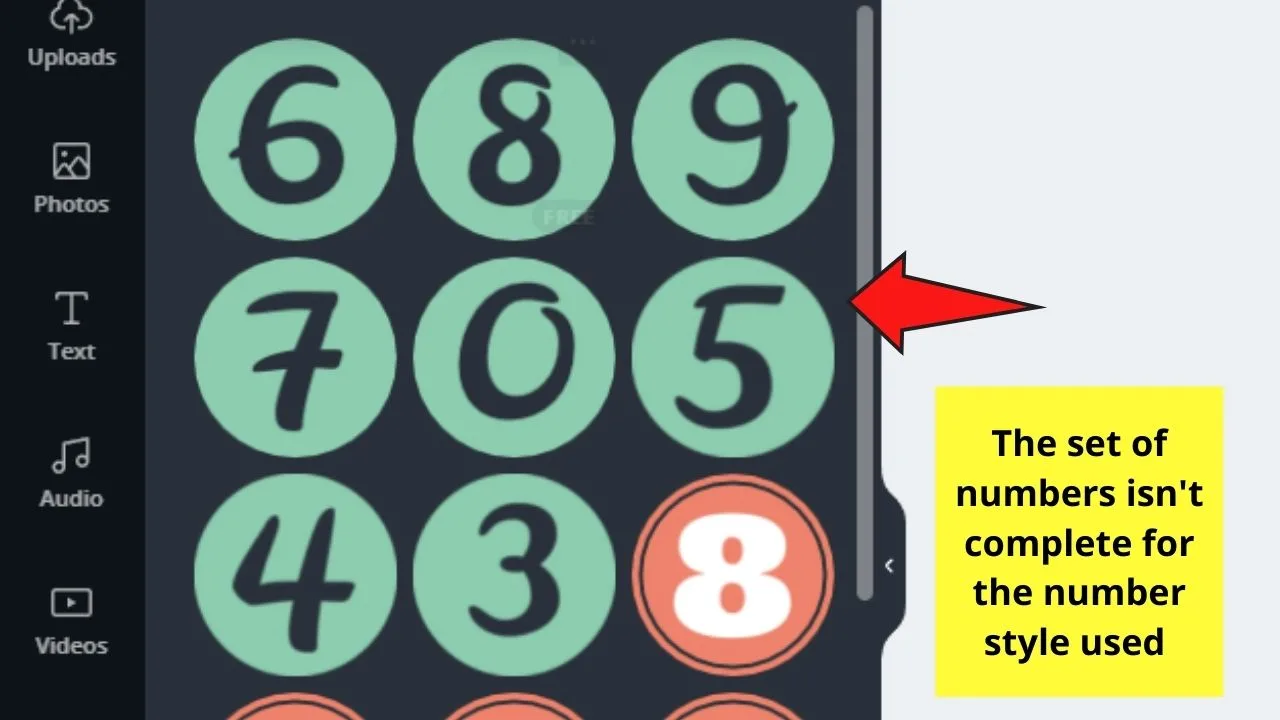
Yet, this method of adding page numbers to your Canva projects will hold if you only have a few pages on your project (say, less than 10).
Pagination in Canva — Yet Another Way to Add Page Numbers
Step 1: On the editor page, head to the left side panel and click on the Elements tab.
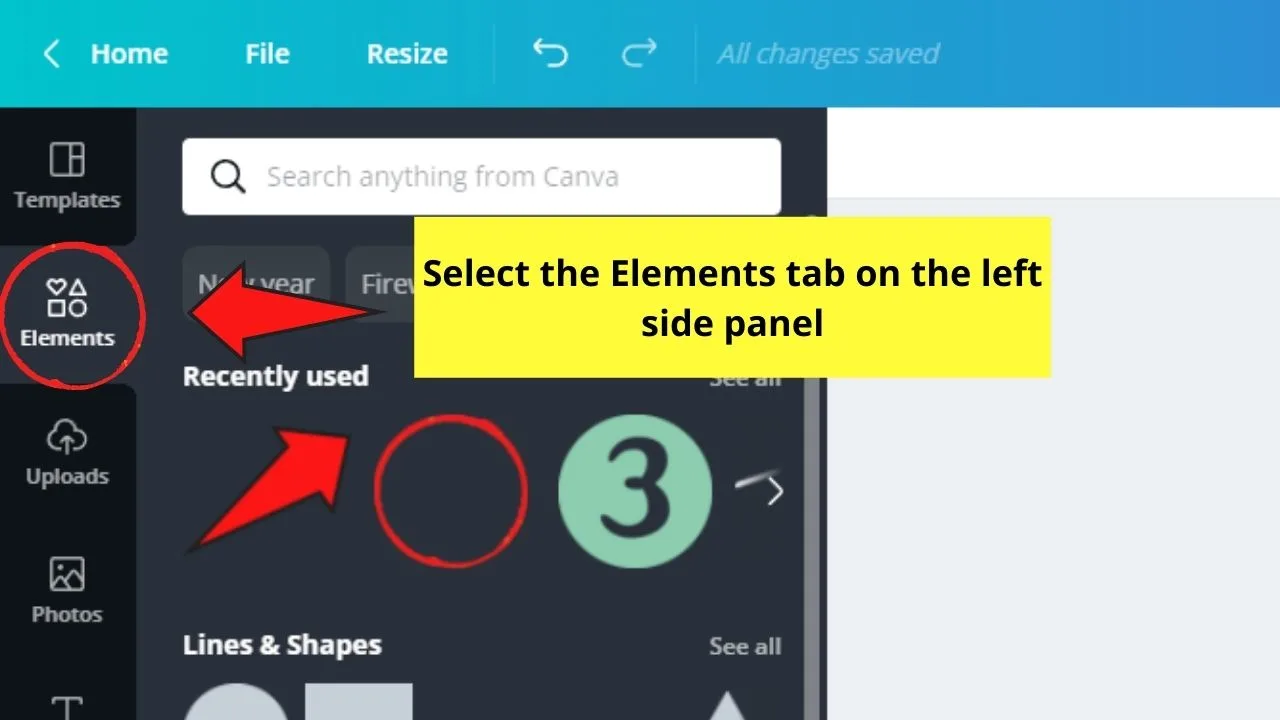
Step 2: On the Elements gallery, head to the Lines & Shapes section.
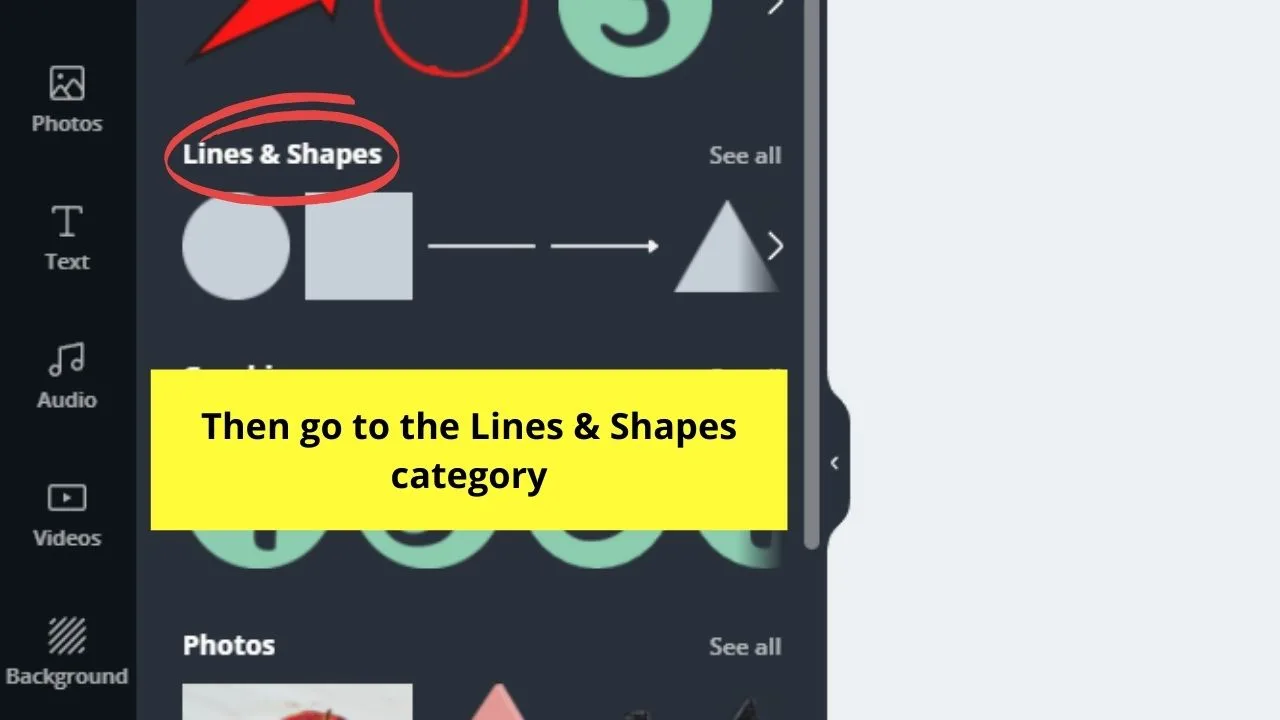
Select a square by clicking and dragging it to the canvas you’re working on.
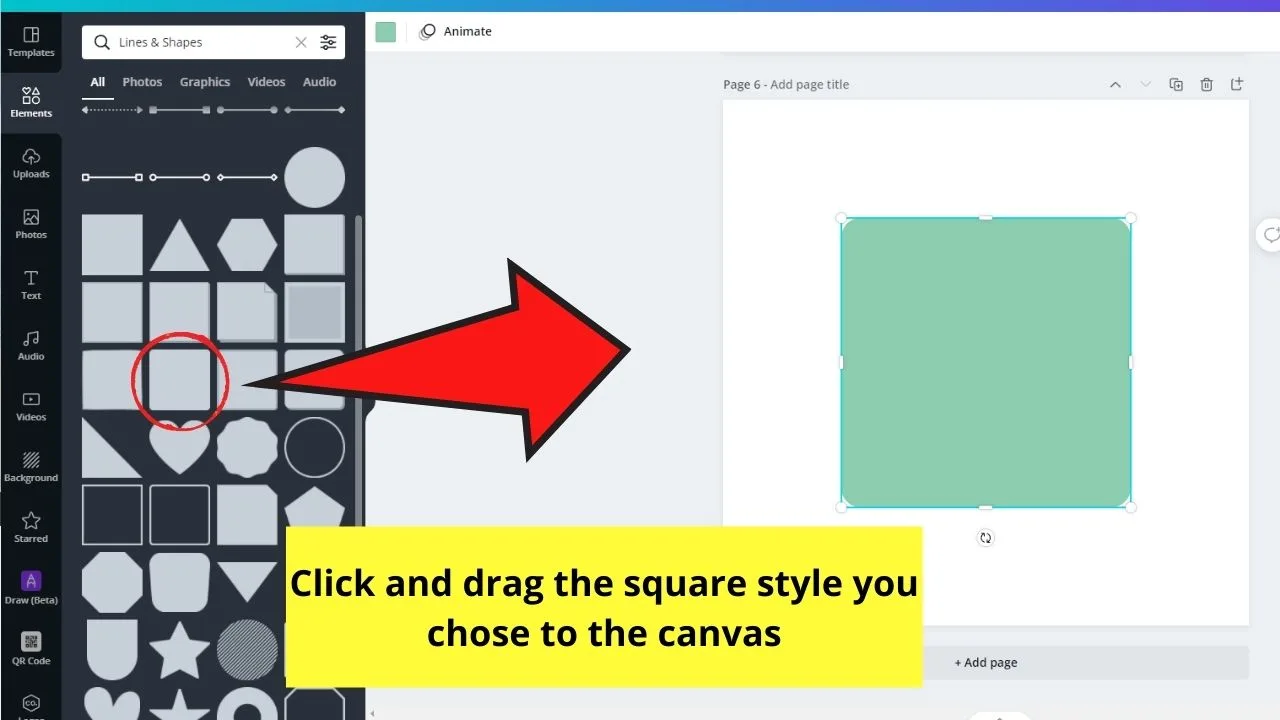
Step 3: Resize the square by clicking and dragging the white circles and pill handles surrounding the shape.
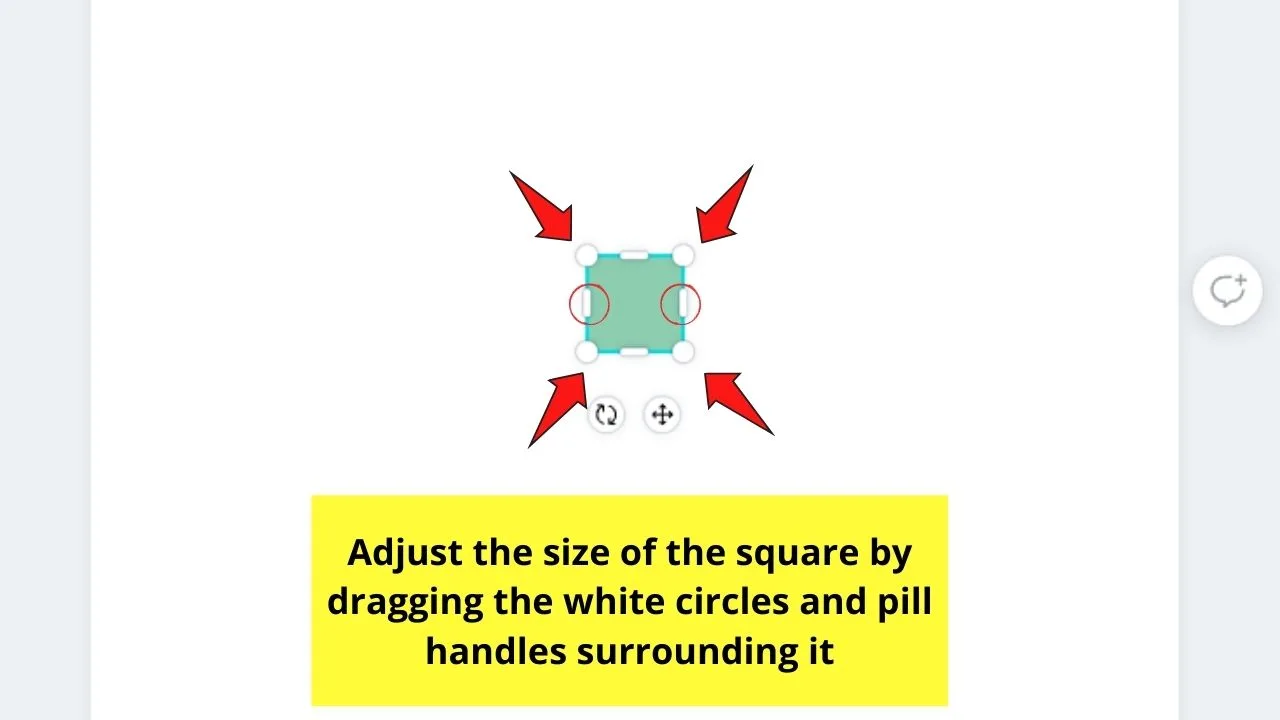
Step 4: Drag the newly-resized square to the corner of the page you want to place it in.
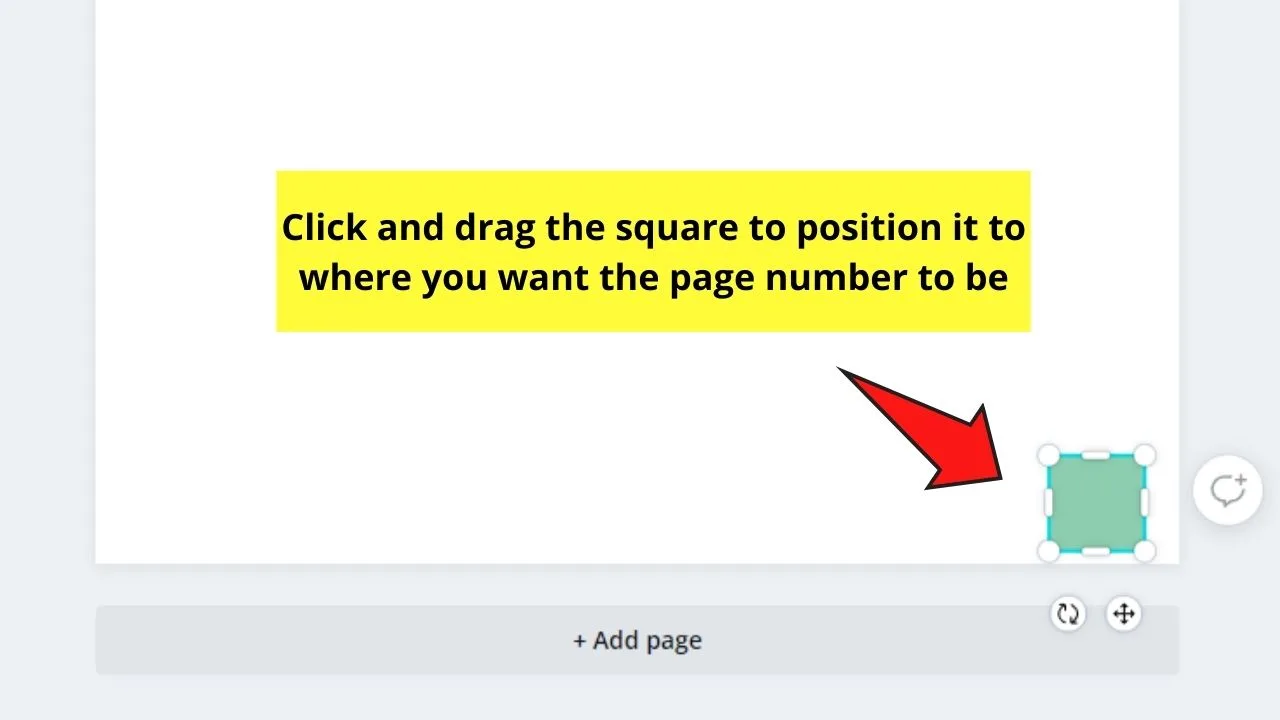
Step 5: Edit the color of the square. Click on it, then head to the editor toolbar and select the color picker tile.
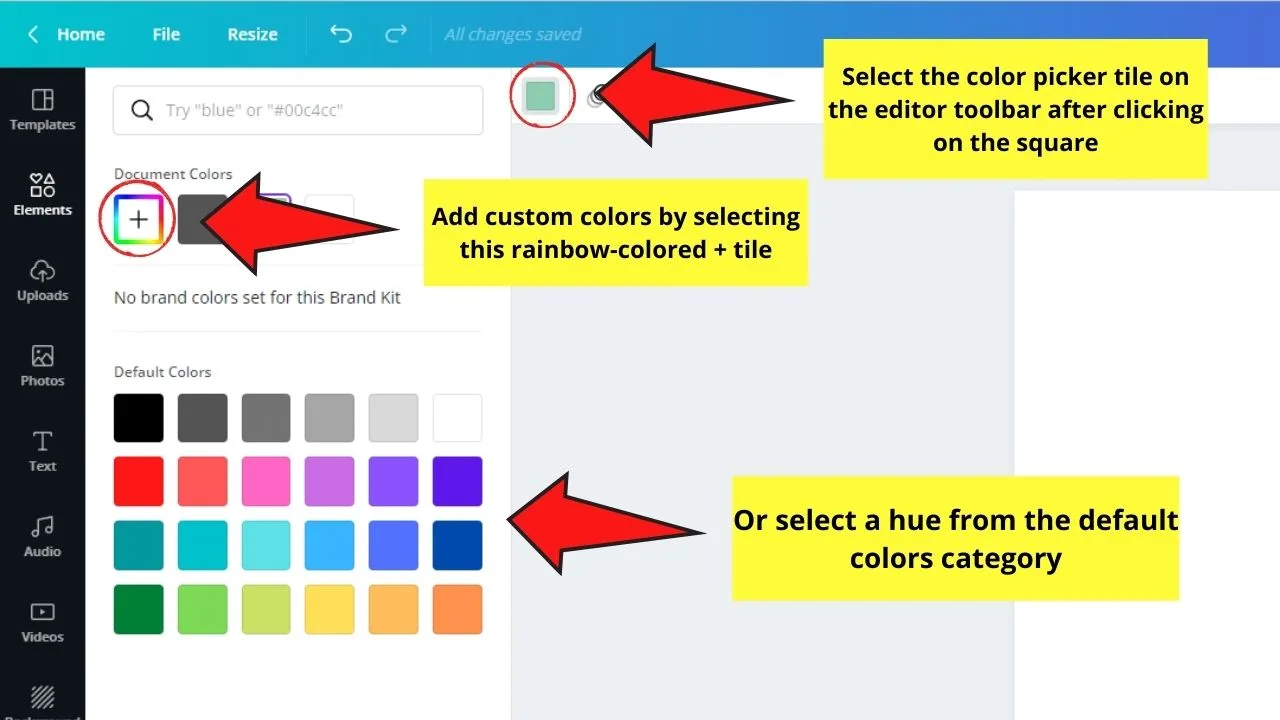
From there, you can use hues from the default colors category or add custom ones through the rainbow-colored + tile.
Step 6: Add text by pressing the T button on your keyboard or clicking the Text tab on the left side panel.
Then, edit the text inside by double clicking on the text box and replacing it with the number.
Choose the font style, size, and color accordingly.
Step 7: Click and drag the number to the corner where you placed the square and put it in front of the square.
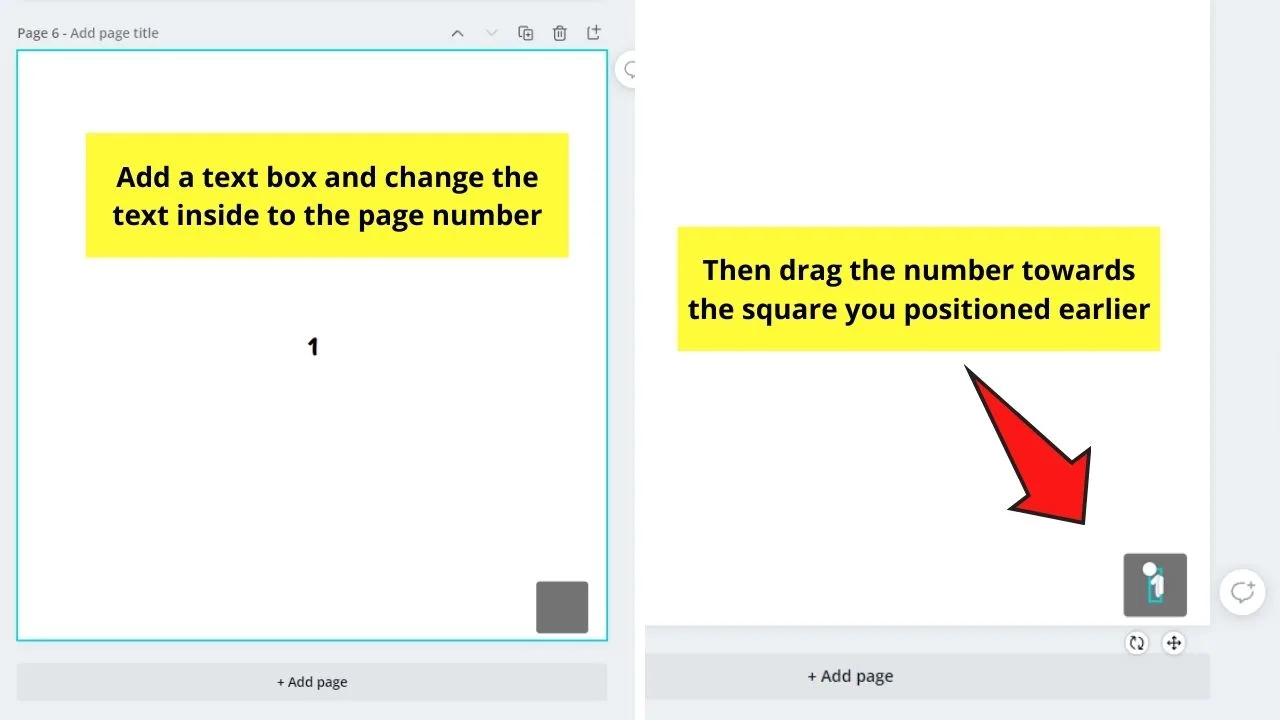
You don’t need to group the text with the placeholder, as you won’t be able to edit them later on.
Step 8: Add more pages while retaining the formatting by clicking the Duplicate button.
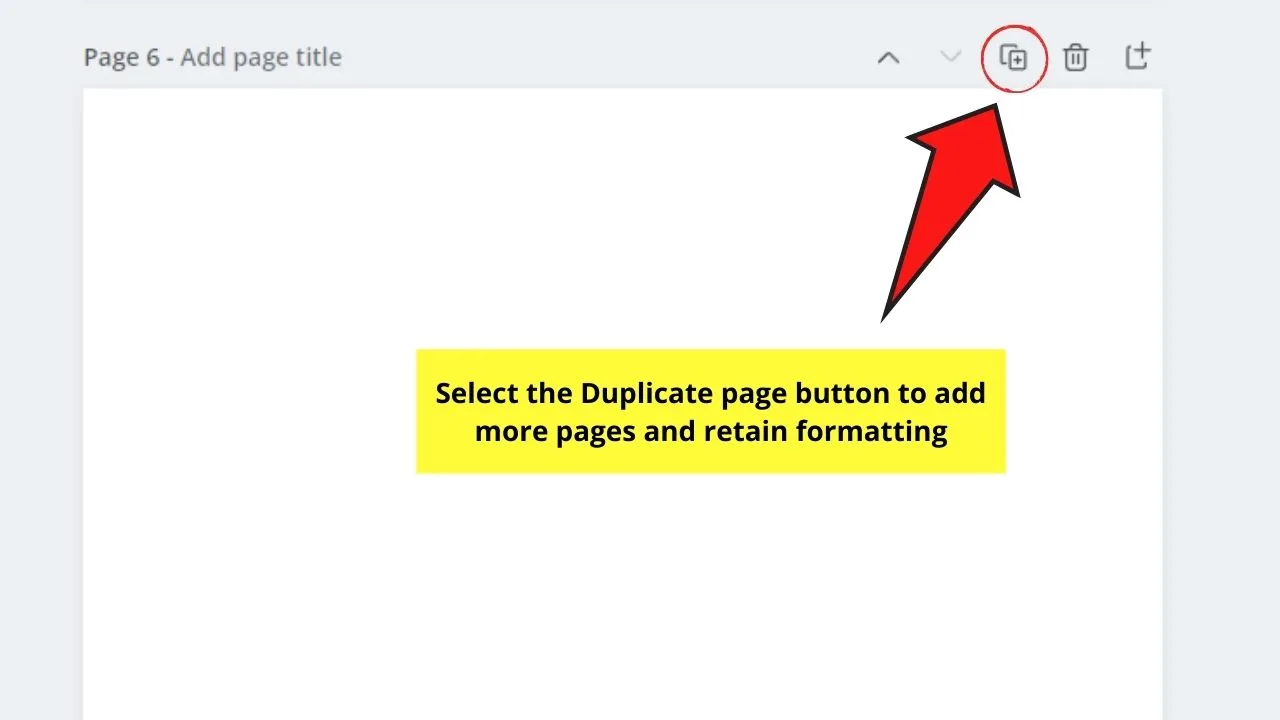
Keep selecting the Duplicate page icon until you reach the number of pages for your project.
Step 9: Then, edit the numbering per page by double-clicking on the respective text boxes.
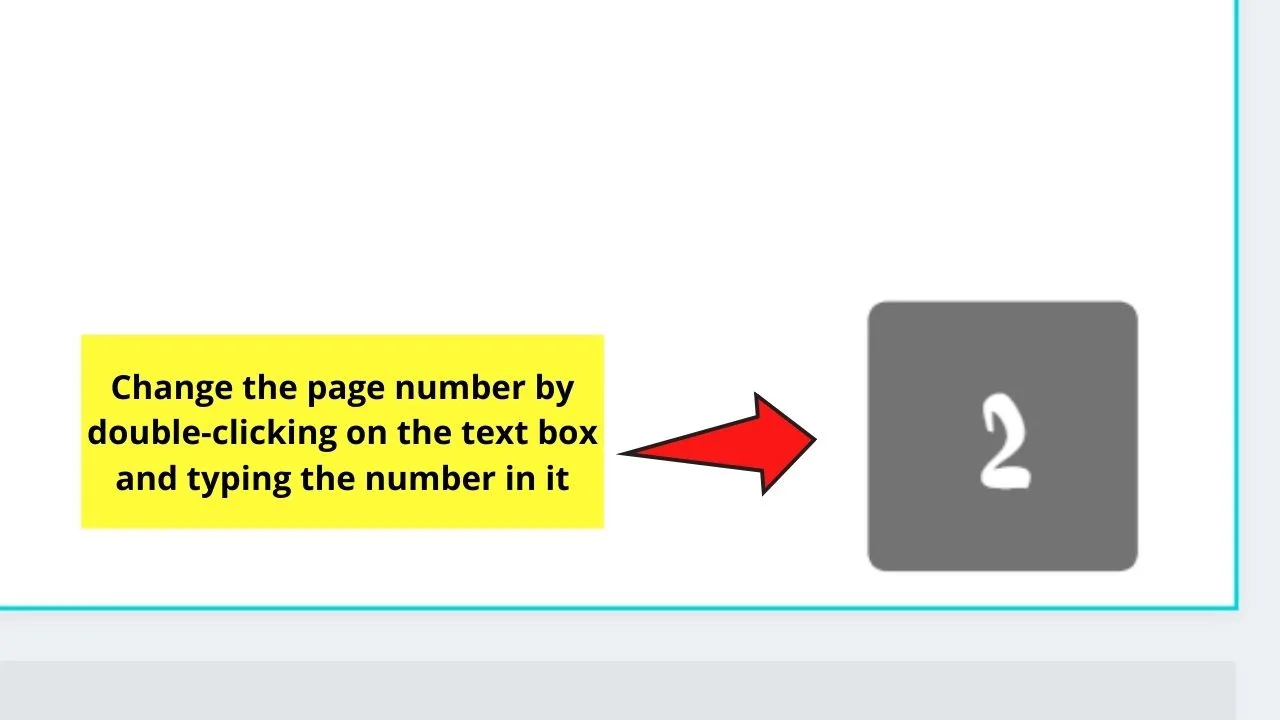
And, just like that, you’re able to add page numbers to your projects in Canva.
How to Maintain the Alignment of Page Numbers in Canva — Whatever Method You Choose
If you accidentally changed the alignment of the page numbers, simply activate the rulers option (You can read more about it on How to Use Rulers in Canva text on this site).
To maintain the alignment of page numbers in Canva, follow these steps:
Head to File > View settings > Show rulers and guides.
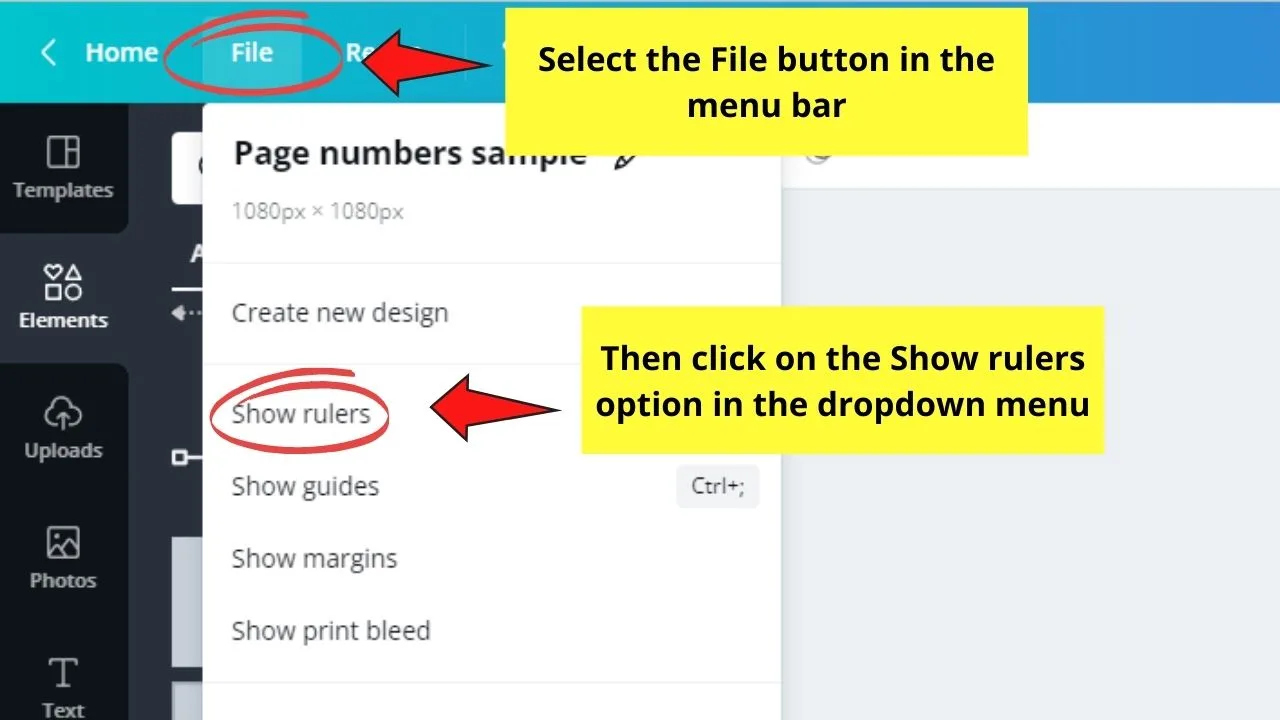
From there, vertical and horizontal rulers will appear on the top and left sides of the canvas.
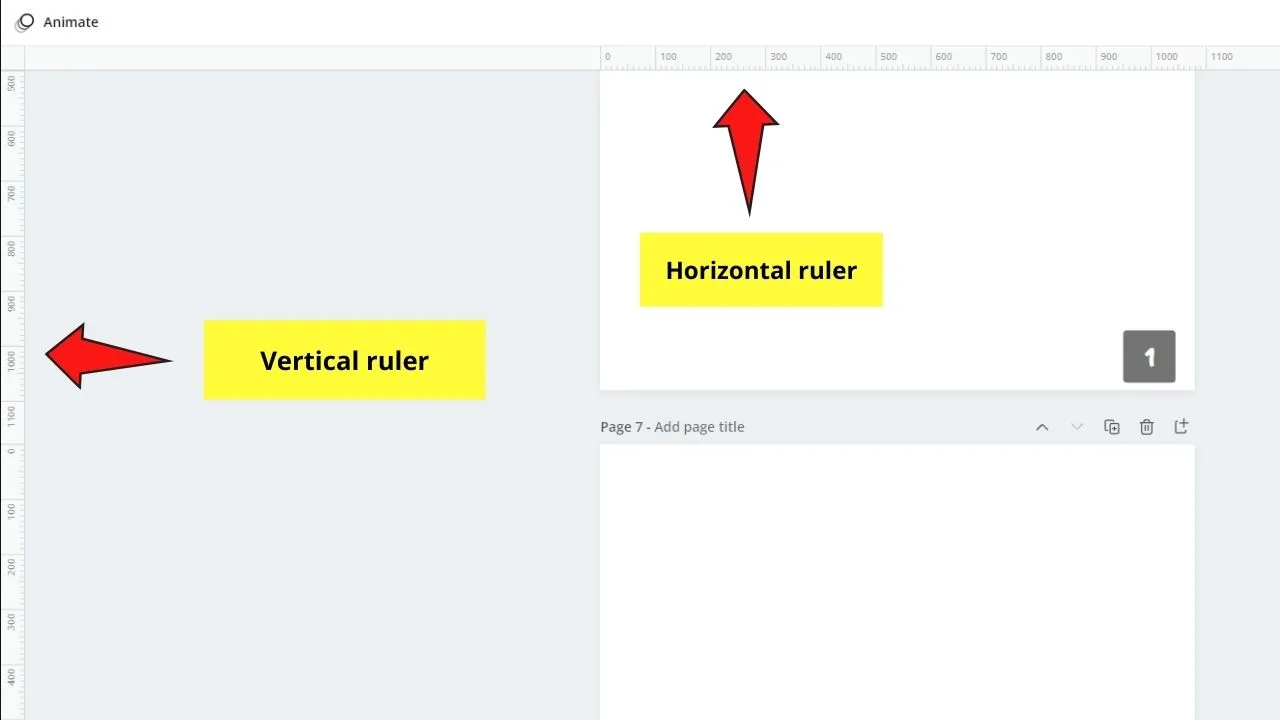
Simply set the alignment lines by dragging the vertical or horizontal rulers toward the part of the canvas where your page numbers are.
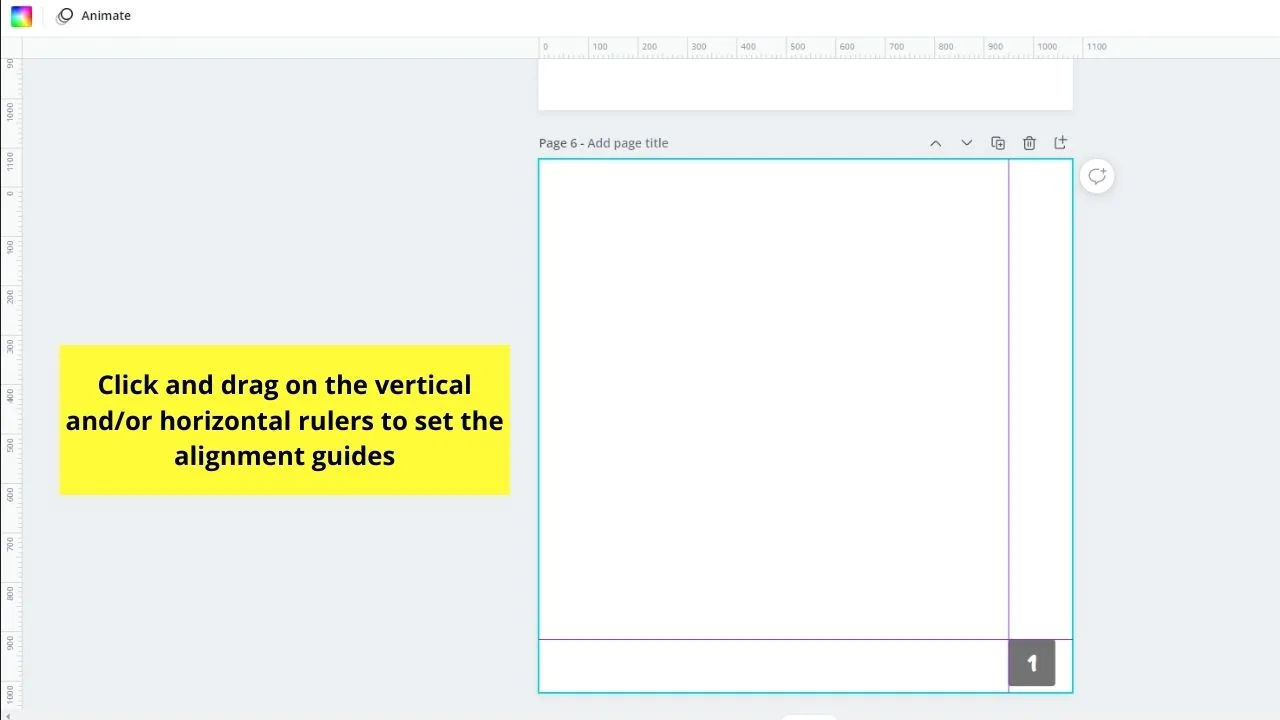
And what’s cool about using the rulers feature in Canva is that the alignment is set and visible for all the pages on that particular project. You won’t need to set it for every page you add.
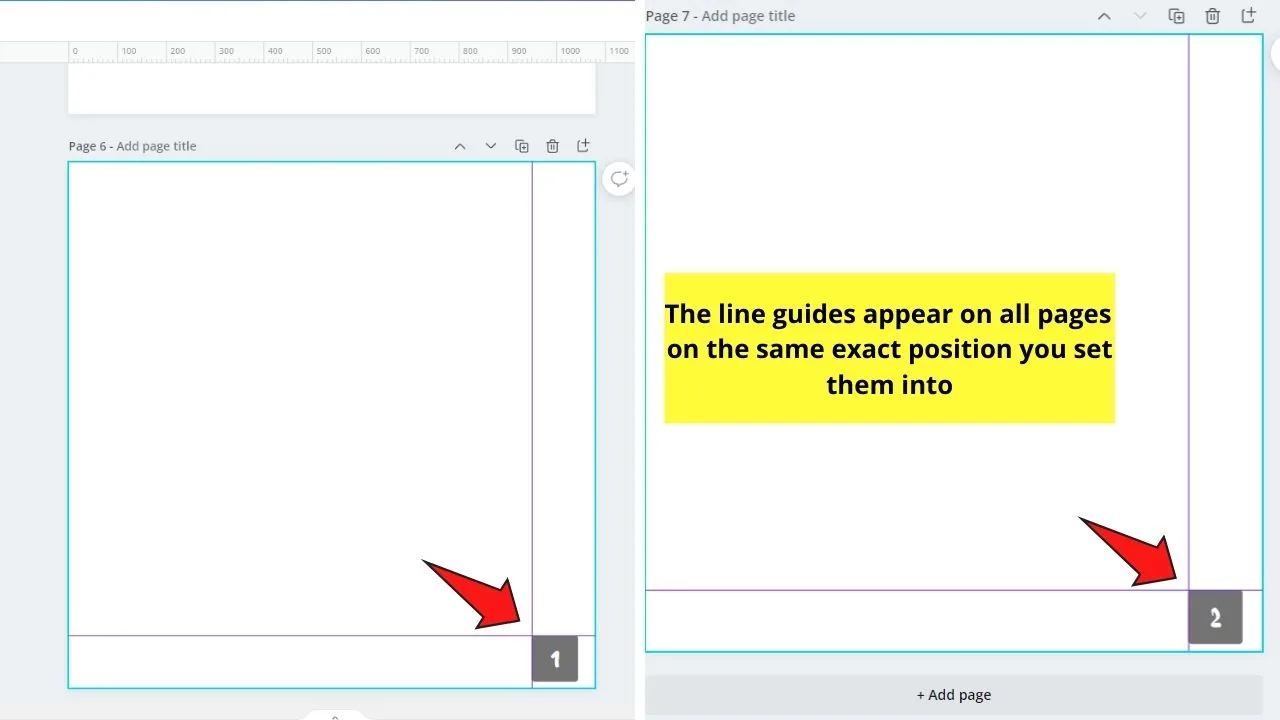
So, are you ready to add page numbers to your projects in Canva? Start applying these methods now!
Frequently Asked Questions about How to Add Page Numbers to your Canva Projects
Can you adjust the alignment of the rulers even after you set them on the first page of your Canva project?
As the rulers aren’t set in stone, you can adjust the placement of the horizontal and vertical rulers you added to your project. Whatever the placement is, you will see it across all the pages.
Is it possible to create double-digit page numbers using the fancy style method of adding page numbers?
Depending on what number style you choose, you can group individual numerals to form double (or even triple) digits. Simply drag the cursor over those numbers to pseudo-group them and press Ctrl + G simultaneously to place them in a single unit.
How do you remove the rulers from the editor page?
To remove the rulers you set on Canva, simply head to the File button on the menu bar and click the Show rulers option. After clicking it, both the vertical and horizontal rulers will disappear.

Hey guys! It’s me, Marcel, aka Maschi. On MaschiTuts, it’s all about tutorials! No matter the topic of the article, the goal always remains the same: Providing you guys with the most in-depth and helpful tutorials!


