Adding a contact to “Favorites” allows you to call or message a contact without browsing your iPhone’s directory.
You only need to tap the “Phone” app and press “Favorites” to find the person you want to call or message.
Think of it like speed dialing the iPhone way.
But can you remove a contact from “Favorites” if you don’t want that person included in the list anymore?
Let’s find out together.
How to Remove Favorites from the iPhone
To remove a contact from the “Favorites” list on your iPhone through the swipe method, tap the “Phone” icon. Then press “Favorites” to access the list. Swipe the contact’s name to the left so you can tap the “Delete” button.
In case you change your mind, you can always add that contact back to the “Favorites” list.
Step 1: Launch the “Phone” app and tap “Favorites”
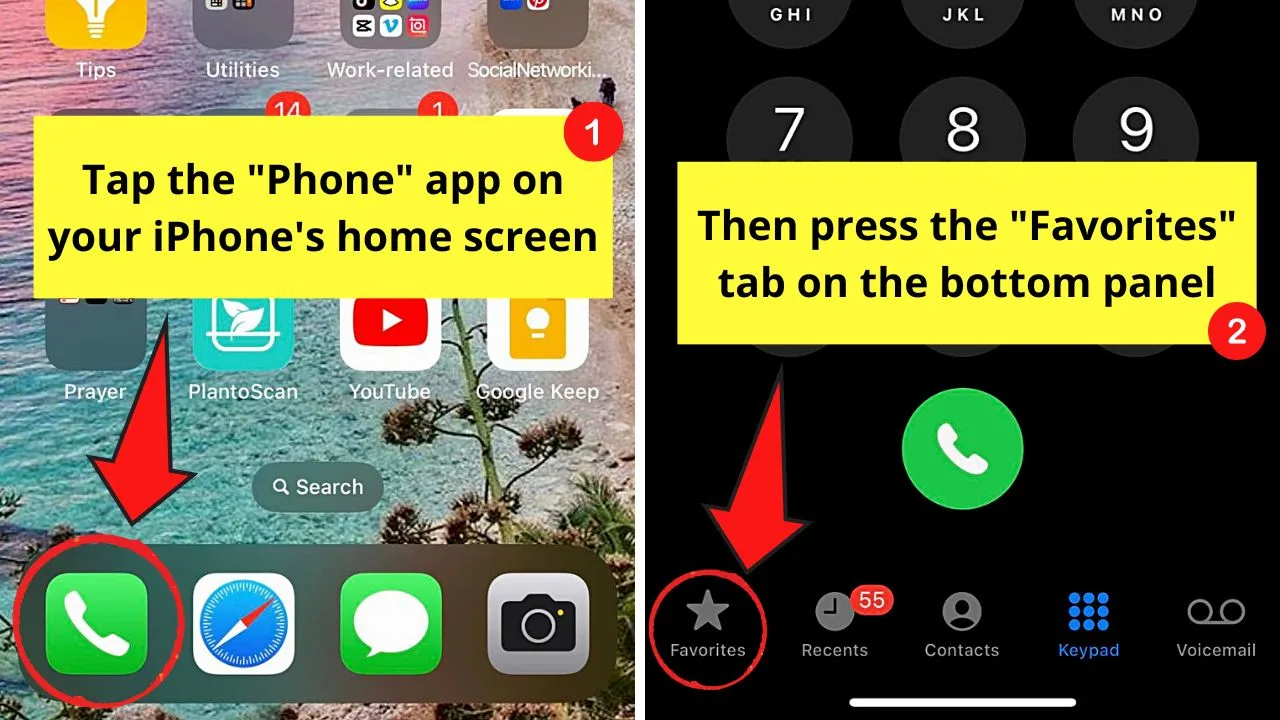
The “Phone” app is also where you can dial letters on the iPhone.
You’ll see the “Favorites” tab on the lower left of the screen with its “star” icon.
Step 2: Swipe the contact name to the left
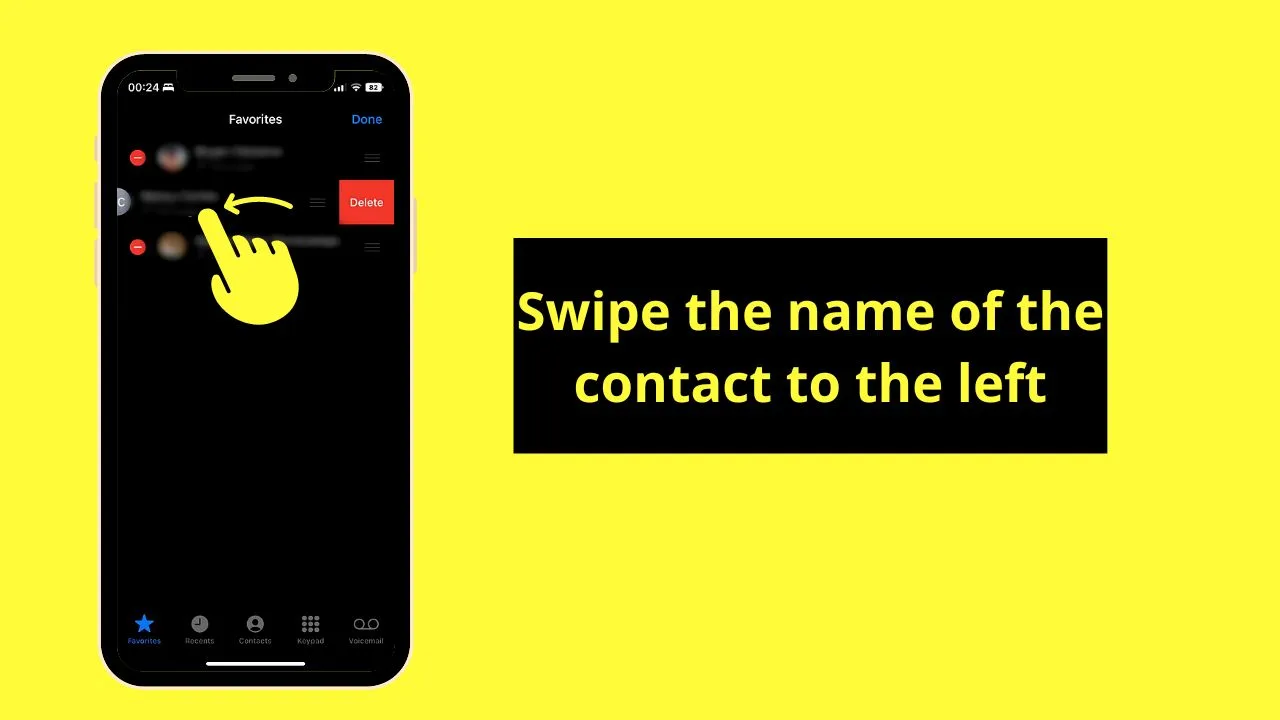
You will then see the “Delete” button appear on the contact name’s right side.
Step 3: Press “Delete”
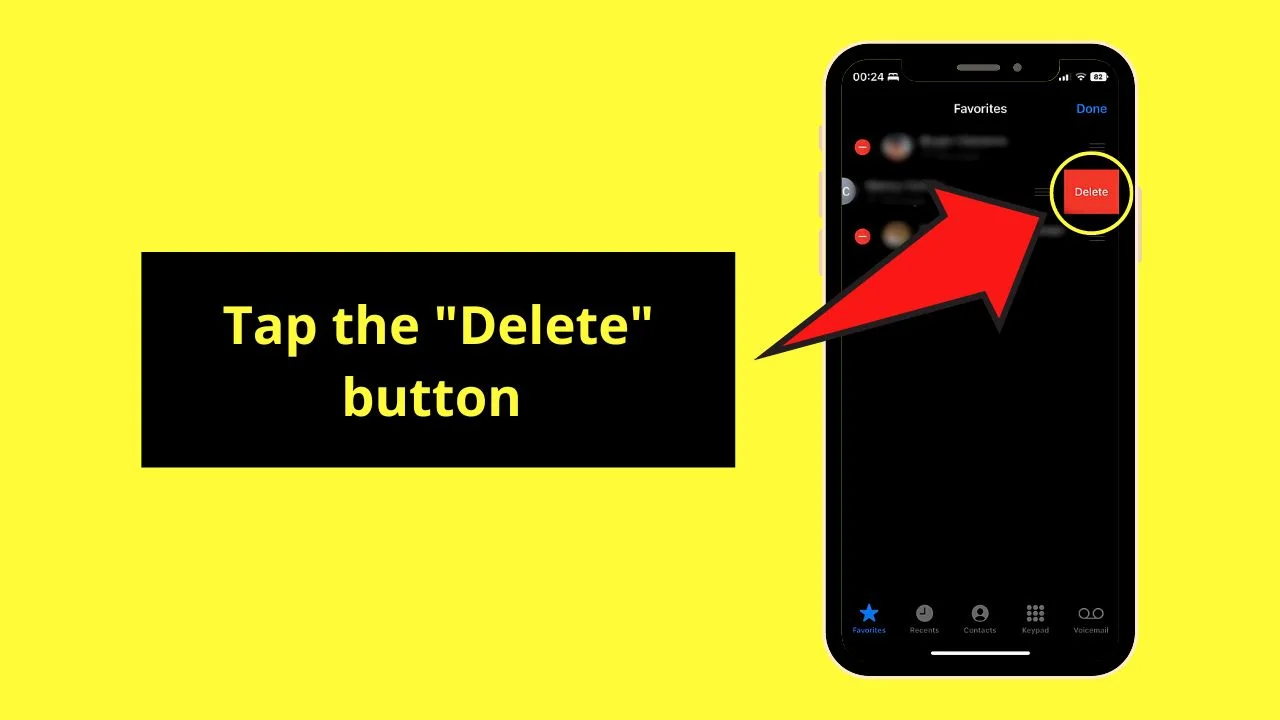
The contact name will automatically be removed from the “Favorites” list.
Repeat steps 2 to 3 until all the contacts you want to be removed from the “Favorites” list are erased.
If you prefer the longer method of removing “Favorites” from the iPhone, the second method is best for you.
Method 2: How to Remove Favorites from the iPhone by Tapping “Edit”
Launch the “Phone” app before tapping on “Favorites.” Once the list of favorite contacts appears, press “Edit” on the upper right of the page. Press the “minus” icon on the left side of the contact name. Tap the “Delete” button to remove the contact’s name from the “Favorite” list on the iPhone.
Step 1: Open the “Phone” app and press “Favorites”
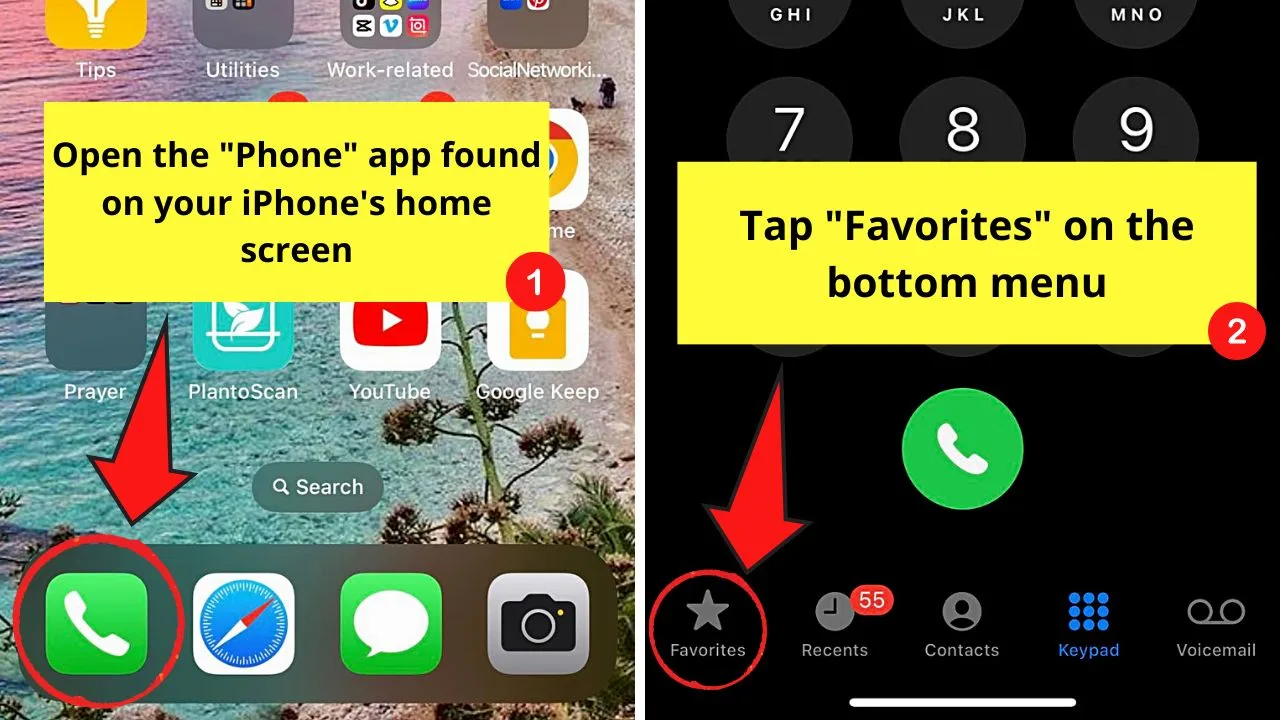
All the contacts you added under this list will appear.
Step 2: Tap “Edit”
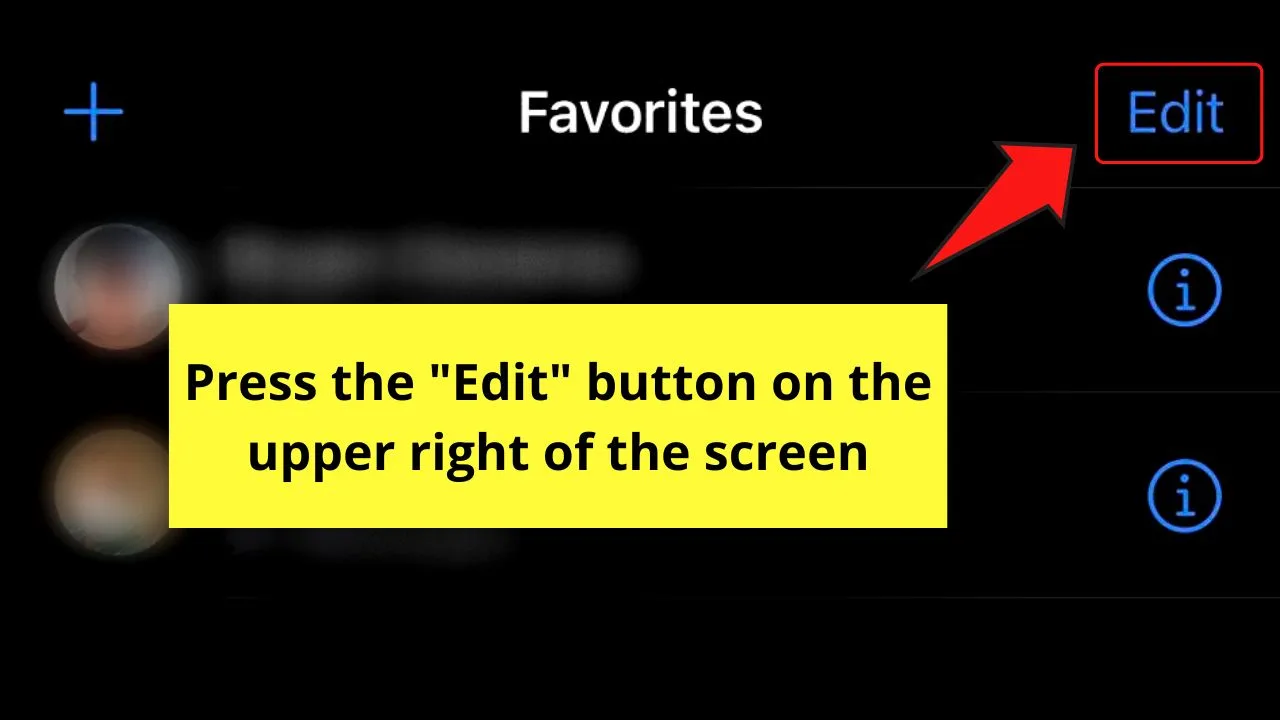
You’ll find this button on the upper right corner of the “Favorites” page.
Step 3: Find the contact you want to remove and press the “minus” icon
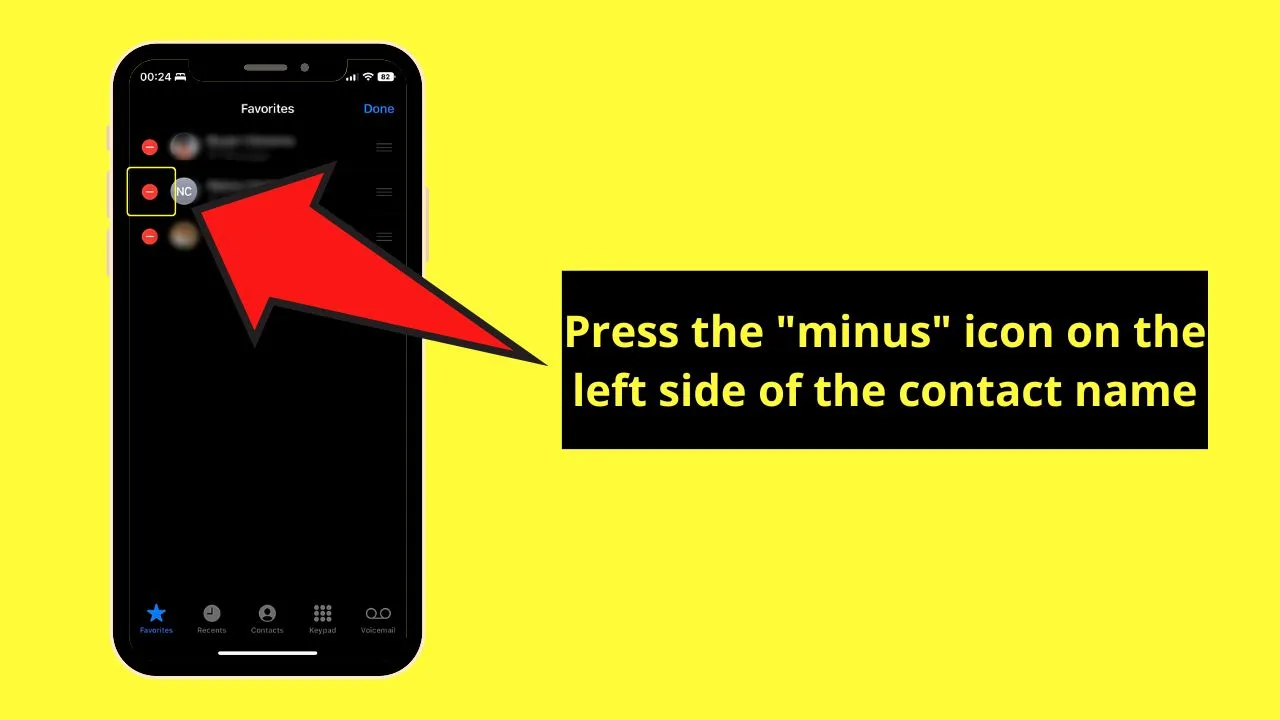
The “Delete” button then appears to the right of the contact’s name.
Step 4: Press “Delete”
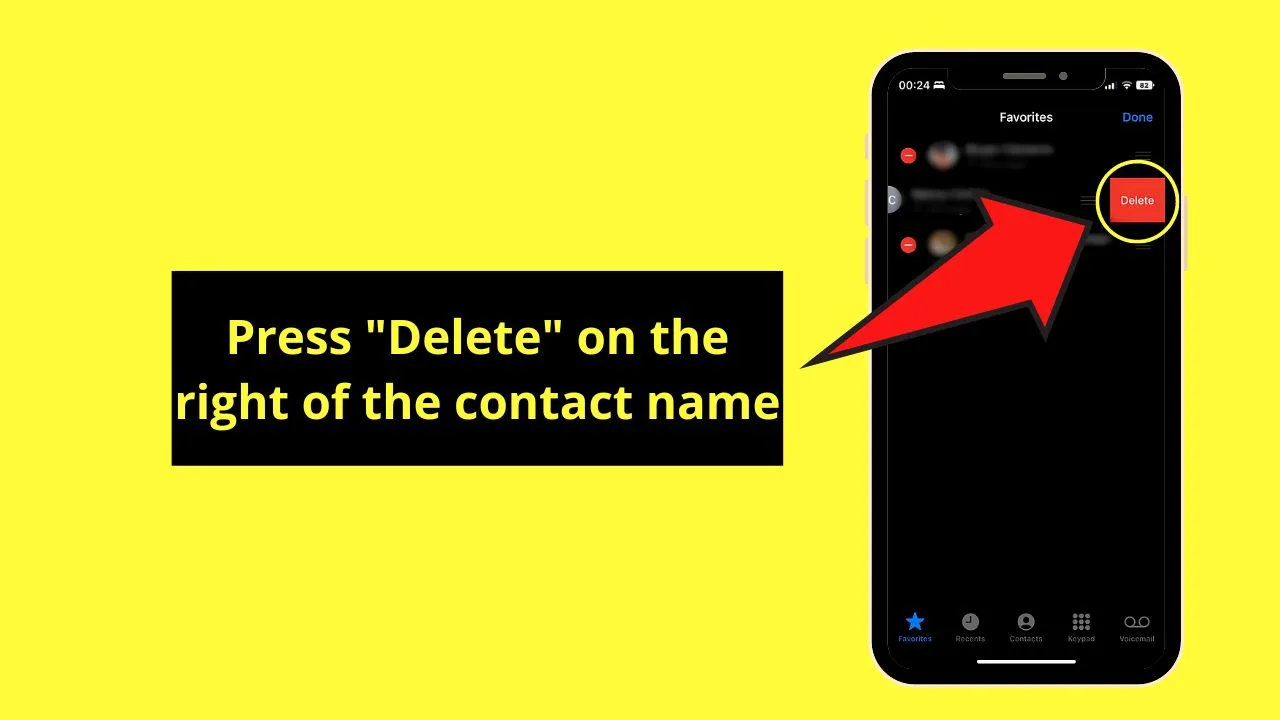
The contact’s name will then be removed from the list.
Repeat steps 3 to 4 until you have removed all the names of the contacts you want to be gone from the “Favorites” list.
You can even re-arrange the contacts by pressing and dragging the 3-horizontal-line icon to where you want it positioned.
Again, if you change your mind later or you removed a favorited contact accidentally, you can always add them back to the list.
How to Add a Contact to your iPhone’s “Favorites”
To add a contact to “Favorites” on the iPhone, press the “Phone” app and tap “Favorites.” Press “Add” on the upper screen’s upper left corner. Choose the contact you want to add. Then choose whether to add his contact number for “Messages” or “Calls.”
You can add the same person twice (or more) to the “Favorites” list depending on how you want to interact with him.
Aside from the “Phone” app, you can also add contacts to “Favorites” from “Messages,” “FaceTime,” and “Contacts.” Regardless of where you favorited that contact, you can only view the “Favorites” list in the “Phone” app.
Step 1: Open the “Phone” app and tap “Favorites”
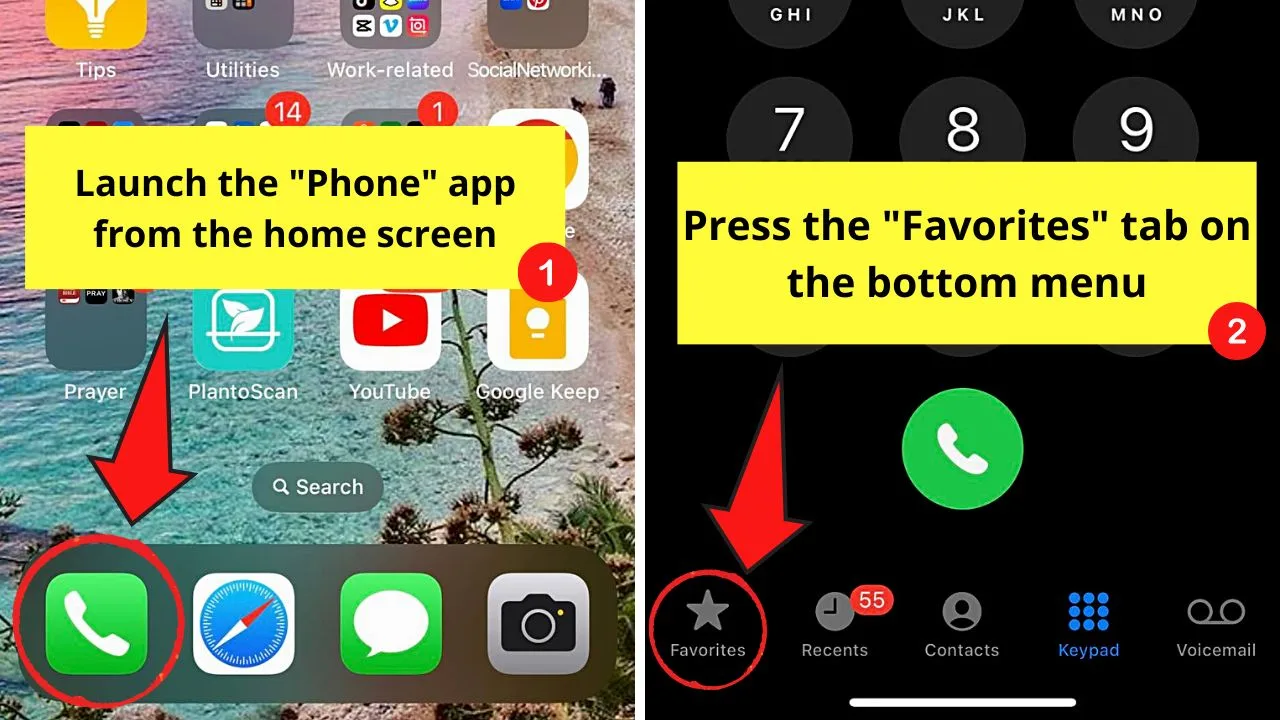
You’ll find this tab on the bottom left of the screen with a star icon above its name.
Step 2: Press “Add”
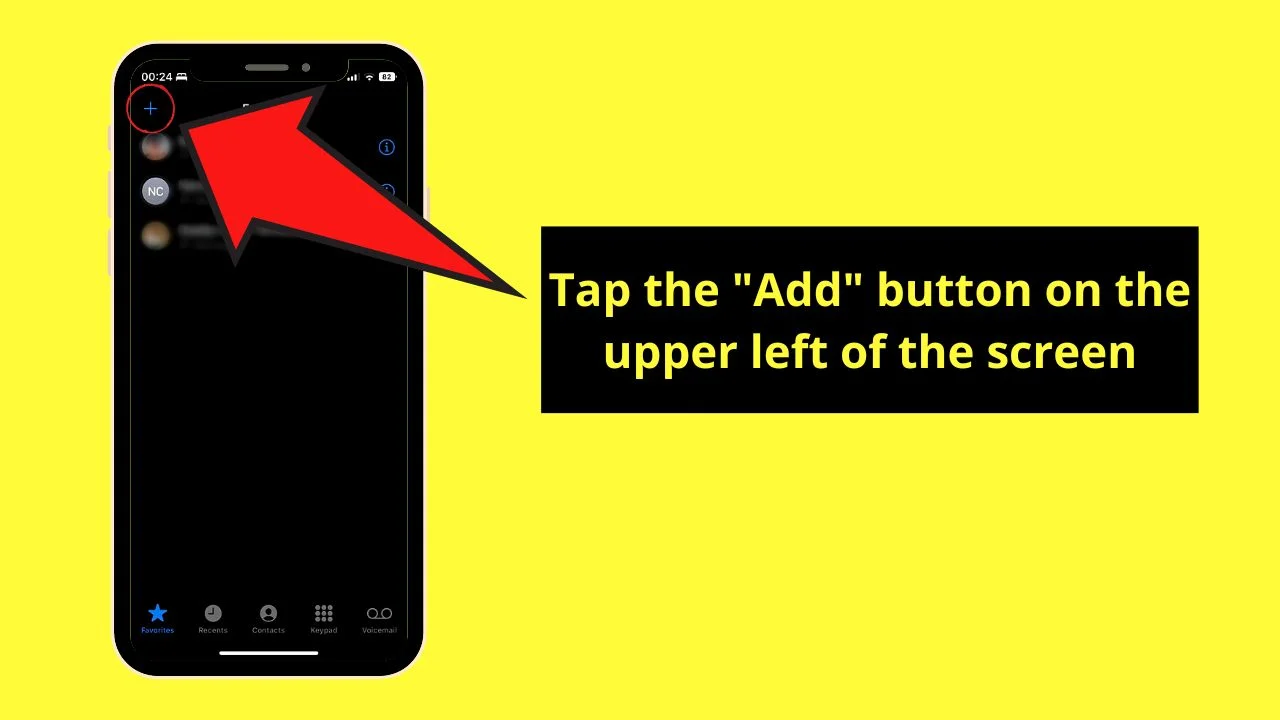
This appears as a “plus” symbol on the upper left of the screen.
Step 3: Browse through your phonebook and tap the contact’s name
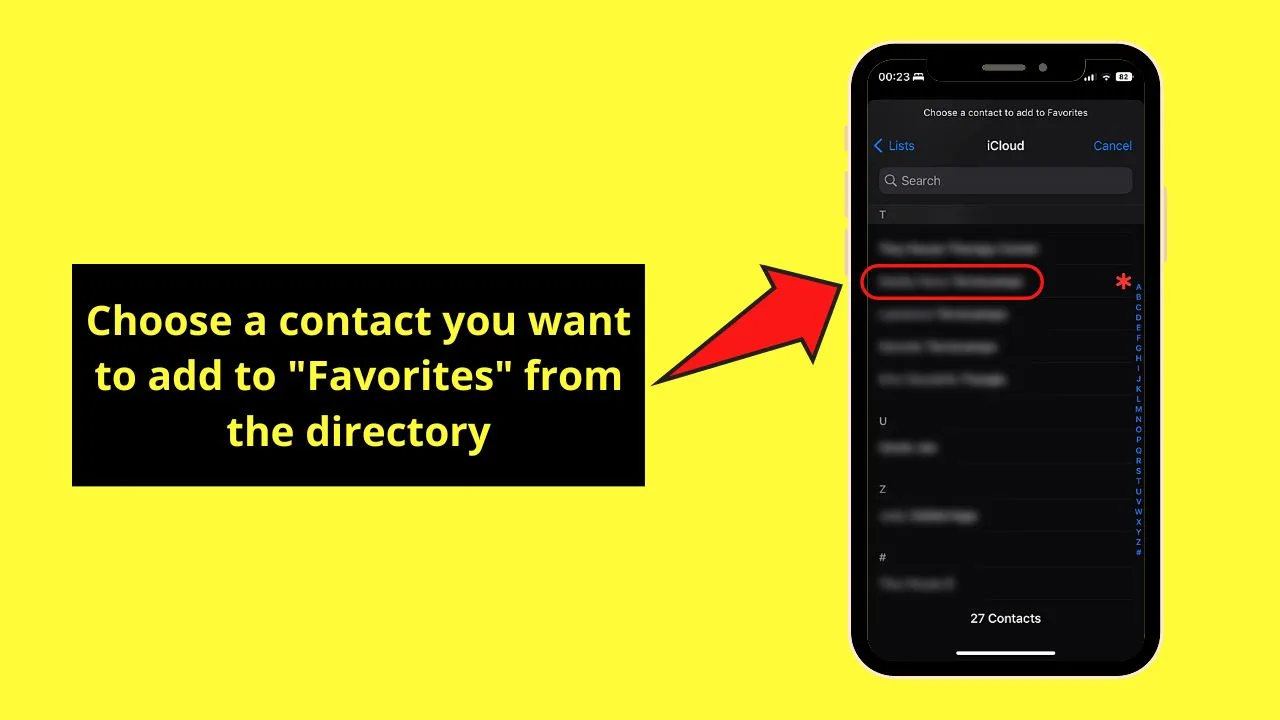
A window then appears, asking you to choose what mobile number to add to the “Favorites” list.
Step 4: Choose between “Messages” or “Calls”
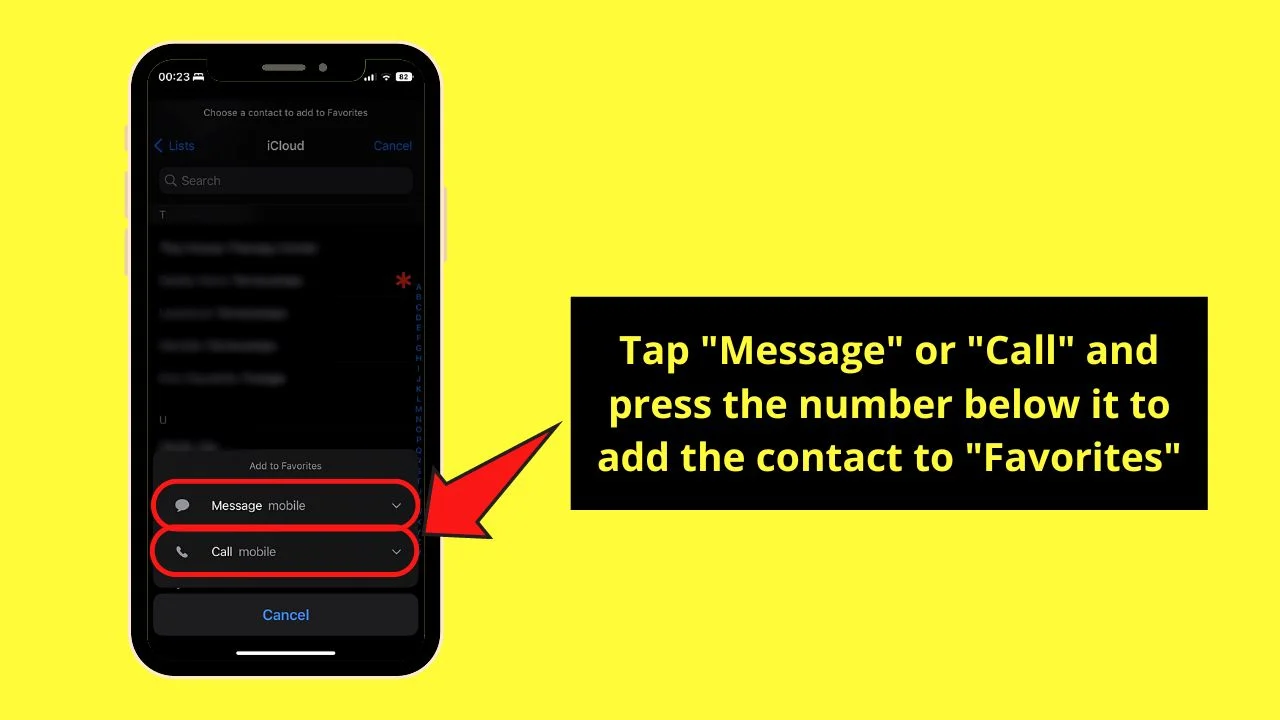
To directly interact with this person via text messages, press “Messages” and tap the mobile number indicated.
If you want to interact via calls, tap “Calls” and the mobile number indicated under it.
Note that you can always add the same number but for different apps on the “Favorites” list. But you’ll have to repeat steps 2 to 4 each time to add the contact’s name under a different app.
Frequently Asked Questions about How to Remove Favorites from the iPhone
How can I remove contacts from my iPhone’s “Favorite” list?
You can remove contacts from “Favorites” by opening “Phone” and tapping the “Favorites” tab. You can then choose to swipe the name of the contact to the left to press “Delete.” You can also tap “Edit” and the “minus” icon to the left of the name to make the “Delete” icon appear before pressing it.
Why is there a “Favorites” list on the iPhone?
The “Favorites” list serves like a speed-dial directory on your iPhone. Adding contacts to this list lets you quickly find that person’s name without browsing through your iPhone’s directory.
Can I add two contact numbers of the same person to the “Favorites” list?
You can add two contact numbers of the same person to the iPhone’s “Favorites” list. One number can be used for “Messages” while the other can be assigned for “Calls.”
Where can I see my iPhone’s “Favorites” list?
You can only find the contacts you added to your “Favorites” list from the “Phone” app. This is regardless if you added that contact from “Messages,” “Phone,” “FaceTime” or “Contacts.”

Hey guys! It’s me, Marcel, aka Maschi. On MaschiTuts, it’s all about tutorials! No matter the topic of the article, the goal always remains the same: Providing you guys with the most in-depth and helpful tutorials!


