Creating eye-catching Instagram stories is challenging for most people. But one way to make people peek at your IG story is by changing its background color.
How do you change your Instagram story’s background color, though?
Should you use another app for that? Thankfully, you won’t need to install new apps, as you can do it right within Instagram.
How to Change the Background Color on Instagram Story
One way to change the Instagram story’s background color is to pick a solid color from the marker tool colors. Another way is to make the background translucent. You can also tap “Create” to use gradients. Lastly, you can use a solid background color but not cover the image of the IG story.
Whatever method you use, you can use those methods both on Android devices and iPhones.
Granting that you have already logged into your Instagram account and entered the “Story” page, do the following.
Method 1: Choosing a Solid Color to Change the Background Color on an Instagram Story
Step 1: Press the “Capture” button
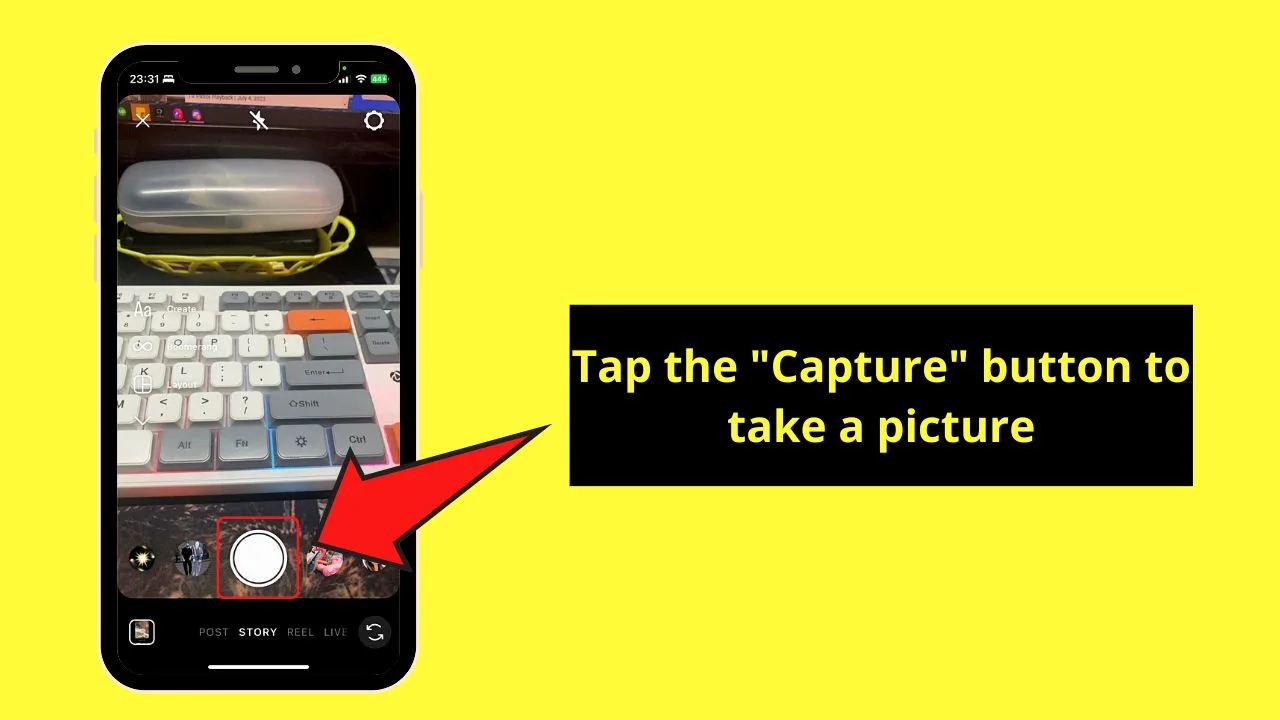
This button appears as a white circle at the bottom of the “Story” page.
Step 2: Tap the 3-dot icon
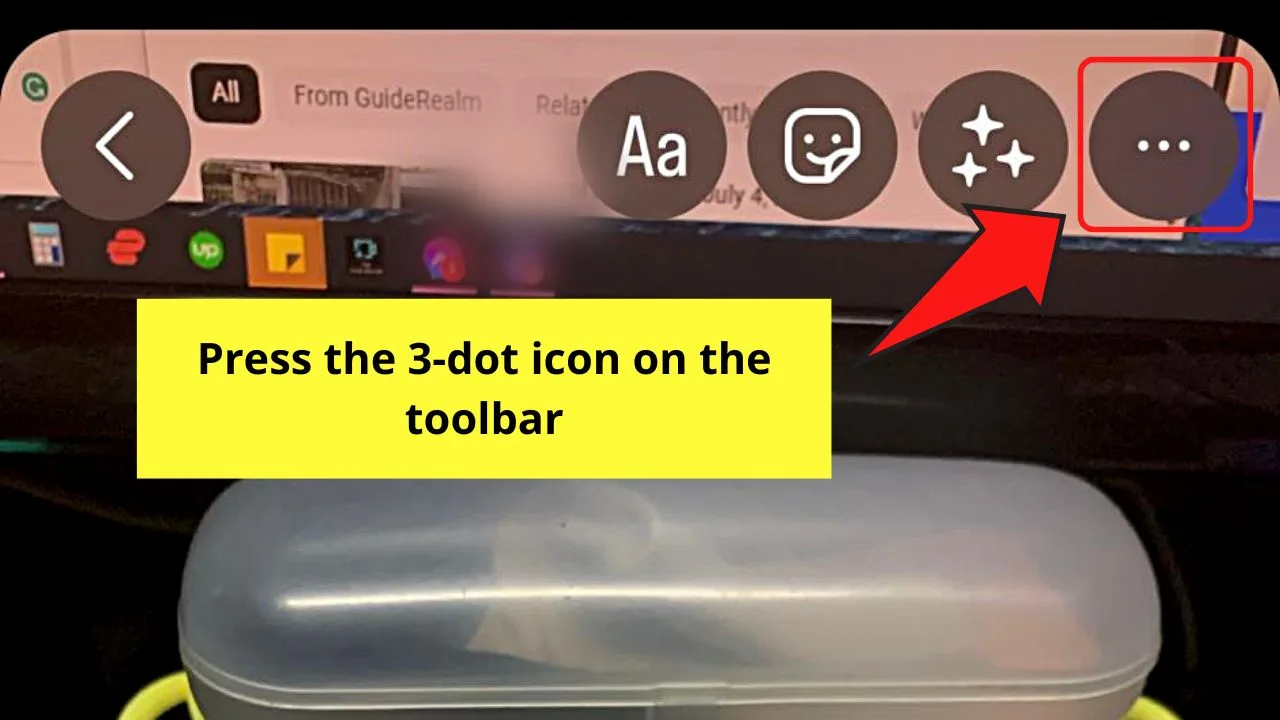
This button is the last button you’ll see on the toolbar at the top of the page.
Step 3: Choose “Draw”
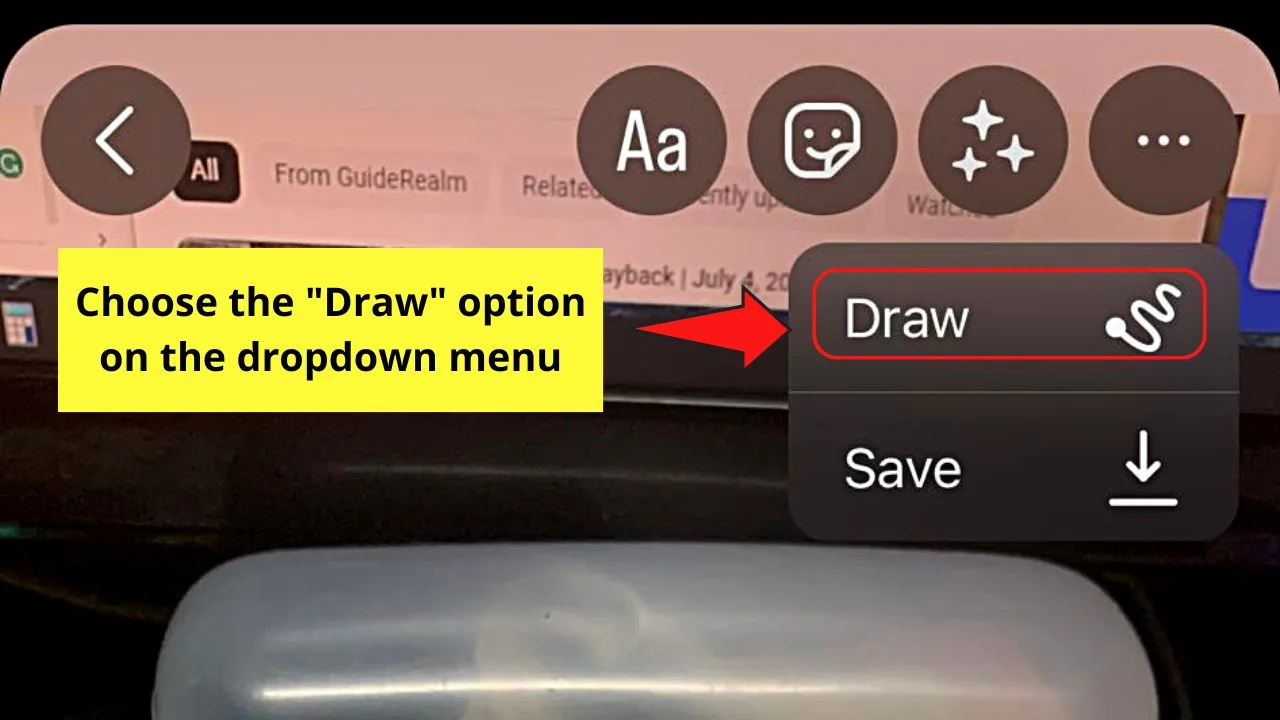
You’ll find this option in the dropdown menu above the “Save” option.
Step 4: Tap the first marker option from the toolbar
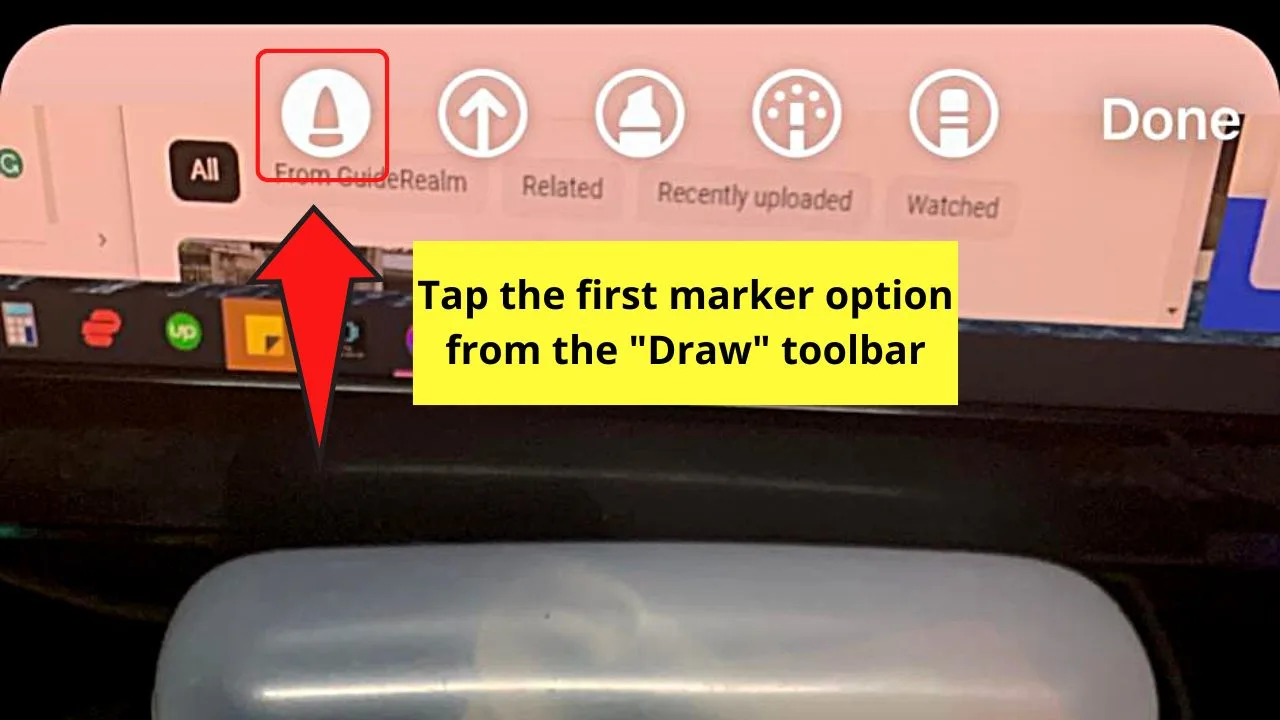
This marker looks like the Sharpie marker you normally use for writing tasks.
Step 5: Tap a color from the color palette
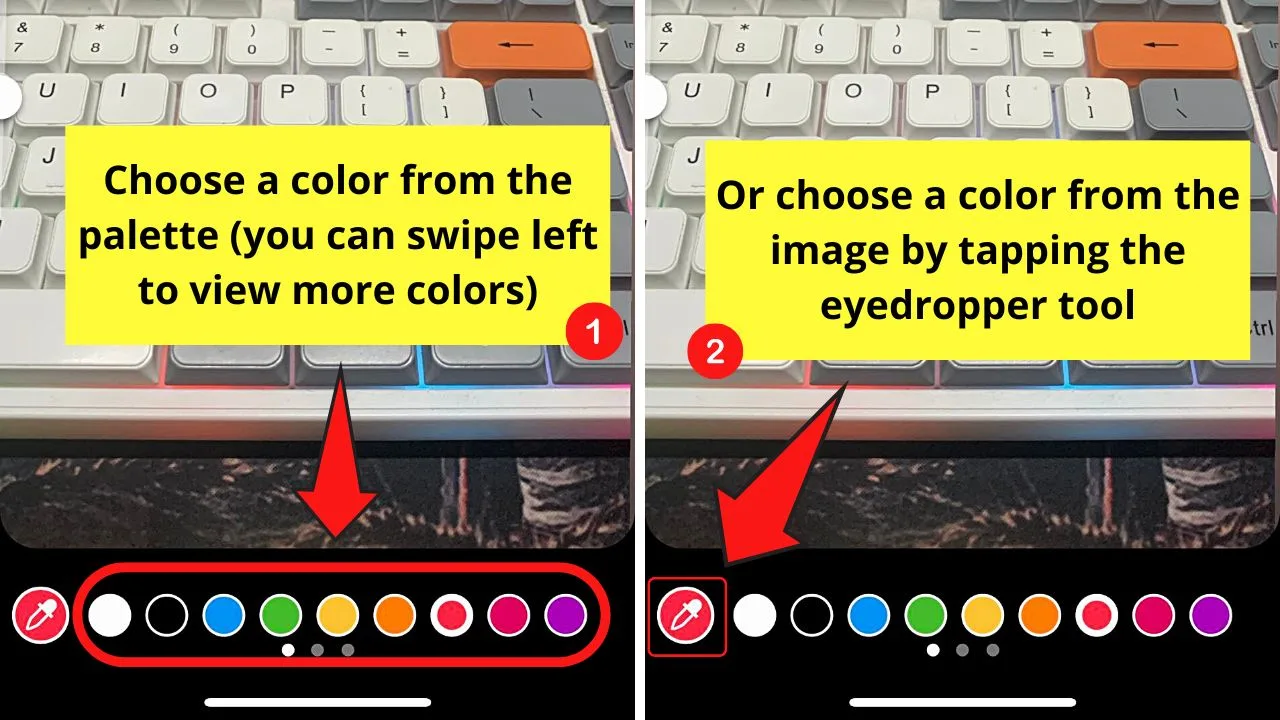
This palette is at the bottom of the “Story” page. The color picker tool (aka eyedropper tool) can also be used to select a color from the picture.
Step 6: Long-press on the image on the “Story” screen
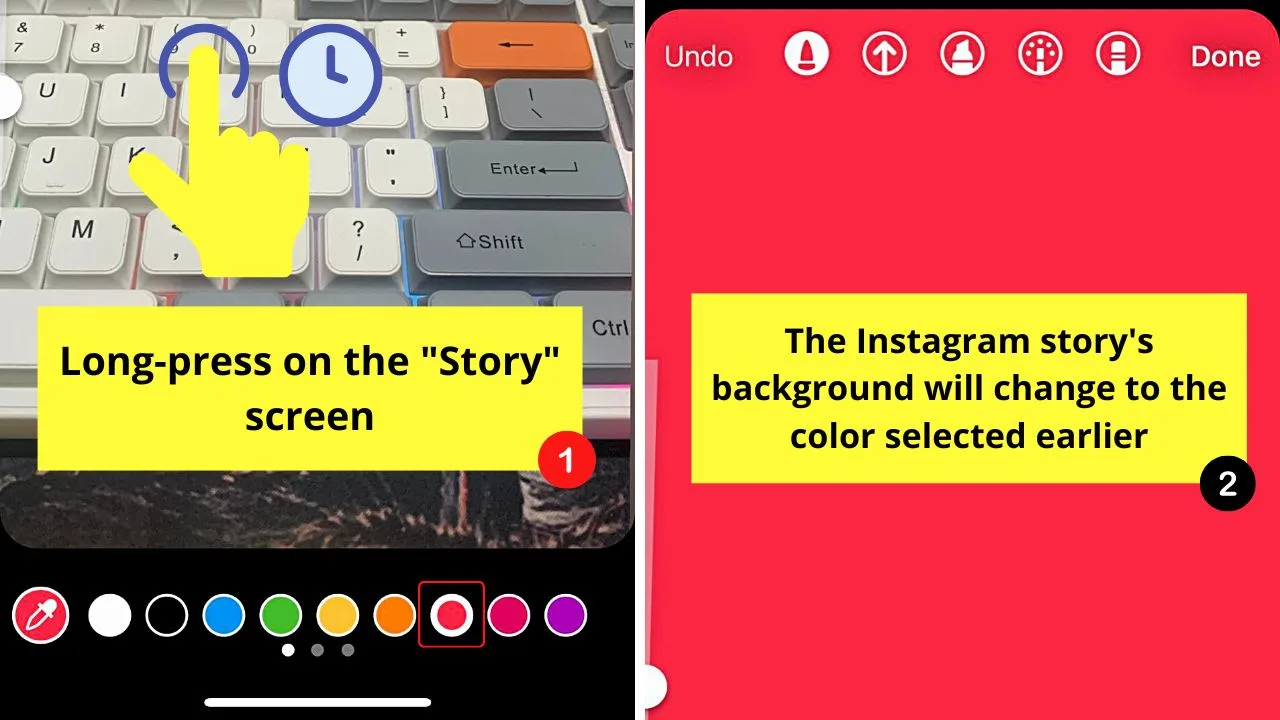
After a few seconds, the picture will be covered with the color you chose earlier from the color palette.
Step 7: Press “Done” (iPhone) or the checkmark icon (Android)
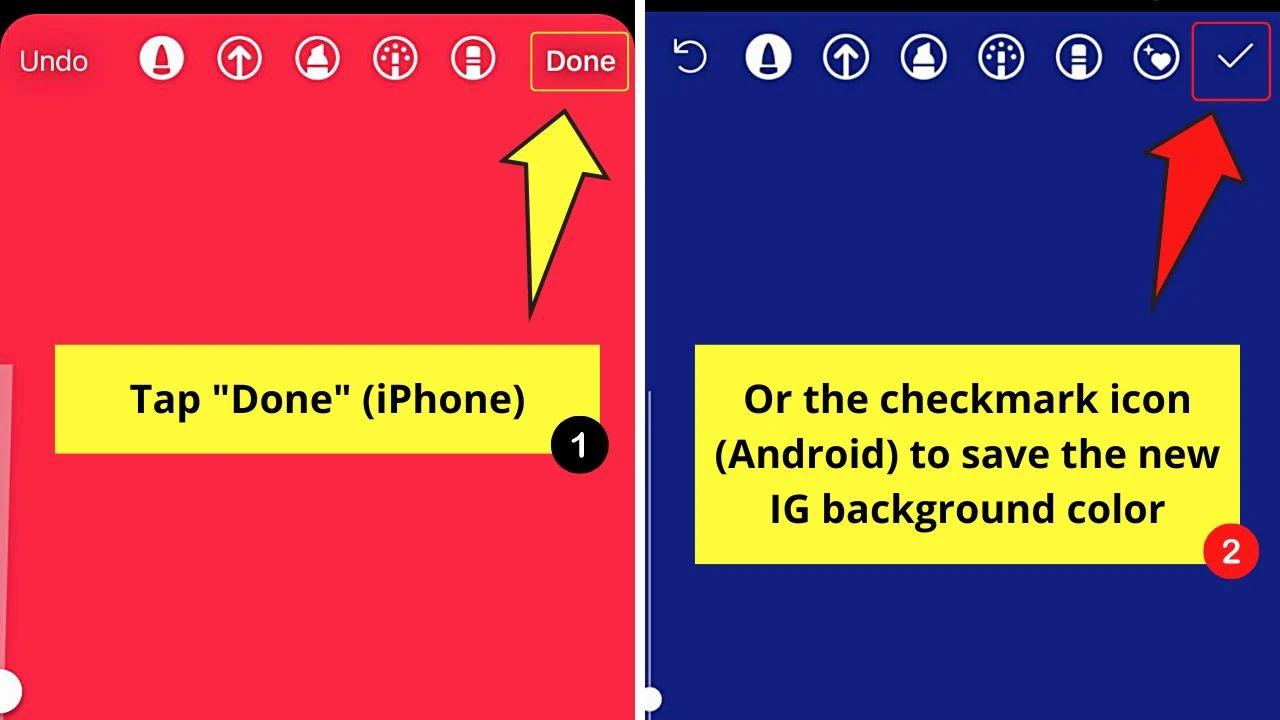
You’ll see this button on the upper right corner of the screen.
Then add GIFs, stickers, or even multiple pictures to your Instagram story.
Method 2: Using a Translucent Background Color on an Instagram Story
Unlike the first method, where the picture is covered by a solid color, here you’ll still see the image even after changing the background’s color.
Granting again that you have entered the “Story” page from “Home,” these are what you’ll do next.
Step 1: Press the “Capture” button
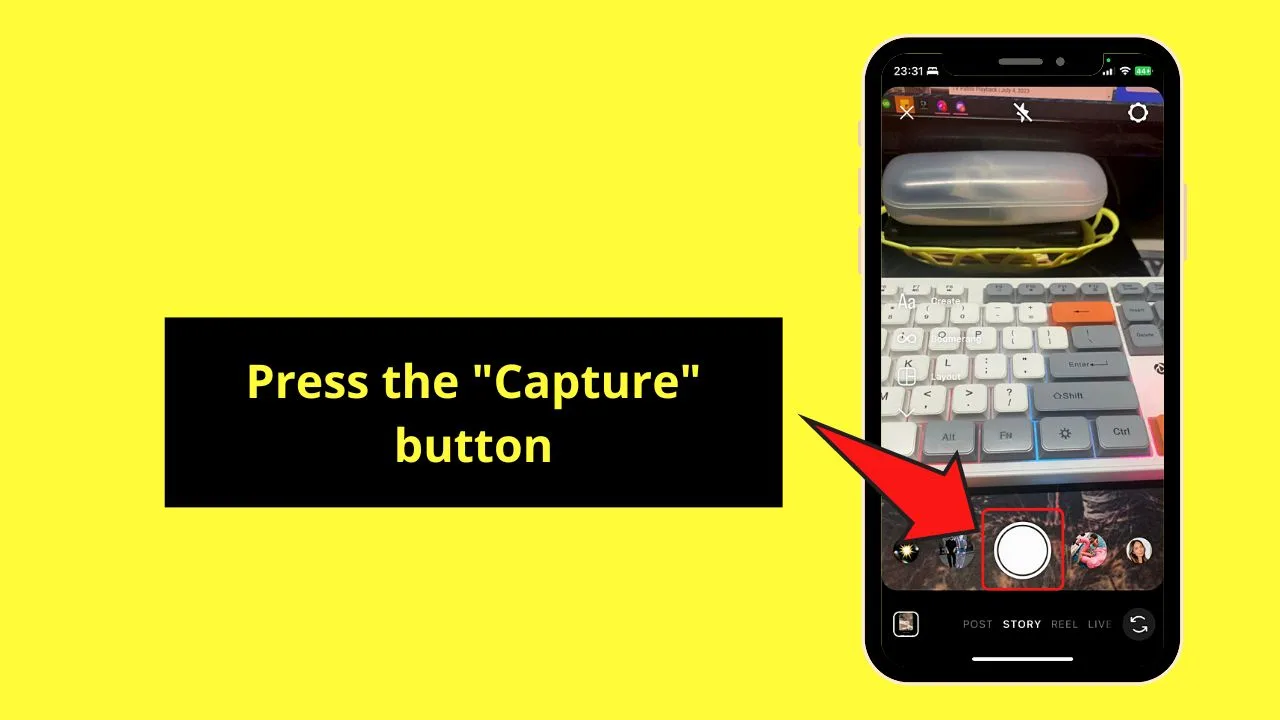
This then takes an image for your Instagram story.
Step 2: Tap the 3-dot icon
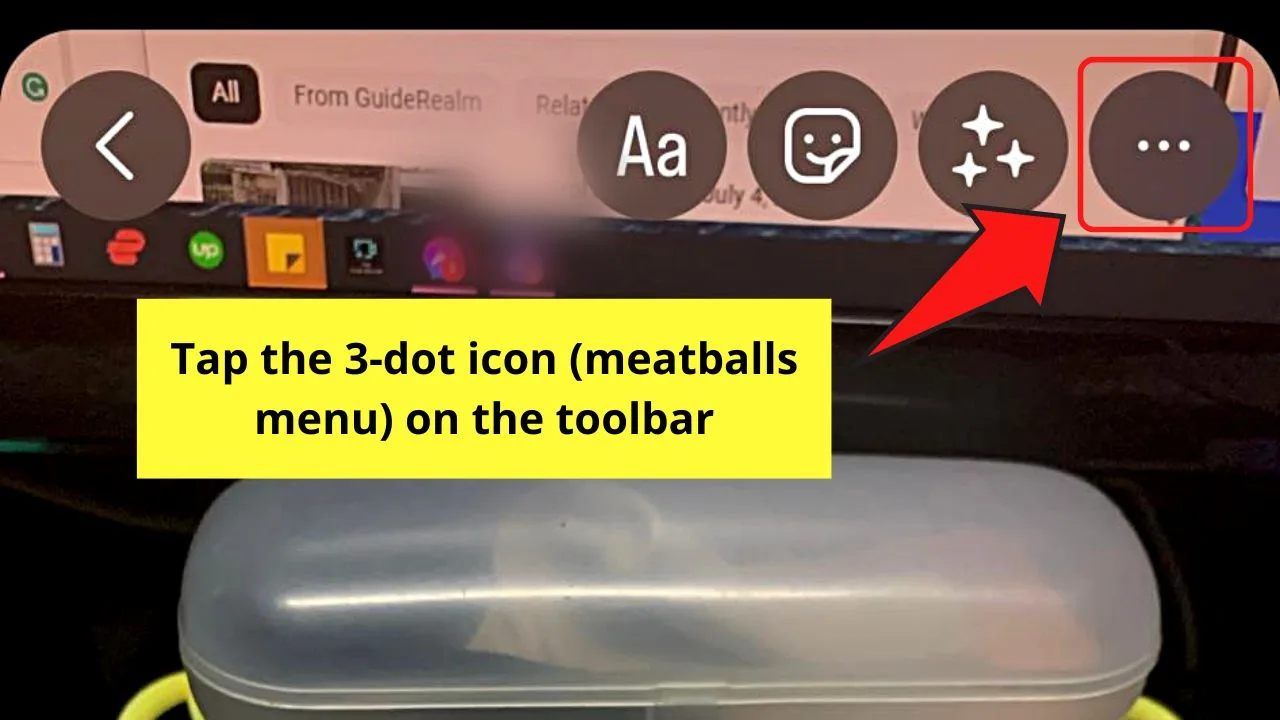
This button again appears in the upper right corner of the screen after the “Effects” button.
Step 3: Choose “Draw”
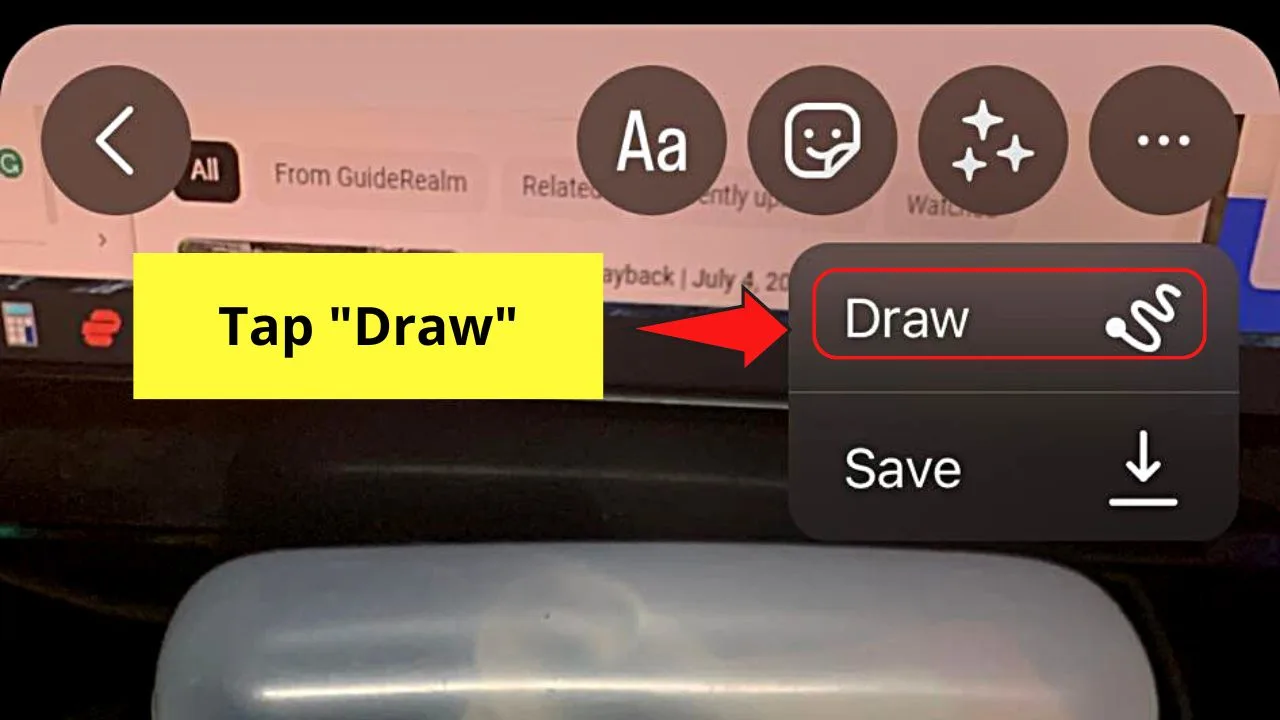
Step 4: Tap the third marker on the toolbar
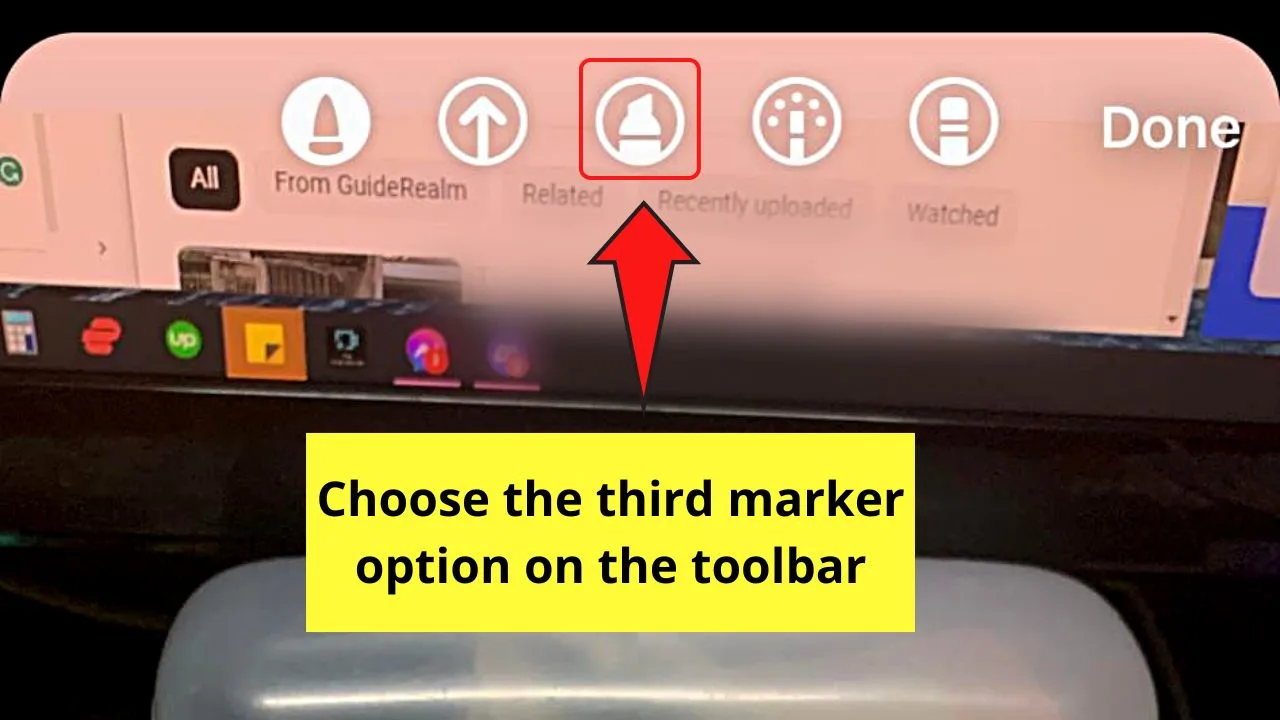
This marker appears with a wide rod (or like a broad-tipped Sharpie).
Step 5: Pick a color from the color palette
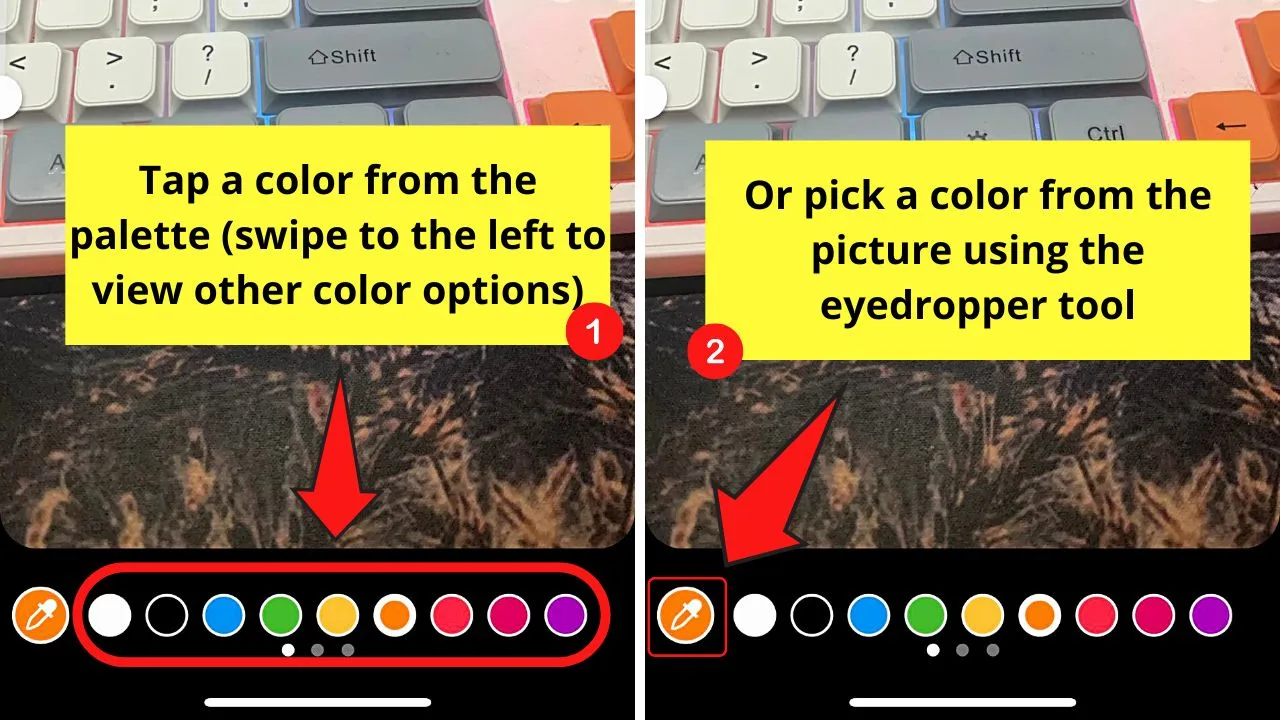
Tap any color from the palette at the screen’s bottom area.
But if you prefer to use colors from the image you captured, tap the eyedropper tool and pick a hue from the picture.
Step 6: Long-press on the picture on the “Story” page
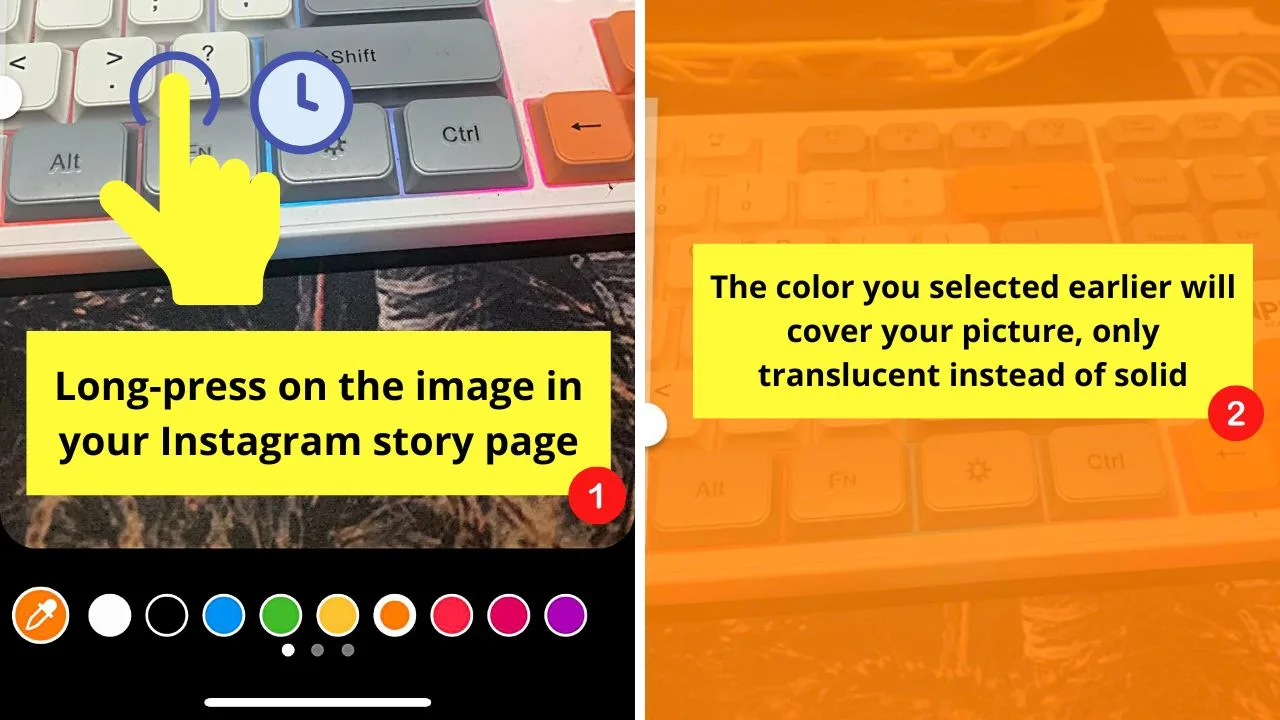
Like in the previous method, the photo will be covered in the color you selected earlier. But, instead of a solid color, it is translucent.
Hence, you can still see the image behind the color before proceeding to the next steps.
Step 7: Tap “Done” (iPhone) or the checkmark button (Android)
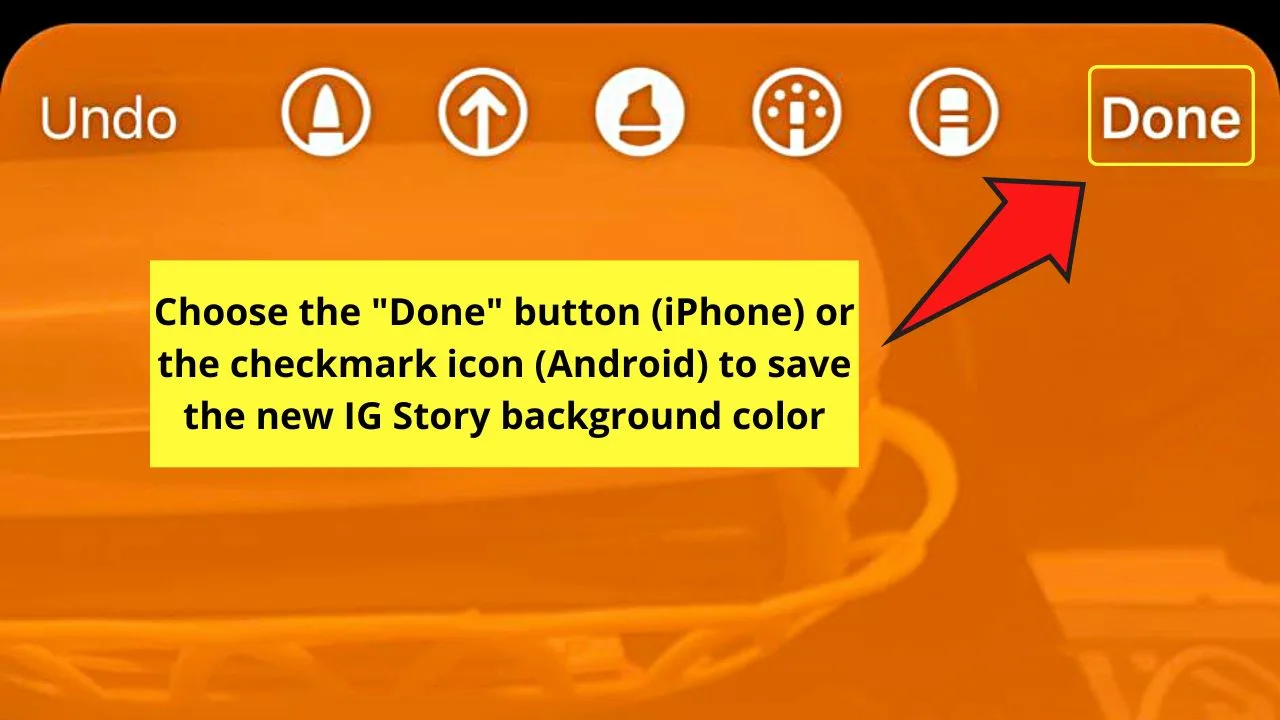
This saves the color you added to the background of your Instagram story.
You can then add lyrics to your IG story in tune with your favorite song.
Method 3: Using Gradients to Change the Background Color on Instagram Story
If solid colors aren’t eye-catching enough for you, use gradient colors instead. After all, color gradients make your IG stories pop out more, giving focus to the elements you’re adding to them.
Again, the steps for this method apply to both Android phones and iPhones.
Granting that you have already opened the IG “Story” page, follow the next steps:
Step 1: Choose the “Create” button
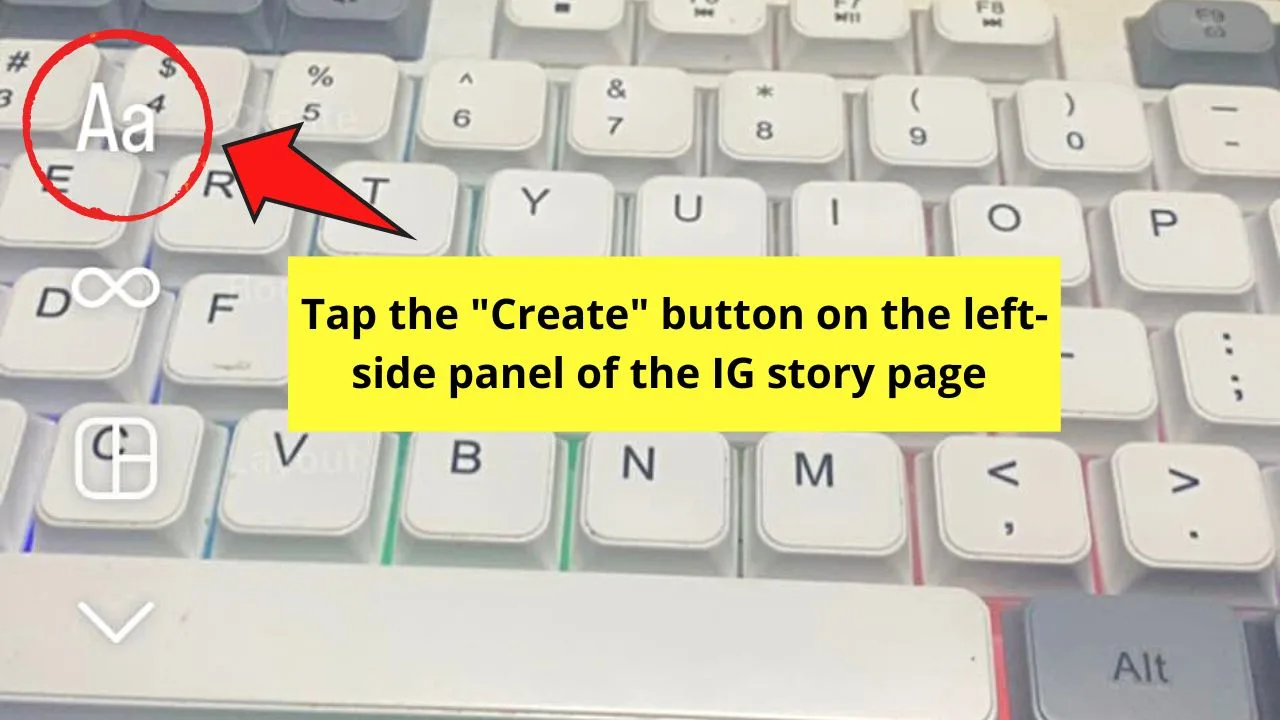
This is the first option on the left-side panel of the “Story” page. Its icon appears as the “Aa” text.
The background color will automatically assume a gradient background.
Step 2: Press the gradient circle on the bottom menu
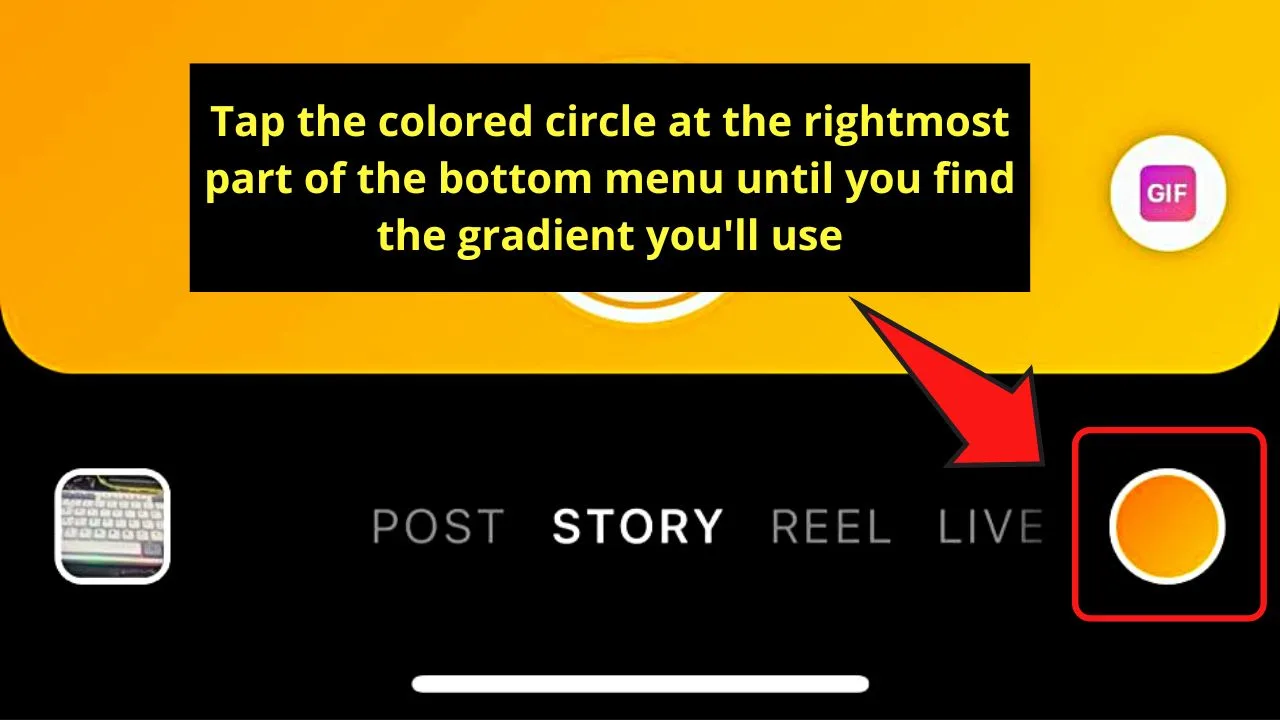
You’ll find this on the lower-right bottom of the bottom menu.
Keep tapping on this circle until you find the gradient you’ll use as the background.
Step 3: Press the “Sticker” icon
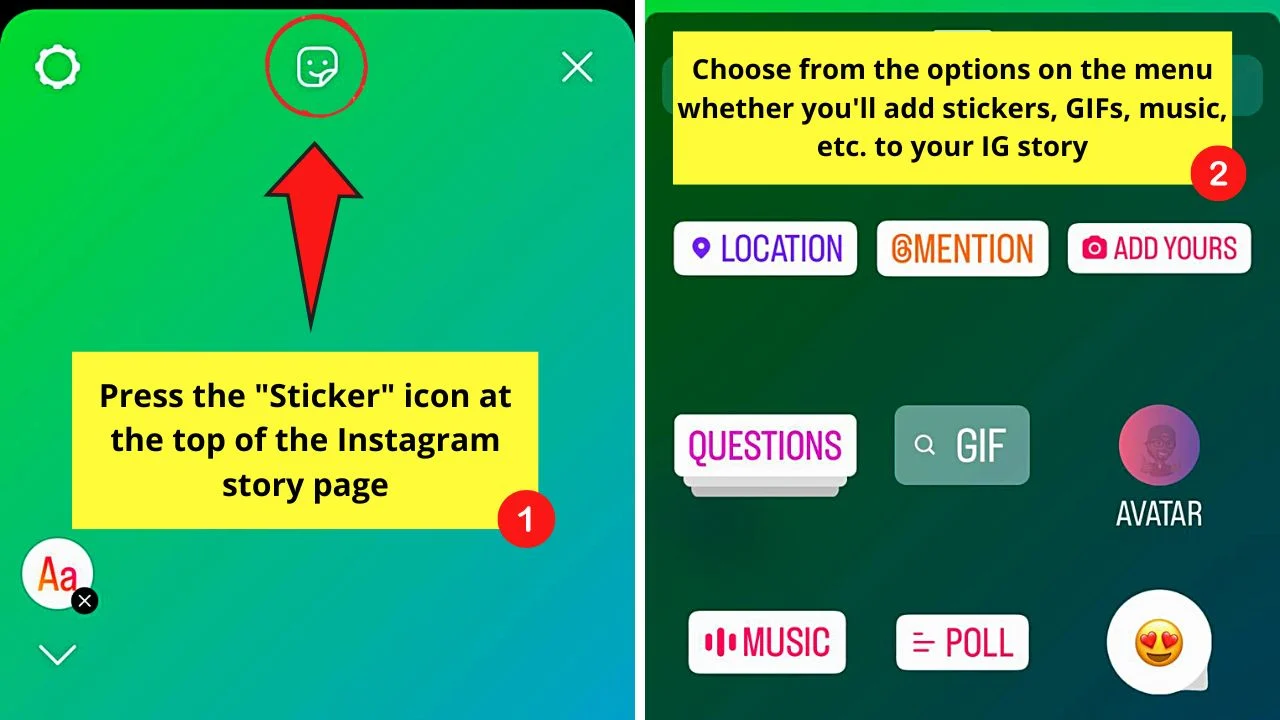
Tapping this icon will open up a menu allowing you to add GIFs, music, stickers, etc., to your Instagram story.
Method 4: Changing the Background Color on Instagram Story Without Covering the Image
This method is like a spinoff of the first method in changing the background of the IG story.
The only different thing is that you have to take or upload the same image twice on the “Story” page.
Step 1: Take a picture on your phone’s camera app
Once the image is saved on the gallery, open the Instagram app and head to the “Story” page.
Step 2: Tap the “Capture” button
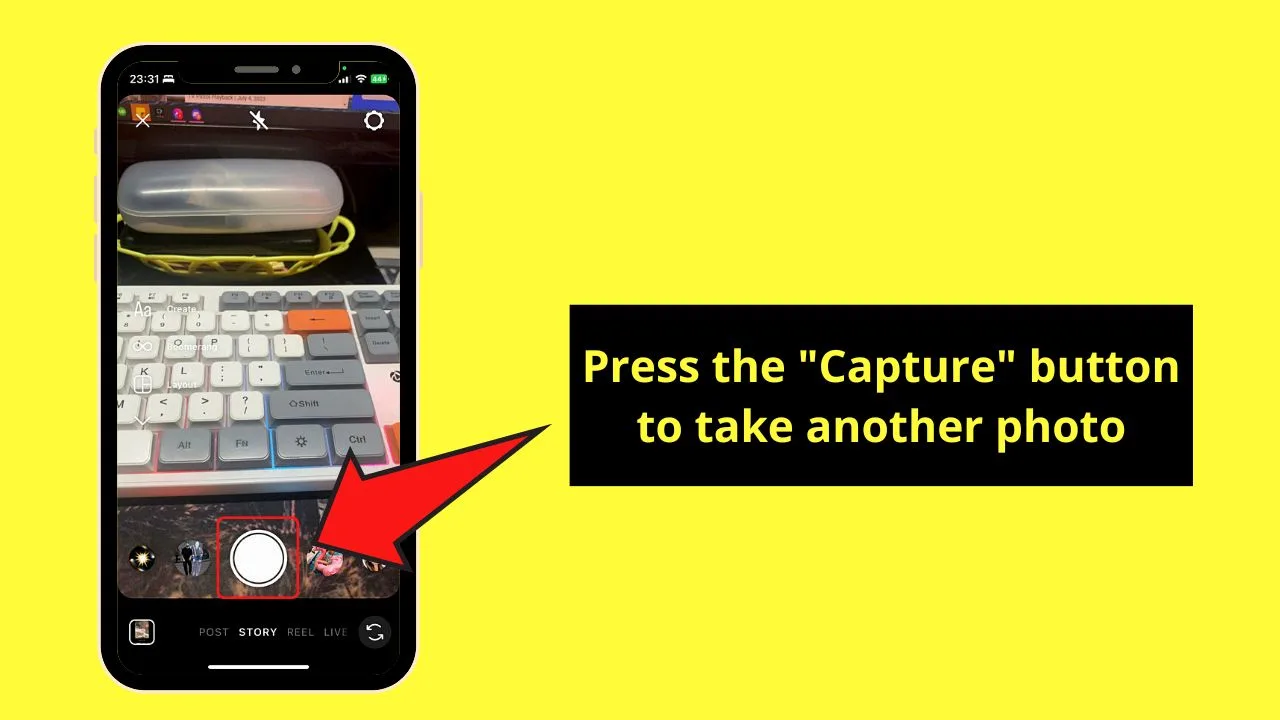
This will take another picture within the “Story” page.
Step 3: Press the 3-dot icon
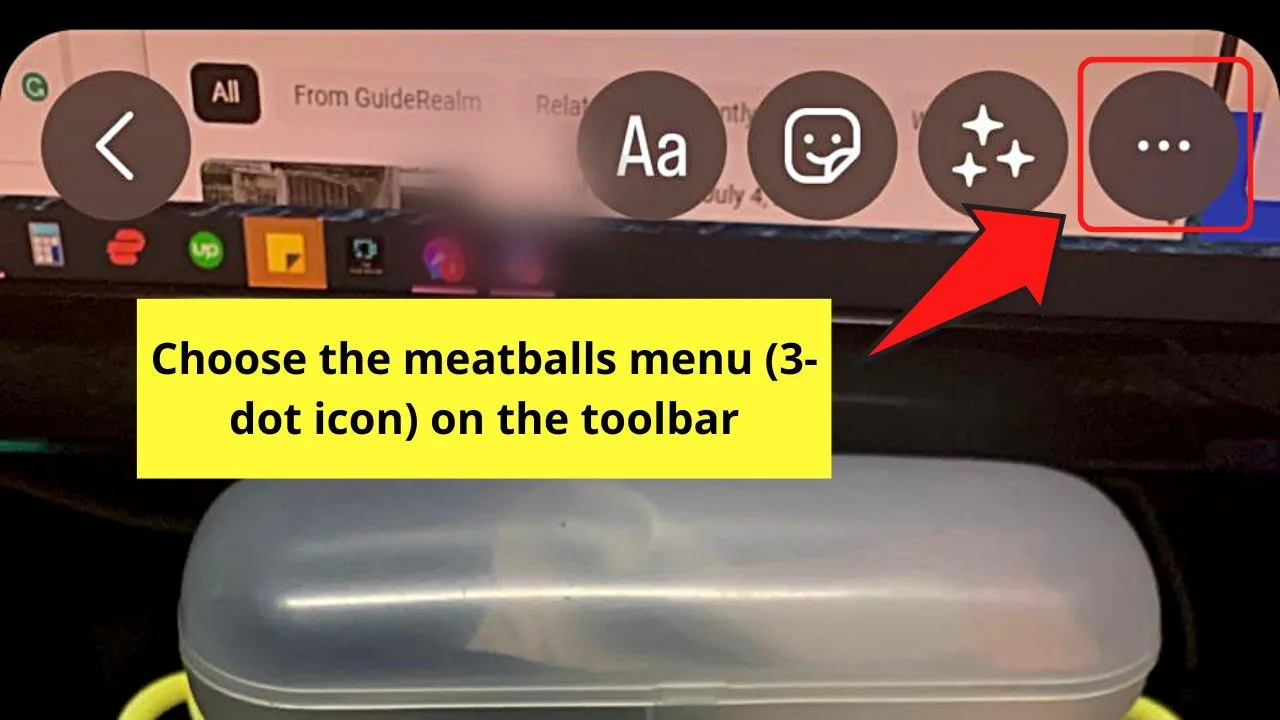
You’ll see this button as the last option on the toolbar.
Step 4: Choose “Draw”
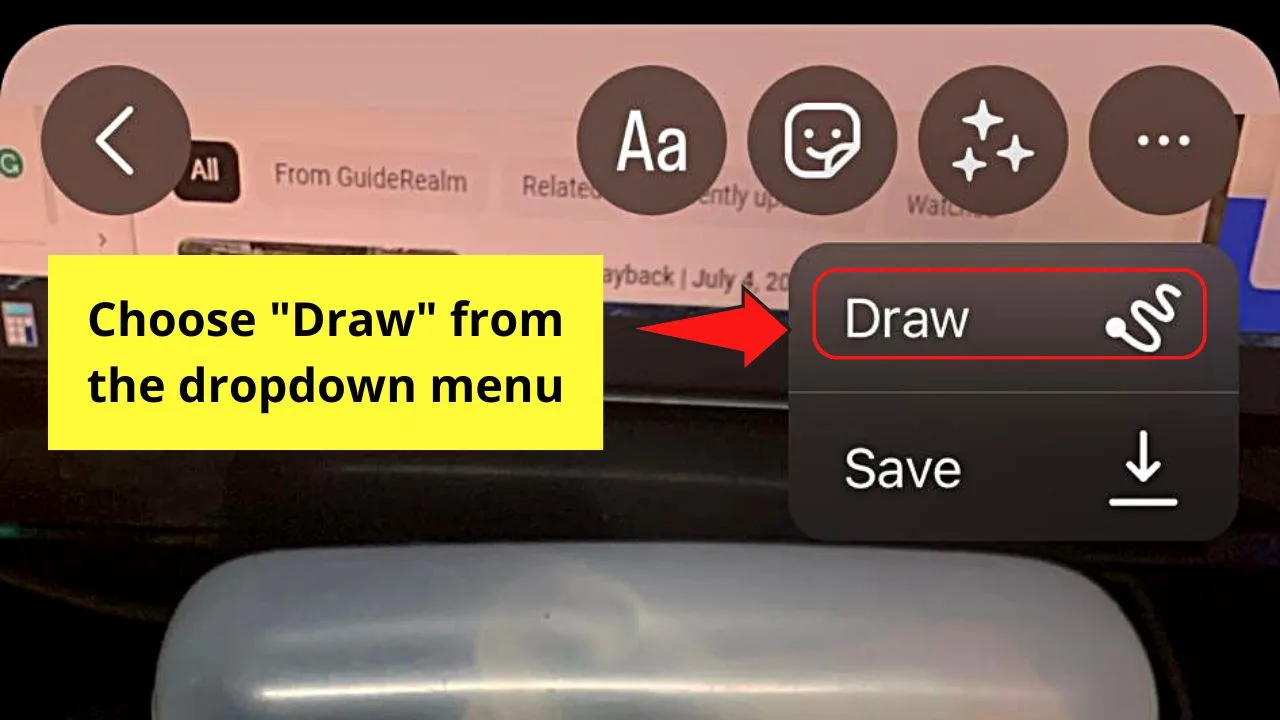
Step 5: Press the first marker option on the toolbar
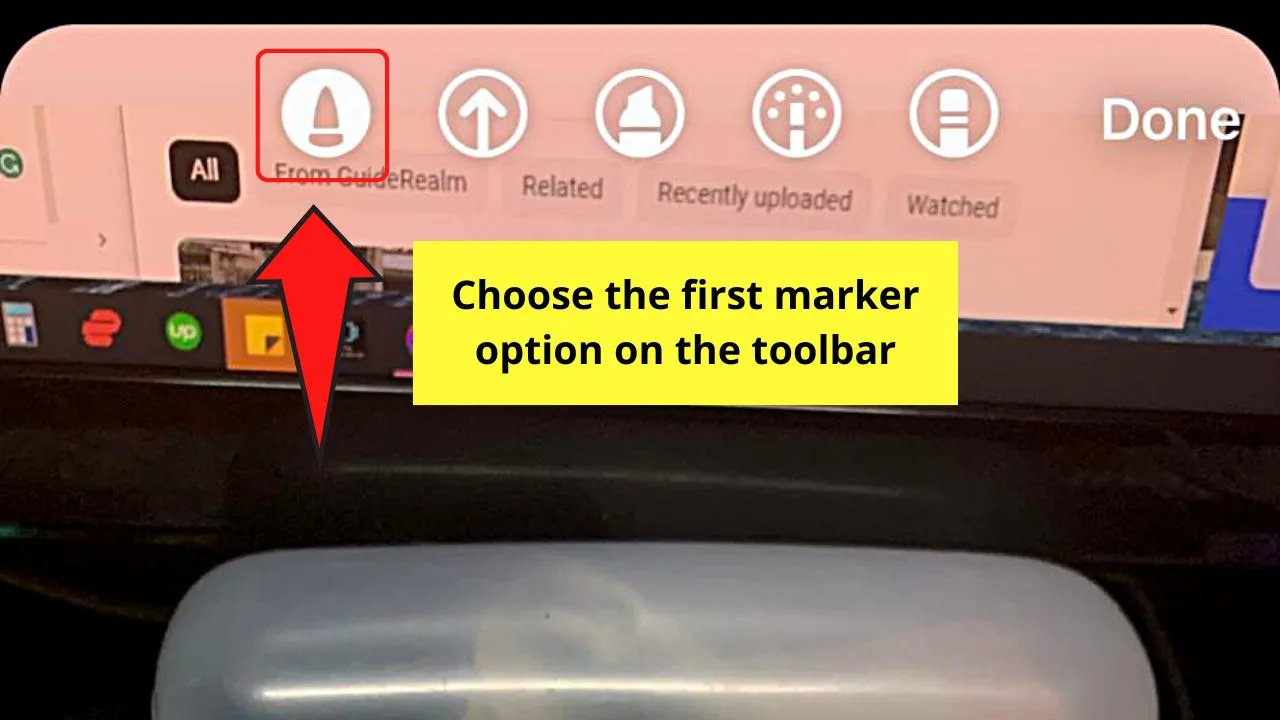
This marker looks like a Sharpie marker. You have successfully chosen it if it is highlighted in white.
Step 6: Pick a color for your IG story background
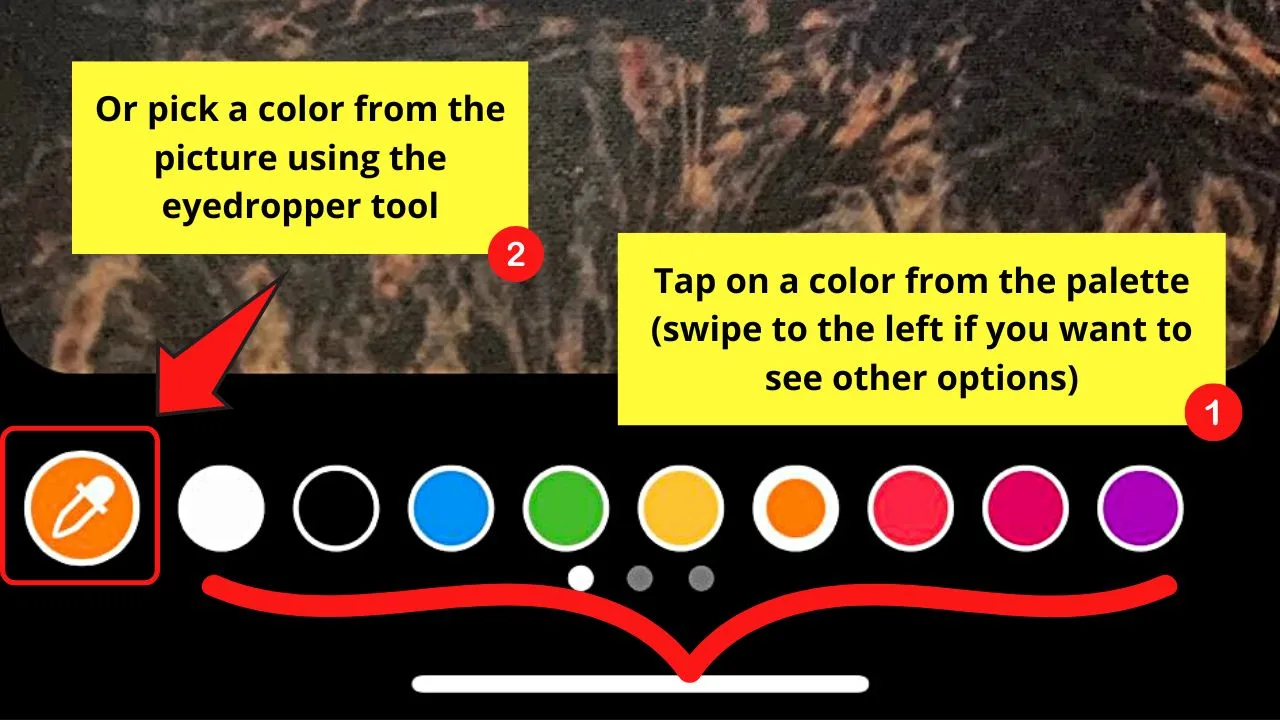
You can either pick a color from the palette or tap the eyedropper tool to pick a color from the picture uploaded.
Step 7: Long-press on the image
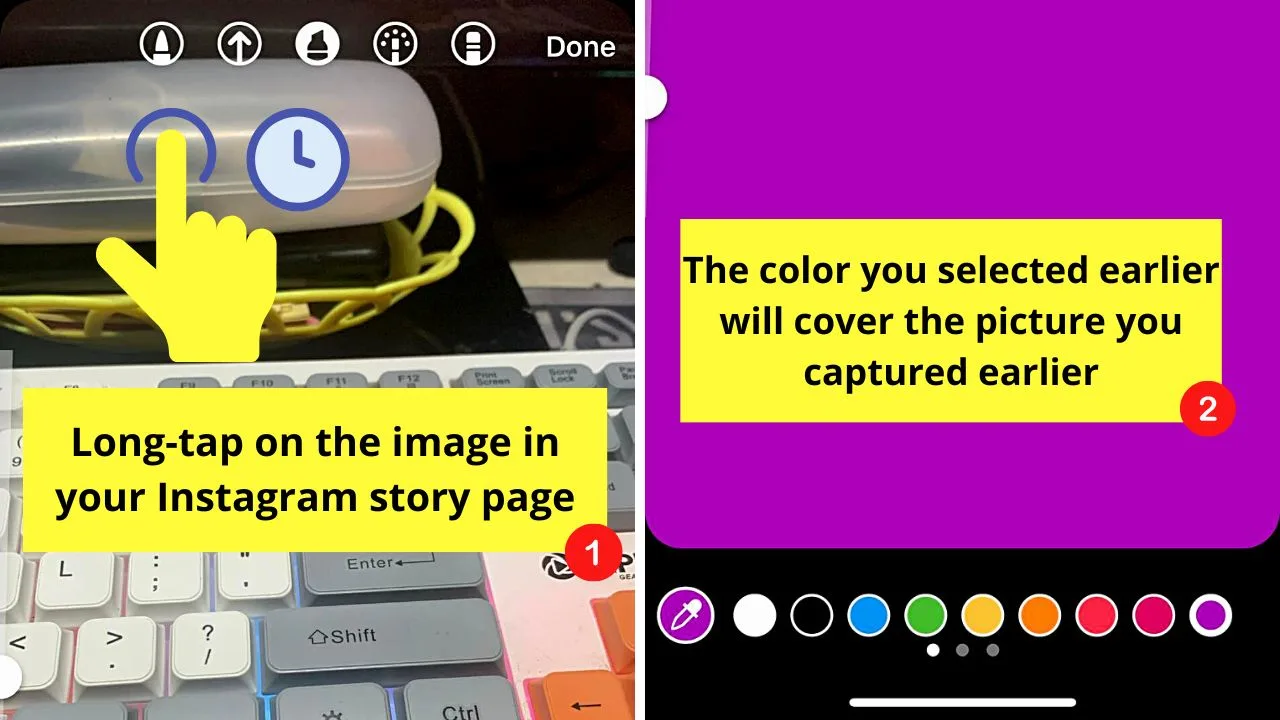
This will then cover the picture with the color you chose earlier.
Step 8: Press “Done” (iPhone) or the checkmark icon (Android)
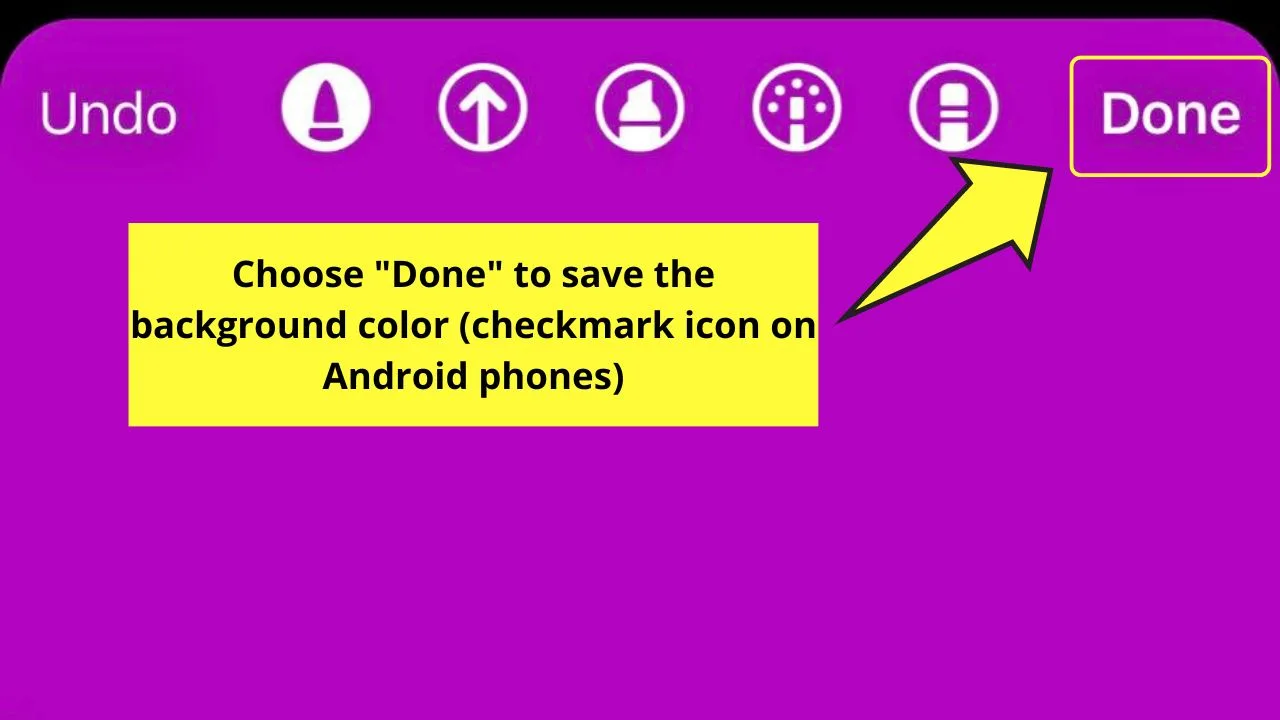
This move will save the background color.
Step 9: Tap the “Sticker” icon on the toolbar
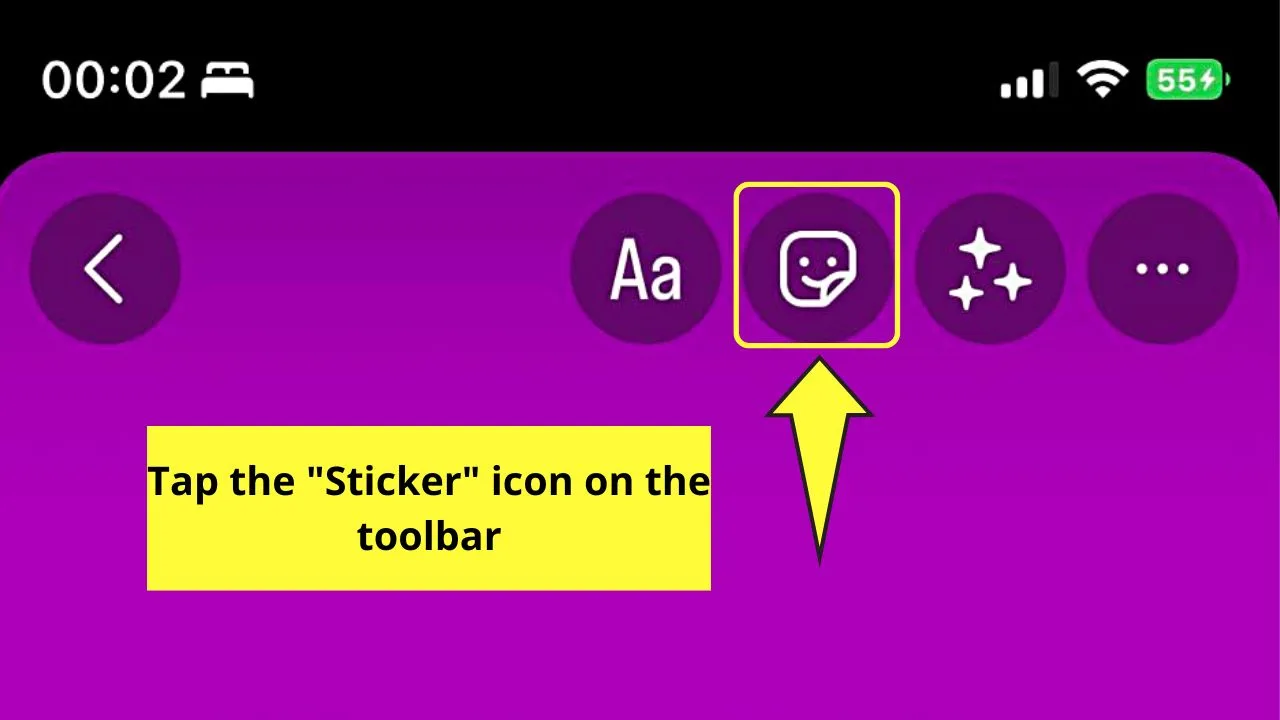
This button is between the “Text” and “Effects” icons on the toolbar.
Step 10: Swipe up and choose the “Gallery” icon
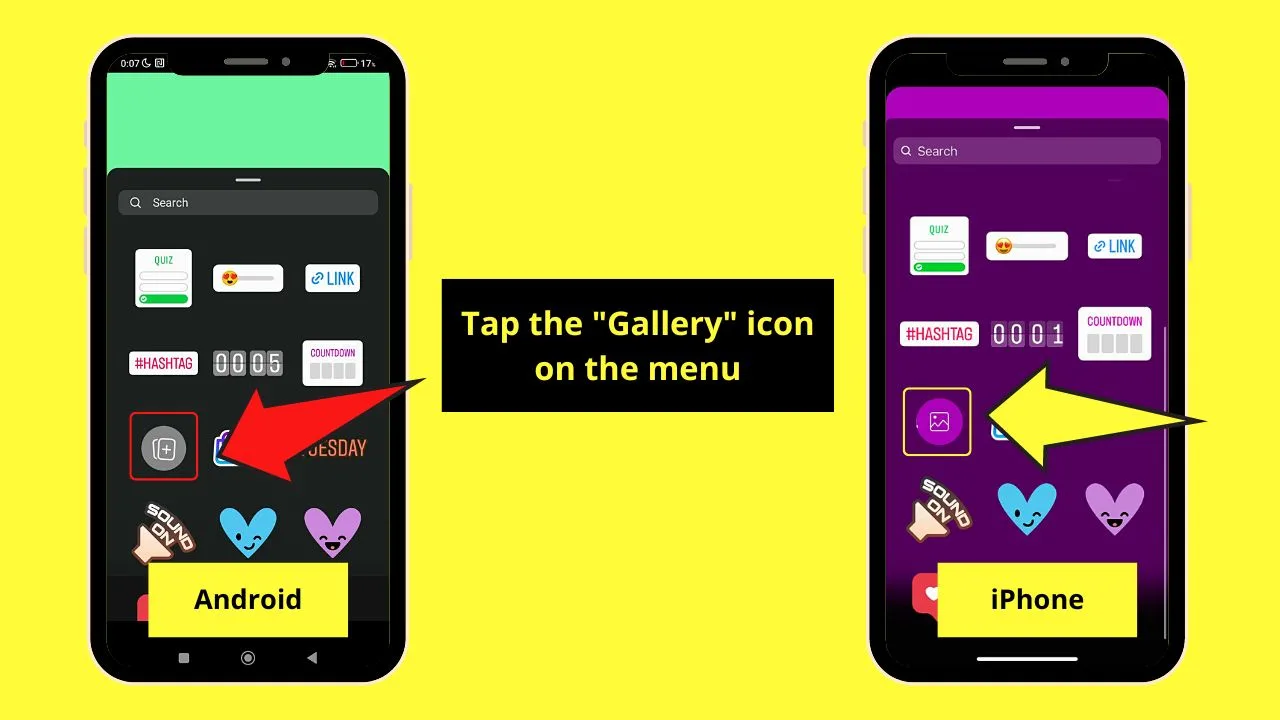
On Android phones, this icon looks like 2 images with a “plus” icon at its center. On iPhones, this takes the shape of an image icon.
Step 11: Choose the image you captured from the “Camera” app and tap on it
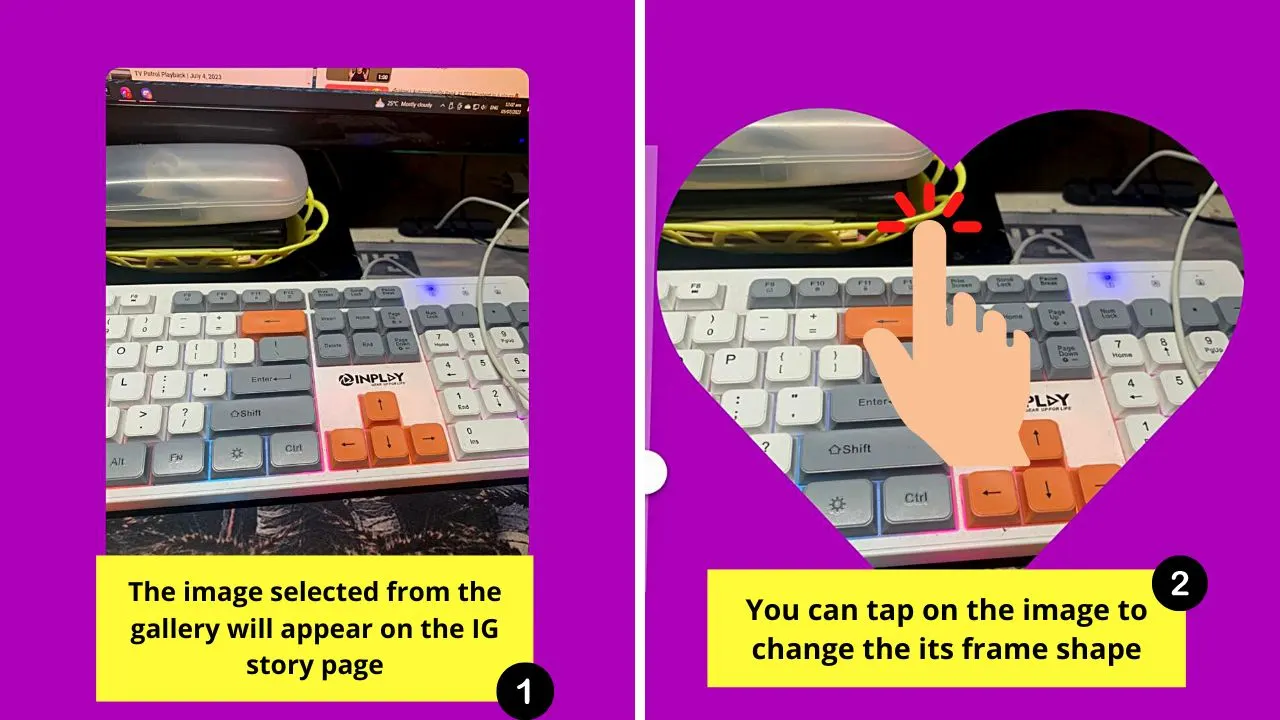
The picture you took from your phone’s camera will appear. Press the image to choose what shape will frame it.
Keep tapping until you find the one that you like. But don’t worry about the image being covered, as it will stay inside the frame with the background color intact.
You can then add music to this IG story without a sticker appearing on it. Then proceed to share your new Instagram story publicly or to your close friends (CFS) list only.
Frequently Asked Questions about How to Change the Background Color on Instagram Story
Why should you carefully choose your Instagram story’s background?
Your Instagram story’s background color is important as it will make it more eye-catching. As colored backgrounds are unique, choosing the right hue will attract more users to view your story. It will also show your followers and would-be followers that you’re creative.
Do you need to use a third-party app to change an Instagram story’s background color?
Though you can use a third-party app like Canva to change your Instagram story’s background color, it is not needed. Even right within the IG app, you can use solid colors or gradients as Instagram story background colors.
Can you choose your colors for the gradient background of your Instagram story?
To customize the gradient colors of your Instagram story, you’ll have to use a third-party app like Mixter. There is no built-in tool or feature on Instagram that allows swapping out the colors of the gradient backgrounds available.

Hey guys! It’s me, Marcel, aka Maschi. On MaschiTuts, it’s all about tutorials! No matter the topic of the article, the goal always remains the same: Providing you guys with the most in-depth and helpful tutorials!


