Until very recently, drawing in Canva was just hopium.
But, what if I tell you that you can now draw in Canva like how you’re doing it on paper?
If I finally got your attention here, then better read up and learn how you can enjoy this nifty feature now.
How to Draw in Canva
First, head to the More section on the left-side panel menu and select the Draw app. Then, choose the brush to use and adjust its size and transparency. You can also adjust the color of the brush. Then use your mouse to free draw.
Before you go ahead and sketch, do note that the Canva Draw app is still in its Beta phase.
Yet, everyone can still use this newest feature regardless of whether you’re a free or a Pro account user.
Also, another thing to note is that you can sketch with the Canva Draw app with or without a stylus or digital pen. You can enjoy this feature even if you only have a mouse.
Lastly, you can only avail of this nifty Draw feature in Canva if you’re using the desktop app or on the website.
Currently, you cannot enjoy this feature on the Canva mobile app. Hence, if you use the Canva mobile app installed on your tablet, you won’t find the Draw app from the apps and integrations list.
But, if you access the web version of Canva, you’ll find the Draw app.
The same goes if you have the mobile Canva app installed on your smartphones.
So, let’s now learn how to enjoy this cool feature Canva added to their list.
How to Draw in Canva — Step-by-step Guide
Step 1: Create a new file by tapping the Create a New Design button on Canva’s home page.
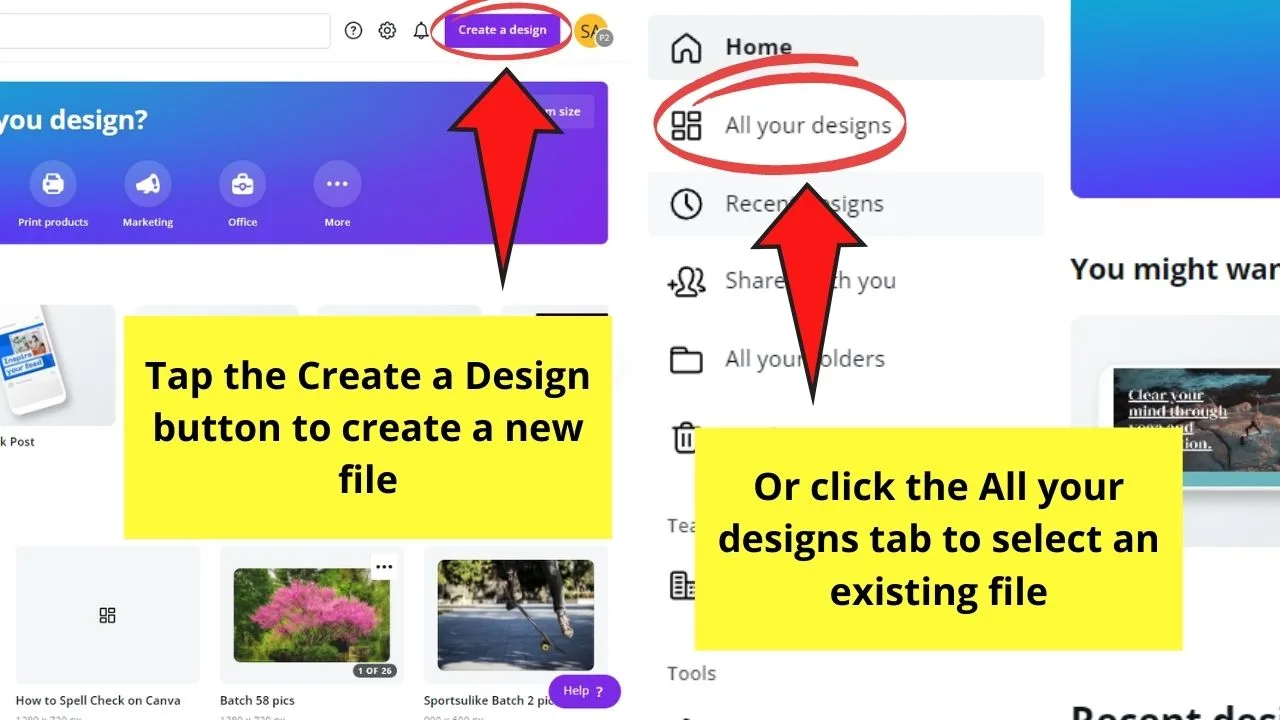
You can also choose an existing file by accessing the design from the All Your Designs tab.
Step 2: Inside the editor page, head to the left-side menu and tap on the More button. This will then lead you to a panel showing the various apps and integrations you can use in Canva.
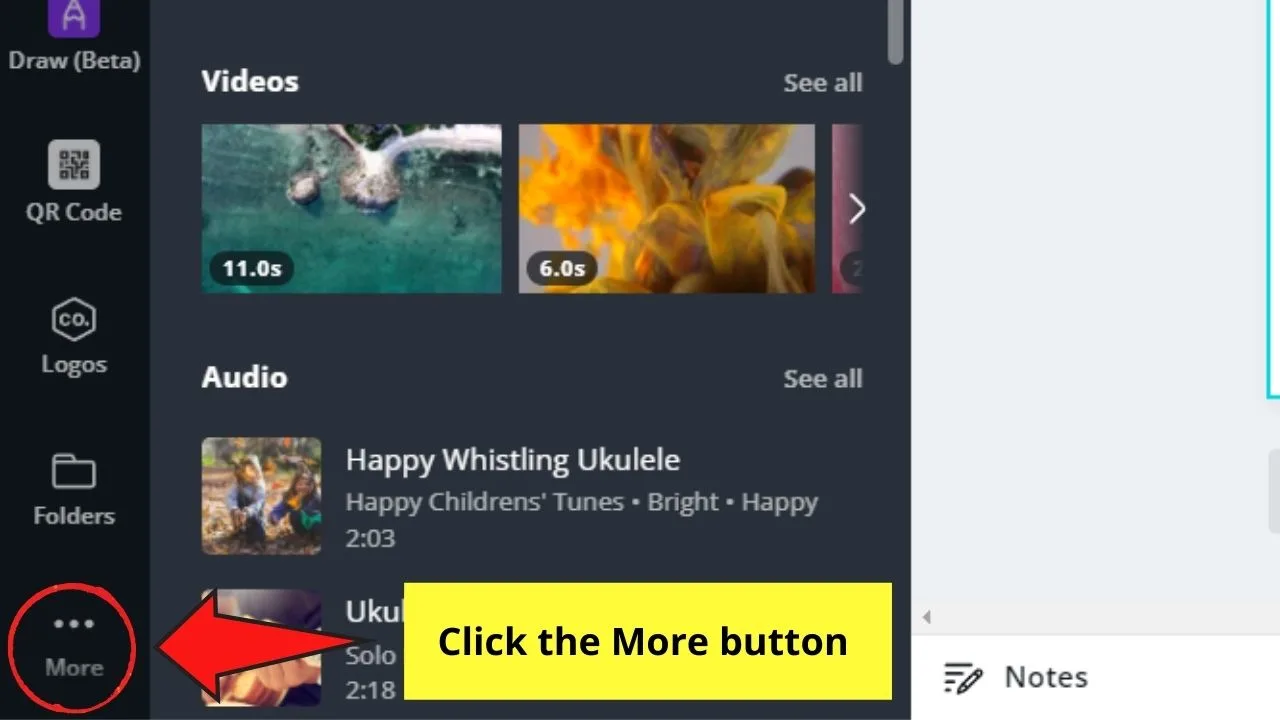
Scroll down until you see the Draw app (it’s found at the bottom of the panel).
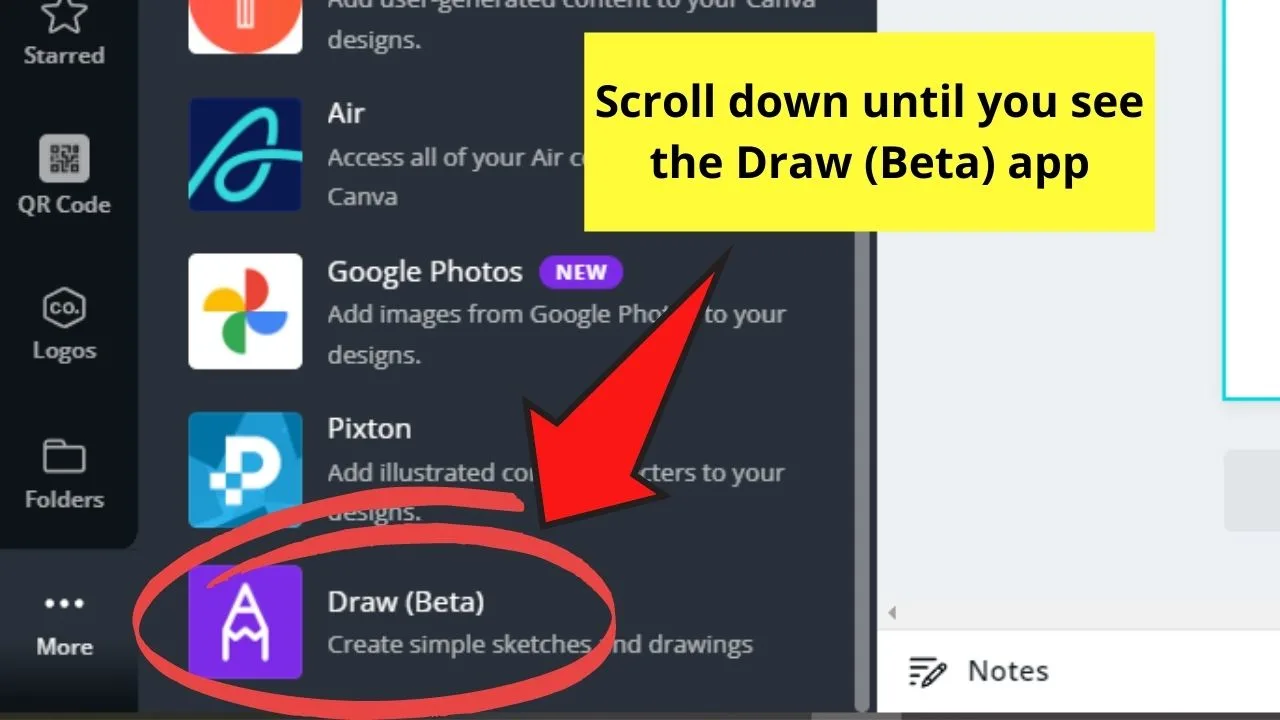
Step 3: You will now then see the purple Draw app icon on the left-side menu. Tap on it to activate it.
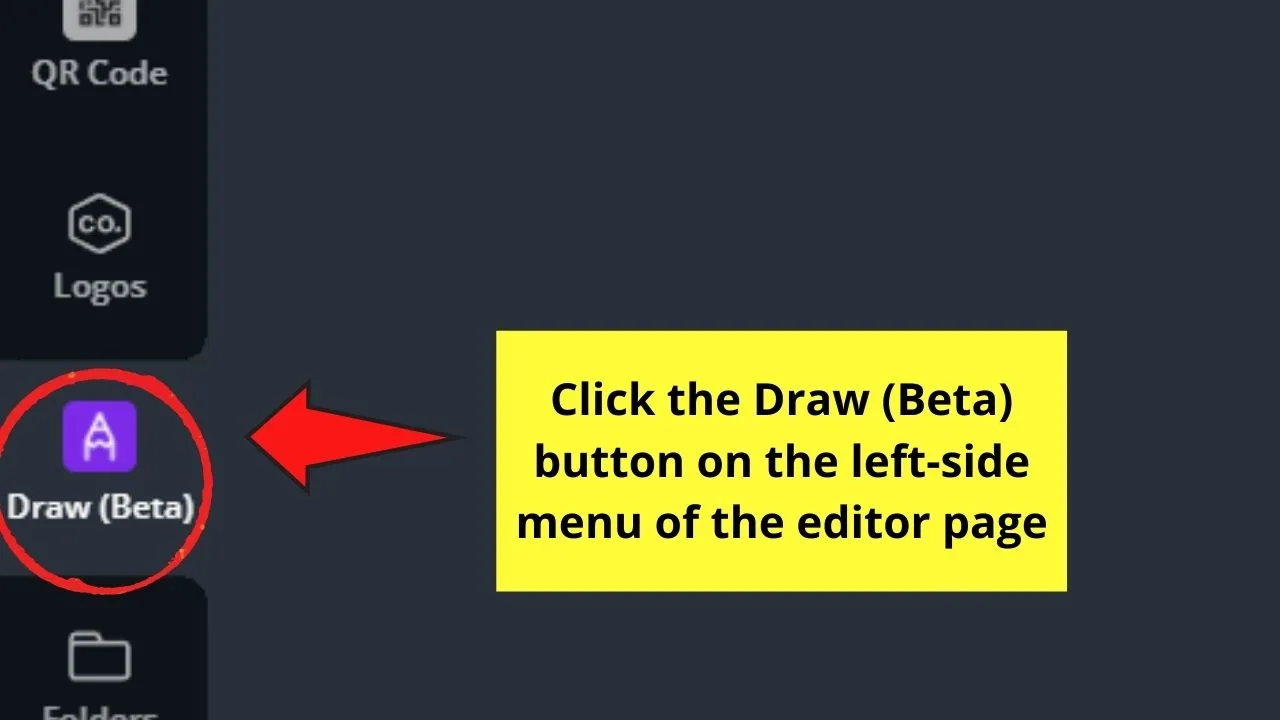
Step 4: In the Draw app panel, you select what brush type you’ll use. Currently, there are 4 brush types available.
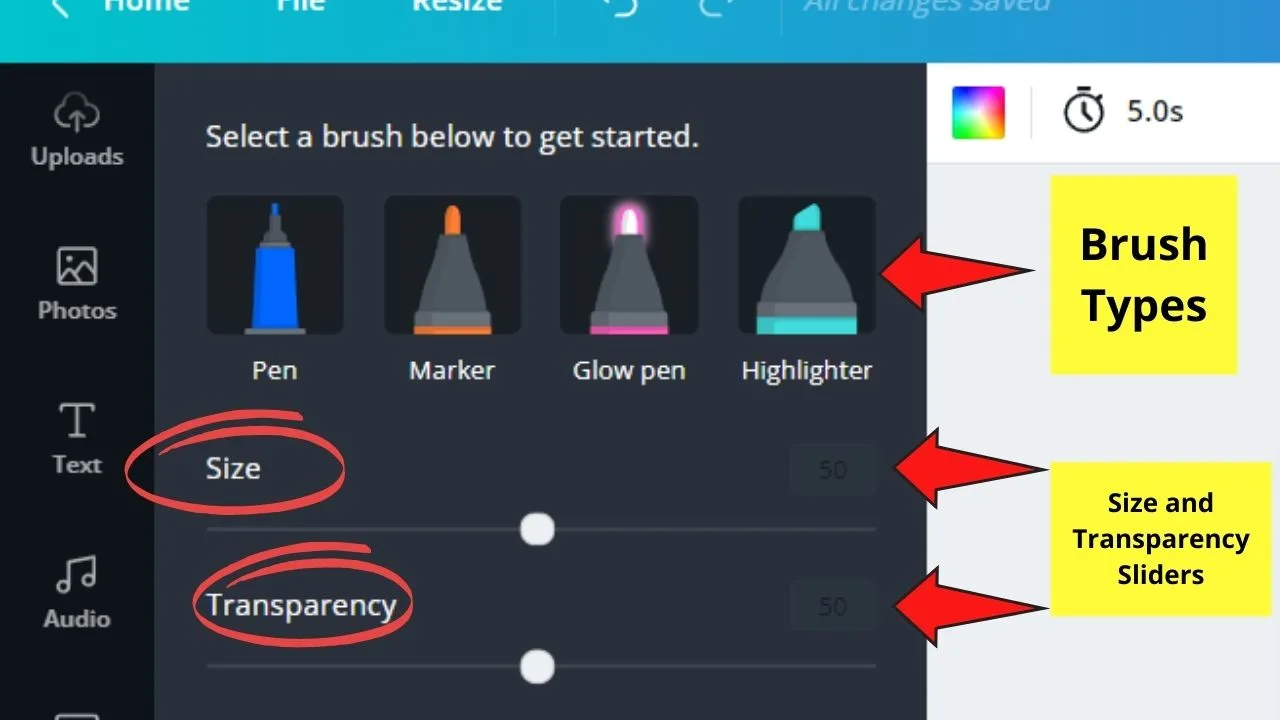
- Pen
- Marker
- Glow Pen
- Highlighter
Regardless of the brush type, you can adjust its size (makes the brush strokes thinner or thicker like in lines) and transparency by dragging the respective sliders.
You can find these sliders below the brush choices.
Step 5: If you want to change the color of the strokes, just tap on the hues available on the color panel.
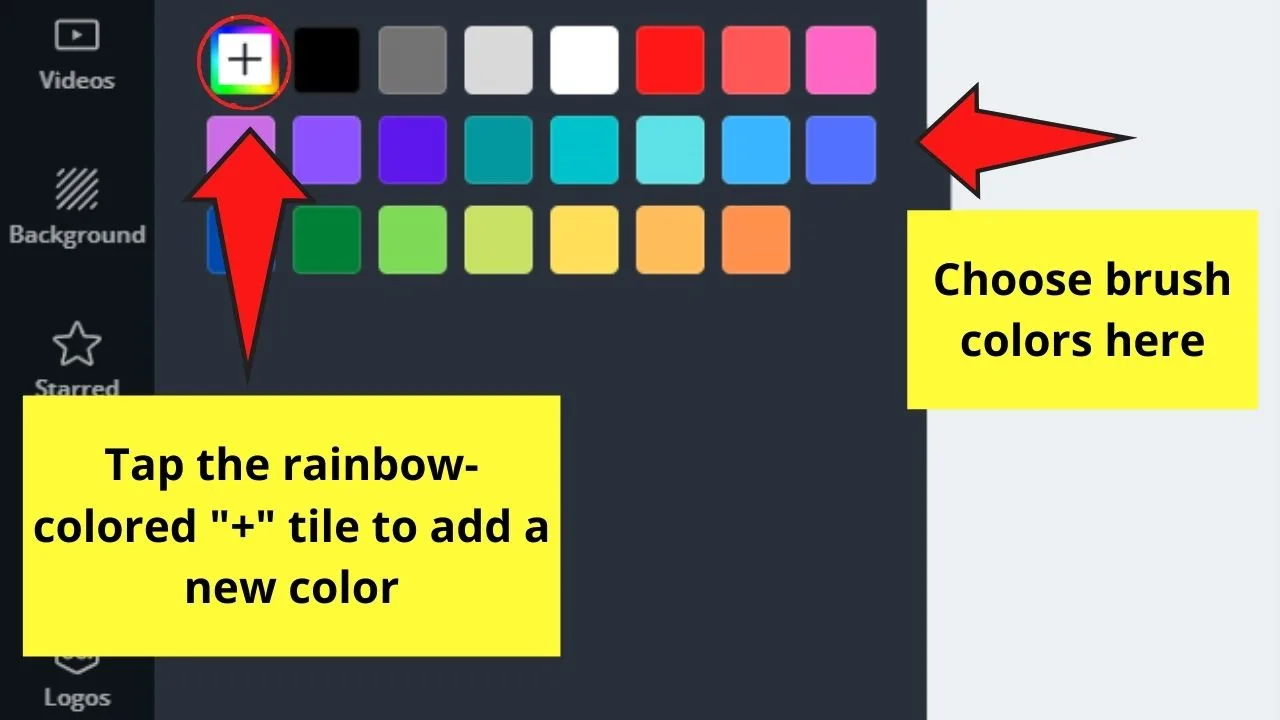
But, if you want to add another unique hue to the mix, simply tap on the rainbow-colored “+” tile twice in a row.
In here, you’ll have 3 options to add another color to the color panel.
Option 1: Choose from the hue selector panel. This is the large colored box you see in the middle of the dropdown menu that appears.
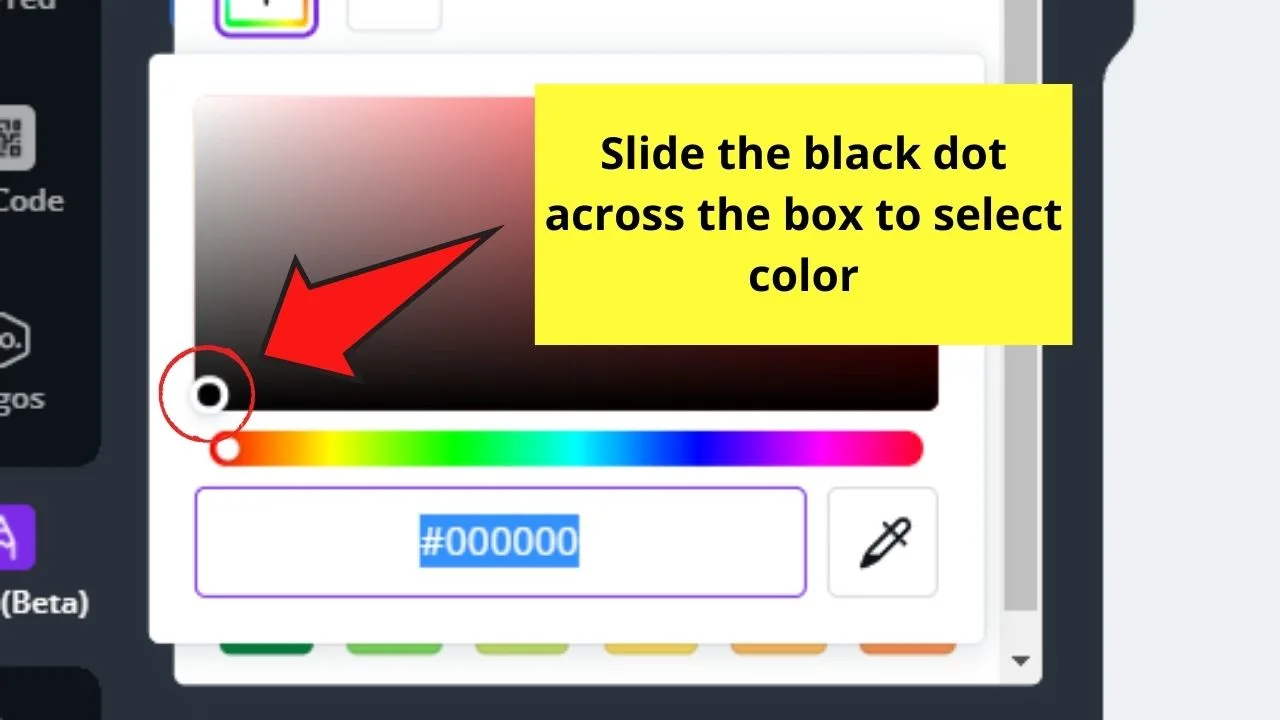
Pick the hue you want by tapping the black dot across the hue selector panel box. If you want another color, then simply drag the slider below it to change it.
Option 2: If you memorized (good for you!) the hex code of the particular color you fancy, simply encode the hex code inside the hex code box.
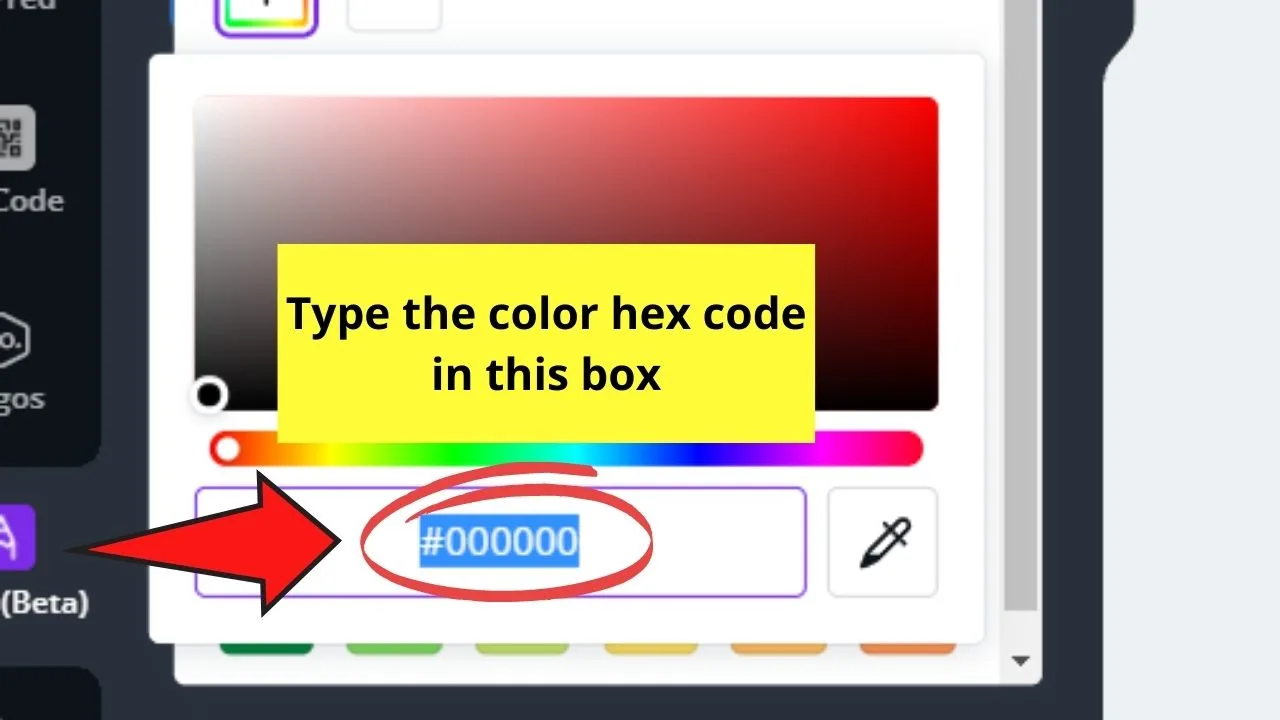
You’ll find this below the hue selector panel box.
Option 3: Now, if you’re opting for a breezier color-picking option, try out Canva’s newest color picker tool found beside the hex code box.
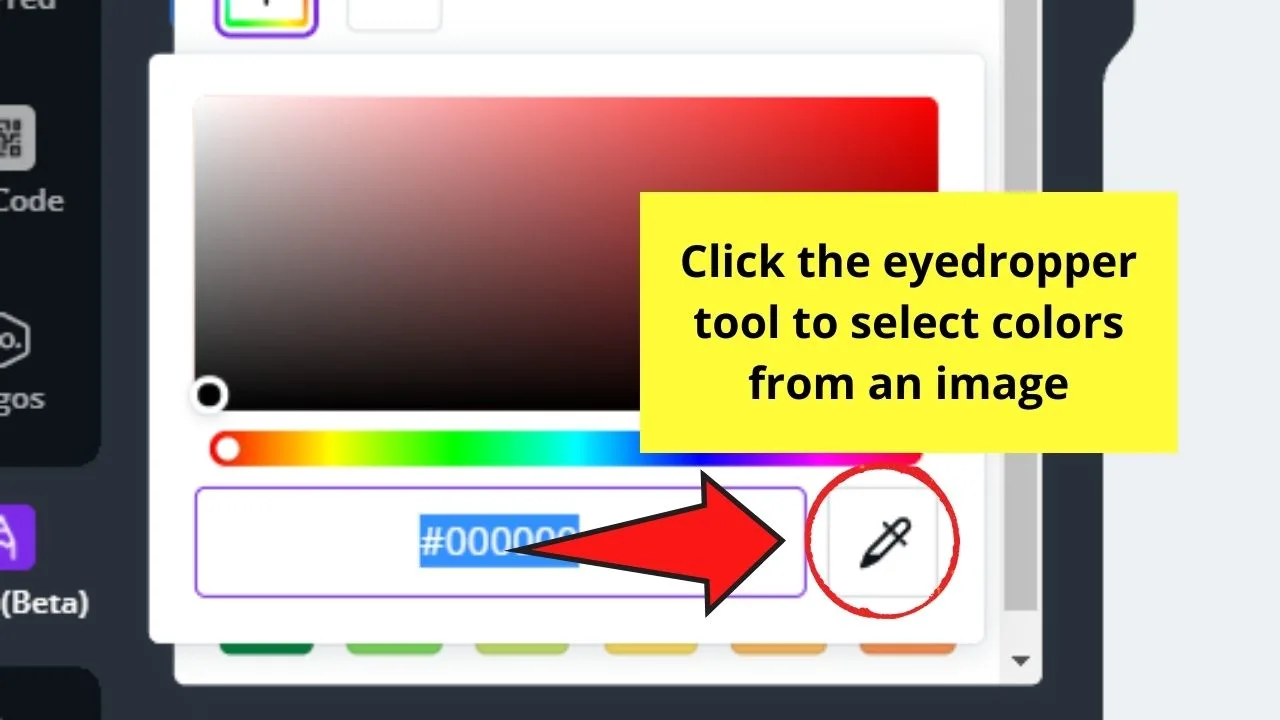
Click on it until you see a blurry circle appear on the editor page. Just drag this circle across the image on your design until you find the color that you like.
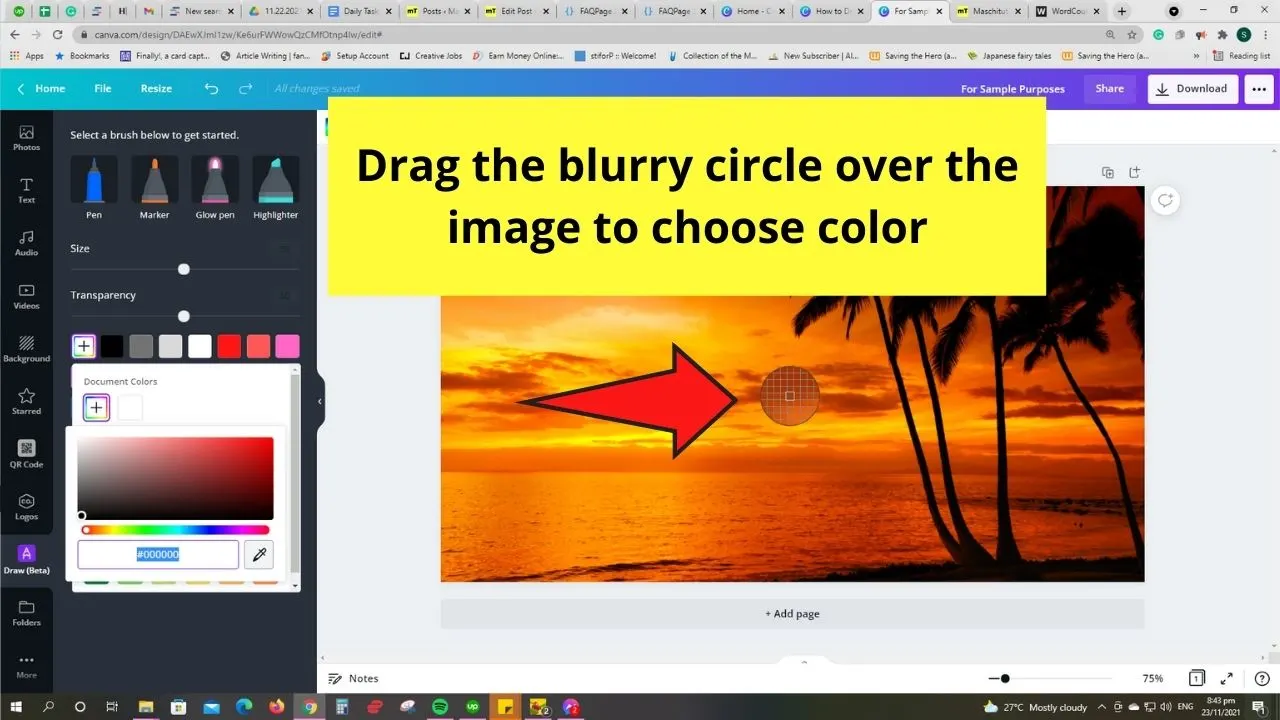
Tap on that particular area and press the Enter key to use that color.
You will then see another colored tile appear on the color panel right next to the color picker tile. Tap it to change the stroke color to the one you added.
Step 6: Once you’ve adjusted the brush stroke settings, drag the cursor across the canvas to begin drawing lines of various strokes.

But, if you’re planning to create a drawing with several elements on it, better close and open the Draw app after sketching every element.
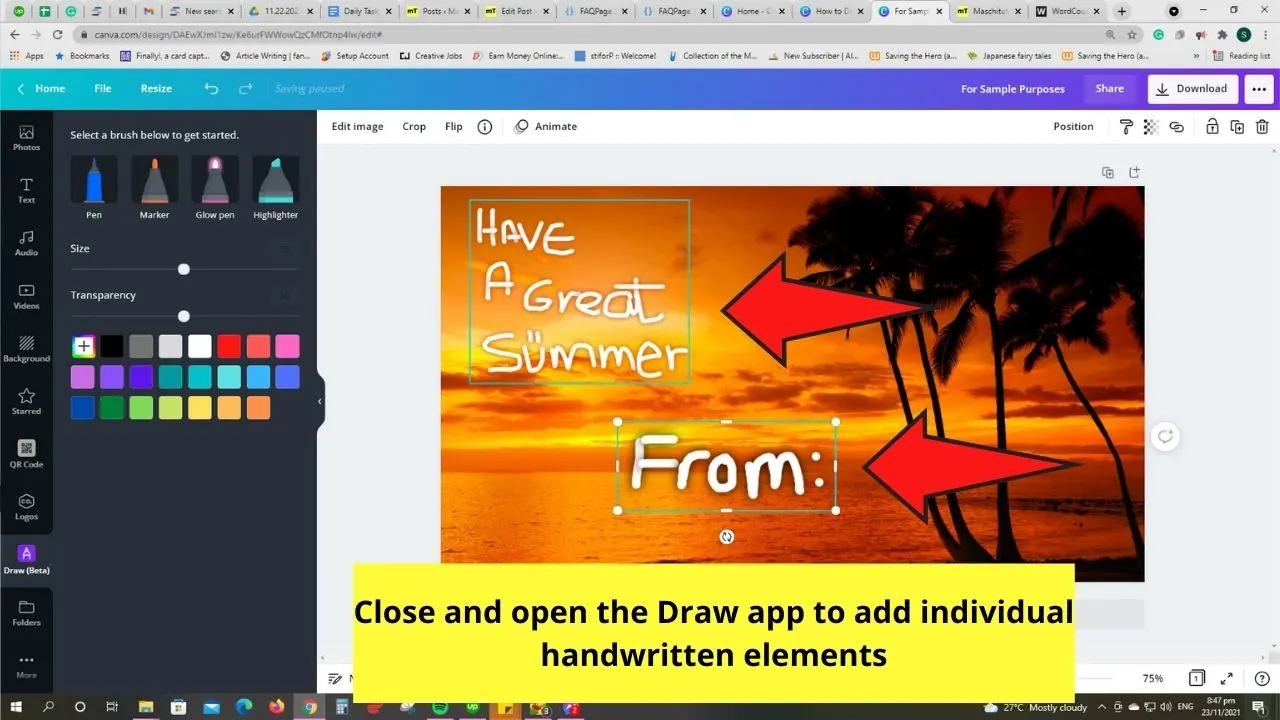
If you don’t follow that tip, you’ll end up grouping those different hand-drawn elements together.
And, you won’t be able to ungroup those layers like you do when individually adding different Canva elements.
How to Draw on Canva Mobile
Drawing is currently not available on Canva mobile. In order to use the Draw app, you will need to access Canva from a desktop device.
If you do try to access the draw app from a mobile device, you will notice that the Draw app is simply missing.
However, if you do own a tablet, rest assured that the Draw App will work on tablet devices such as on the ever popular iPad.
Brush in Canva — Canva Brush Tool
There is no dedicated brush tool in Canva.
To use different brushes in Canva, you will need to use the Draw Beta app.
You find the Draw Beta app in the left sidebar under “Apps.”
Once the Draw Beta app is installed, you can then open it up and choose your brush to free-draw with.
The available brushes are “Pen,” “Marker,” “Glow pen” and “Highlighter.”
With that said, simply choose your brush and then use your mouse to free-draw directly on your design. Don’t forget to click on “Done” in the top toolbar once you are done drawing, so that your drawing is saved.
Frequently Asked Questions about How to Draw in Canva
Is the Draw app in Canva available to the graphic tool’s free users?
Canva Free users can still enjoy the Draw app as its Beta phase is available to all its users.
Can I use Canva’s Draw feature even without a digital pen?
As mentioned earlier, you still can enjoy this Draw feature without a digital tablet or stylus. Simply drag the mouse cursor across your design to create those hand-drawn elements you want to add to it.
Is the Draw feature available on the Canva mobile app?
Unfortunately, this nifty Draw feature isn’t available on the mobile version of Canva. You can only find the Draw feature in the desktop and website version of Canva.
How will I install the Draw app in Canva?
To add the Draw feature to your options list, head to the More button on the left-side menu on the editor page and click it. Scroll down until the purple Draw (Beta) icon appears. Tap on it and wait for Canva to integrate this tool into your menu panel.
Can I ungroup the hand-drawn elements if I mistakenly didn’t close the Draw app after the first sketch I made?
Unlike individually added graphic elements, you cannot ungroup the sketches you created with the Draw app. You need to close the drawing tool every after sketch if you want them fully editable as individual ones.

Hey guys! It’s me, Marcel, aka Maschi. On MaschiTuts, it’s all about tutorials! No matter the topic of the article, the goal always remains the same: Providing you guys with the most in-depth and helpful tutorials!


