Wow! How’d you do that incredible infographic in Canva without any typos?
Does Canva now feature an automatic spell checker for its spelling-conscious users to enjoy?
If you’re determined to bring your A-game on text-heavy designs like when creating e-books in Canva, better keep reading.
How to Spell Check in Canva
To spell check in Canva, you can use the spell checker feature in Google Chrome or Microsoft Edge. You can also install Grammarly as a Chrome extension or run your text in a word-processing program that has a built-in spell check tool.
Spell Checking in Canva: Clever Hacks You Should Know
Canva doesn’t currently have a spell check feature.
But, don’t you sulk over there. Canva is such a great tool that you can’t let this lack of a spell checker turn you off from using it (but would be good if the team would add this soon!).
So, let’s learn these 4 fantastic workaround methods to incorporate some semblance of a spell checker in Canva.
Spell Check in Canva Using Google Chrome Spell Check
Note: There’s no need to exit Canva or open up a new tab on your browser to activate the settings option.
Step 1: Select the three-vertical dot icon
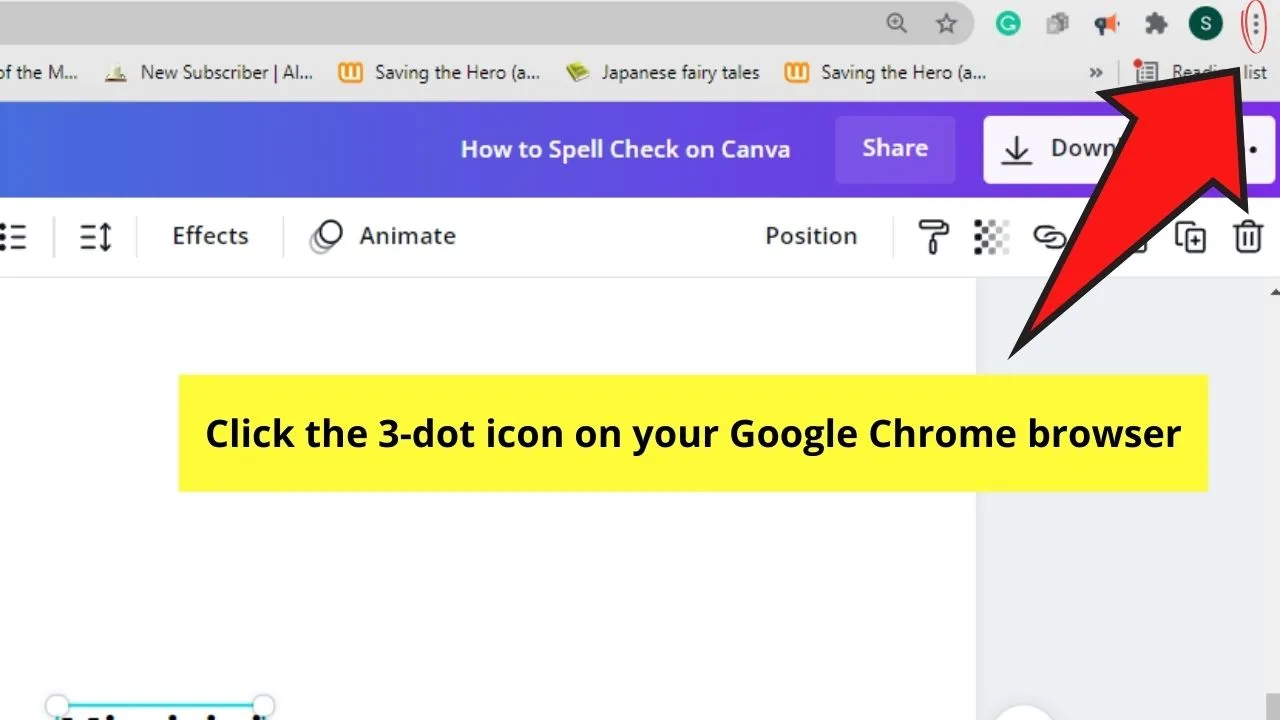
This button is on the current page’s upper-right corner.
Step 2: Click the “Settings option”
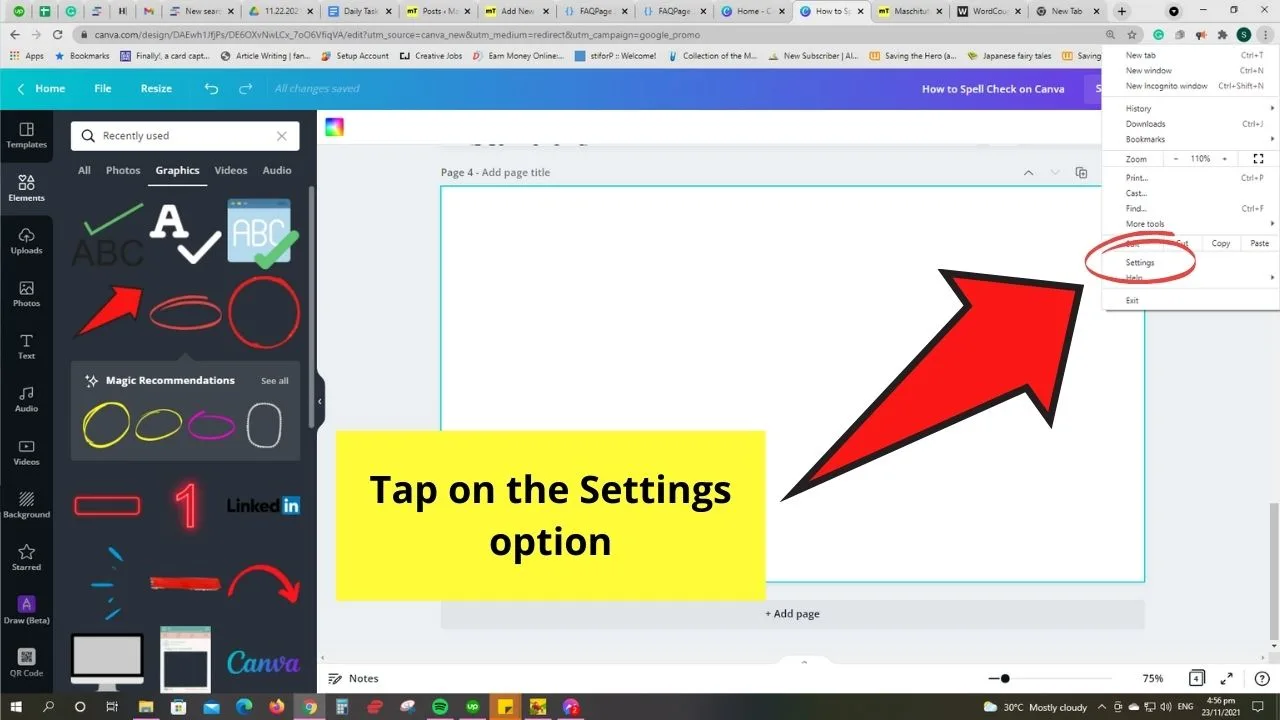
You’ll then be redirected to Google’s “Settings” page.
Step 3: Type “Spell” or “Spellchecker” on the search bar
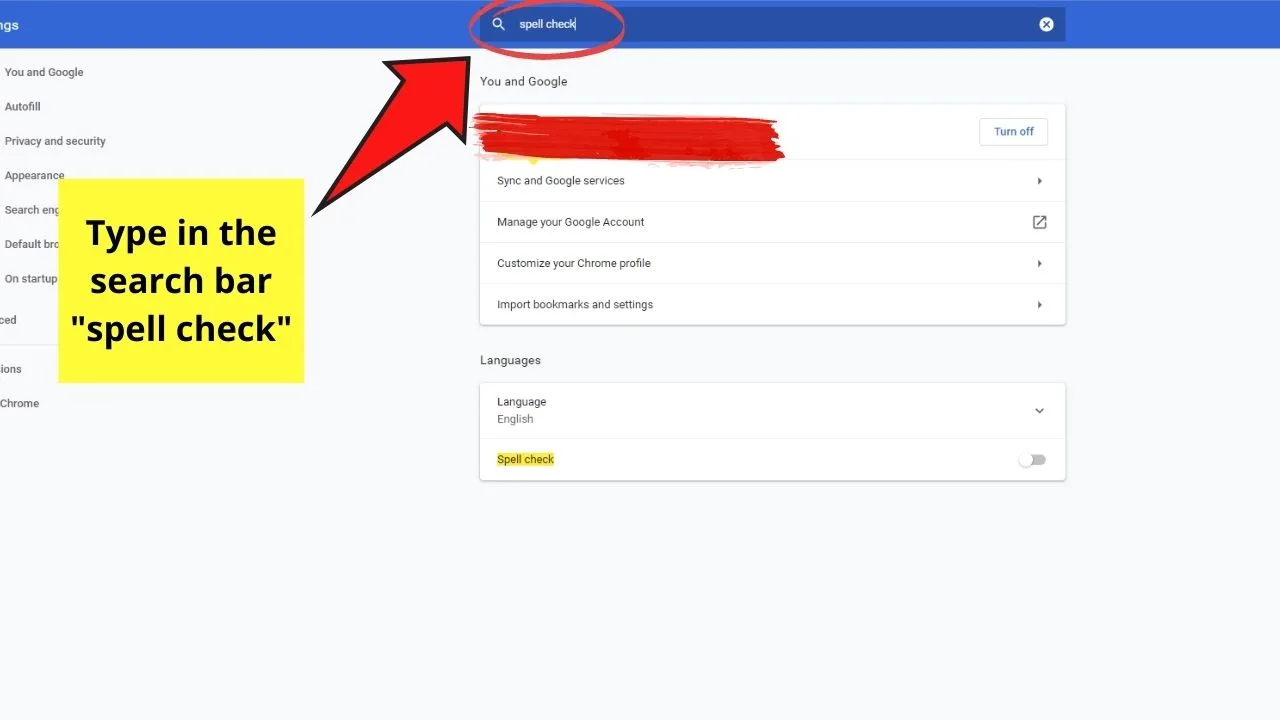
Google Settings will then bring up the “Languages” section.
Step 4: Click the toggle button on the “Spell Check” feature’s right side
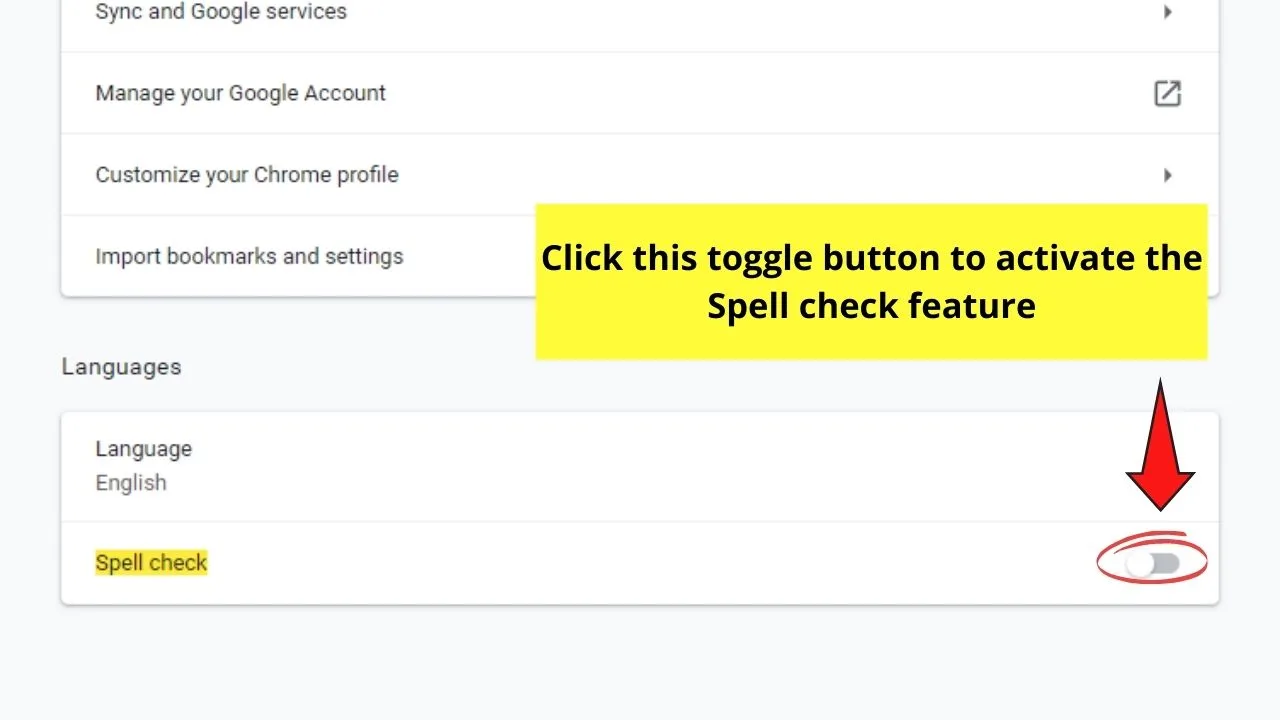
This will activate the spell check feature whenever you’re typing on any page you opened in Google Chrome (including Canva!)
Step 5: Tick either the “Basic spell check” or “Enhanced spell check” feature
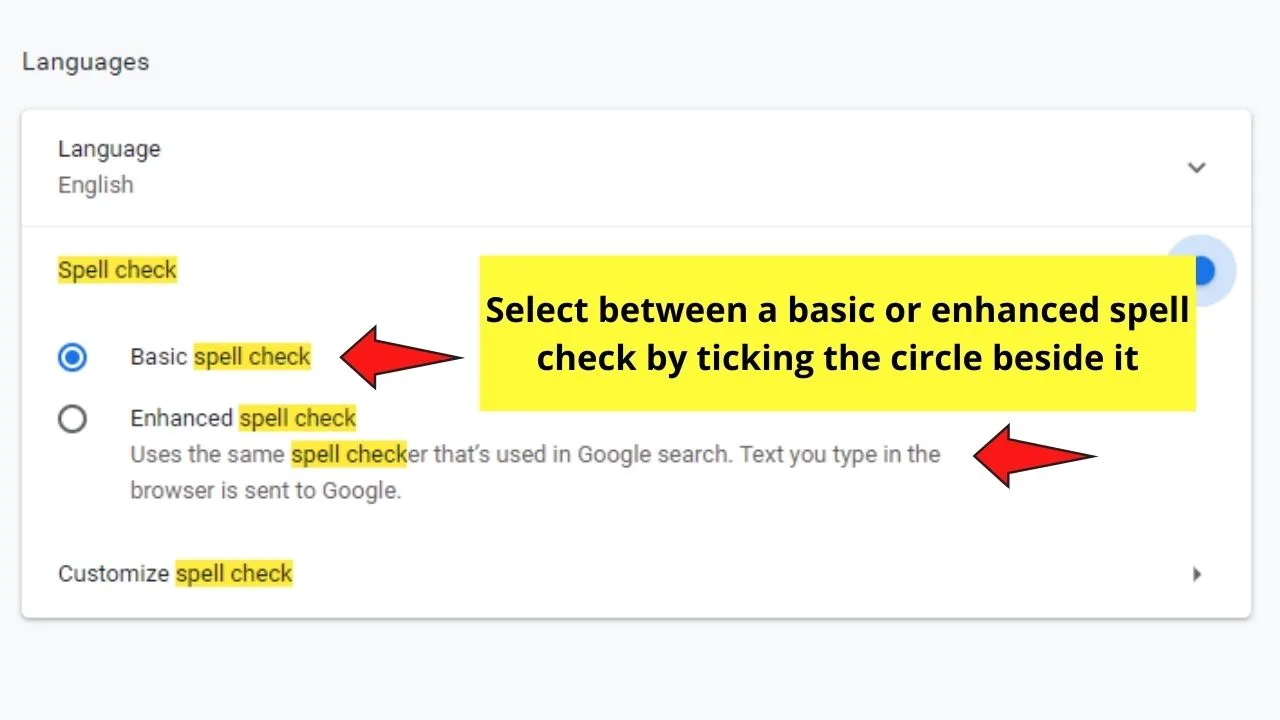
You can also add languages other than English for Google Chrome’s spell checker to examine later on.
Step 6: Go back to your Canva design and double-click the misspelled word
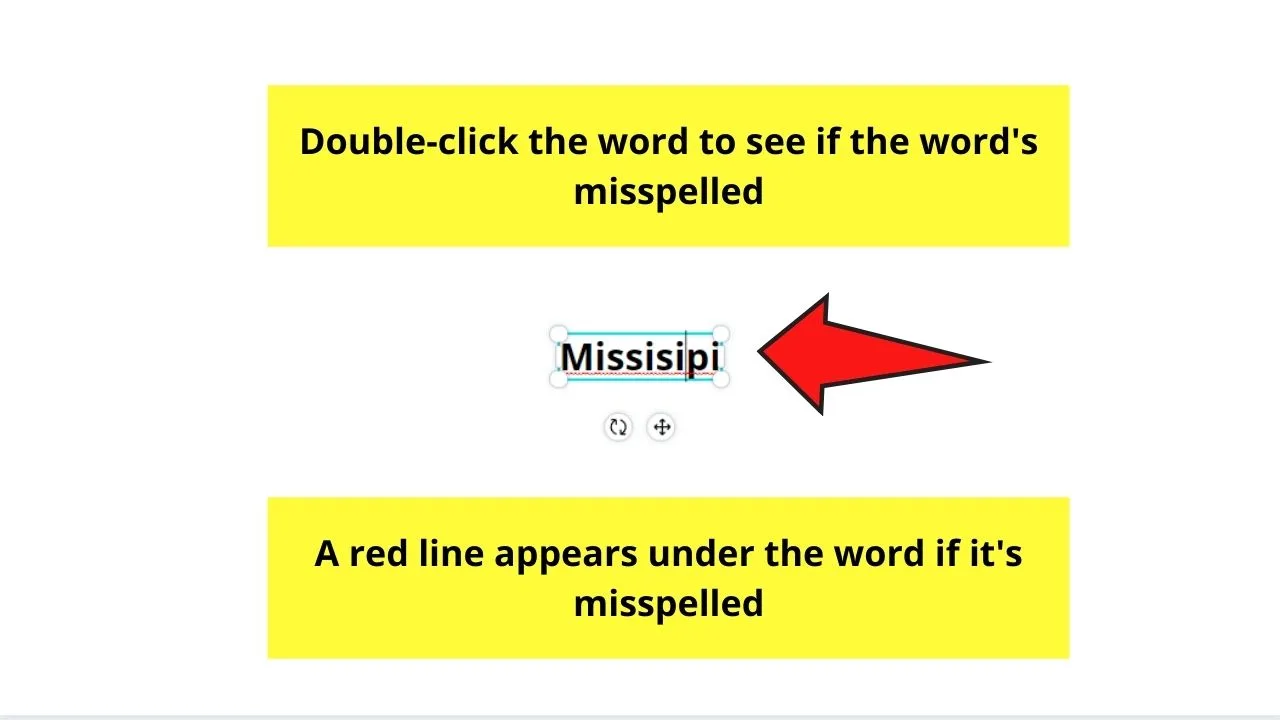
Easy, right? Wait just yet, as the next hack’s going to make spell-checking breezier for you.
Spell Check in Canva Using Microsoft Edge Spell Check
If you prefer using Microsoft Edge, you can breathe a sigh of relief as it also comes with a native spelling checker tool.
Granting that you have already opened the Canva design on a new window, do the following:
Step 1: Select the 3-dot icon
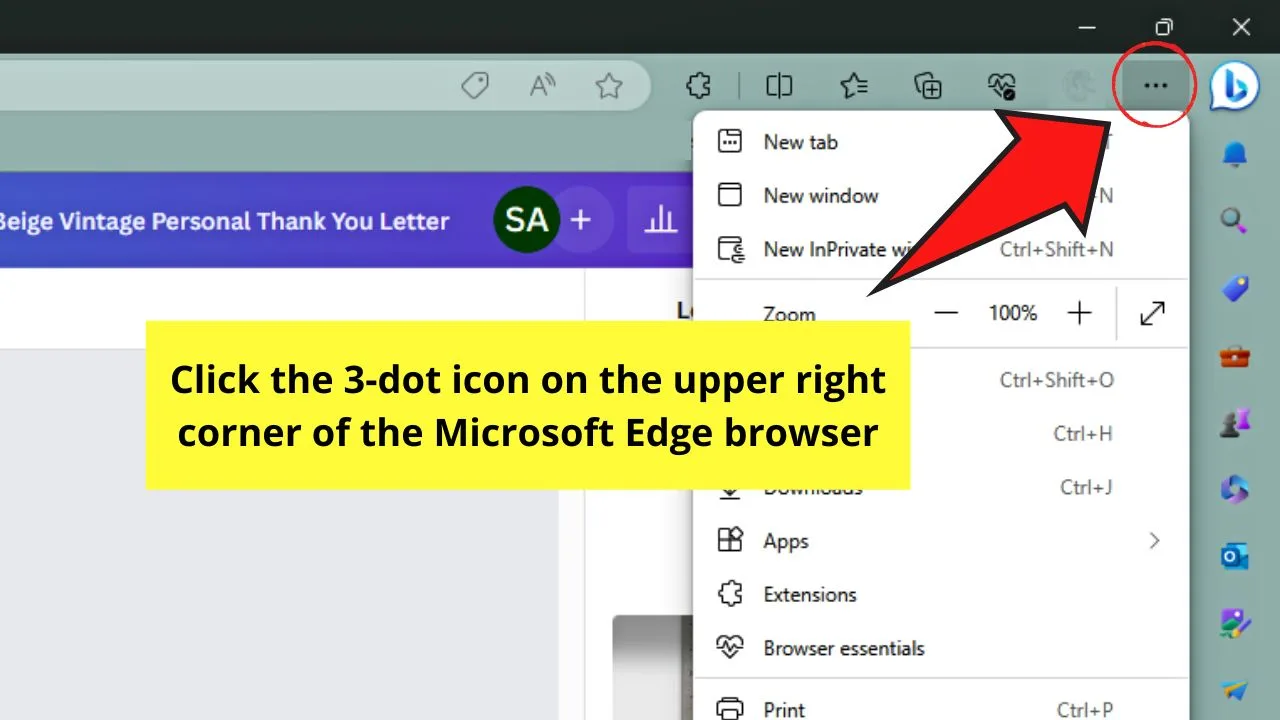
Like in Chrome, you’ll see this button on the tab’s top right corner.
The difference though is this 3-dot icon is a meatballs menu compared to that of Google Chrome (a kebab menu).
A dropdown menu then opens.
Step 2: Click “Settings”
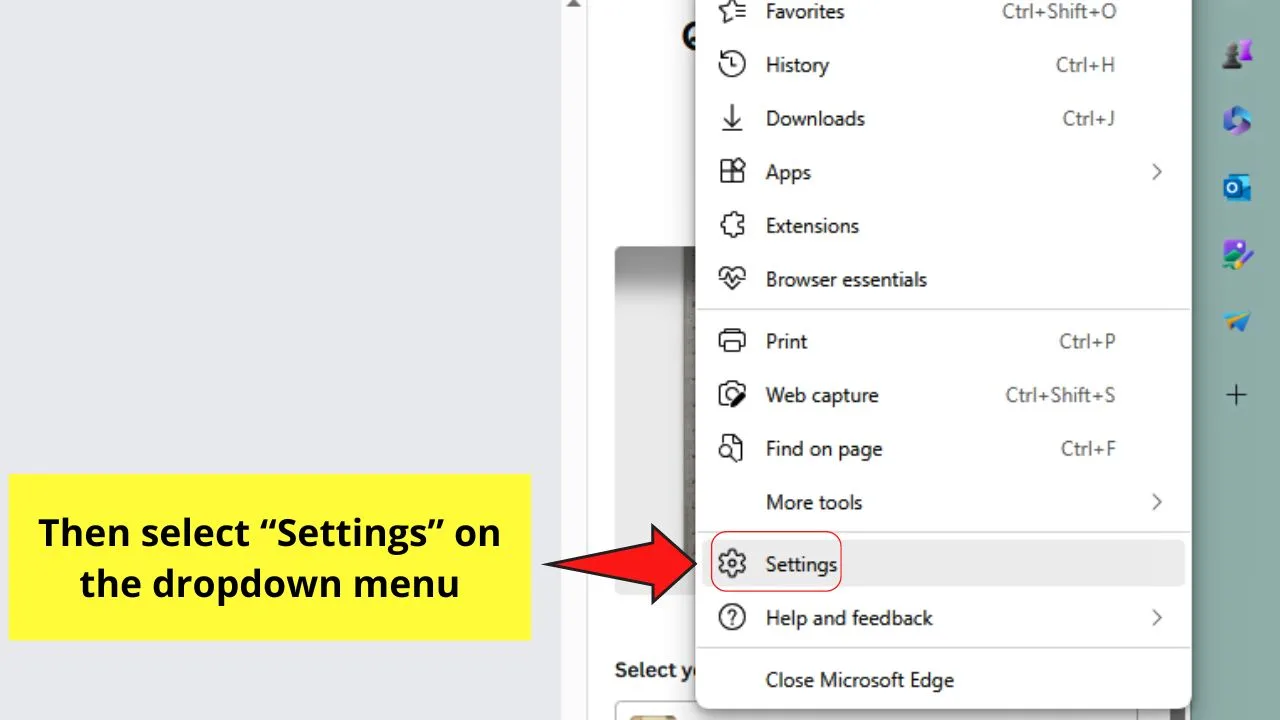
You’ll see this option between “More tools” and “Help and feedback” on the dropdown menu.
Step 3: Select the “Language” tab
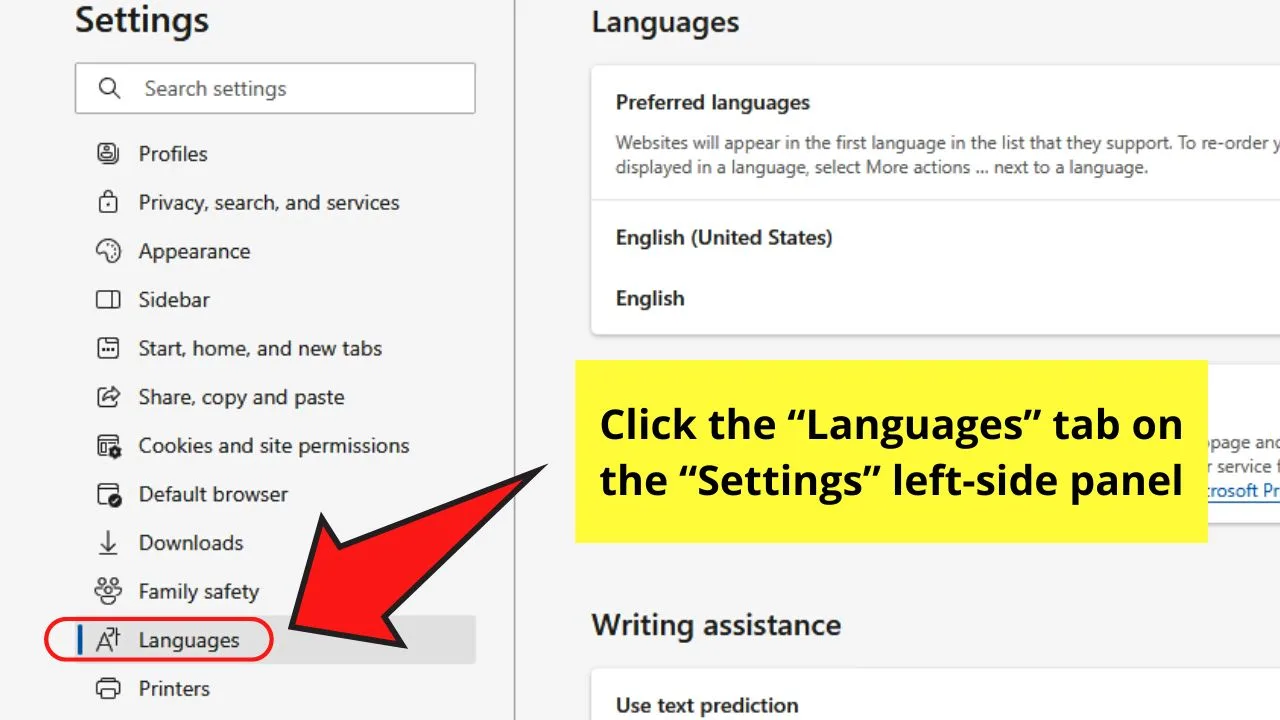
You’ll find this tab on the “Settings” left-side panel between “Family safety” and “Printers.”
Step 4: Activate the “Enable grammar and spellcheck assistance” toggle
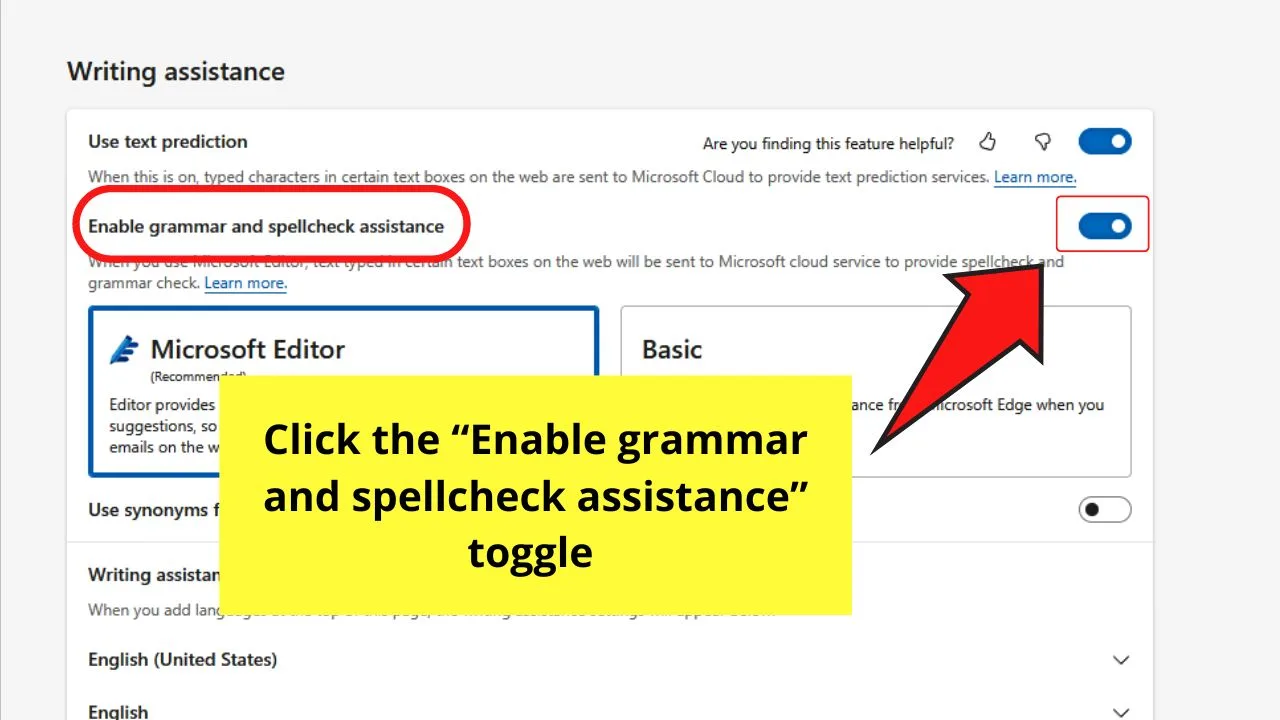
This feature is activated if the toggle turns blue from gray.
Step 5: Select the “Basic” option
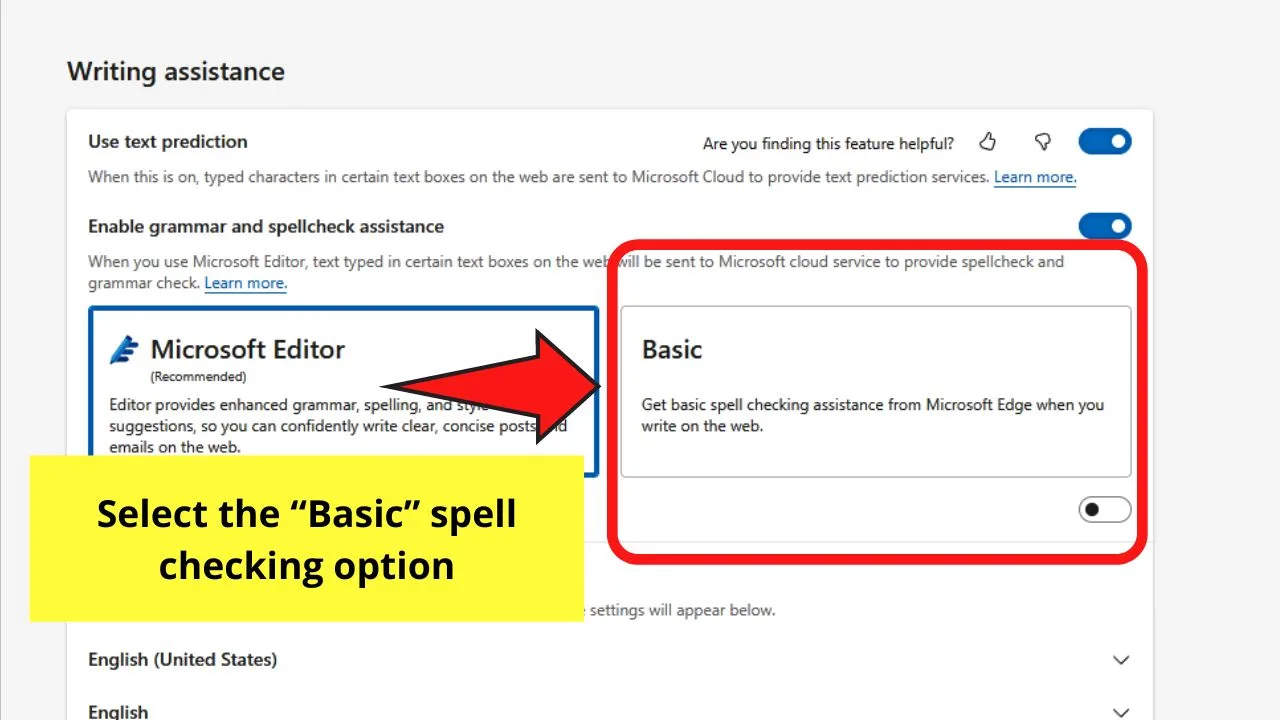
Though “Microsoft Editor” is the recommended choice, you can choose “Basic” if your purpose is only to have a spell checker tool.
Step 6: Right-click on the highlighted word
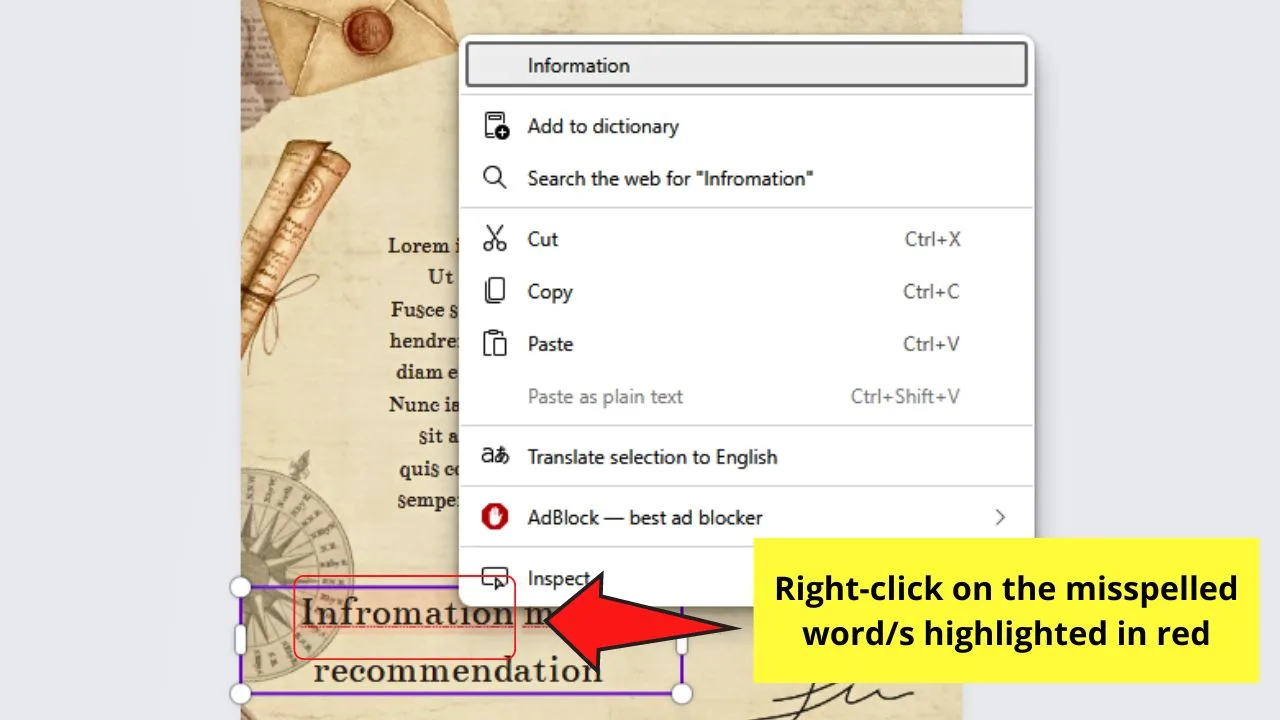
When you go back to your Canva design, the misspelled words are highlighted in red.
Right-clicking on those words will open a dropdown menu.
Step 7: Select the correctly spelled word from the choices presented
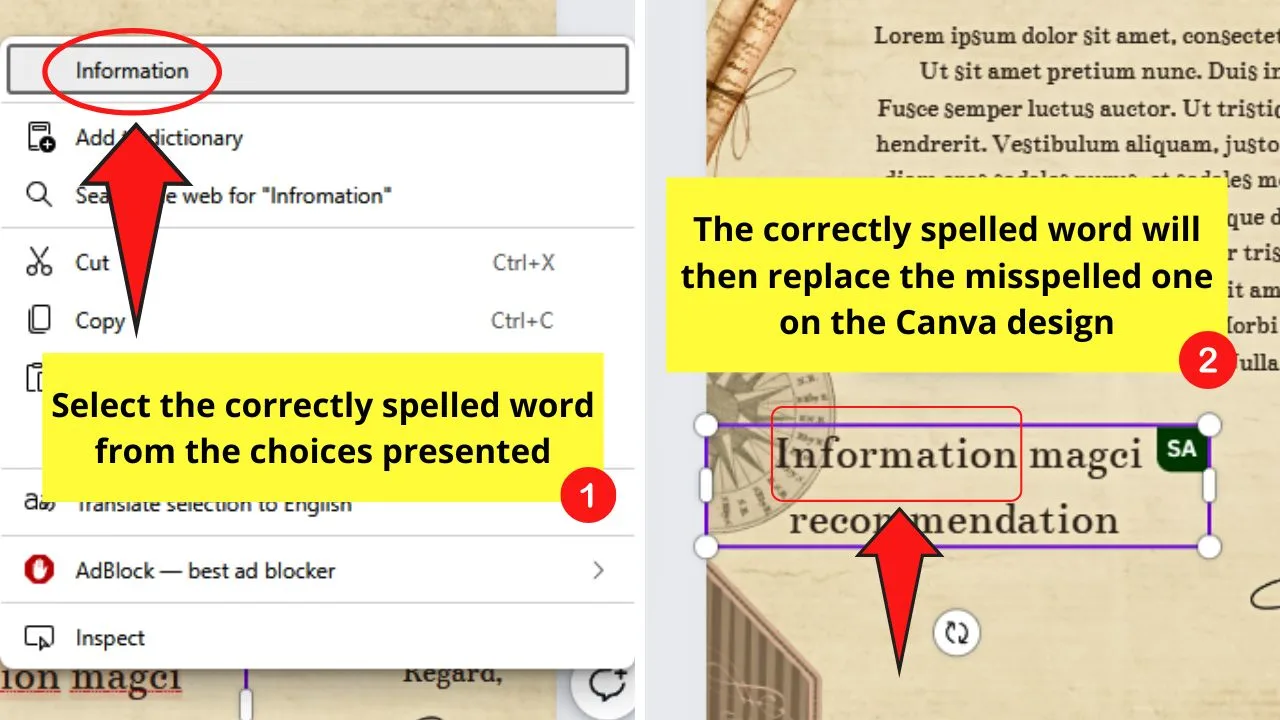
No need to click “Open suggestions” to view the list of correctly spelled word suggestions. You can now see the list as soon as the dropdown menu opens.
From there, click the correct word. It will then replace the previously highlighted word on your Canva design.
Spell Check in Canva by Adding Grammarly Chrome Extension
Ever heard of Grammarly? If you haven’t yet, Grammarly’s an AI that corrects not only the spelling of words but also gives insights into your text’s grammar and ways to improve it.
But, for you to enjoy Grammarly’s features on your Canva designs, you need to install it as a browser extension first with these steps:
Step 1: Open “Chrome Web Store”
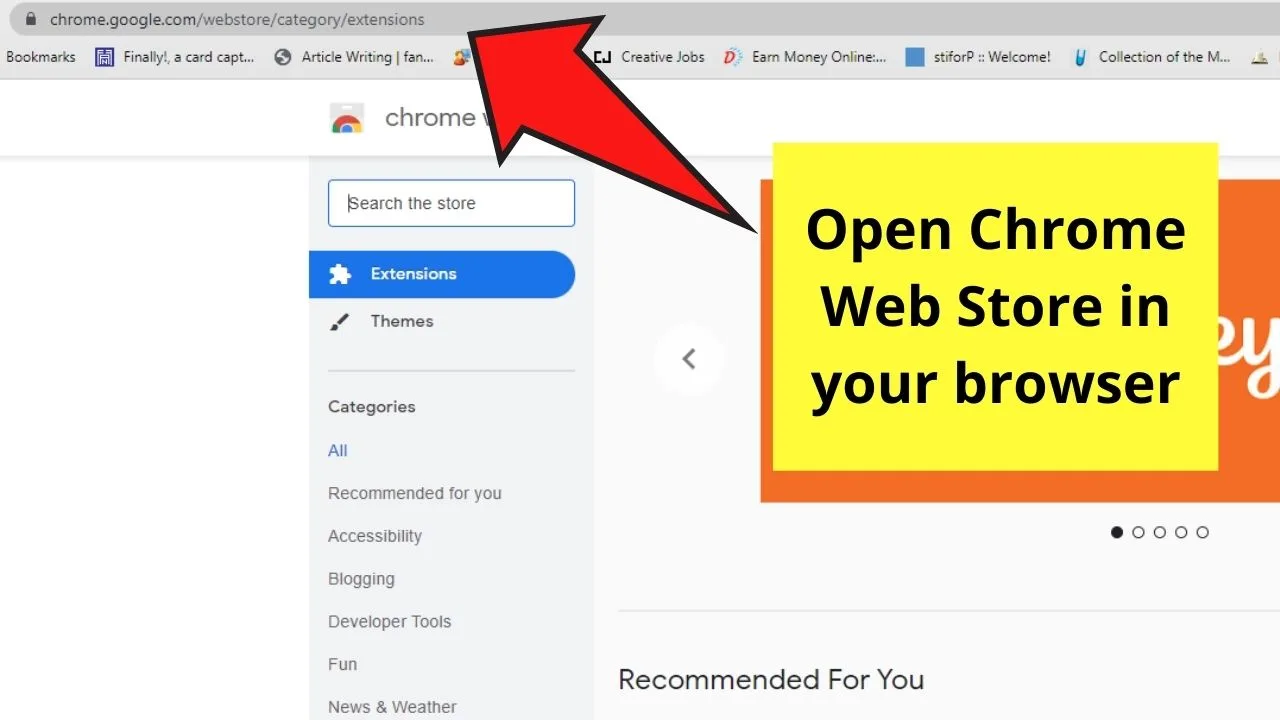
Step 2: Type “Grammarly” on the search bar
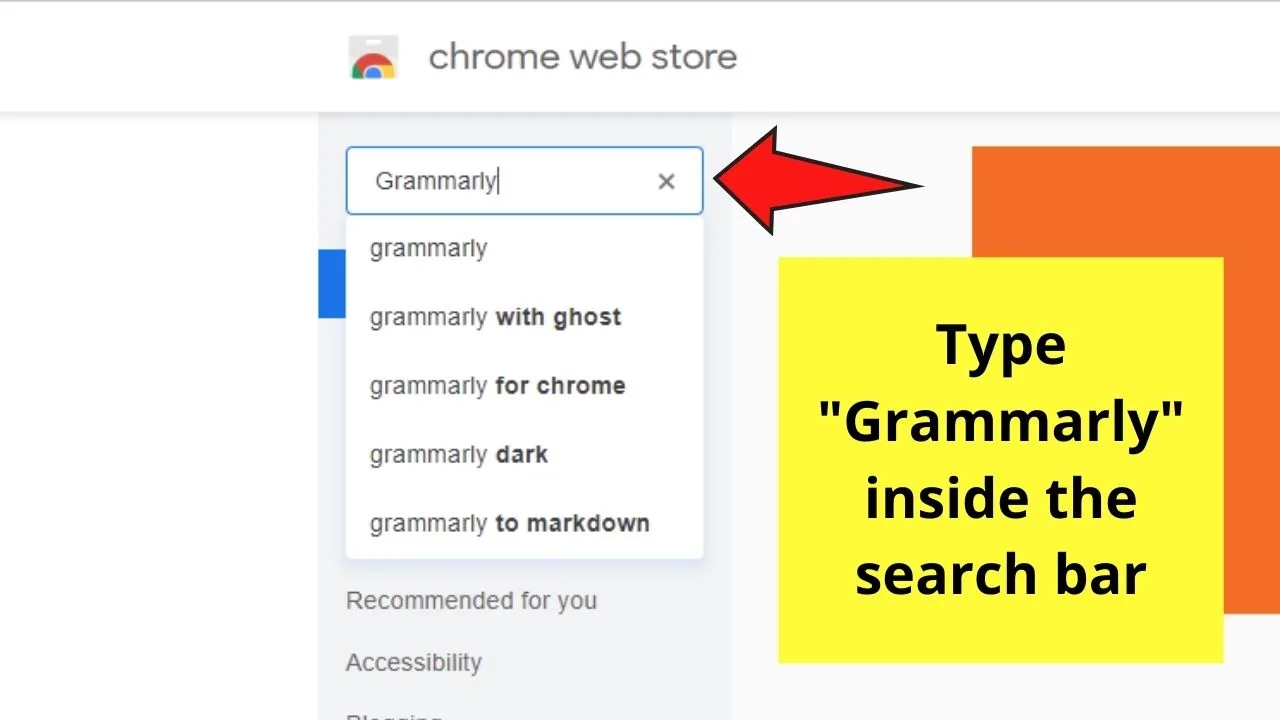
Chrome Store will then pull up the search results. Just click the “Grammarly for Chrome” option.
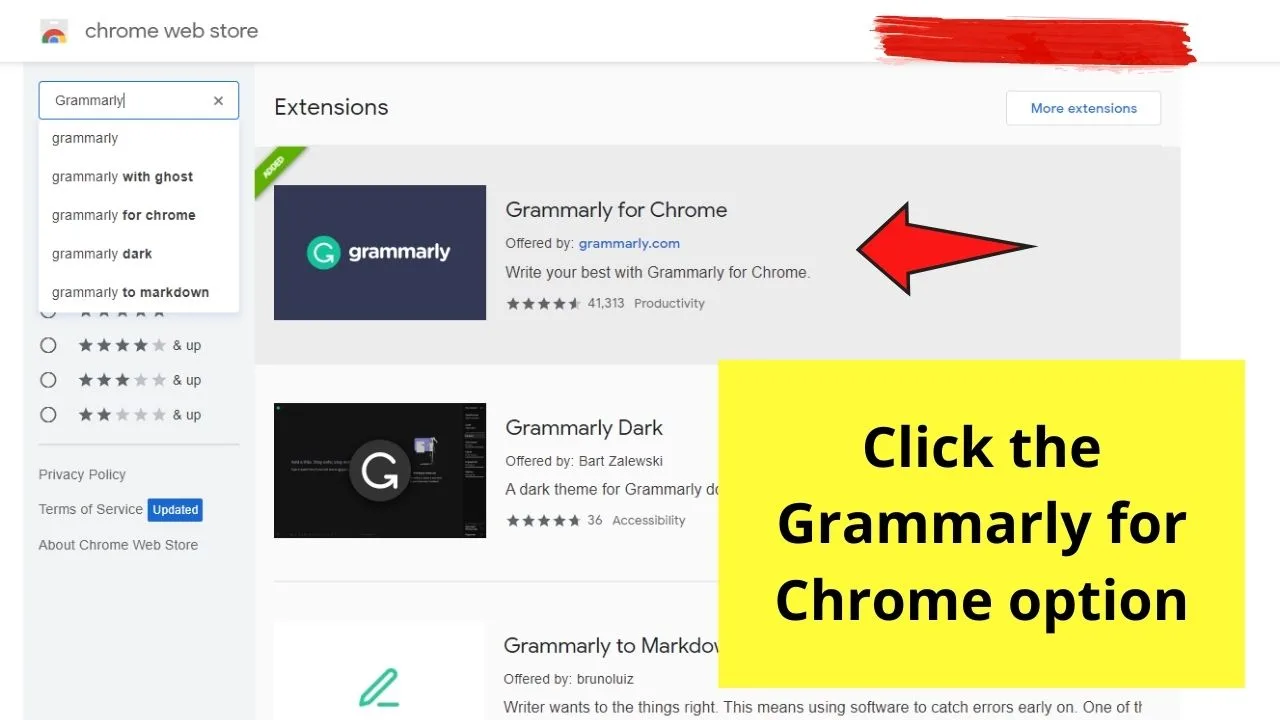
Step 3: Click the blue “Add to Chrome button
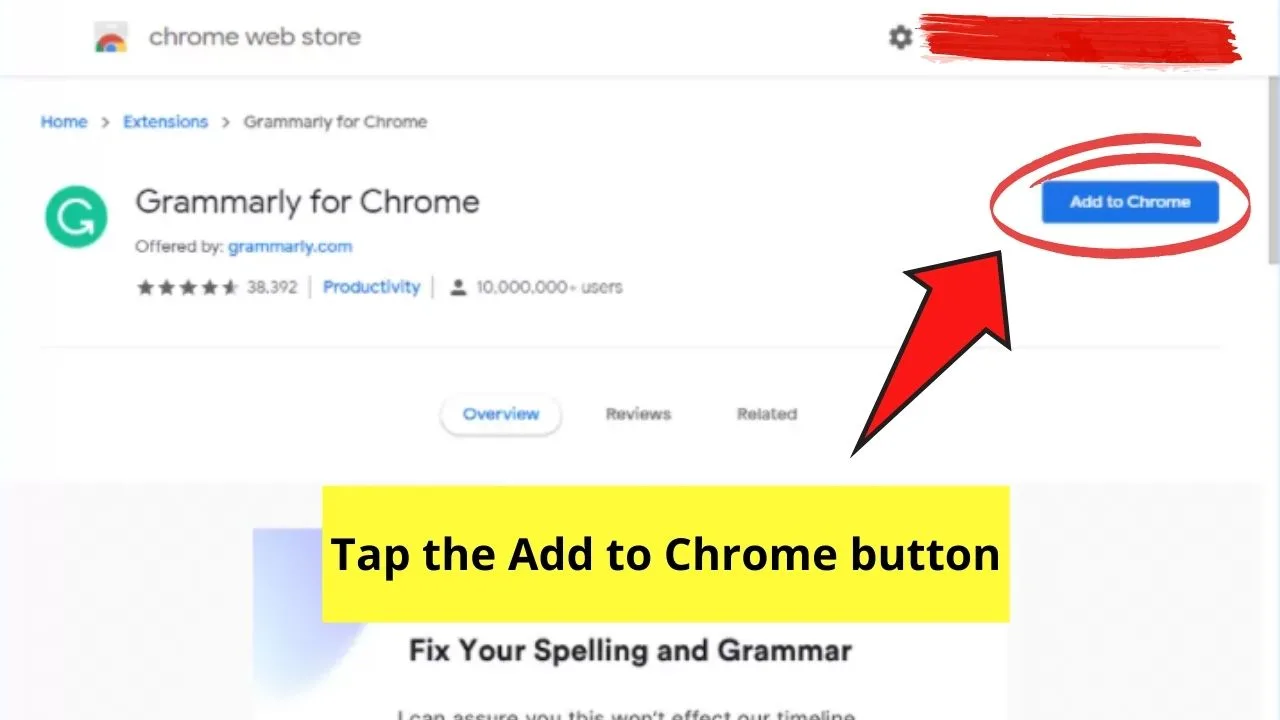
Wait for Chrome to add the Grammarly extension to your browser.
Once it’s added, you’ll see the Grammarly icon in your extensions tab.
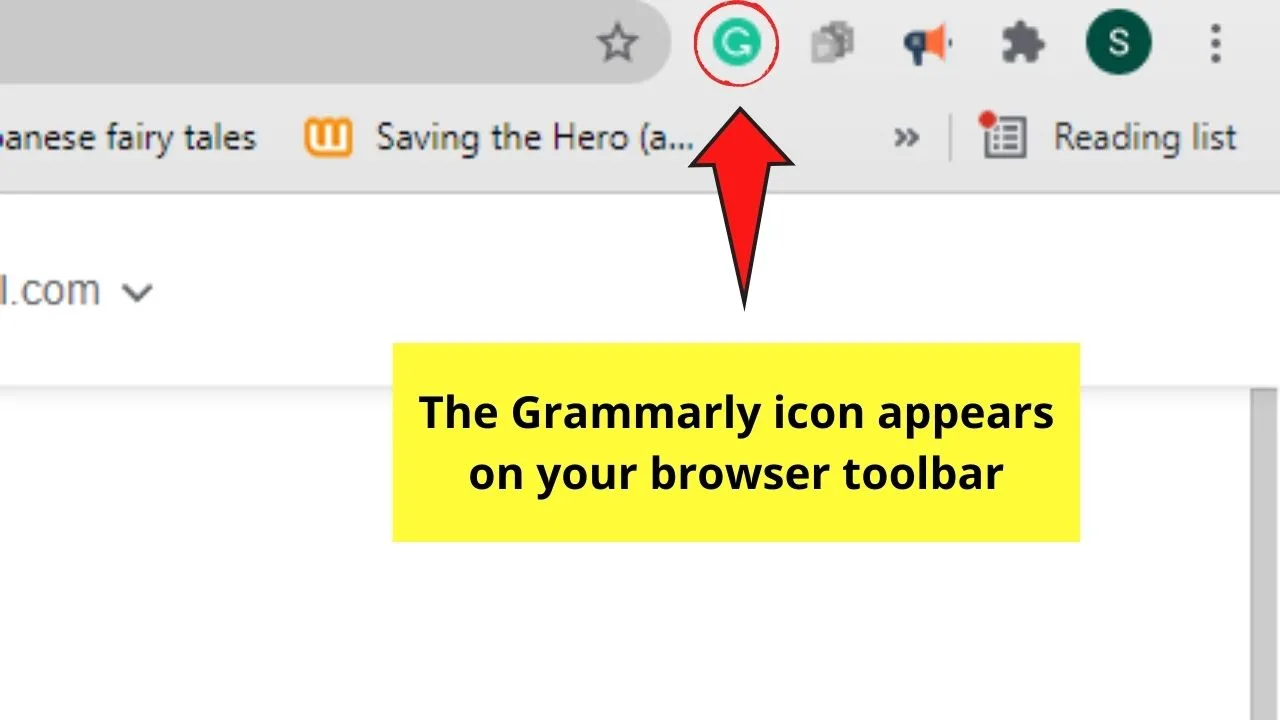
Step 4: Turn the “Spell Check” toggle on
Once the Grammarly extension icon appears on the extensions tab, click it. A dropdown menu then appears.
Scroll down and find the “Correct spelling automatically” toggle. This is Grammarly’s native spell-checker tool. Clicking its toggle will activate it.
Step 5: Select the misspelled word on your Canva design
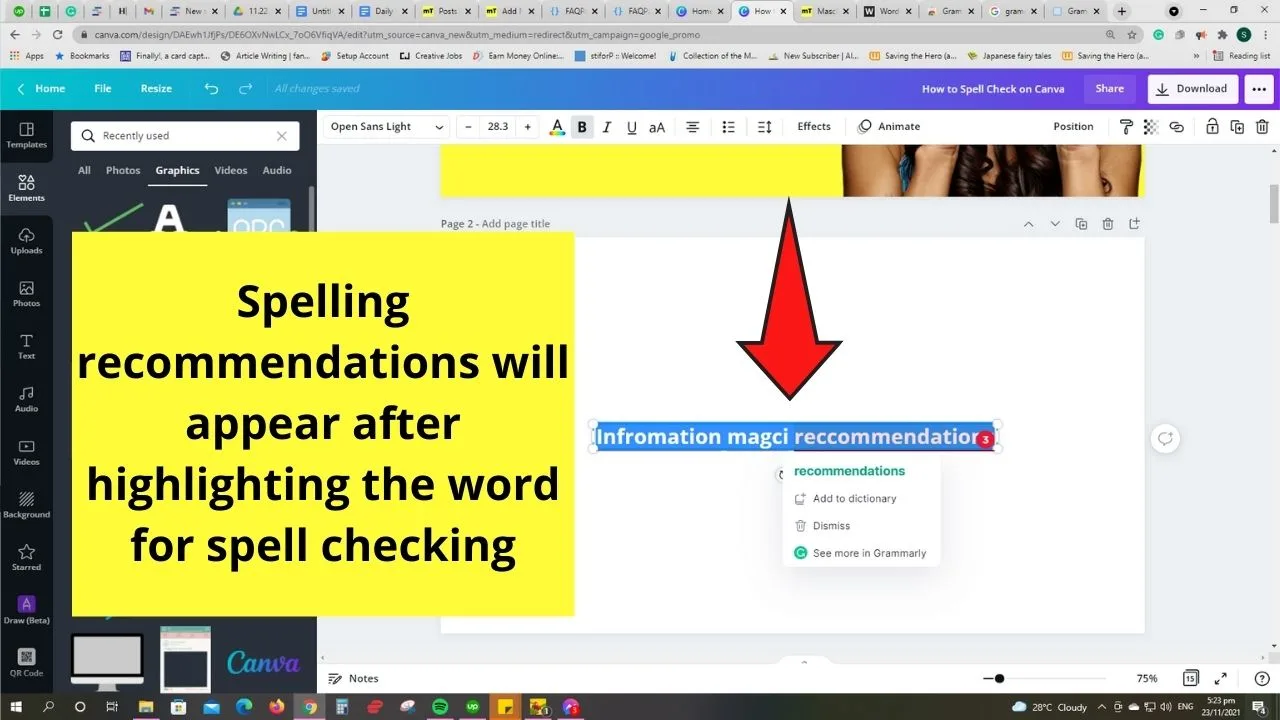
Then wait for a couple of minutes for a pop-up message from Grammarly to appear.
You can now select the word you want to spell check and Grammarly will automatically highlight any misspelled words on the text of your Canva design.
Cool, right? If you go with this option, you’ll never have to exit Canva again just to have your text checked out for any misspelled words.
Yet, if the first 3 options aren’t your bet, then read the next hack below.
Spell Check in Canva Using Word Processing Programs
Step 1: Highlight the text you want to spell check
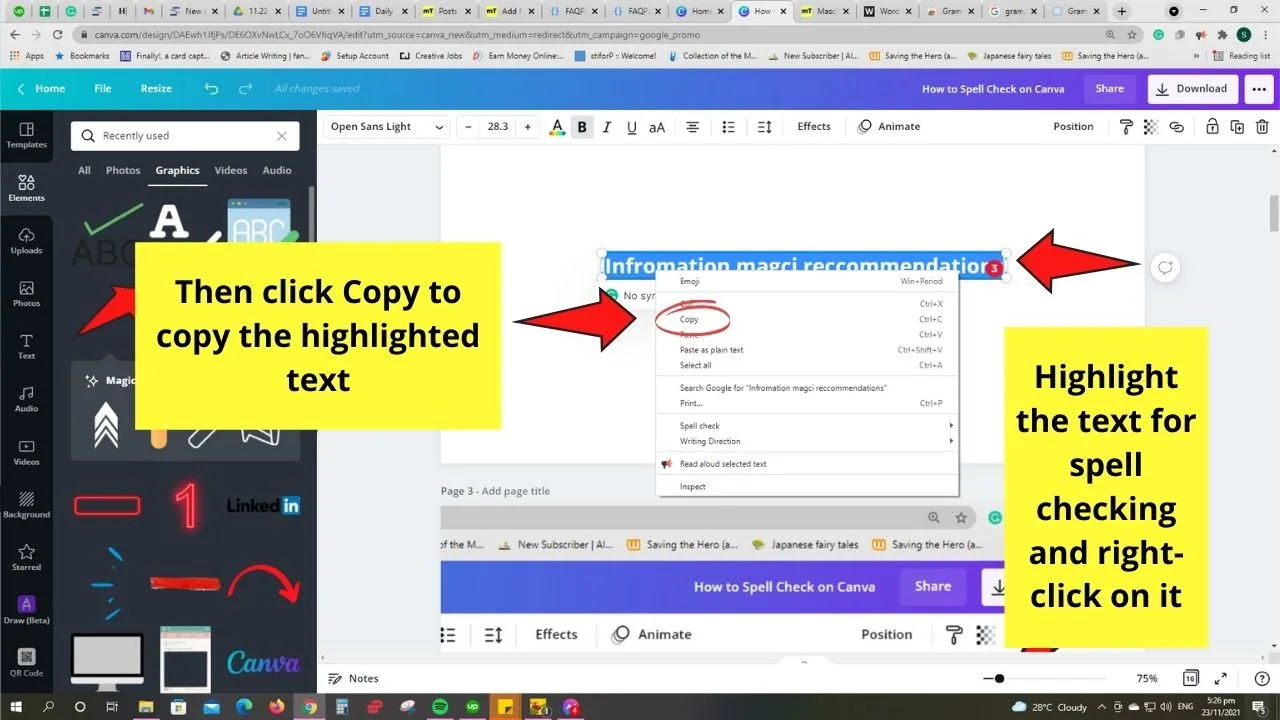
Either right-click and select the “Copy” option or press “Ctrl+C” simultaneously to copy the text.
Step 2: Open the word processing program you have (Google Docs or Microsoft Word)
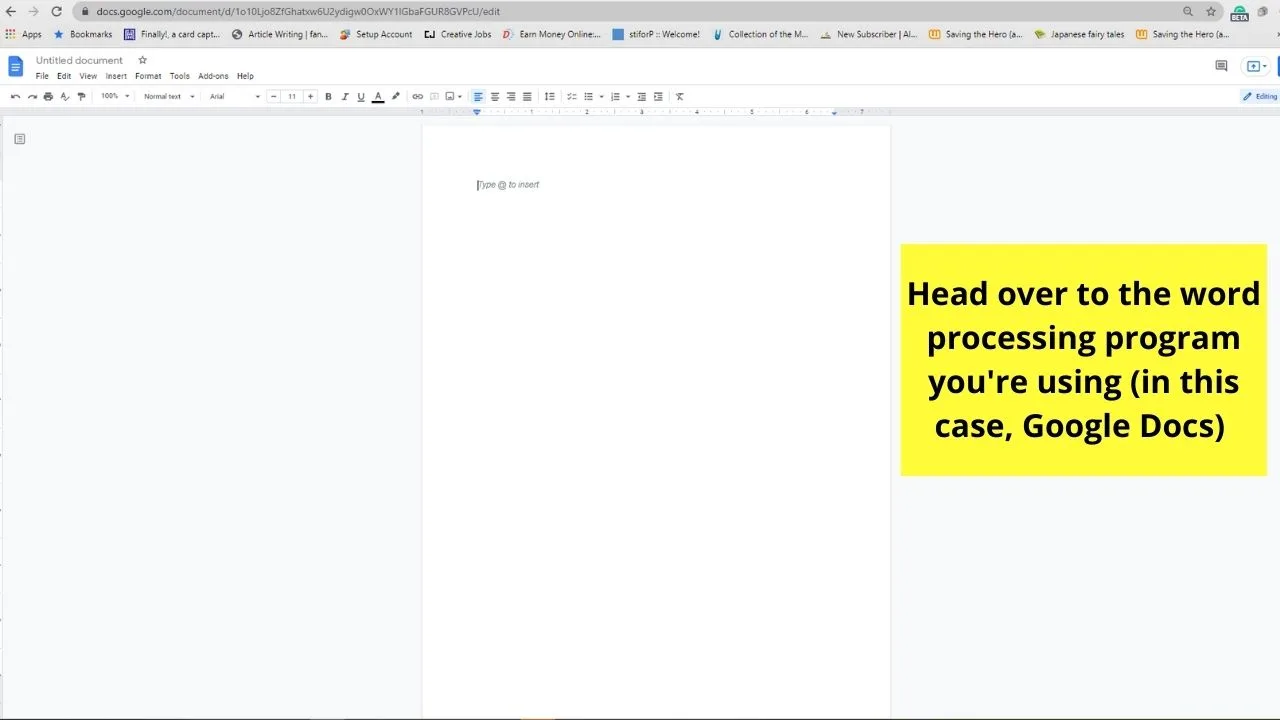
Step 3: Click on the current page and paste the copied text
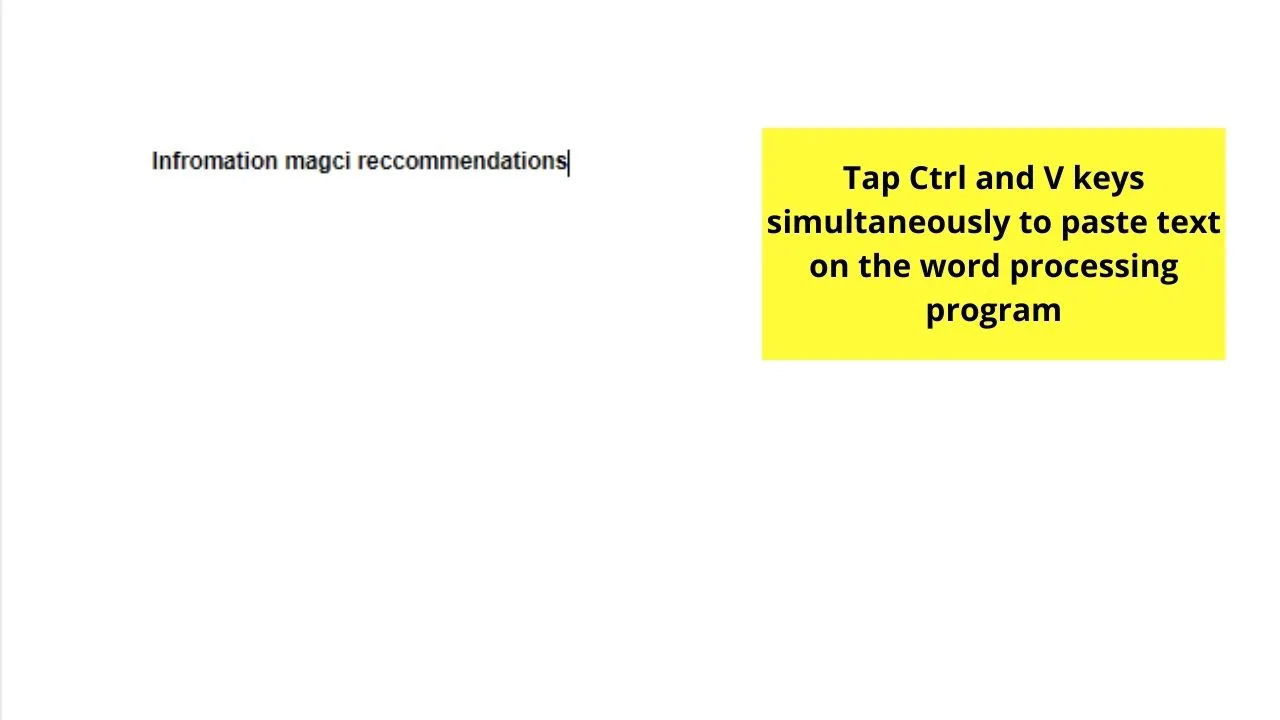
Do this by pressing “Ctrl+V” simultaneously.
Right-clicking on the blank Word document and clicking the “Paste” option is also another way to do this step.
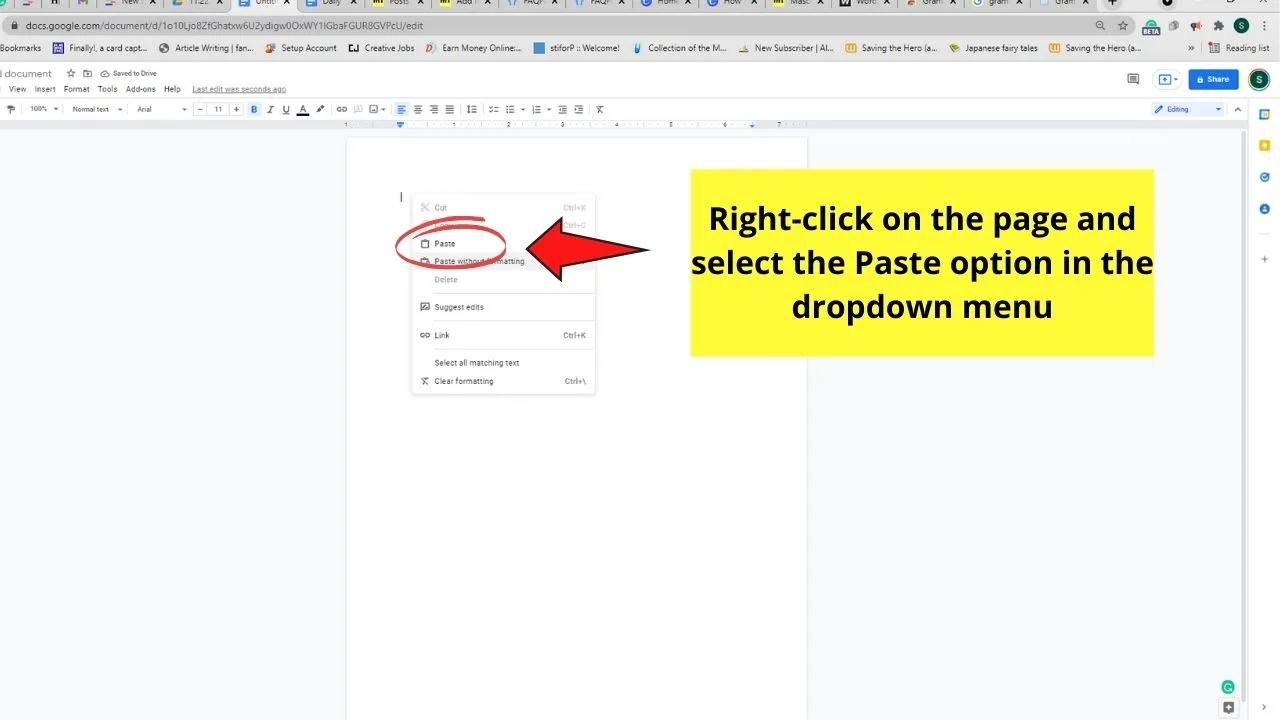
Step 4: Select “Spelling and Grammar” in the “Tools” tab on the menu bar
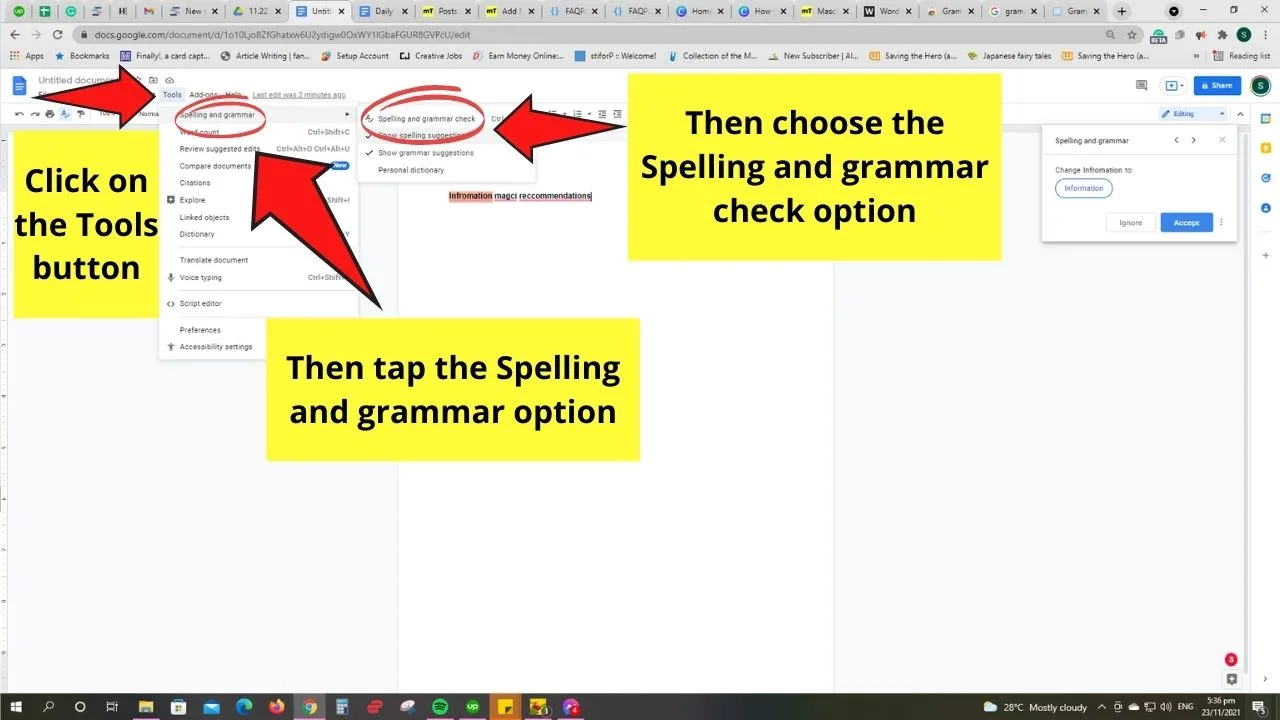
Then, click “Spelling and grammar check” for Google Docs to highlight any misspelled words.
Step 5: Highlight the spell-checked word again
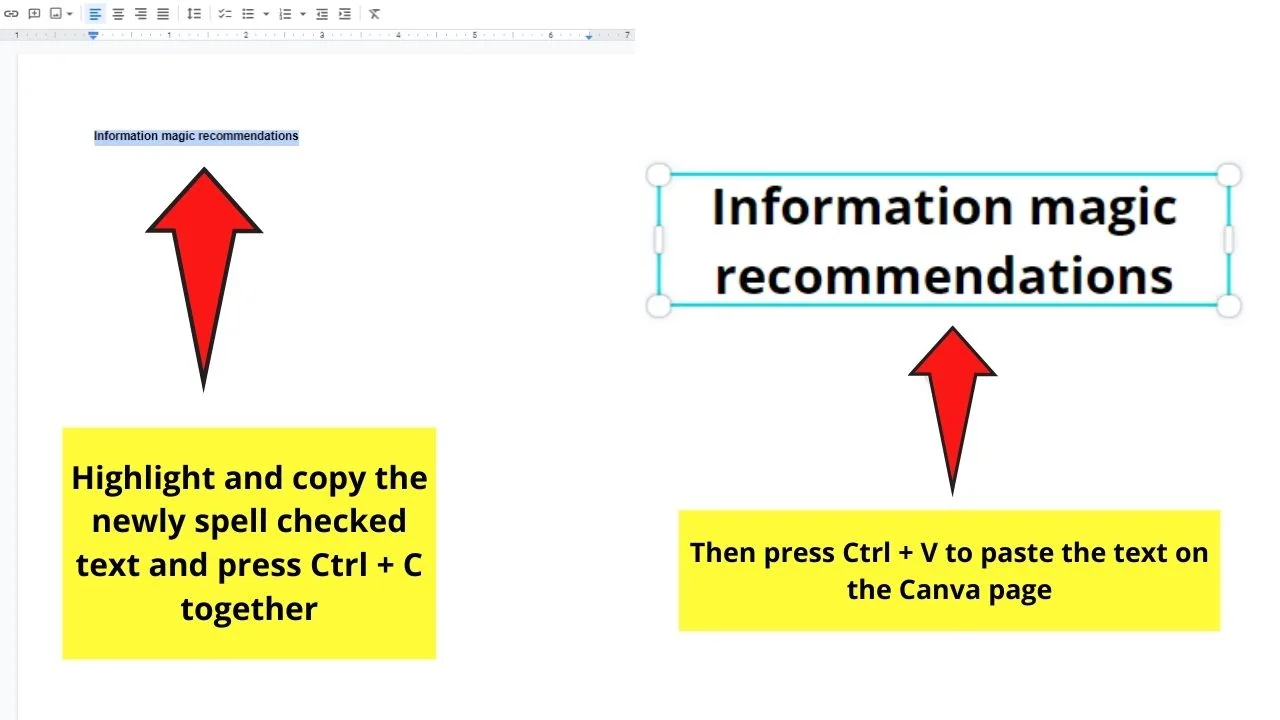
Then copy the corrected word and head back to Canva to paste the text’s newly-corrected form.
Though this hack’s quite lengthy, it works for those who don’t have plans of installing browser extensions or simply aren’t techy enough to do so.
But, whatever hack you opt to use, just proceed with it and make your text on Canva grammatically error-free.
Frequently Asked Questions about How to Spell Check on Canva
Can Canva also check the grammar of the text you added to your design?
Same with the spell checker, Canva doesn’t feature a grammar checker yet. But, you can take advantage of Grammarly’s browser extension to check any text on your Canva design for grammatical errors.
How do you do a Google Docs spell check?
First, you’ll need to activate its Spelling and Grammar checker. Head over to the Tools option on the menu bar and tap Spelling and Grammar. Tick the Show spelling/Show grammar suggestions options to activate them.

Hey guys! It’s me, Marcel, aka Maschi. On MaschiTuts, it’s all about tutorials! No matter the topic of the article, the goal always remains the same: Providing you guys with the most in-depth and helpful tutorials!


