If you encounter formatting issues when pasting text from a website or word-processing software into a Google Docs document, it’s recommended to clear the formatting entirely.
To learn how to do this in Google Docs, continue reading.
How to Clear Formatting in Google Docs
How to Paste to Google Docs without Formatting
Frequently Asked Questions about How to Clear Formatting in Google Docs
How to Clear Formatting in Google Docs
To clear formatting in Google Docs, first, highlight the text you pasted from a website or another document. Then, head to “Format” and click the “Clear formatting” option in the dropdown menu that appears. You can also simply press “Ctrl/Cmd + \” to activate the “Clear formatting” function.
To clear formatting in Google Docs, follow these steps:
Step 1: Highlight the text you want to remove formatting from
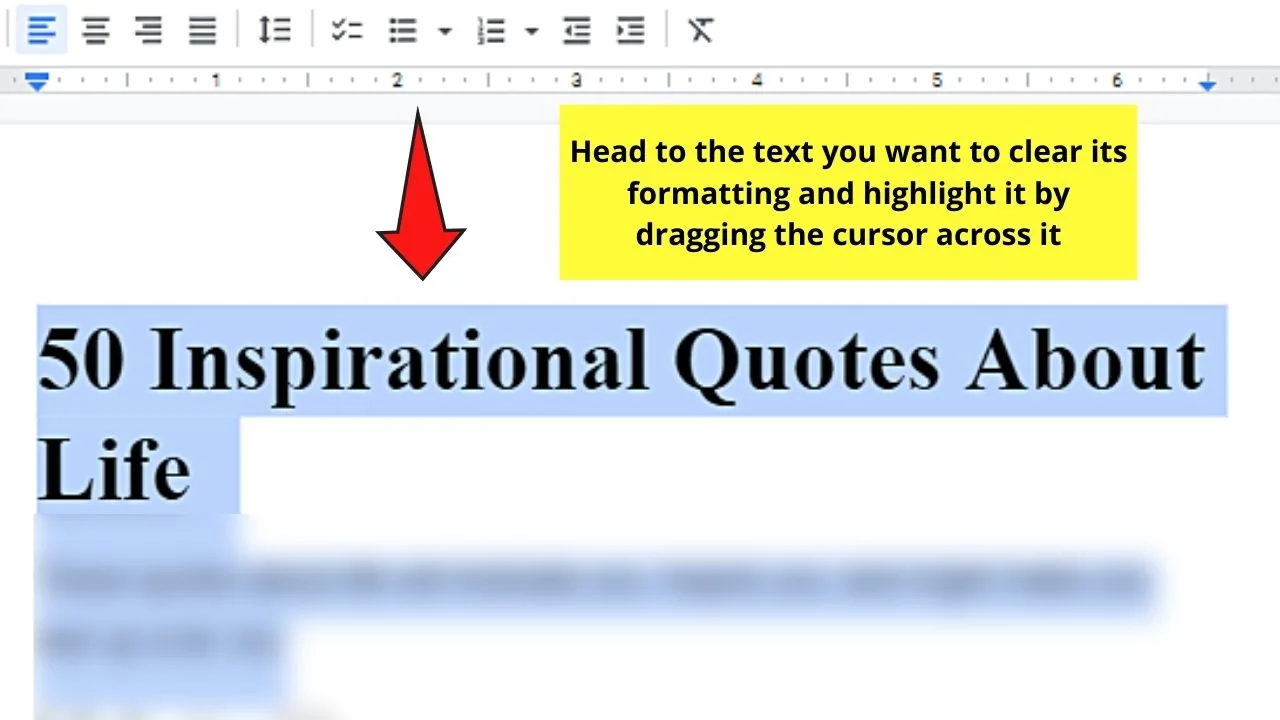
Step 2: Head to the menu bar and select “Format”
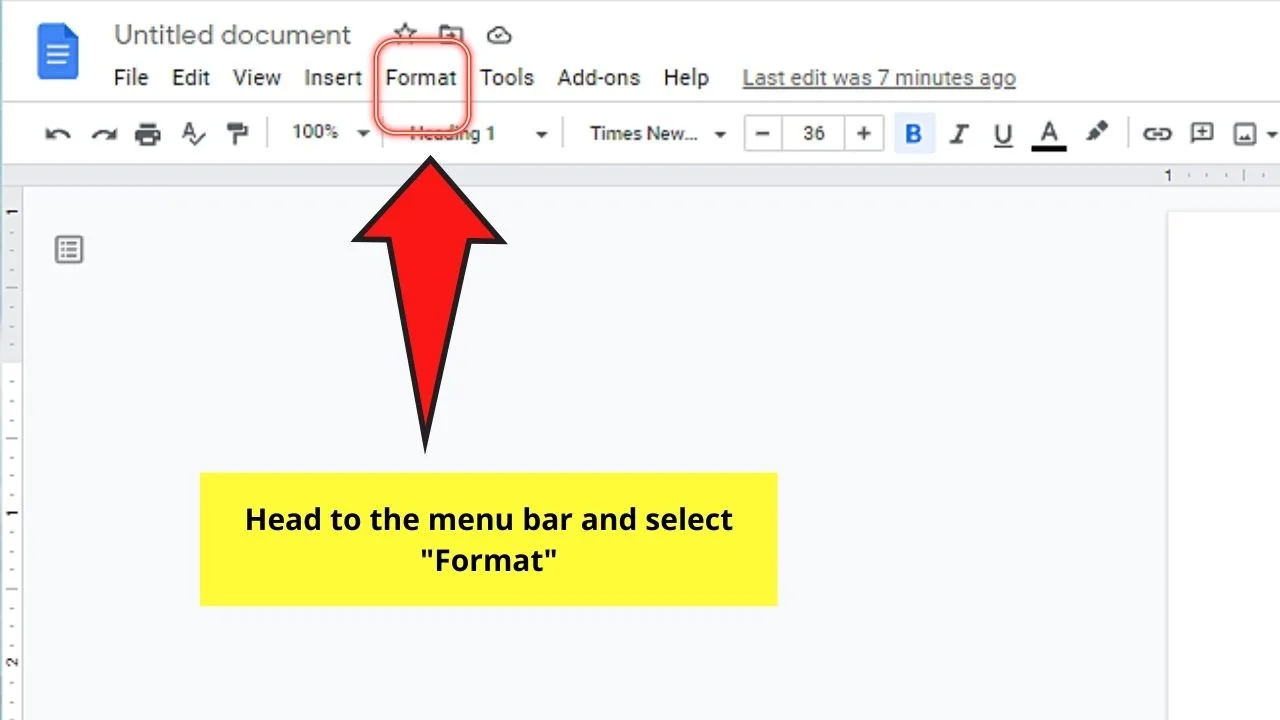
Step 3: Click on “Clear formatting”
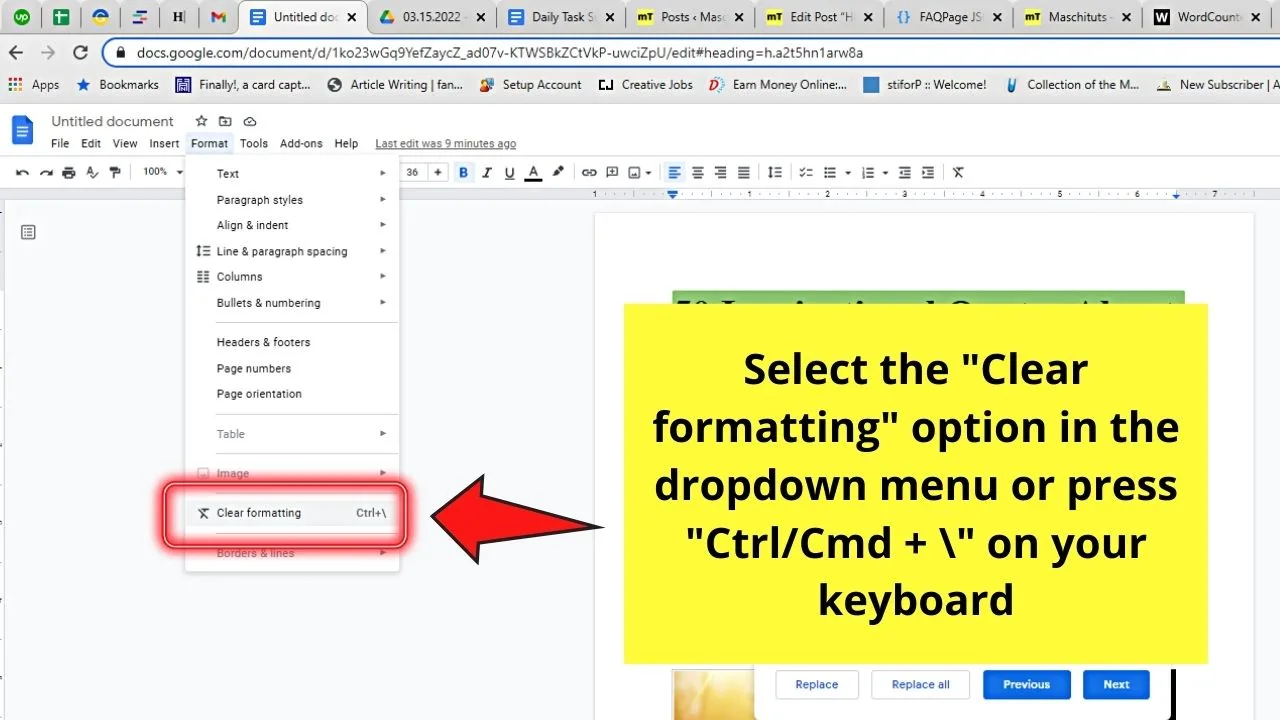
You’ll then see that the highlighted text’s formatting is removed.
However, you can also just press “Ctrl/Cmd + \” on your keyboard to activate the same function without the need to head to the menu bar.
And that’s basically how you clear formatting in Google Docs.
However, not everyone knows that there’s an alternative way of clearing formatting in Google Docs.
How to Paste to Google Docs without Formatting
To paste to Google Docs without formatting, follow these steps:
Step 1: First, head to the website that you want to copy some text from.
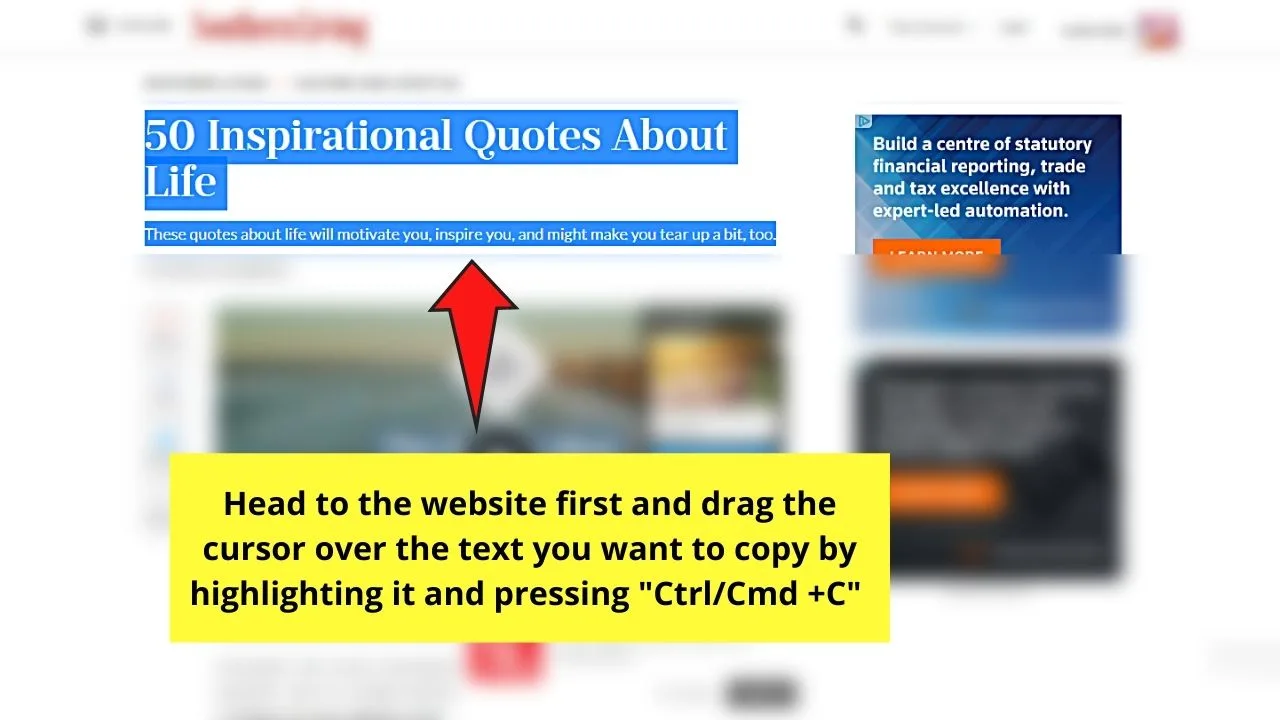
Simply drag the cursor over the desired text, right-click on it, and select “Copy.”
You can also activate the “Copy” function by pressing “Ctrl/Cmd + C” on your keyboard simultaneously.
Step 2: Once you’ve copied the desired text from the website, head to Google Docs and open a document.
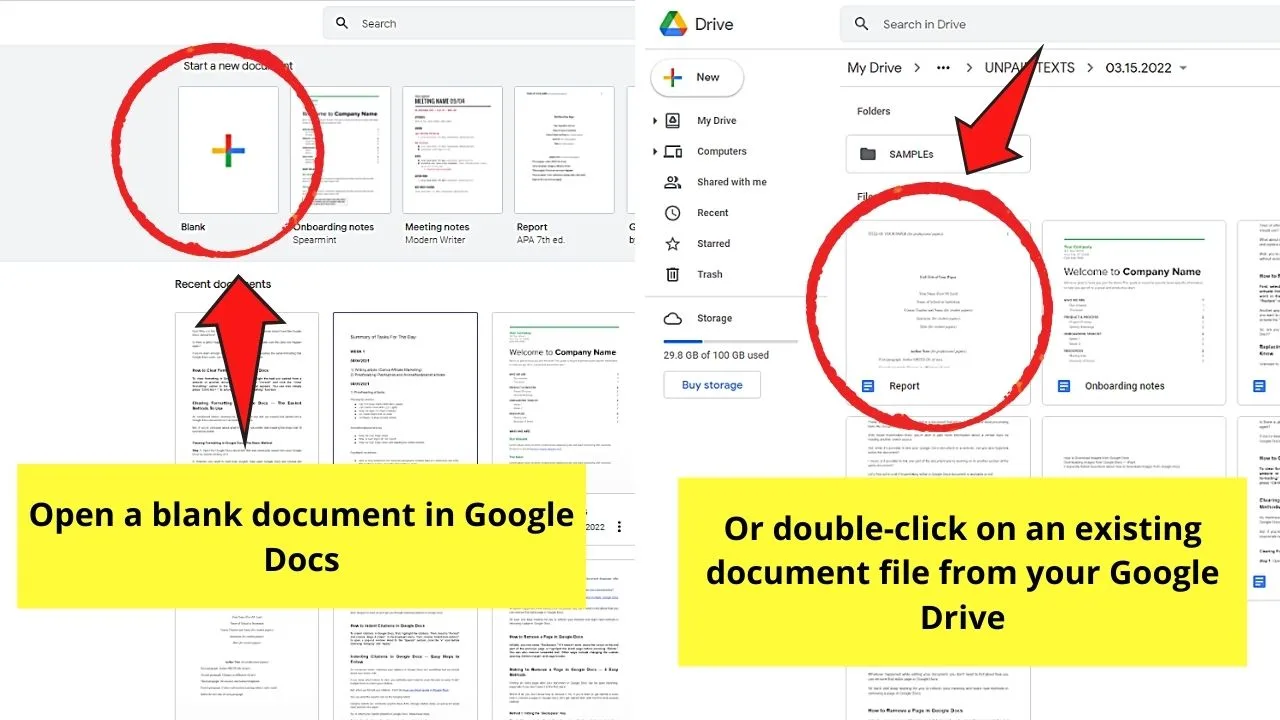
You can either open the “Blank” document template or double-click on an existing file from your Google Drive.
Step 3: Place the blinking cursor on a blank part of the page and choose “Edit from the main menu.
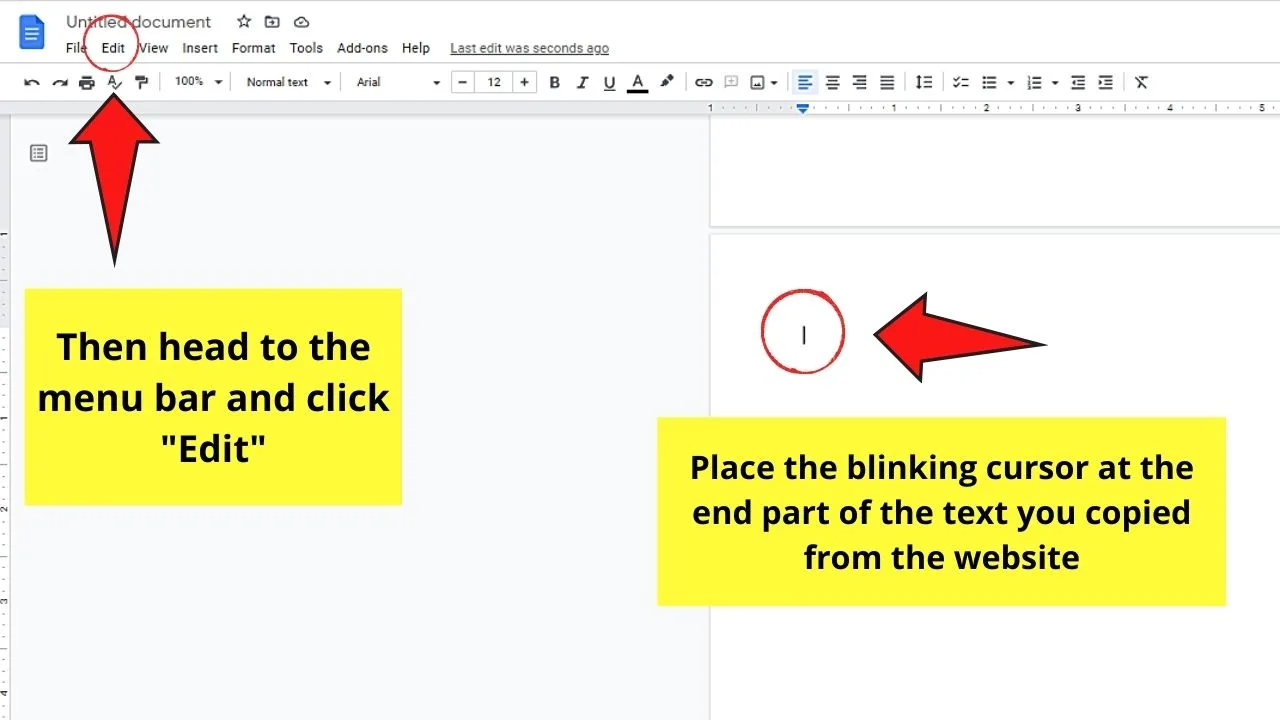
Step 4: In the “Edit” dropdown menu, select the “Paste without formatting” option.
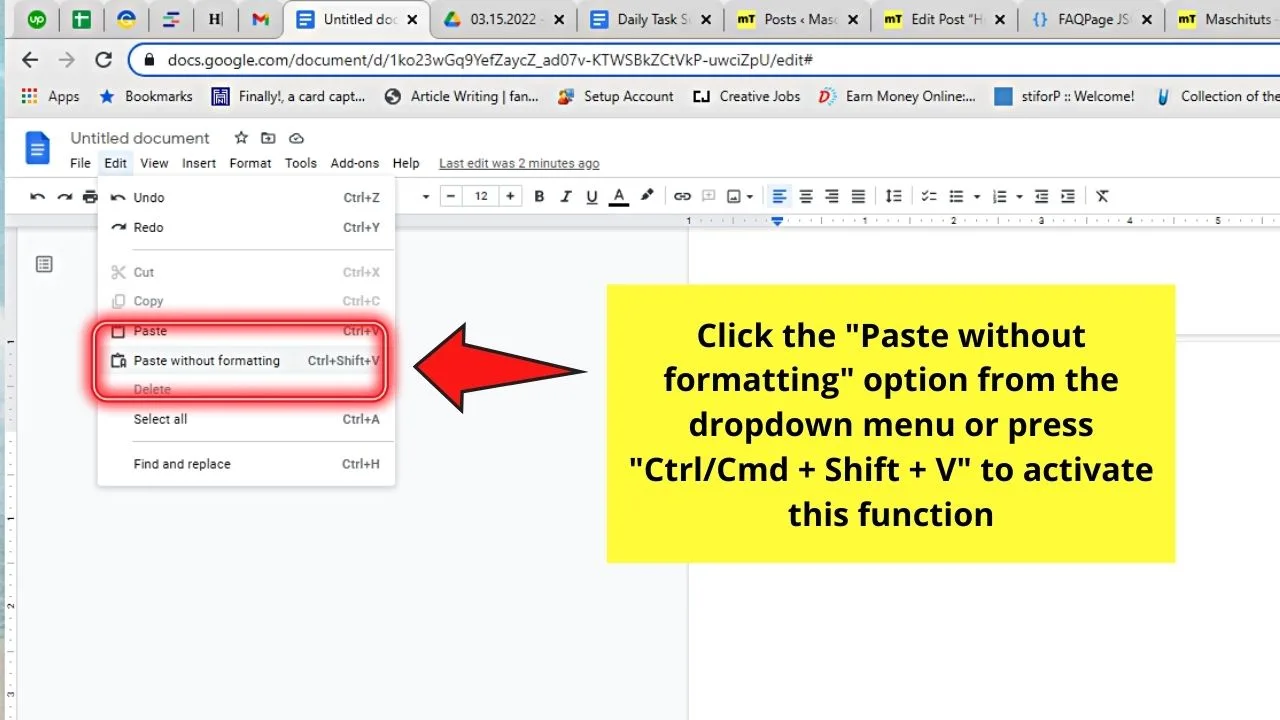
You can also just press “Ctrl/Cmd + Shift + V” on the keyboard to activate the “Paste without formatting” function.
After those 4 steps, you’ll see the text you pasted on the Google Docs document.
However, pasting without formatting strips the copied text of the images and links, leaving only the text component to be pasted on the document.
Frequently Asked Questions about How to Clear Formatting in Google Docs
How do “Paste without formatting” and “Clear formatting” differ?
Pasting without formatting removes the text’s original formatting along with the images and links. However, “Clear formatting” only removes the original text formatting but does not forcibly match the pasted content with its surrounding text.
What’s the keyboard shortcut for clearing formatting?
To clear a text’s formatting without heading to the menu bar to click “Format,” just press “Ctrl/Cmd + \” to activate the said function.

Hey guys! It’s me, Marcel, aka Maschi. On MaschiTuts, it’s all about tutorials! No matter the topic of the article, the goal always remains the same: Providing you guys with the most in-depth and helpful tutorials!


