This article will explore different methods for writing fractions in Google Docs.
There are actually many ways to do it, but we will focus on the four most popular ways,
How to Write Fractions in Google Docs
To write fractions in Google Docs, click on “Insert” in the main menu, then select “Equation” followed by “Math operations.” Locate and click on the fractions icon. Input the numerator, navigate to the denominator, and enter it.
To write fractions in Google Docs, follow these steps:
Step 1: Click the “Insert” tab on the menu bar
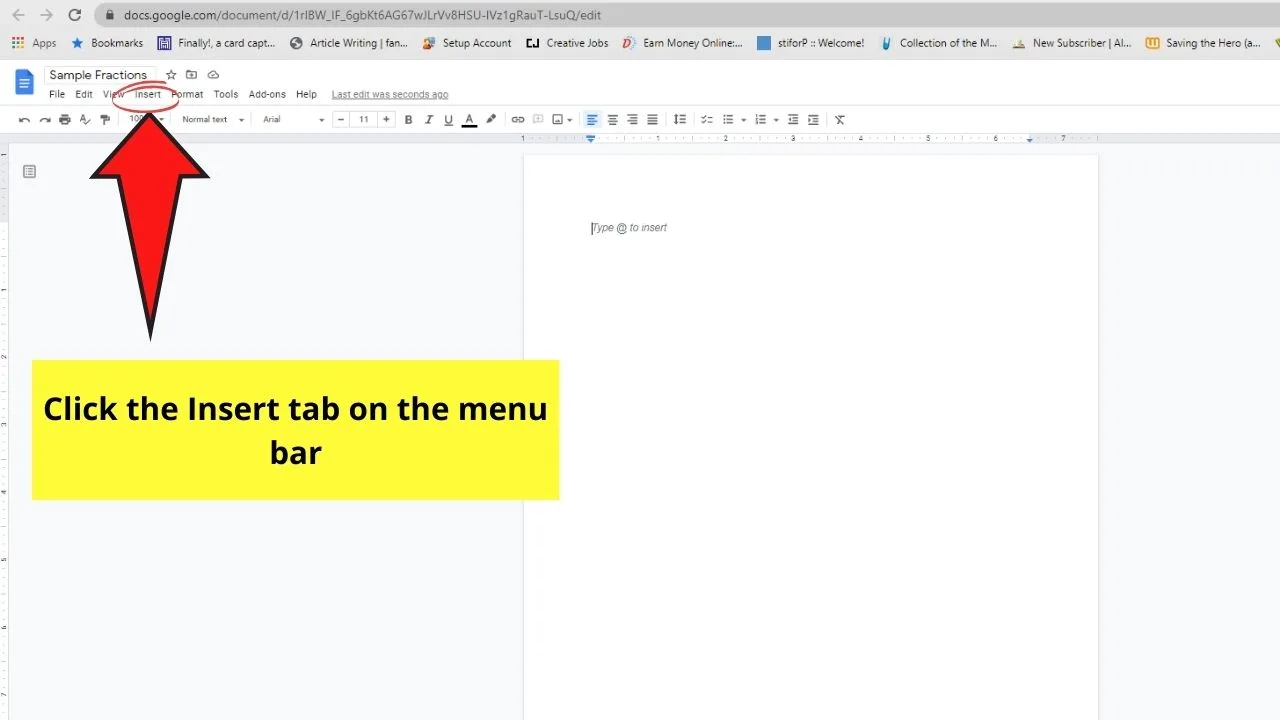
You’ll then see a dropdown menu after clicking it.
Step 2: Select the “Equation” option
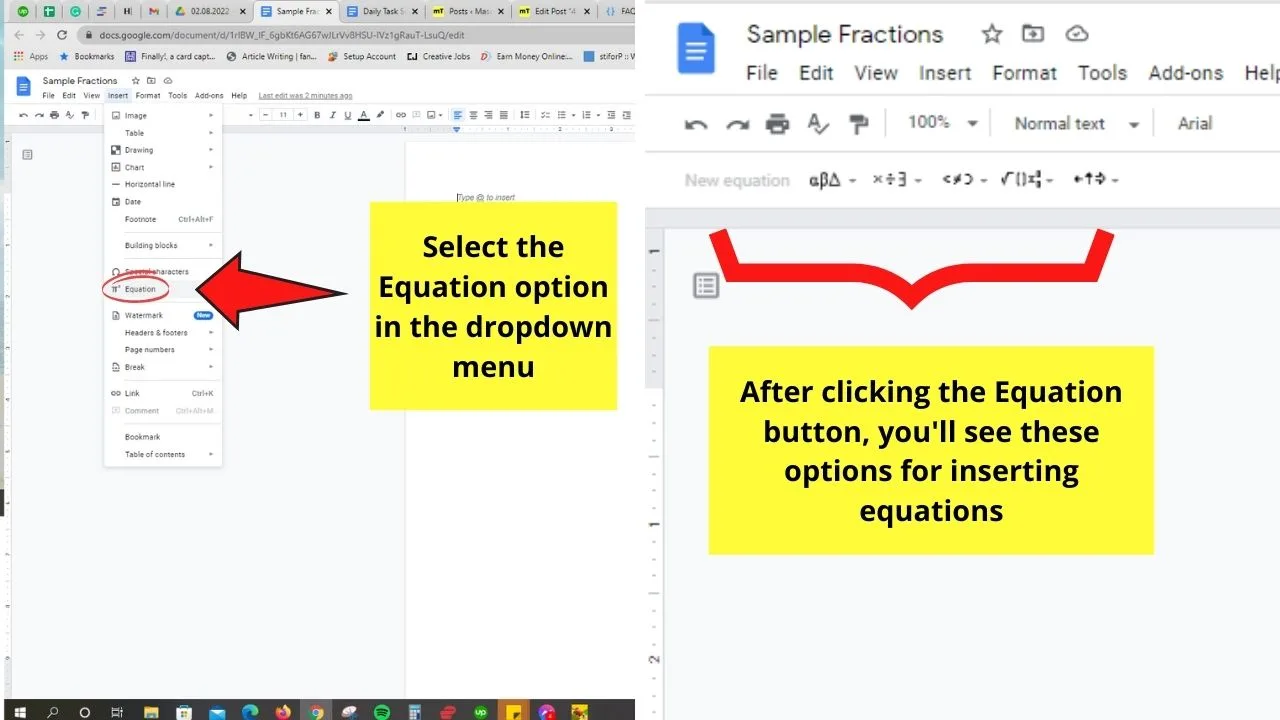
This will then activate a toolbar showing the equation functions available.
Step 3: Click the “Math operations” button in the equation toolbar
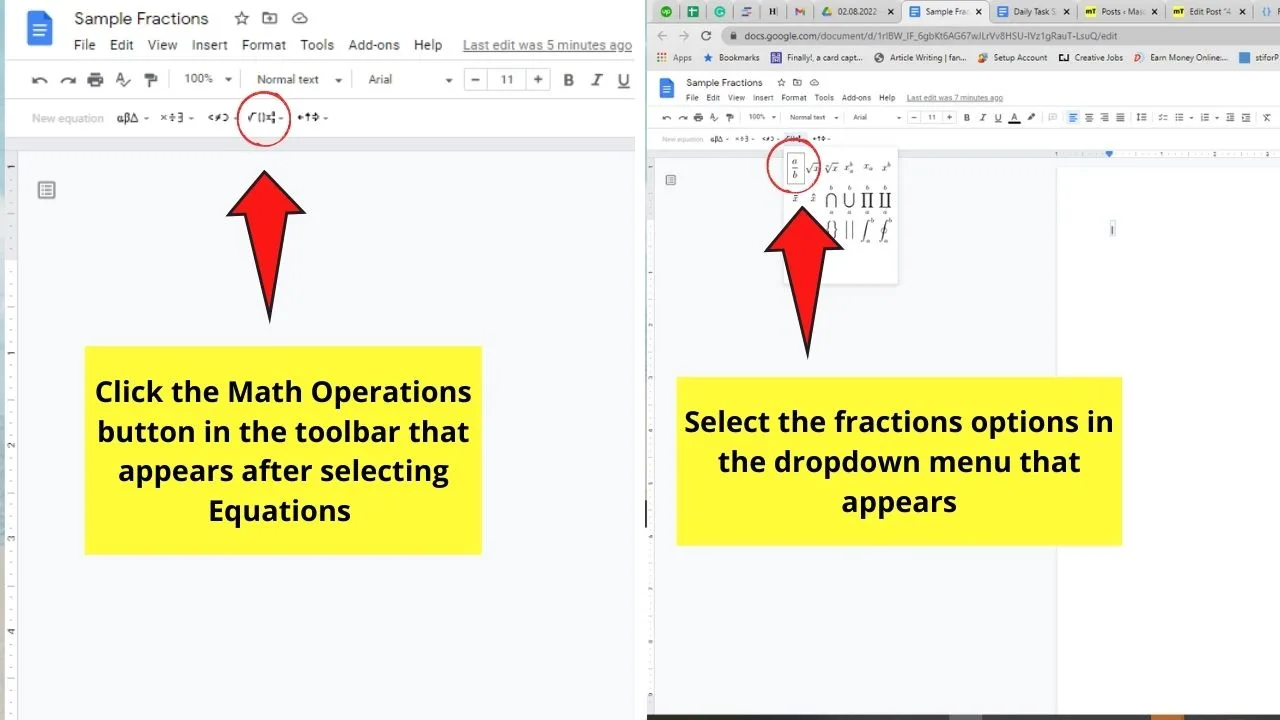
This is the button showing a fraction, fourth from the “New equation” box.
Once a dropdown menu appears, select the fraction icon. This icon appears with the letter “a” occupying the numerator part and the letter “b” taking the denominator’s place.
Step 4: Type the numerator once you see the “-” symbol
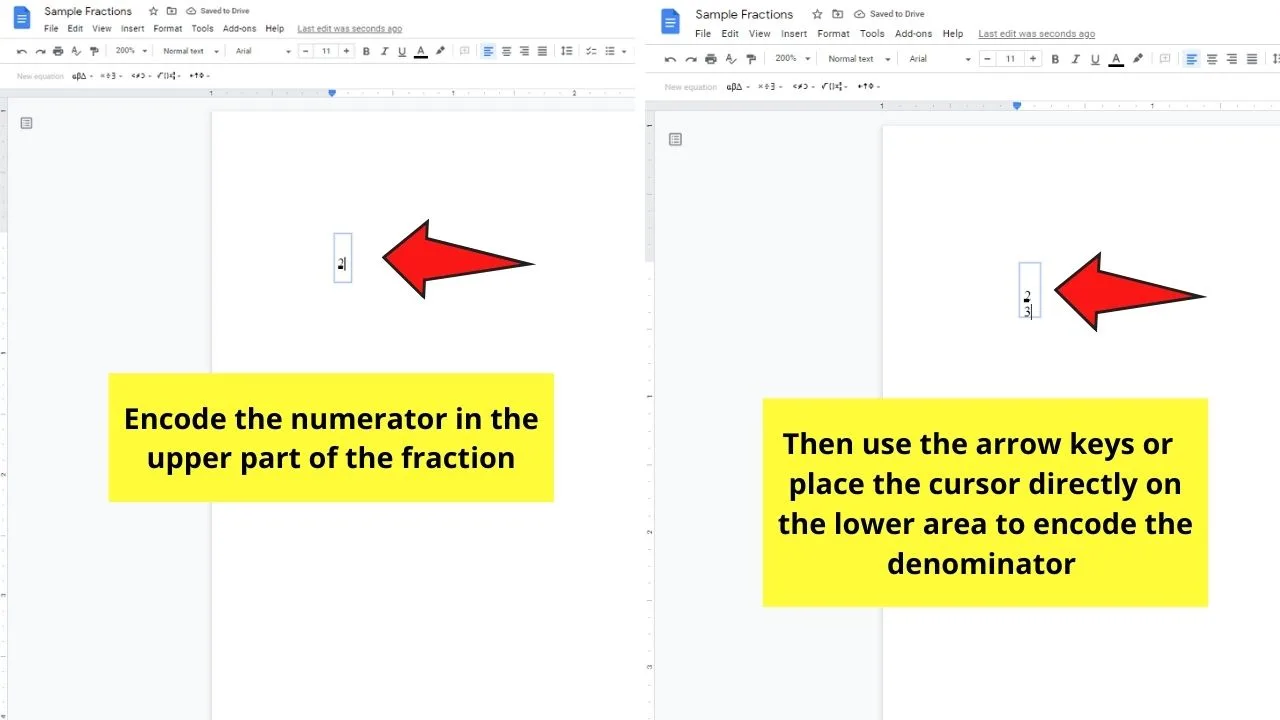
After which, transfer the blinking cursor either by using the arrow keys or directly placing the cursor in the denominator part.
After placing the cursor in the denominator area, type the number accordingly. Then, press “Enter” to continue typing.
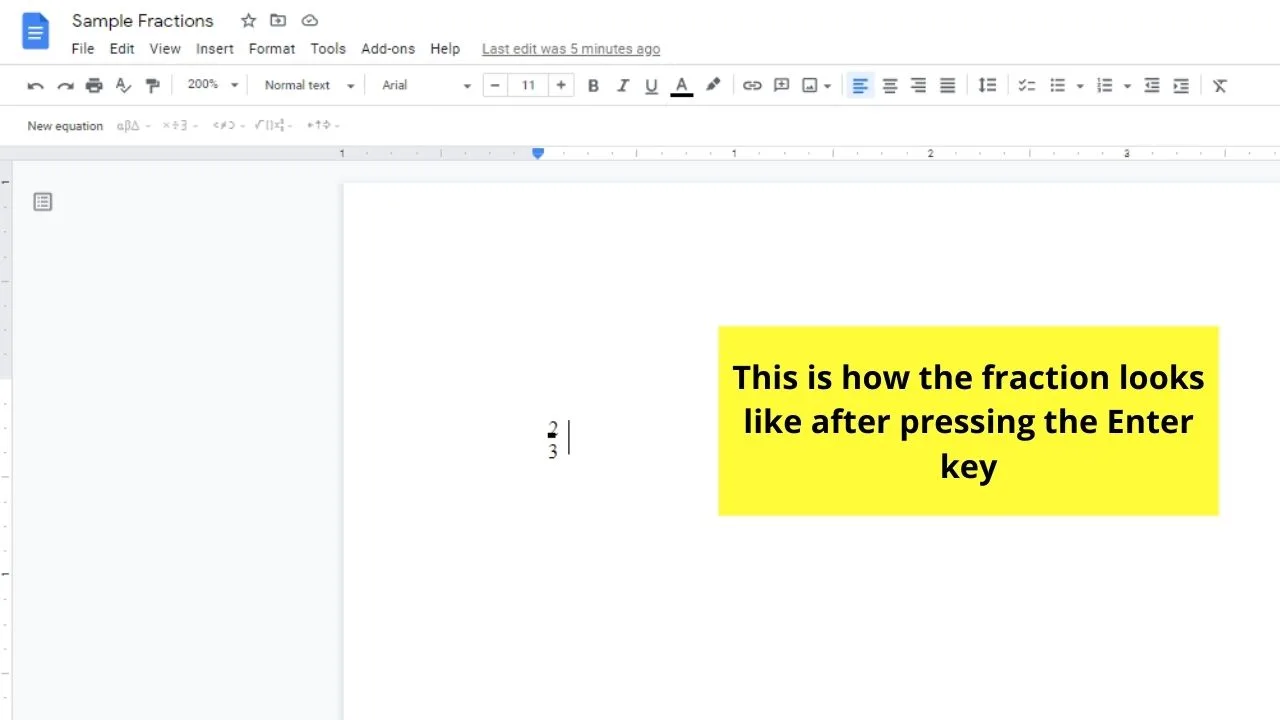
While this is the most straightforward approach, there’s a much simpler method of doing it — granting you activated it early on.
How to Write Fractions in Google Docs By Activating Substitutions
Step 1: Click the “Tools” button on the menu bar
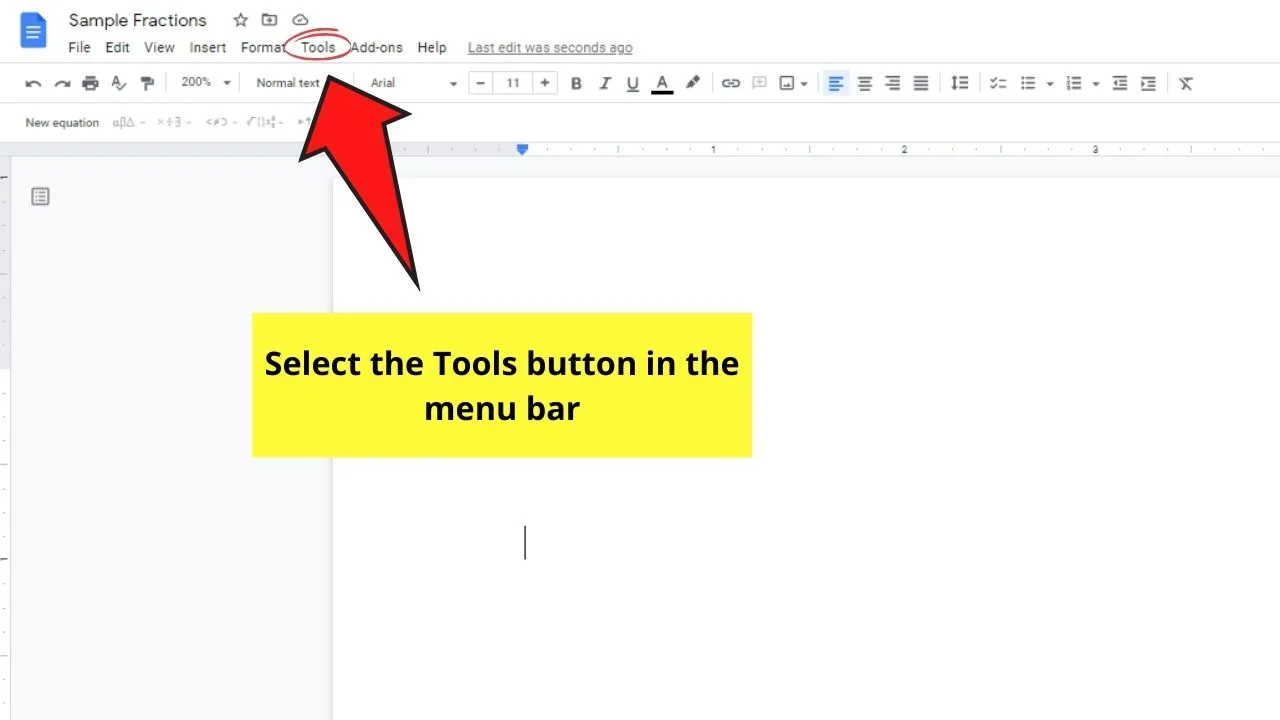
Step 2: Select “Preferences” in the dropdown menu
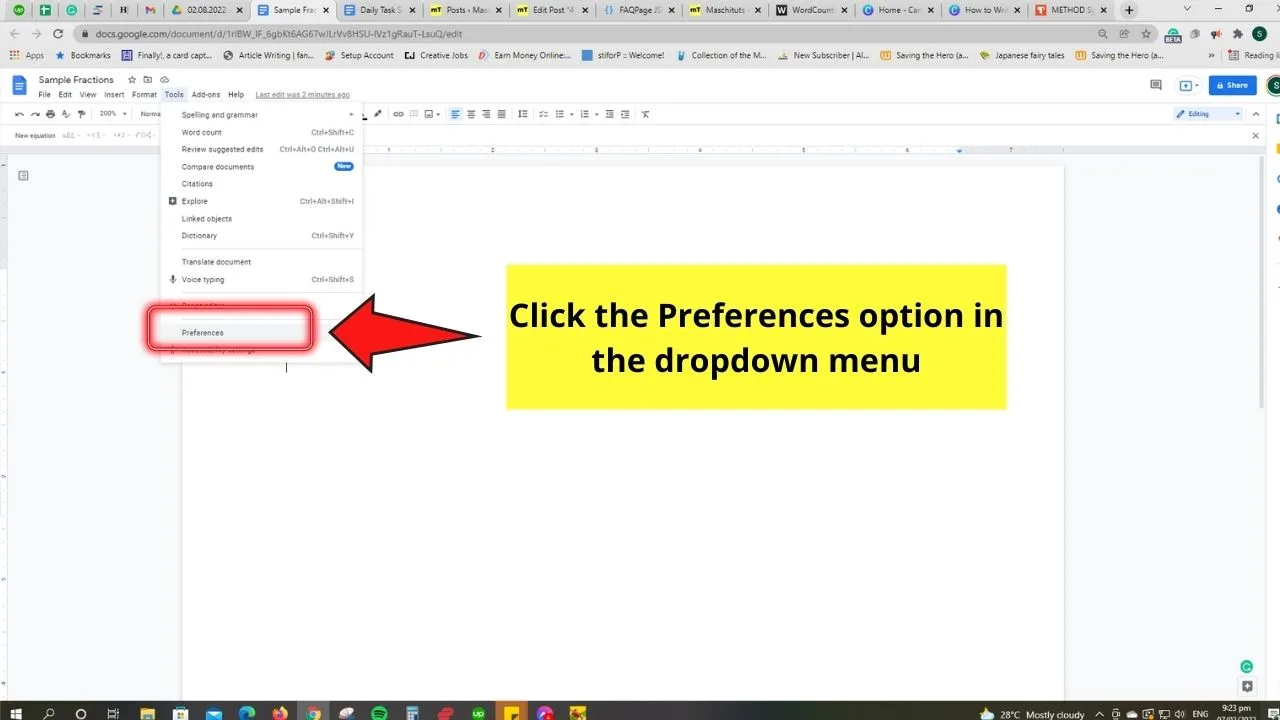
Step 3: Click the “Substitutions” tab in the “Preferences” dialog window
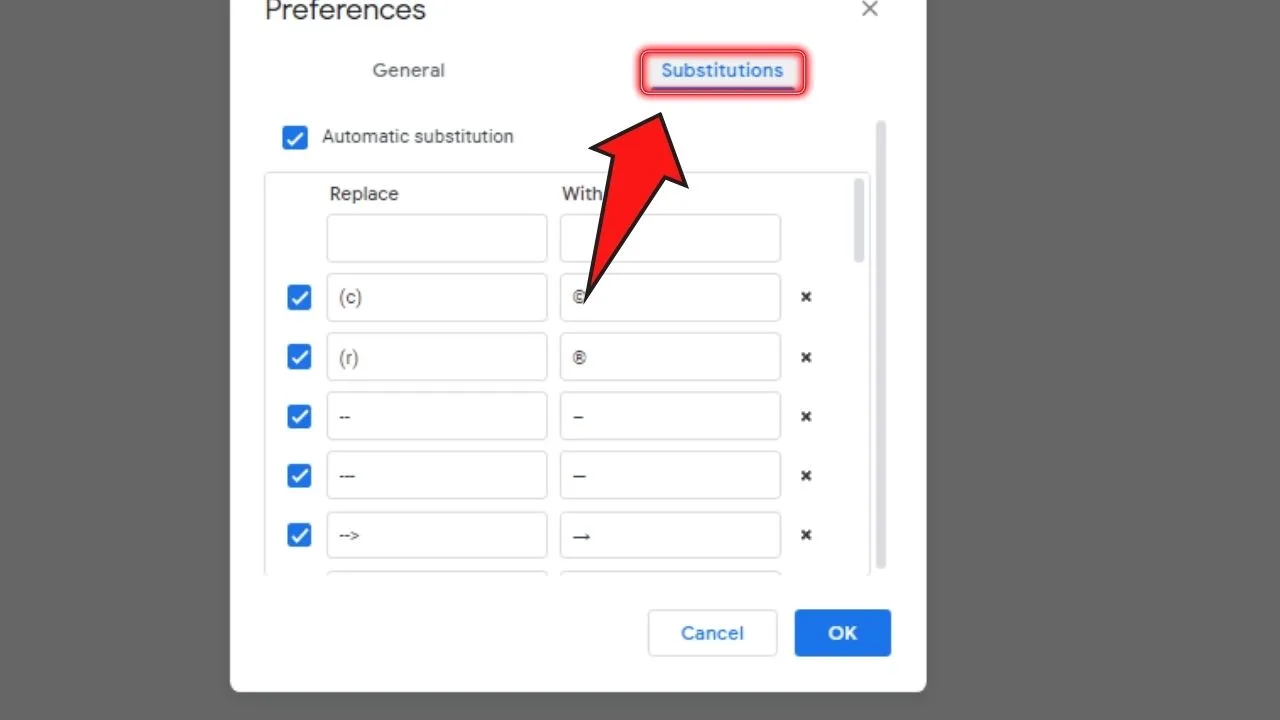
Make sure the “Automatic Substitution” box is ticked before you search for the fraction in the box below it.
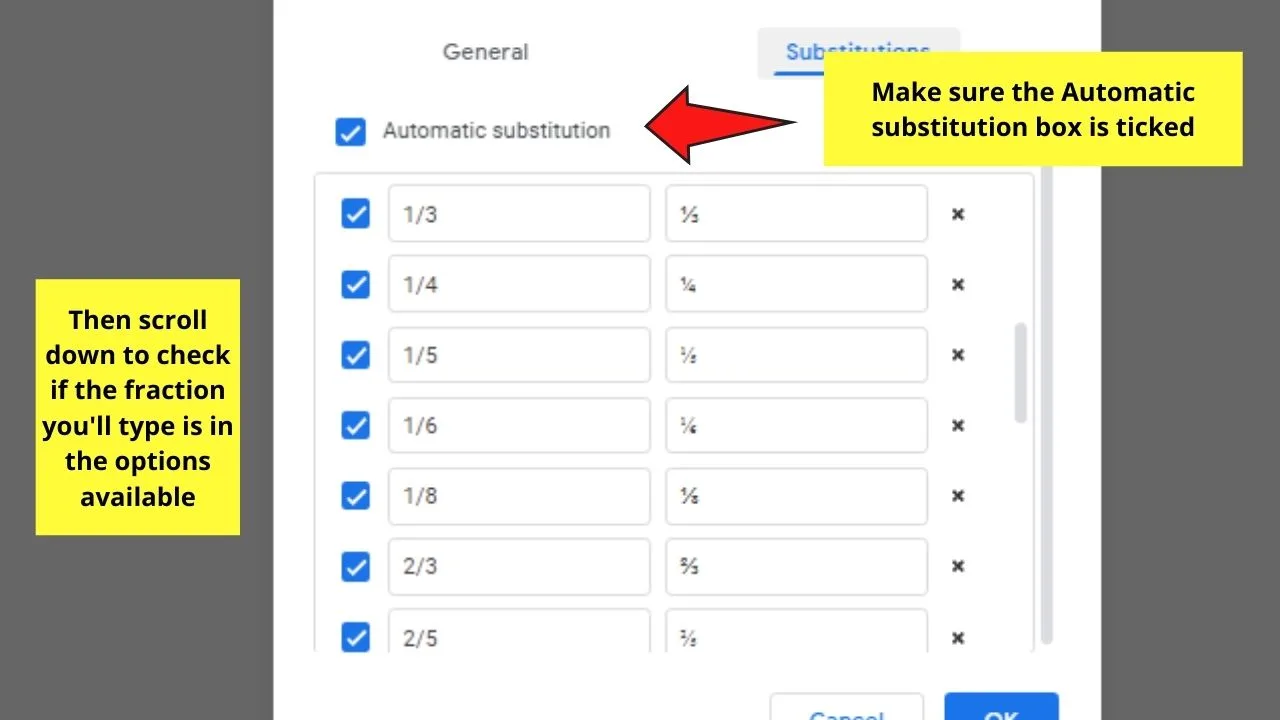
If you see the fraction you’re using inside the box, it’ll automatically be converted to fraction form after you press “Enter.”
Step 4: Click “OK”
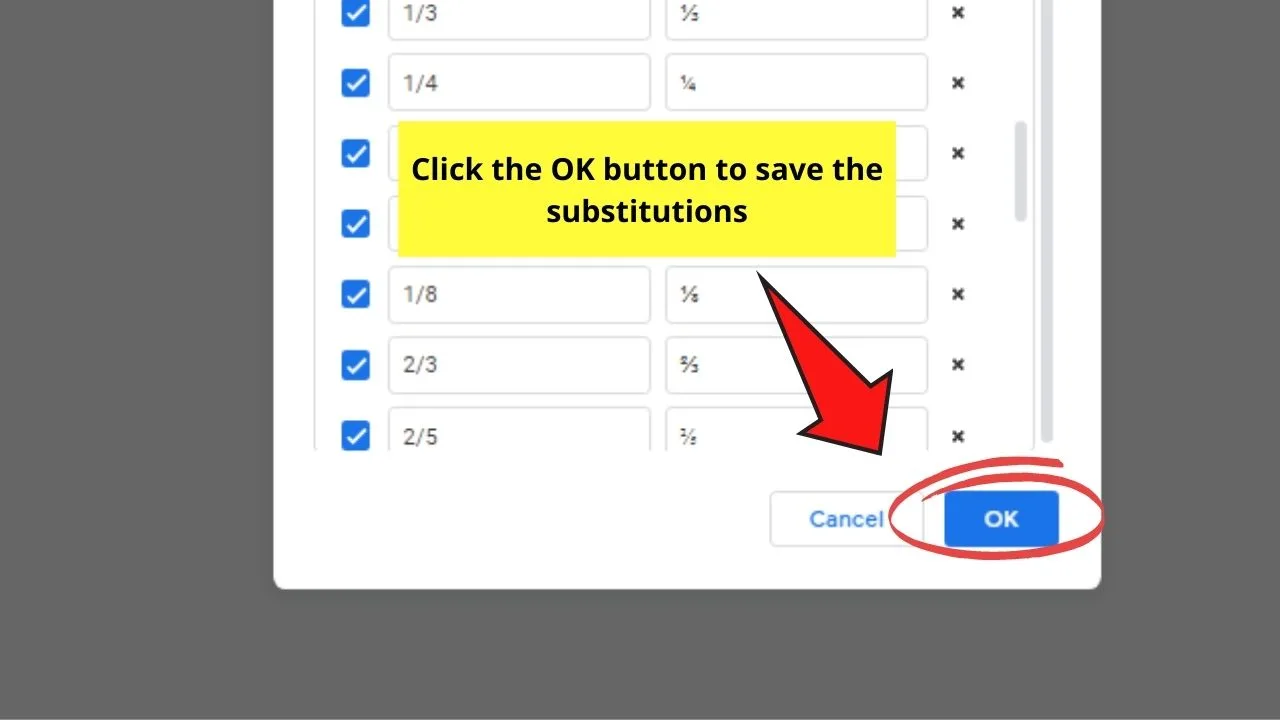
Just make sure that you’re all set with the substitutions you added before clicking “OK.”
Step 5: Type the fractions on the page
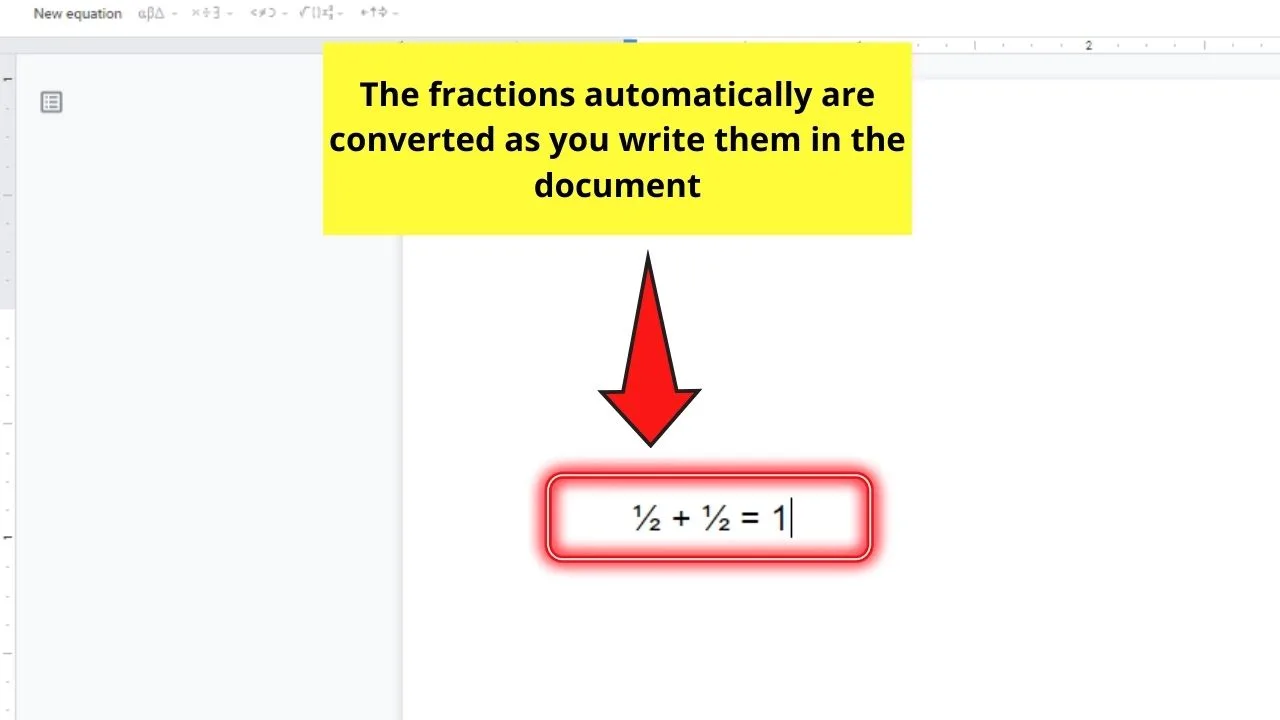
You’ll then notice that after you key in the fraction and press “Enter,” the numbers you entered assume the fraction form.
With this method, you can write fractions like words in a sentence without a hitch.
But what if the fraction you’re typing isn’t found in the “Substitutions” box?
Don’t worry, the third method I’ll show you will solve this problem of yours.
How to Write Fractions in Google Docs with Superscripts and Subscripts
Step 1: Type the fraction on the page
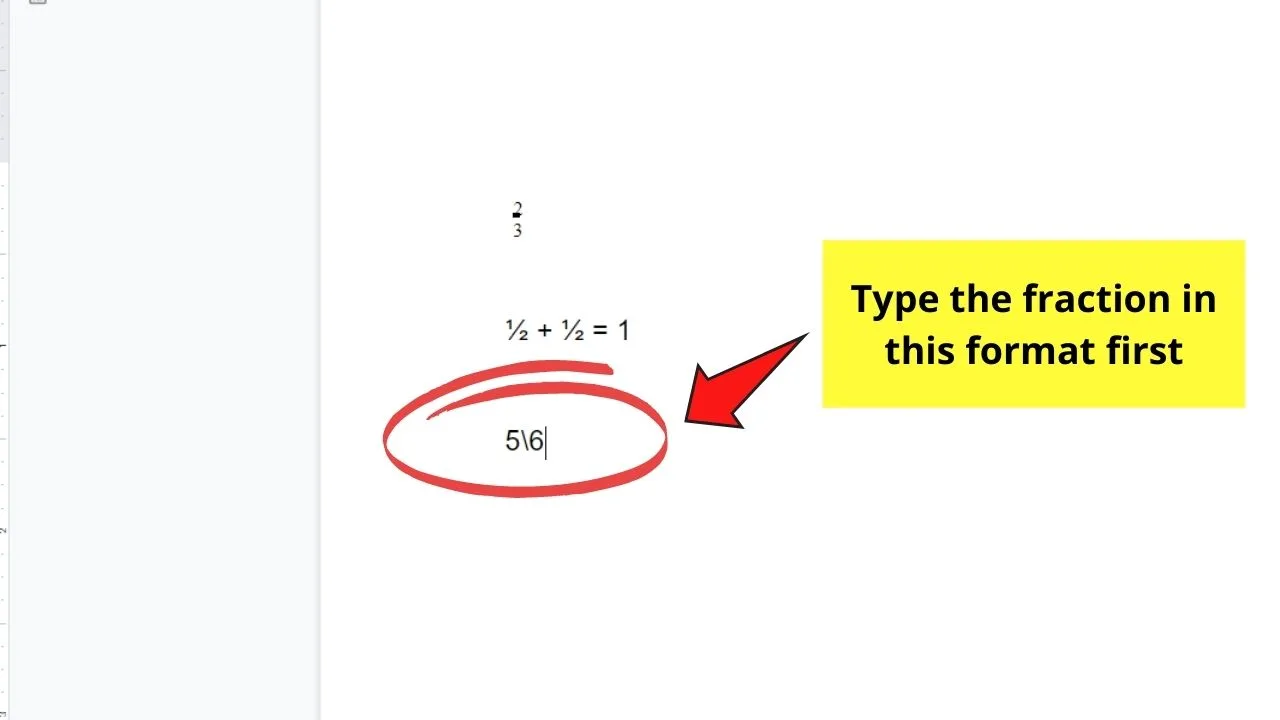
To do this step, encode the numerator first, then the slash (/) icon, followed by the denominator.
Step 2: Highlight the numerator to select it
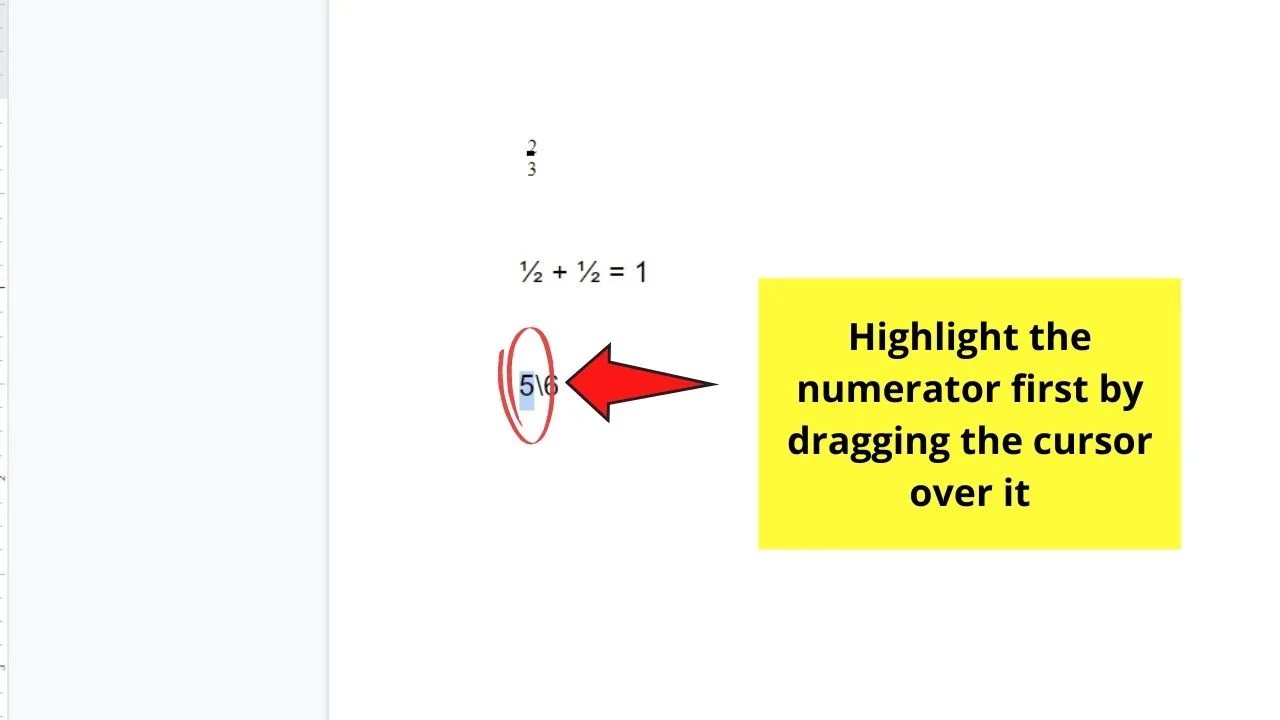
Just drag the cursor over the numerator for this step.
Step 3: Click “Format” on the menu bar
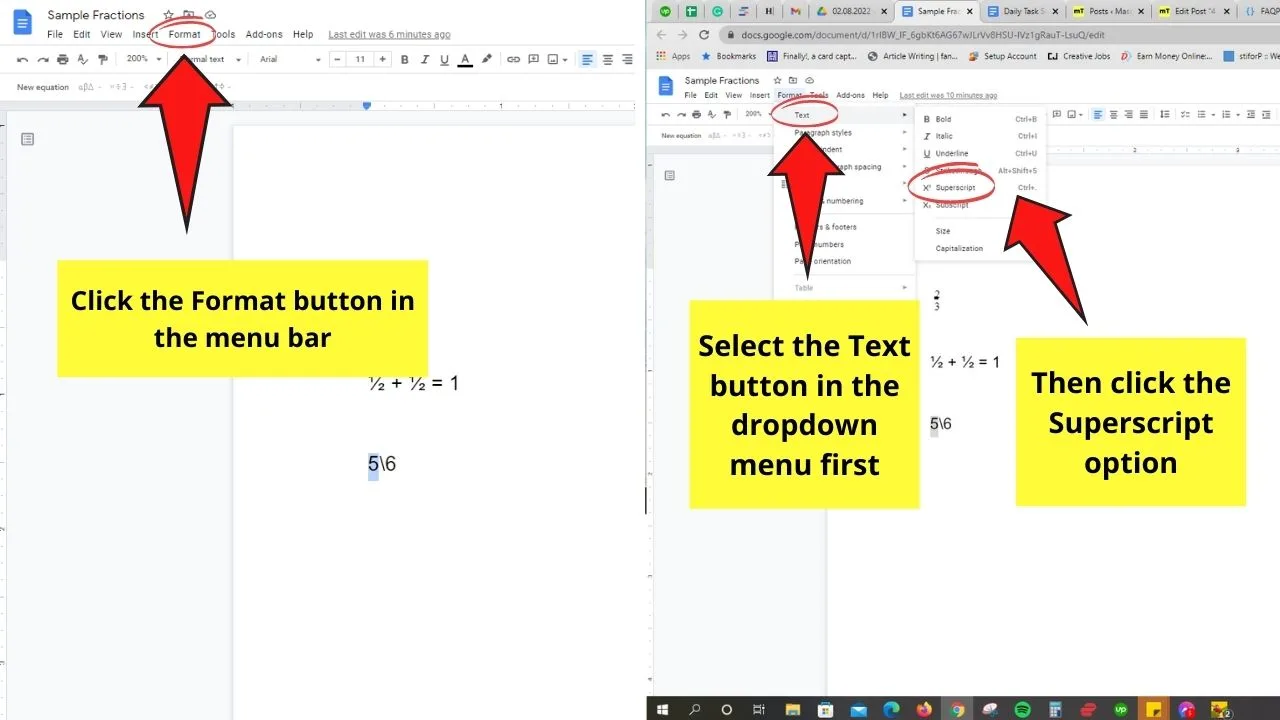
Then, in the dropdown menu, select the “Text” option and search for “Superscript.”
You can also press “Ctrl/Cmd + .” simultaneously on the keyboard if you prefer using keyboard shortcuts.
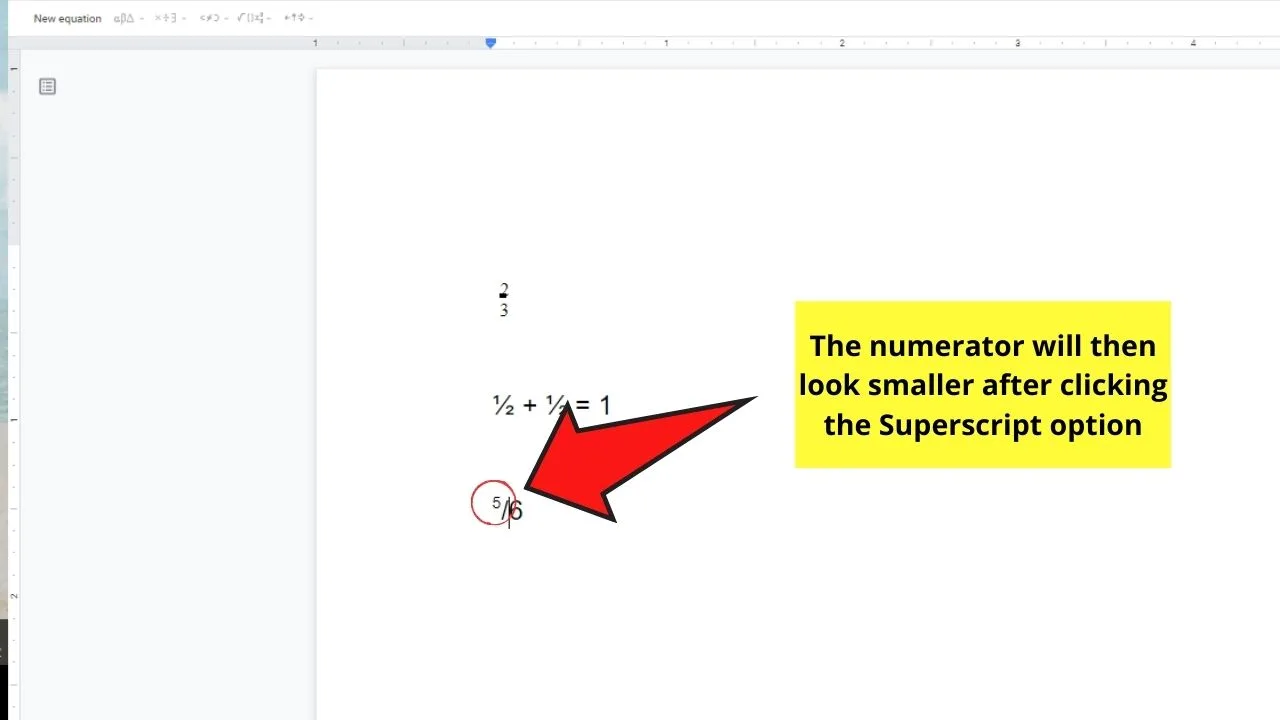
After which, the numerator will then convert to the superscript format.
Step 4: Select the denominator
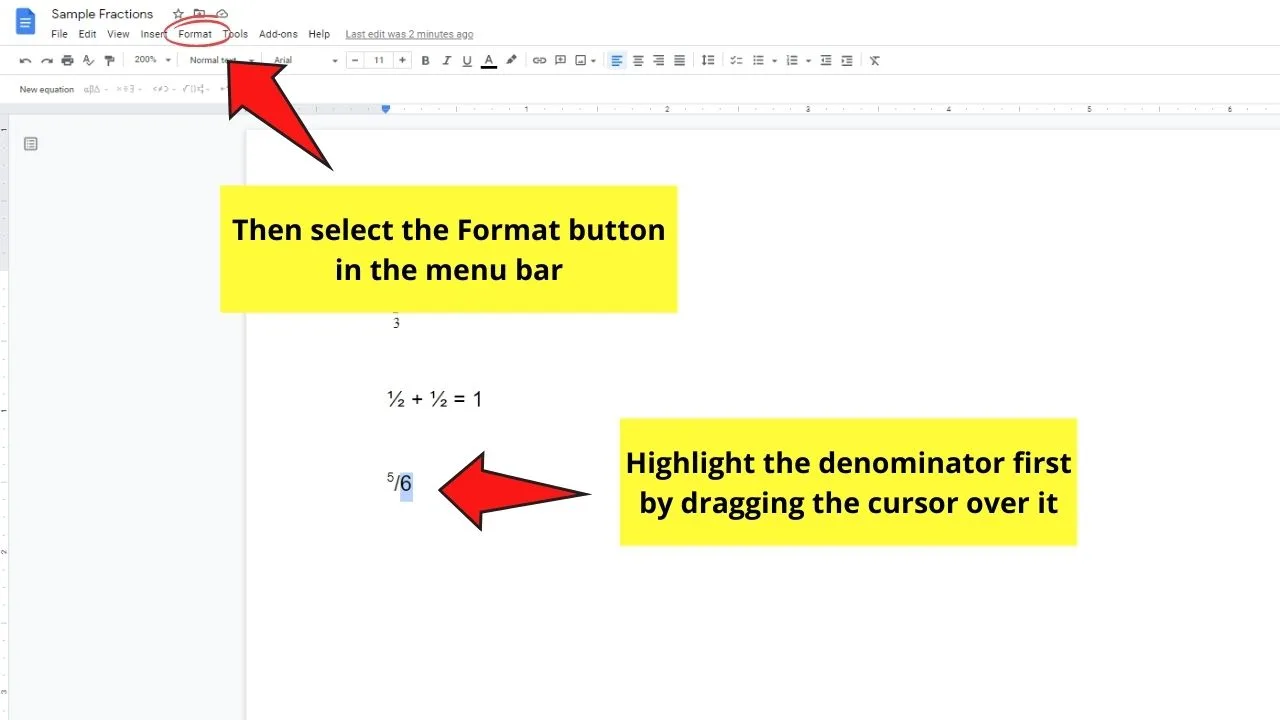
Do this step by dragging the cursor over it until a blue highlight covers it.
Step 5: Click “Format” and select “Subscript”
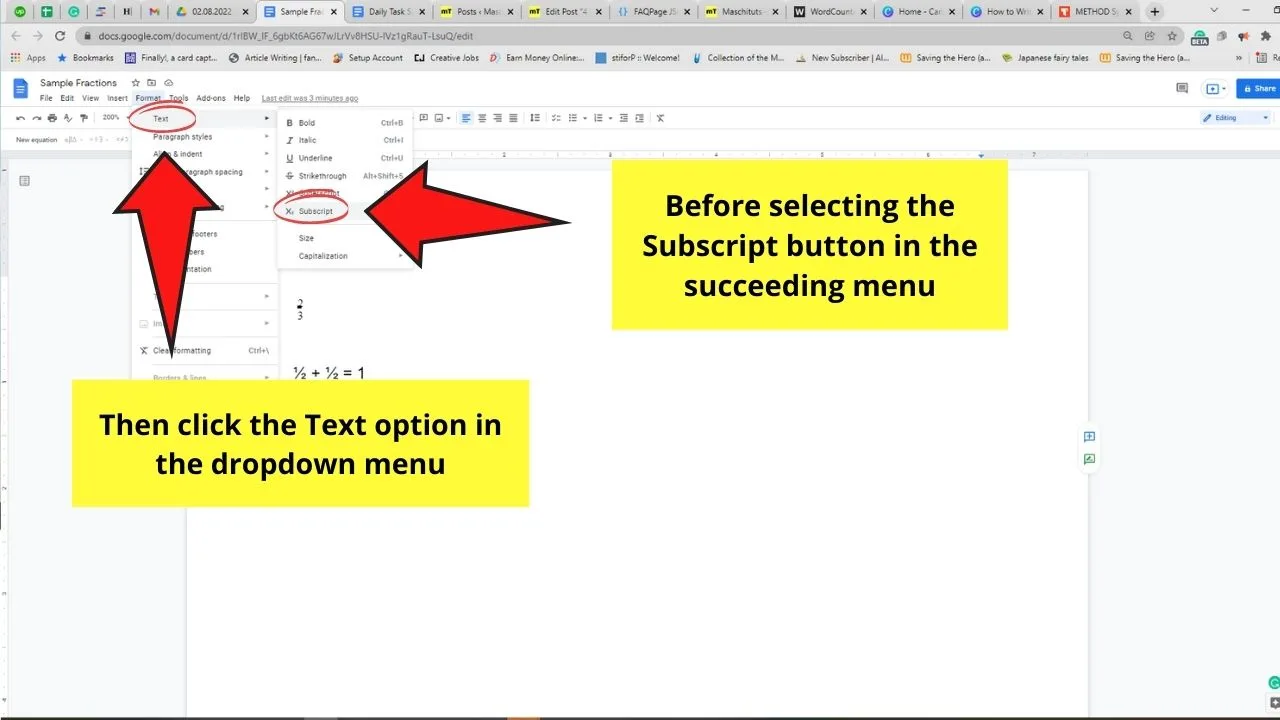
You can also press “Ctrl/Cmd + ,” together on your keyboard.
Whichever method you use, this converts the denominator into a subscript format.
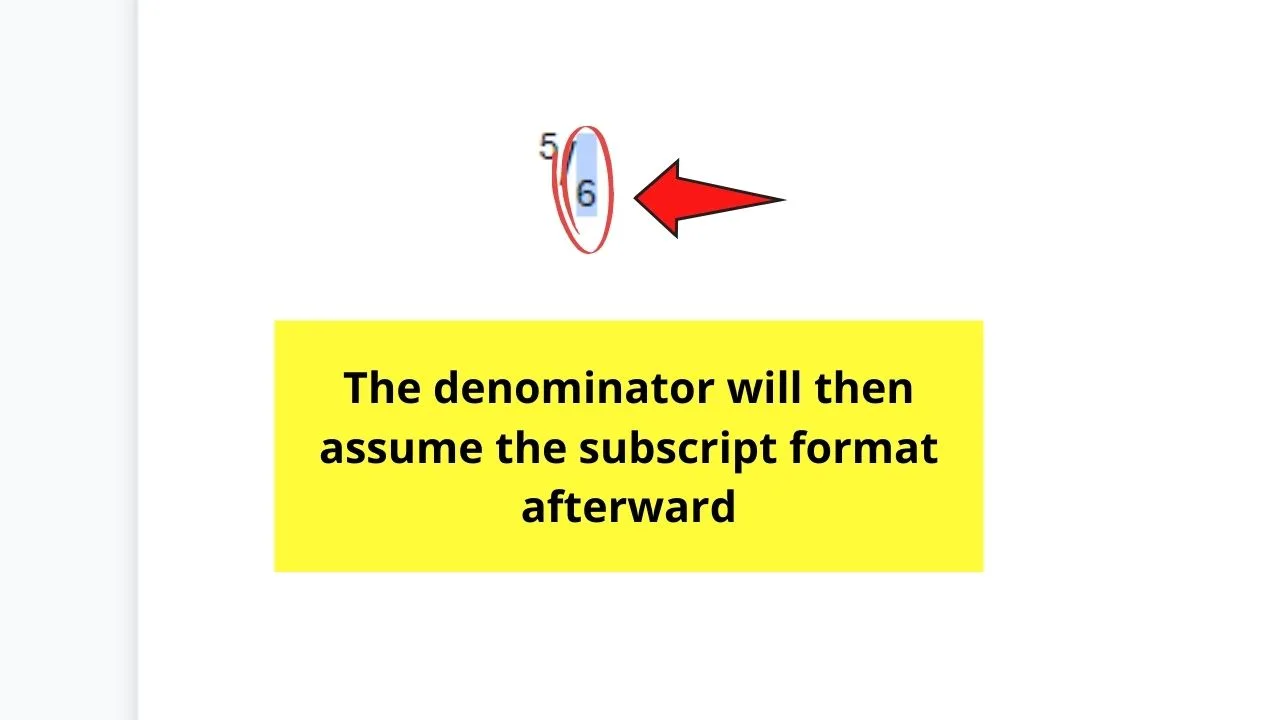
Is this method quite complicated for you?
Well, we have one last method that you can add to your fraction-writing arsenal when using Google Docs.
How to Write Fractions in Google Docs By Inserting Special Characters
Step 1: Click the “Insert” tab on the menu bar
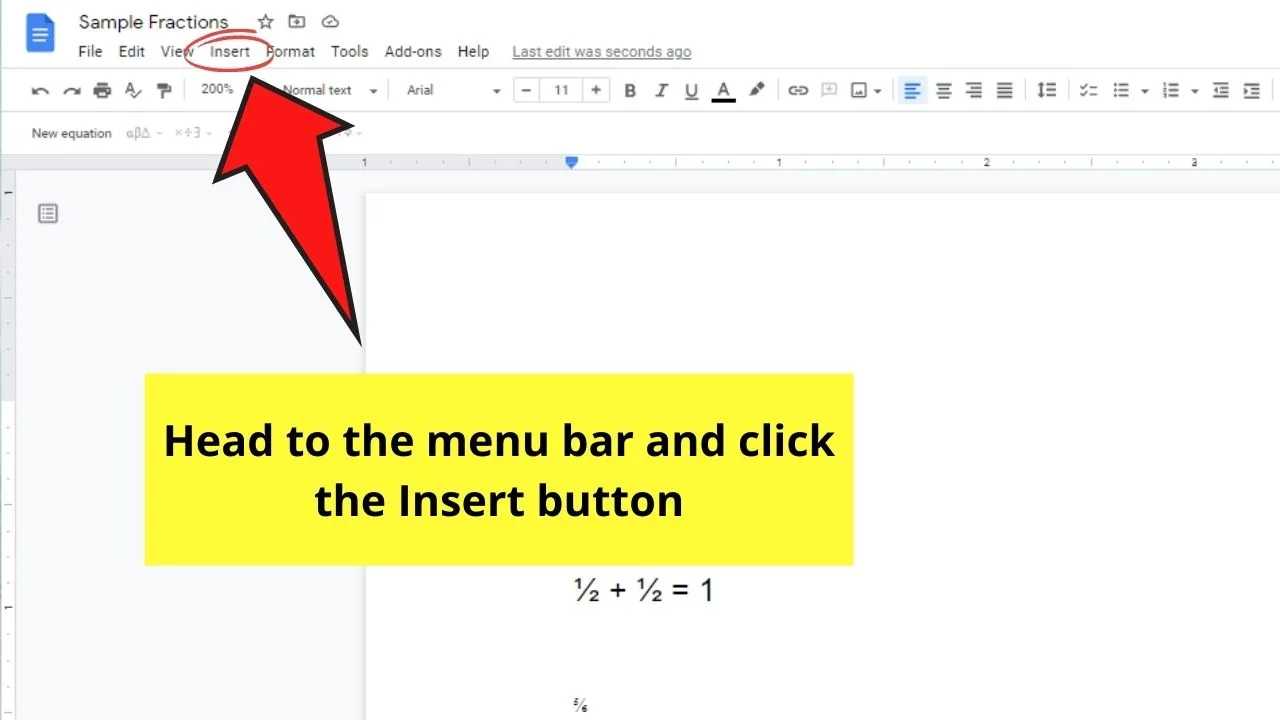
Step 2: Select the “Special Characters” option
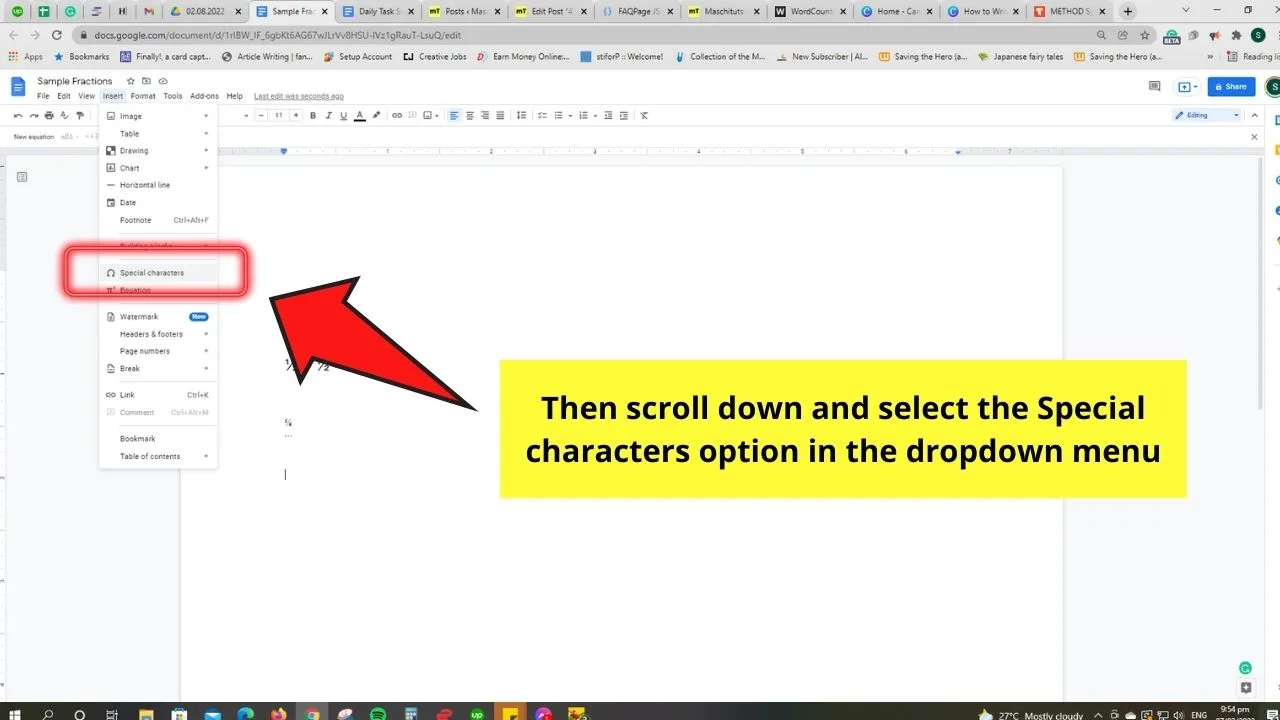
This move will then make the “Special Characters” dialog box appear.
Step 3: Type “fraction” in the search bar of the “Special Characters” window
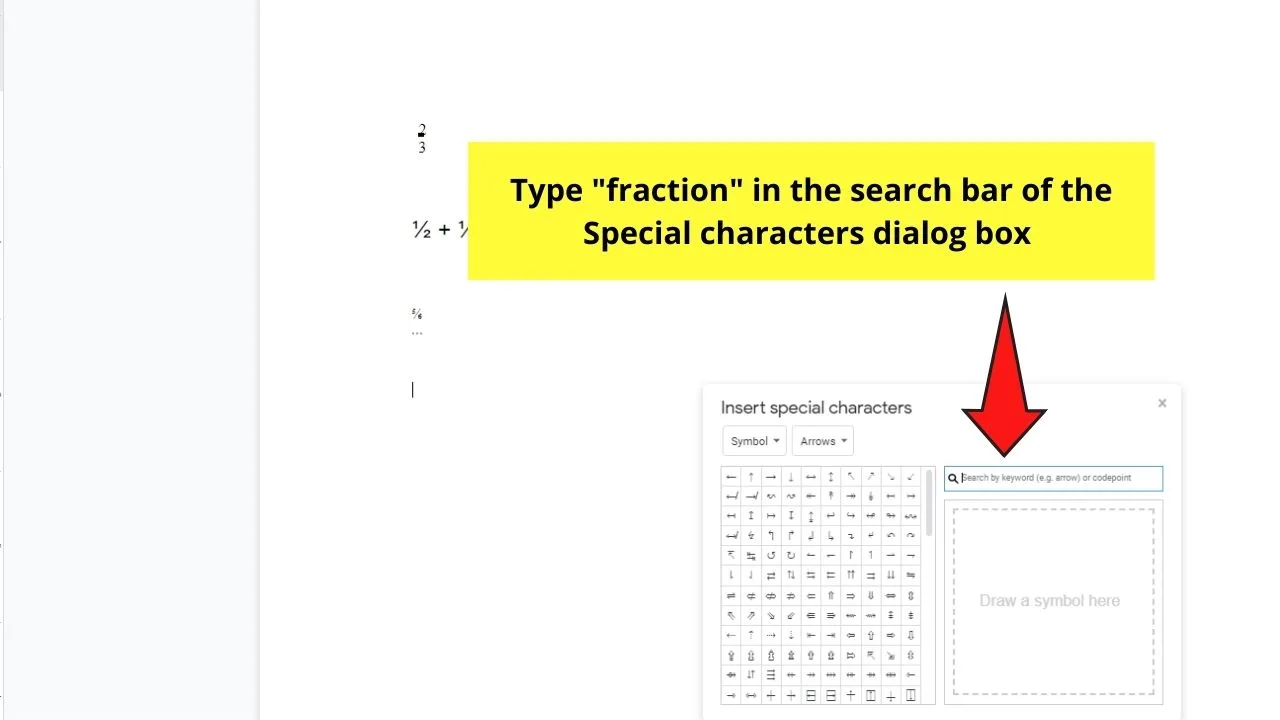
You’ll then see some fractions in the choices available.
Step 4: Click on the fraction value you’ll use from the available choices
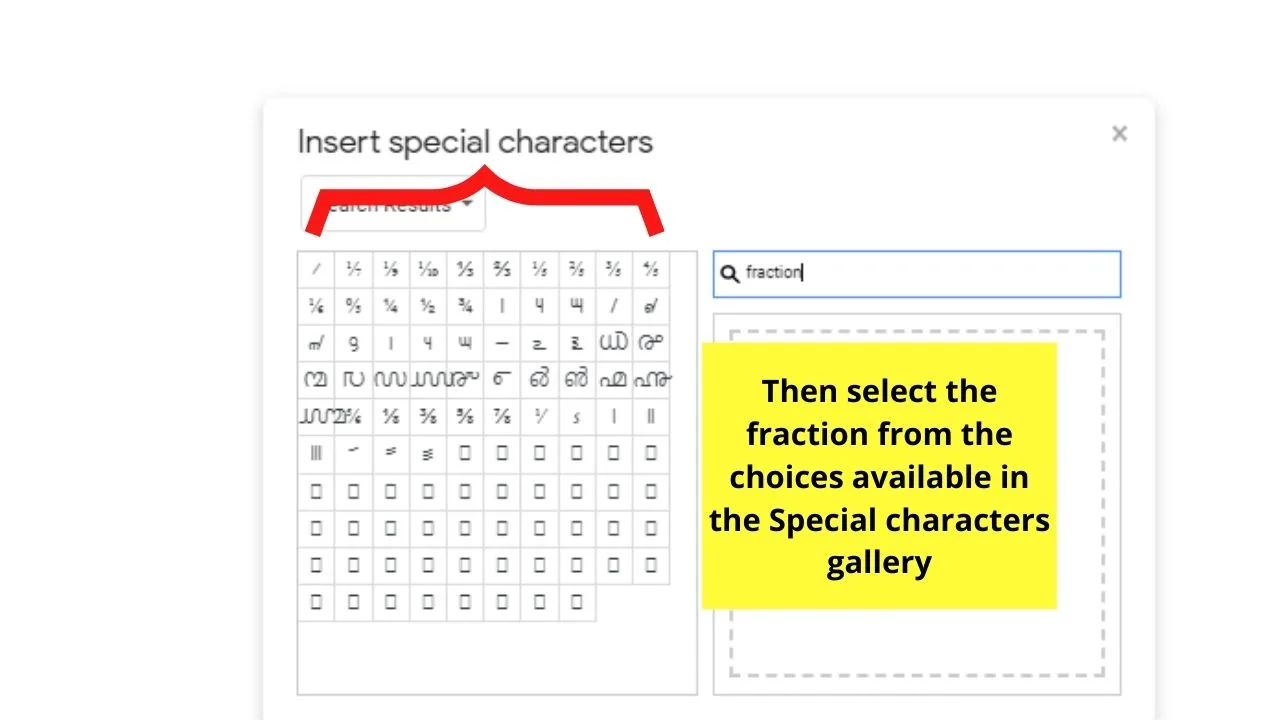
This step will then automatically insert the fraction you chose in the document.
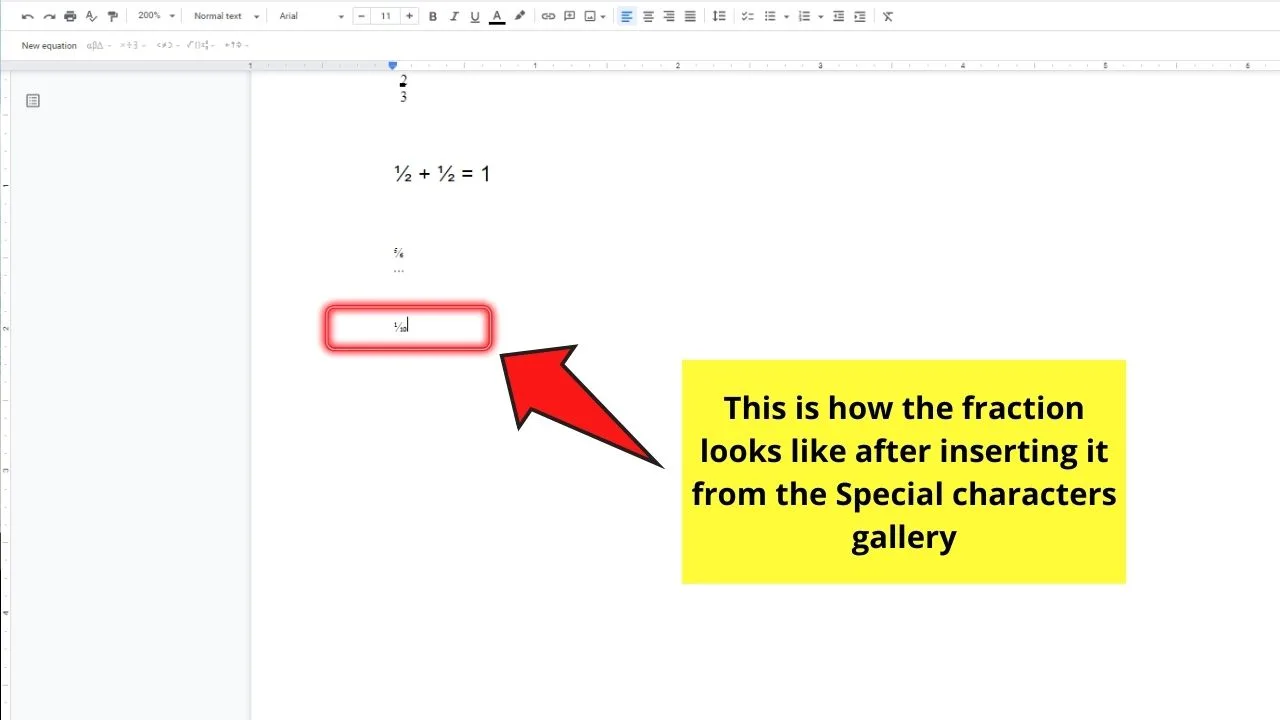
And, just like that, you’ve written fractions in Google Docs like pro users do.
You definitely can just copy and paste fractions from the web into Google Docs, but you’ll have to painstakingly search for them manually.
So, what method of fraction-writing in Google Docs are you more inclined to use?
Frequently Asked Questions about How to Write Fractions in Google Docs
Can you write fractions in Google Docs by copying and pasting them from another website?
It’s possible to directly copy and paste fractions in Google Docs from a website. But, you’ll need to change the formatting of the said fraction. Yet, sometimes, you cannot edit the copied fraction as it assumes the formatting used in the source website.
What are the keyboard shortcuts for converting my fractions into superscript and subscript format?
When you convert the numerator to superscript formatting, press “Ctrl/Cmd + .” simultaneously. To convert the denominator to subscript formatting, press “Ctrl/Cmd + ,” together.
Why aren’t the numbers not automatically changing to fraction format?
It’s probably because the fraction isn’t found in the Substitutions options in the Preferences section. But, it’s also possible that you didn’t tick the Automatic Substitution box before clicking the Ok button.

Hey guys! It’s me, Marcel, aka Maschi. On MaschiTuts, it’s all about tutorials! No matter the topic of the article, the goal always remains the same: Providing you guys with the most in-depth and helpful tutorials!


