Can you create hyperlinks within a Google Docs document that link to other sections of the same document?
Yes, you can!
Read on to find out how it’s done.
How to Hyperlink Within a Document in Google Docs
How to Hyperlink to a heading in Google Docs
How to Hyperlink to Specific Text in Google Docs
Frequently Asked Questions about How to Hyperlink Within a Document in Google Docs
How to Hyperlink Within a Document in Google Docs
To hyperlink within a document in Google Docs, link to a heading or link to specific text by making a bookmark first. To link to a heading, highlight a heading, press “Ctrl/Cmd + K” and choose a heading in “Headings.” To link to text, first make the text a bookmark and then link to this bookmark.
How to Hyperlink to a heading in Google Docs
To hyperlink to a heading in Google Docs, follow these steps:
Step 1: Highlight the text you want to hyperlink
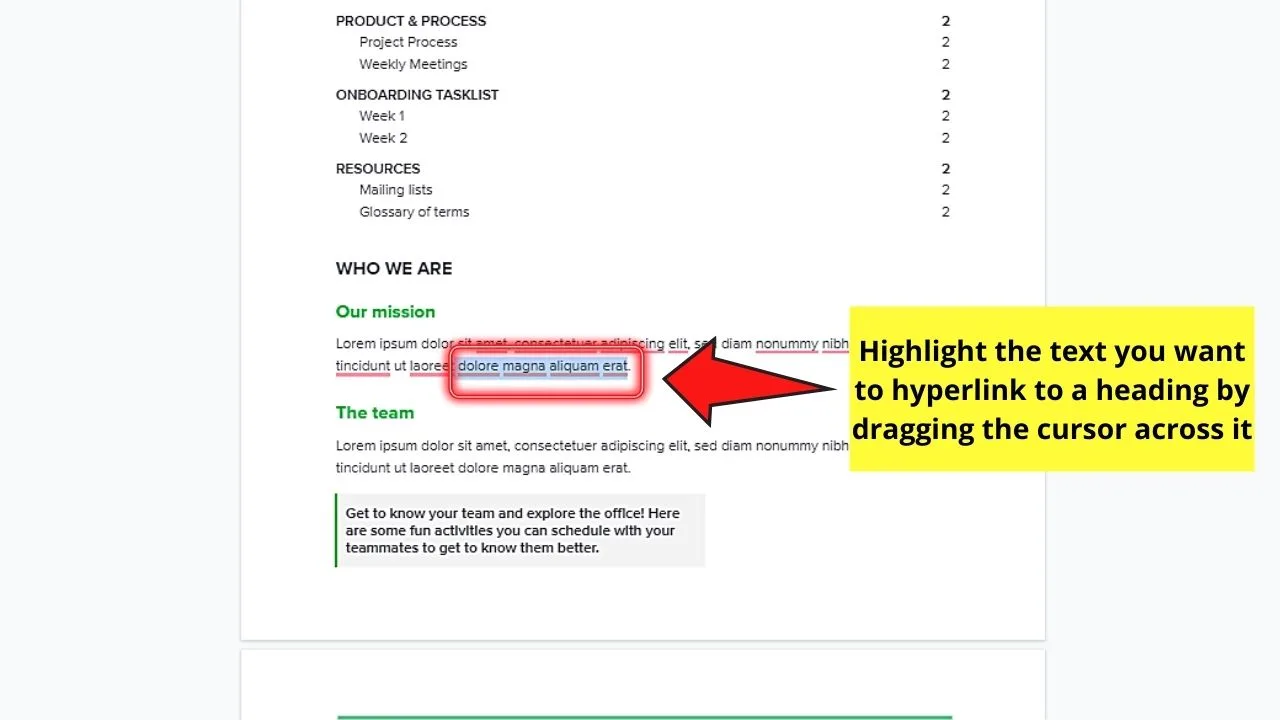
Once you find the desired text or keyword, highlight it by dragging the cursor until the text’s covered in blue highlight.
Step 2: Right-click on the highlighted text and choose the “Link” option
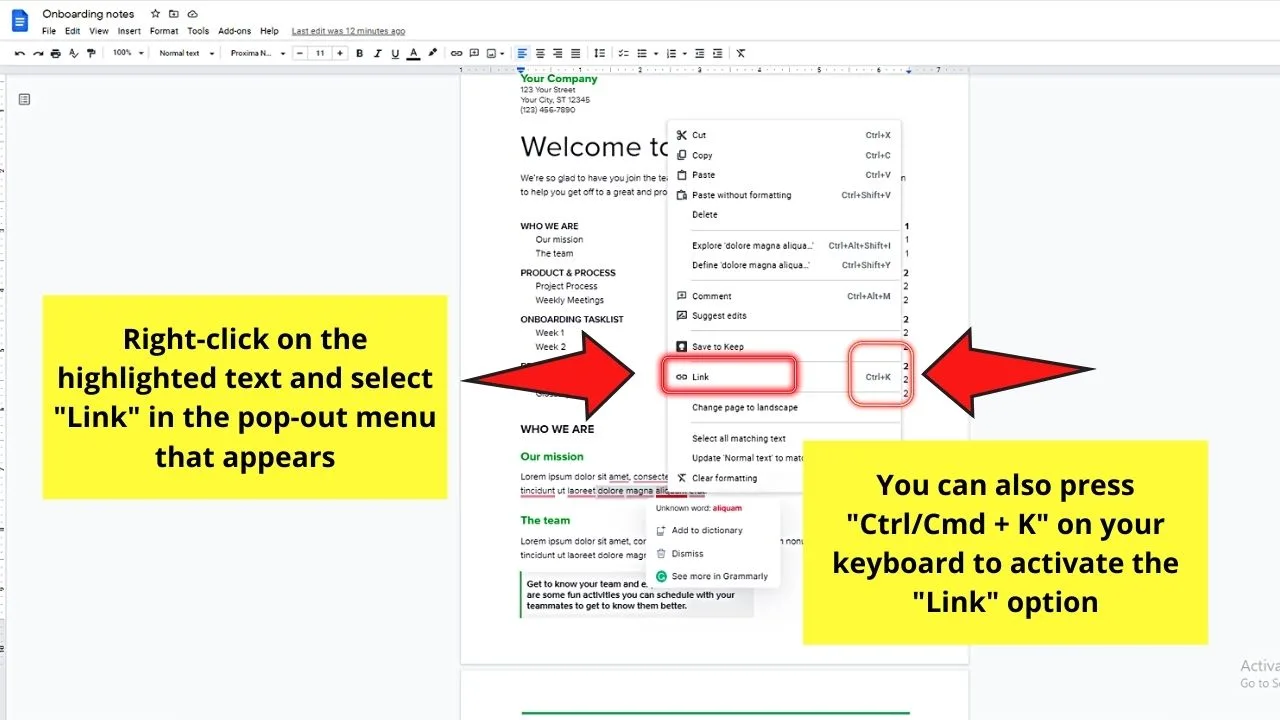
You can also directly activate the “Link” option by pressing “Ctrl/Cmd + K” on your keyboard.
Step 3: Select Headings and bookmarks
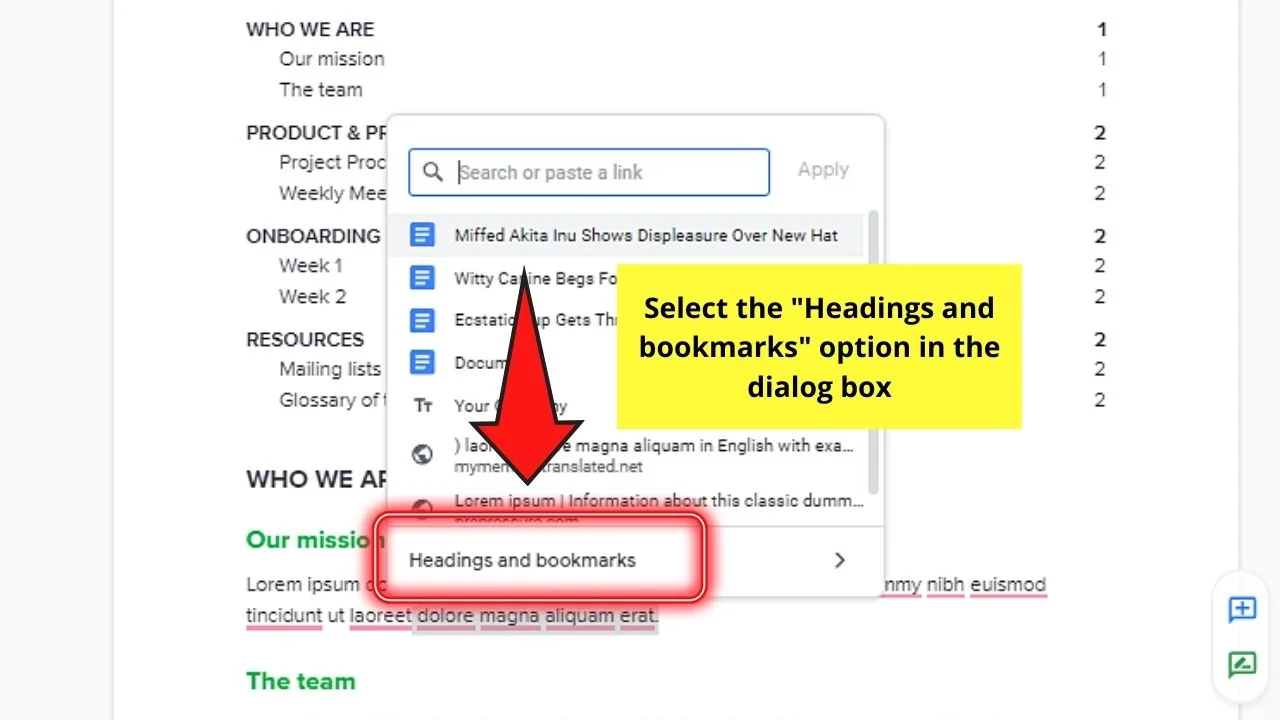
Then, scroll down until you see the “Headings and bookmarks” option. Click the “>” icon to proceed to open another dialog box.
Step 4: Click on the heading of your choice
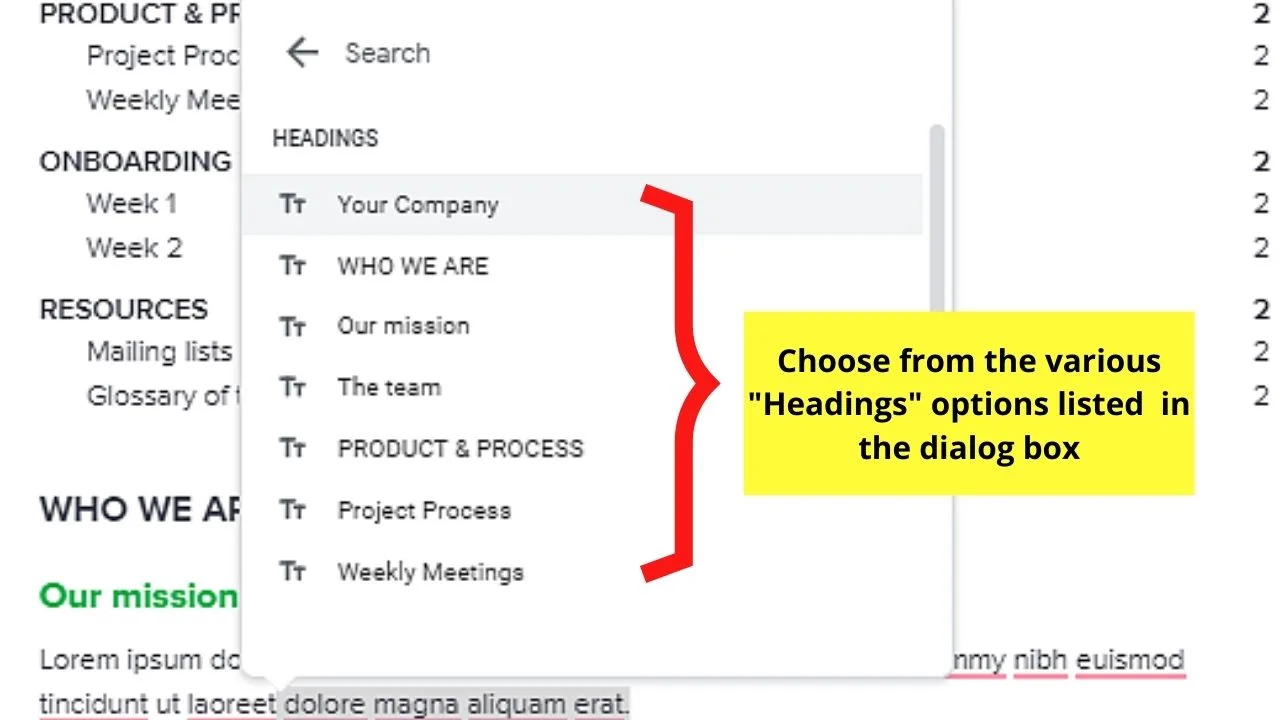
After selecting the heading, the text will be underlined and have a blue color.
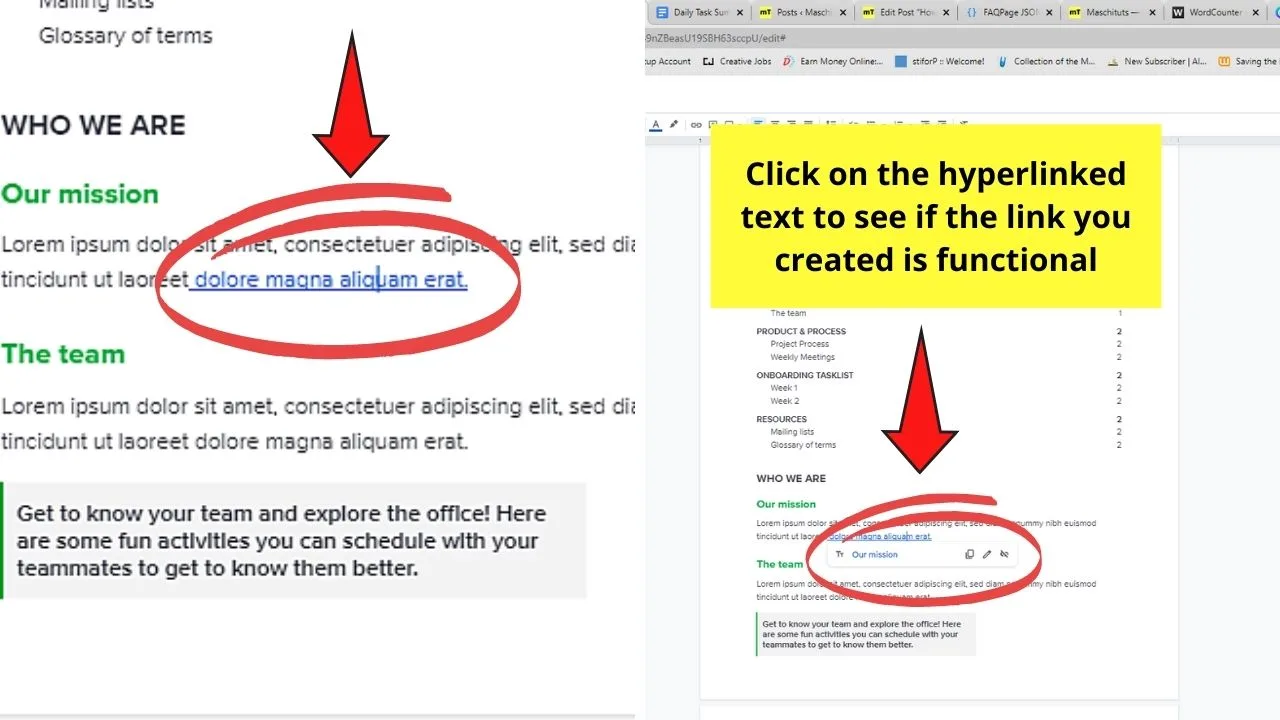
You can then click the hyperlinked text to see if it works.
You’ll know if you’ve saved the hyperlink properly if you see the heading name once you hover the cursor over it.
And, just like that, you’ve linked a text to a heading in your Google Docs document.
Don’t worry if you made a mistake; you can always remove the hyperlink in Google Docs in a jiffy.
Now, what if you want to link to specific text in your Google Docs document instead of to a heading? How do you do it?
How to Hyperlink to Specific Text in Google Docs
Now, after moving the tables you added to your Google Docs document, you want to link a specific topic to one of the data presented.
But, if it’s not a heading, how then can you hyperlink the desired text to a key point in the document?
The best way to do this is to first create a bookmark and then hyperlink that bookmark to the desired text.
To create a bookmark in Google Docs, follow these steps:
Step 1: Highlight the text or number by dragging the cursor over it until it’s covered
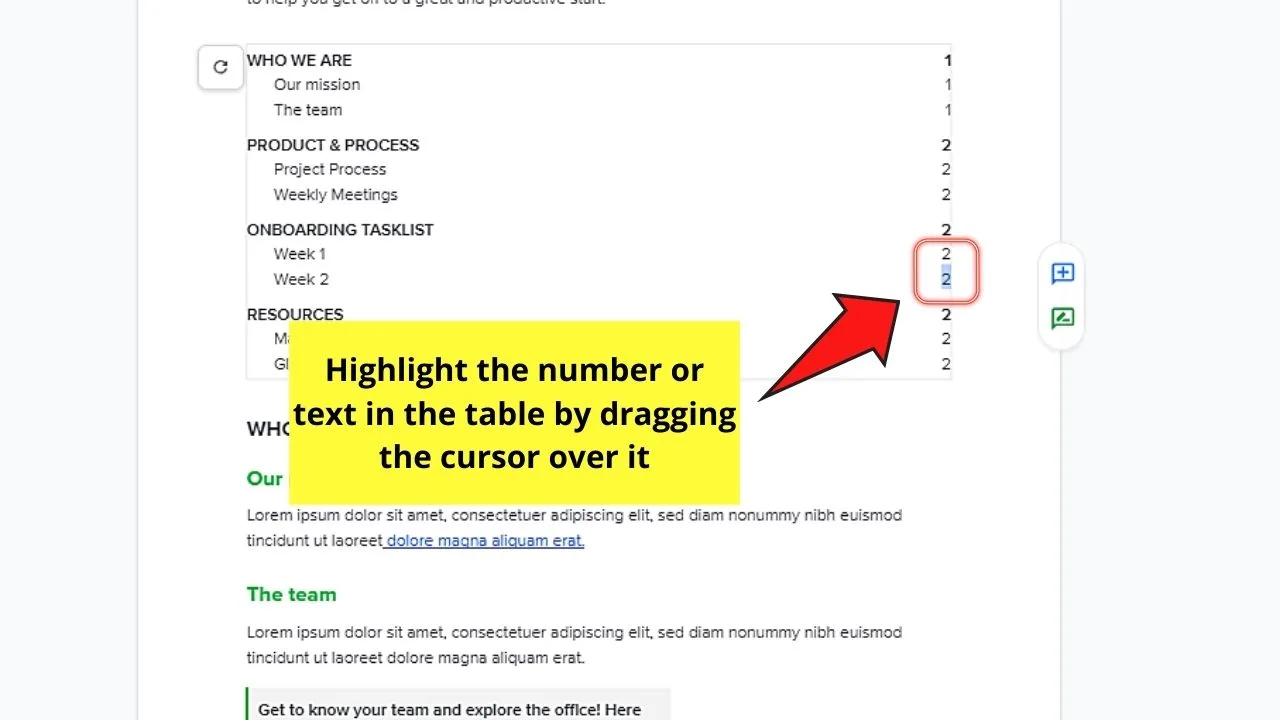
Step 2: Head to the menu bar and select the “Insert” tab.
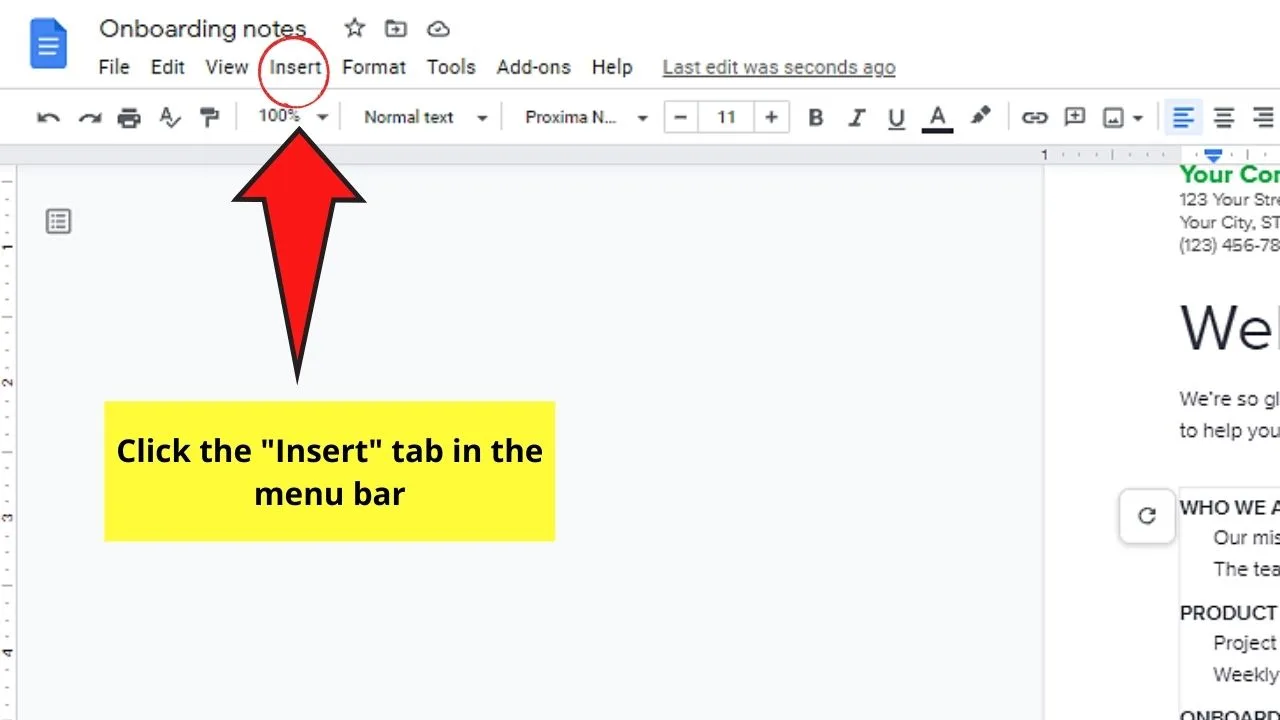
In the “Insert” dropdown menu, keep scrolling until you see the “Bookmark” option.
This move will then make a bookmark icon appear beside the text you highlighted earlier.
Step 3: Select the Bookmark option in the dropdown menu
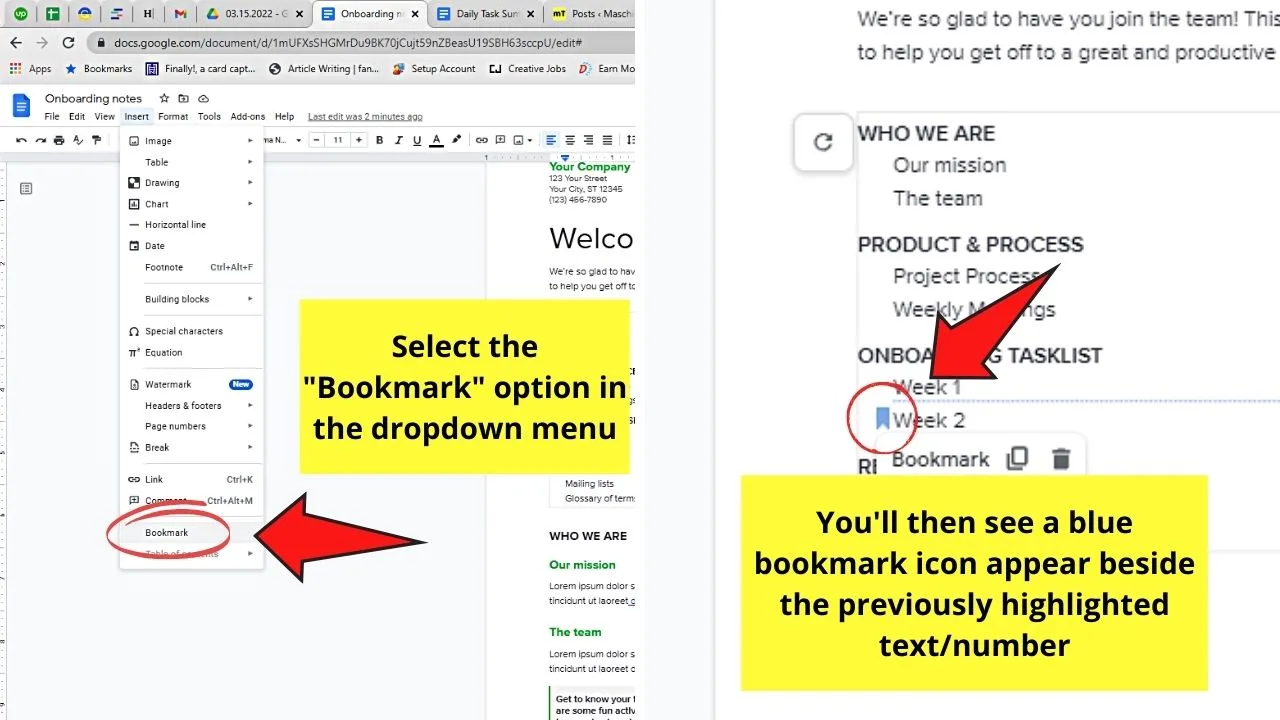
And, now that you’ve created a bookmark, it’s time to link another selected text to it.
So, in order for us to link to specific text in Google Docs, we now have to hyperlink to the bookmark that we just created.
To hyperlink to a bookmark in Google Docs, follow these steps:
Step 1: Head to the paragraph in your Google Docs document where you want to hyperlink the bookmark to and highlight it
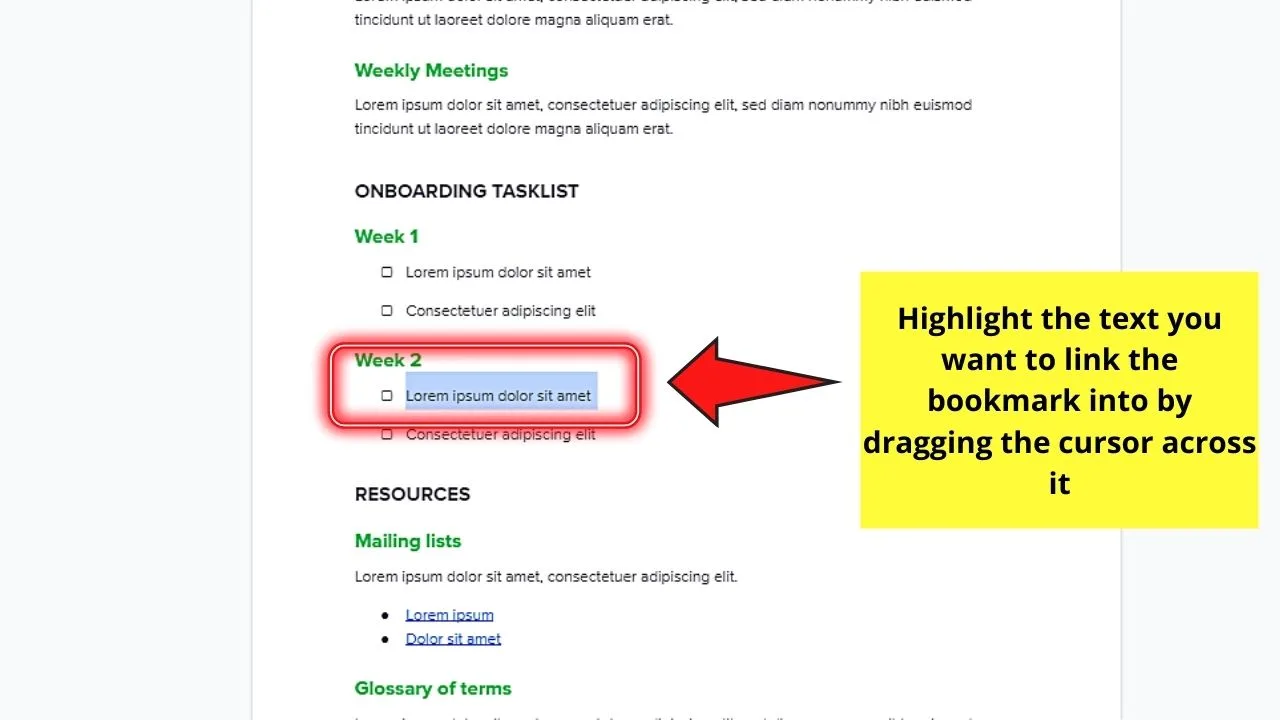
Step 2: Press “Ctrl/Cmd + K” or right-click on the highlighted text and click on “Link”
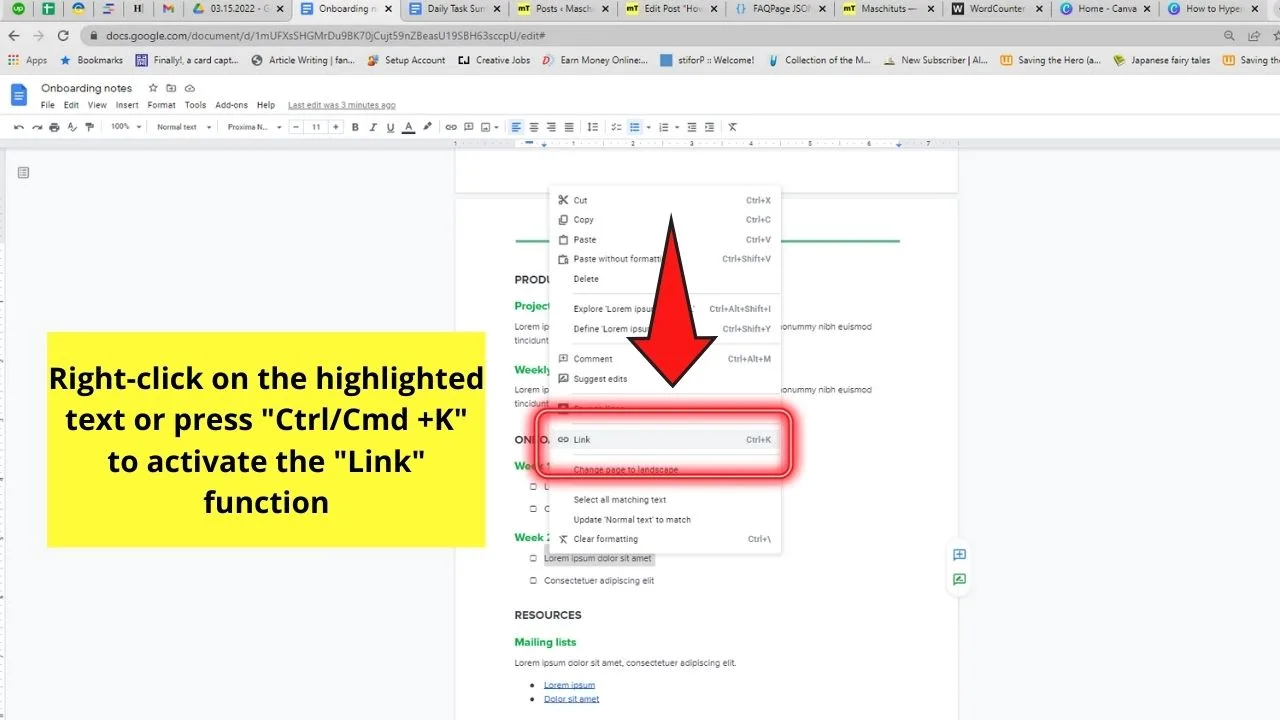
Step 3: In the “Link” pop-out window, click the “Headmarks and bookings” option
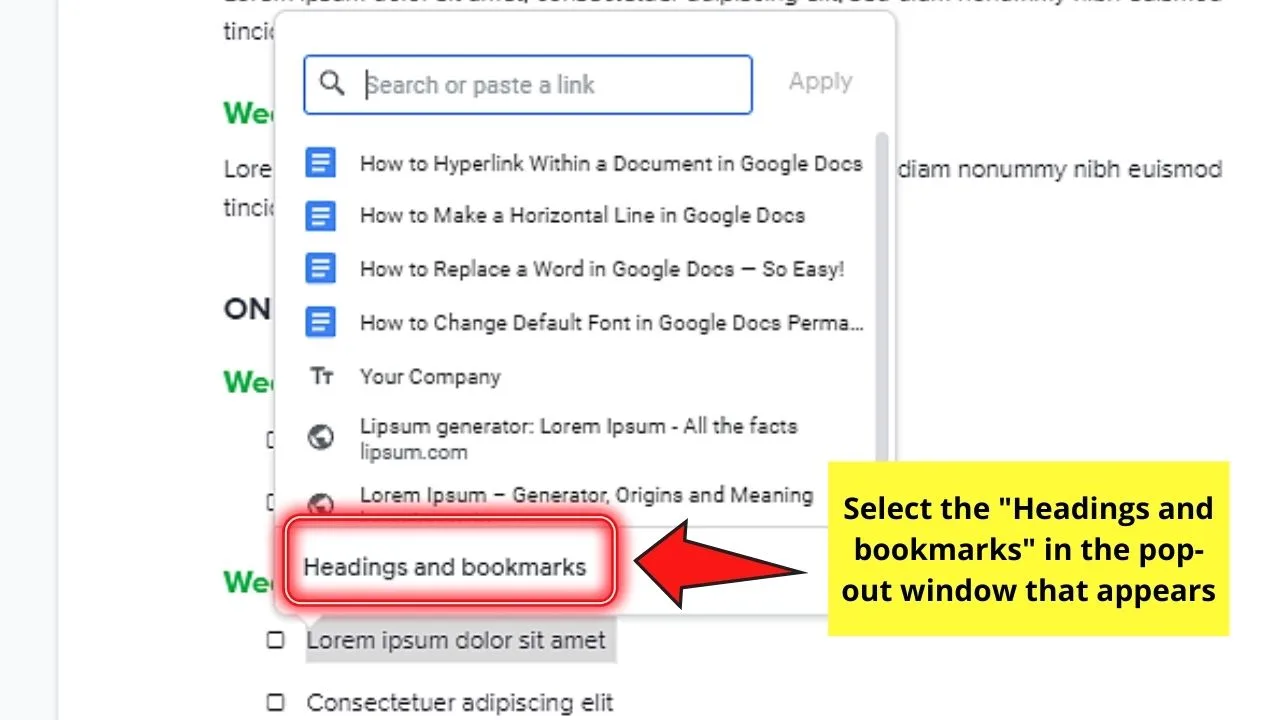
You’ll then see the headings and bookmarks you created in the Google Docs document.
Step 4: Head to the “Bookmarks” section and select the bookmark you want to link the text to
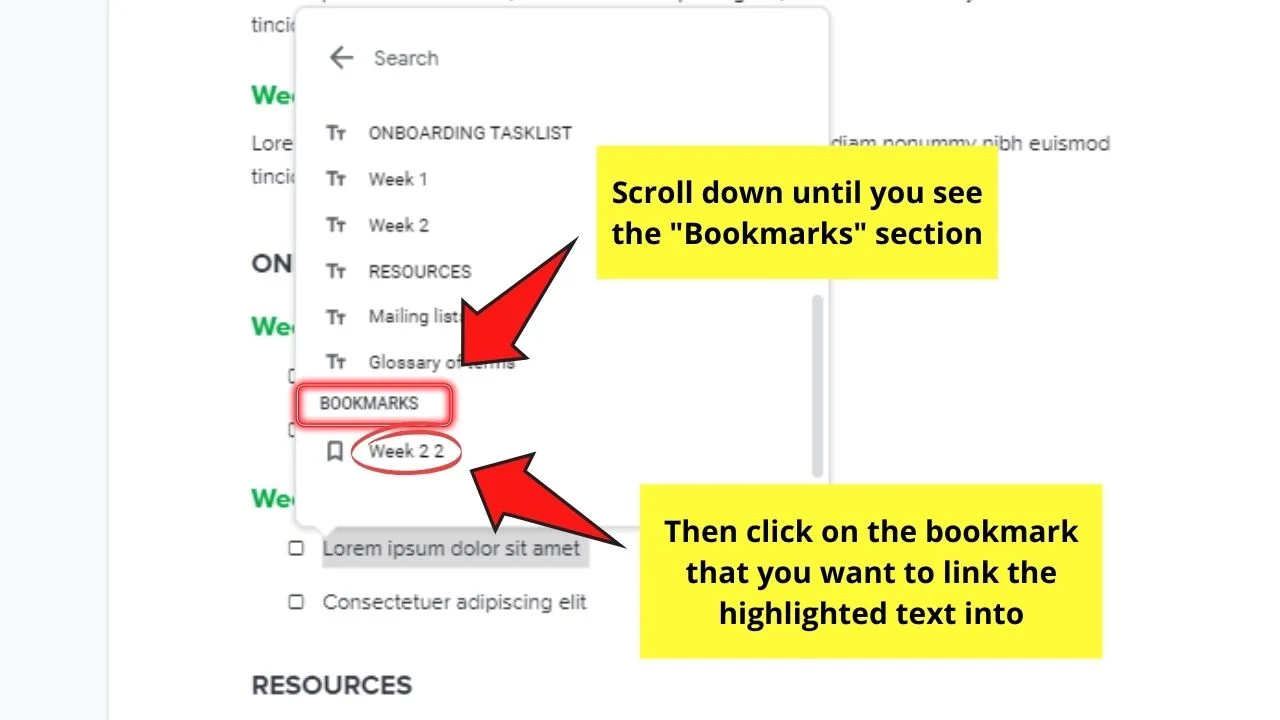
And, just like that, you’ve linked the text to bookmarked data in Google Docs.
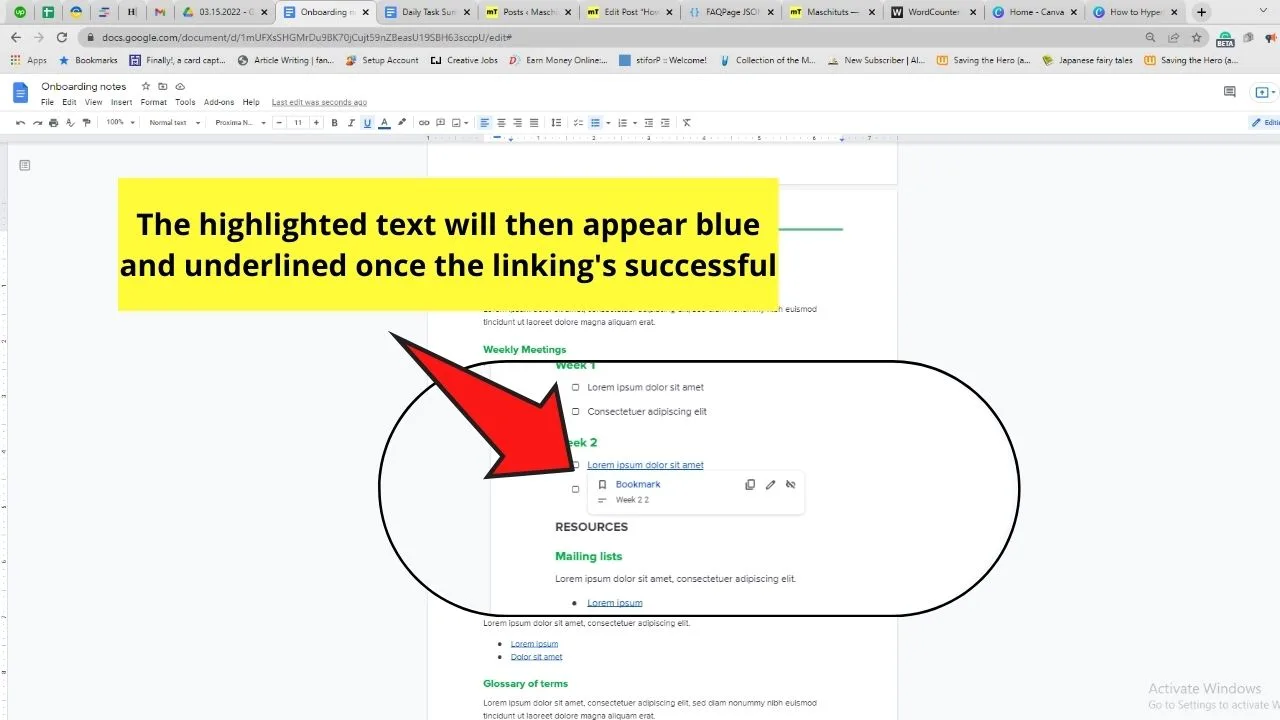
So, which of the two hyperlinking options in Google Docs do you want to try?
Frequently Asked Questions about How to Hyperlink Within a Document in Google Docs
Do I need to format the text into a heading for me to hyperlink to it?
You need to format the text first into a heading if you want to hyperlink some text to it within Google Docs. But, if you don’t want to format the text into a heading, just create a bookmark that you can hyperlink the text into.
How best can I format a text into a heading?
To format a text into a heading, first, highlight it. Then, head to the “Font Style” button and click the “v” button. In the dropdown menu, select what kind of heading you want to format it into — Title, Subtitle, Heading 1 to 5.
Is it possible to create a shareable link out of the bookmark you created?
Creating a shareable link out of a bookmark is possible in Google Docs. Simply click the bookmark to make a pop-out window appear. Click on the double-page icon, which is the “Copy link” option. Then, paste the link on the messaging app you’re using to share the link with your colleagues or peers.
Do the hyperlinks still function even after you download your Google Docs document as a PDF or Word file?
The hyperlinks still are functional despite downloading your Google Docs document as a Word or PDF file. It’s because you’re only hyperlinking to specific parts of the text rather than on a website, which needs an internet connection.

Hey guys! It’s me, Marcel, aka Maschi. On MaschiTuts, it’s all about tutorials! No matter the topic of the article, the goal always remains the same: Providing you guys with the most in-depth and helpful tutorials!


