If you haven’t yet figured out where the Publish button is on WordPress, you will know that in a second.
And if you are serious about your blogging career and regularly start posting content, you would probably even find that button while being blindfolded.
But for now, let me just show you.
So, where is the Publish Button on WordPress, then?
If you are using the rather new Gutenberg editor, you will find the blue Publish button in the top right corner of your post window. It looks like this:
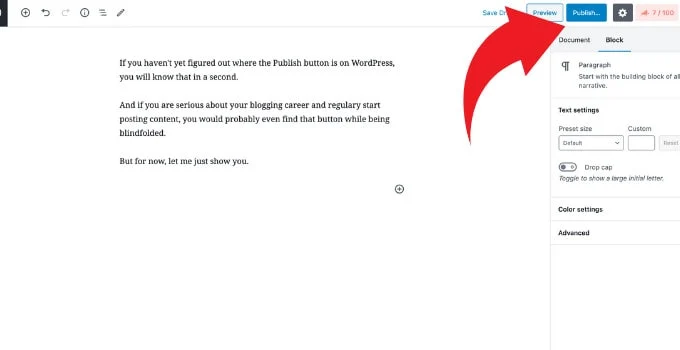
Once you hit that publish button, your post will immediately be published. From that moment on, your post will be visible to the general public (however, Google will need some time to index your post).
Now, chances are that you are still working on the old Classic Editor rather than using the new Gutenberg Editor.
If that is the case, read on to find out where the publish button is located in the old editor.
The Publish button in the good ol’ Classic Editor
If you are still getting your blog posts done in the old Classic editor, the infamous publish button will be locacted at a different position than in the Gutenberg editor.
Here’s where you can find the publish button in the old editor (see screenshot below)
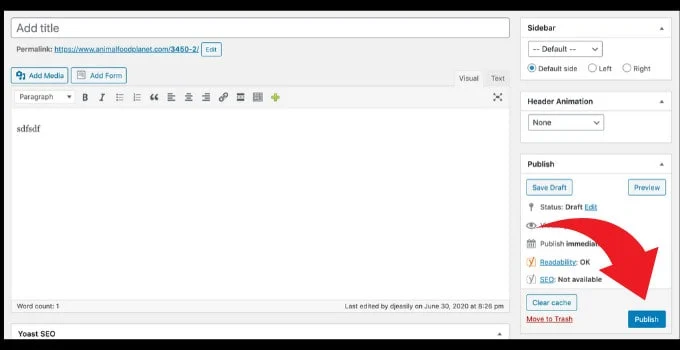
Publish your posts through “Quick Edit”
As you have seen in this article, publishing your post on WordPress is very easy. We have already seen how you can publish your article on either the Gutenberg editor or the old Classic Editor.
Now, on both of these editors, there’s yet another way that lets you publish your drafts.
From within your WordPress dashboard, head over to “Posts” and then select “All Posts.”
You will now see a list with all your posts up to this day.
Now, when you hover over the title of your articles, you will see that there’s always an option called “Quick Edit.”
Just click on Quick Edit and you will now be able to make some quick changes to your draft without having to actually open the draft (post) itself.
This is a handy way to make some small adjustments to your draft without having to open them up.
From here, you can also publish unpublished posts. To do so, simply change the status from Draft (or Pending Review) to “Published” and your post will be published immediately.
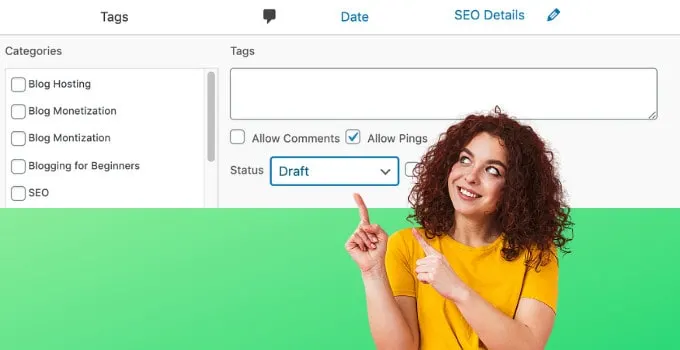
Let’s continue with a little summary on what we have learned so far:
Where is the Publish button in WordPress?
In the WordPress Gutenberg Editor, you’ll find the “Publish” button in the upper-right corner of the editor. In the WordPress Classic Editor, the “Publish” button is located in the sidebar on the right under “Publish.”
Can’t find the Publish Button in the WordPress Classic Editor
If you can’t find the Publish button in the Classic Editor, chances are that you have the Public Options collapsed in the sidebar.
If that is the case, then in the right sidebar, the only thing you’ll will see is the text “Publish” but no options or anything.
To display the “Publish” options, simply click on the down-arrow symbol situated to the right of the bolded word “Publish.”
Another thing that could prevent you from seeing the blue “Publish” button is that you might have missed that your post is already published. In that case, in the “Publish” section, instead of “Publish” you would see “Update.”
Whenever you see “Update” there, this simply means that your post is already published!
How to Unpublish a WordPress Post
Ok, great. We have just learned where the Publish button is on WordPress.
Now, let’s assume you did publish your post from there.
It might be that you published your post all too quick..it happens, you know.
So, if that is the case, how can you actually unpublish your post?
It’s actually pretty easy.
Gutenberg Editor: Next to the publish button (left side of it), you can see the “Preview” button and then next to the preview button you will see the text “Switch to Draft”.
In case previewing does not work for you in the WordPress Gutenberg editor, have a look at our article: WP Preview Not Working.
To unpublish your WordPress post, all you need to do is to click on “Switch to Draft”.
Classic Editor: If you are still working in the Classic Editor, unpublishing a WordPress post is slightly different.
While working on a post, have a look for the “Publish” section (you will find that on the sidebar located at the right side of your monitor).
There, you will the status of your WordPress post. If your post has been published, it will say “Published” there.
Next to that you will see an “Edit” button.
Now, to unpublish your WordPress post, simply click on that “Edit” button and choose “Draft” from the drop down menu. Your post will now be reverted back to a draft.
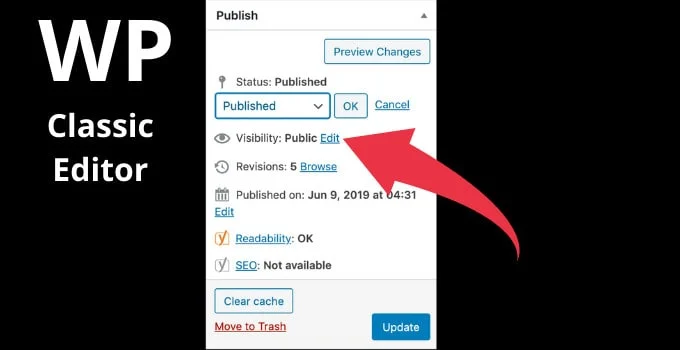
That’s all, my friends.
And please don’t forget, if you would like to get more tutorials on how to become a blogging champion, how to use WordPress and how to earn money with your blog, then please have a look at MaschiTuts on Youtube!

Hey guys! It’s me, Marcel, aka Maschi. On MaschiTuts, it’s all about tutorials! No matter the topic of the article, the goal always remains the same: Providing you guys with the most in-depth and helpful tutorials!


