The one thing that sets Canva apart from other graphic design tools is its connectivity with social media apps.
Whether it’s Facebook, LinkedIn, or Instagram, Canva has made it easy for its users to share designs with a few clicks.
But, how do you go about connecting your Instagram account to Canva? Will I have to create another IG account to connect these 2 apps successfully?
How to Connect Instagram to Canva
- Log in to your personal Instagram account and switch it to a business account.
- Link your IG business account to a page on Facebook.
- Click a design thumbnail on your Canva account’s home page.
- Select the “Share” button on the editor page.
- Click “Share on Social.”
- Select “Instagram Business.”
- Click the “Connect Instagram Business via Facebook” button.
- Select the “Continue as…” button.
- Tick the box beside the IG business account you’ll link to and click “Next.”
- Select the “Done” button after turning all the options for what Canva can do.
- Click the “OK” button.
- Choose an IG account you’ll publish the design into and click “Publish Now” or schedule the post through the “Content Planner” button.
But, while it’s easy to connect Instagram to Canva, you can’t easily schedule posts to it if you’re just a Canva Free user.
To schedule your social media posts (Instagram to be exact) directly from Canva, you need to be on a Pro account first. Canva for Teams and Canva for Nonprofits can also enjoy this feature.
Aside from that, link your newly switched Instagram Business account with your page on Facebook. It’s because only those Instagram Business accounts linked to a Facebook page will be available for linking to Canva.
So, once you have upgraded to a Canva Pro account and linked your IG Business account with a Facebook page, follow the detailed steps below to connect IG to Canva successfully.
Step 1: Access your Instagram account by typing in your login credentials.
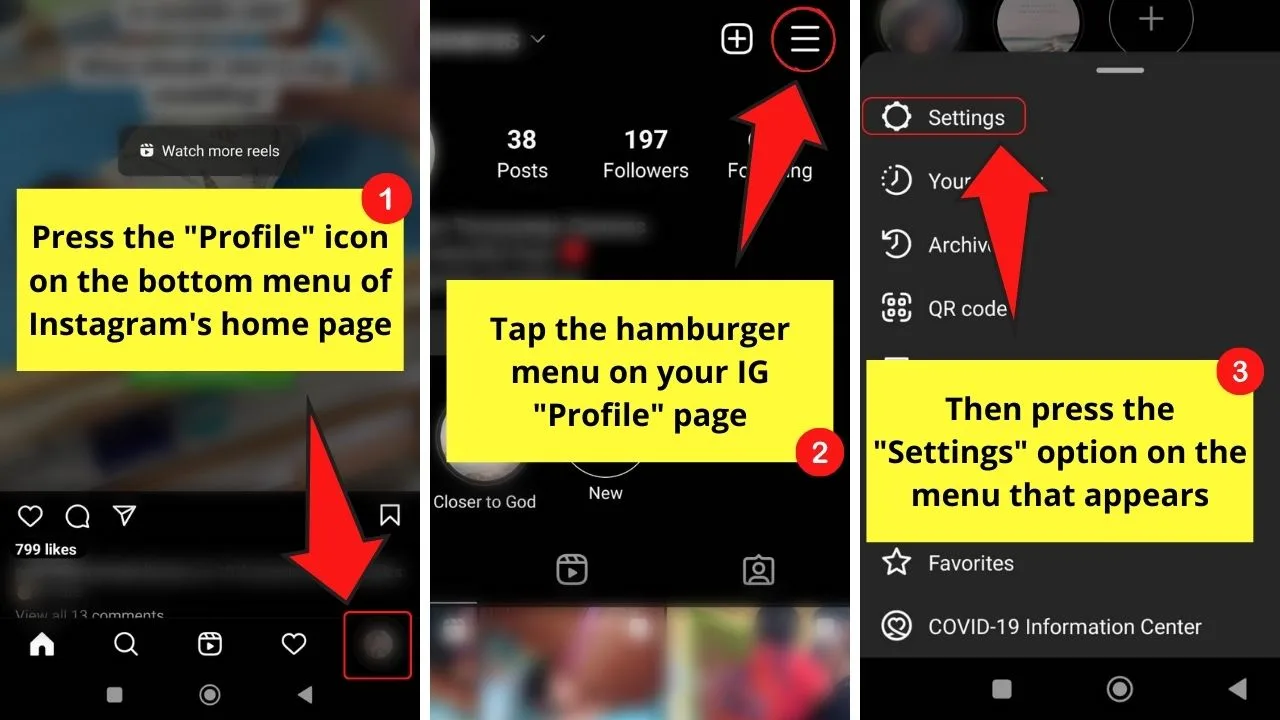
Once you’re on Instagram’s home page, tap the “Profile” icon. Then on your “Profile” page, press the hamburger menu and choose the “Settings” option on the menu.
Tap “Account” and scroll down until you see the “Switch to Professional Account” blue hyperlinked text. Press to select it.
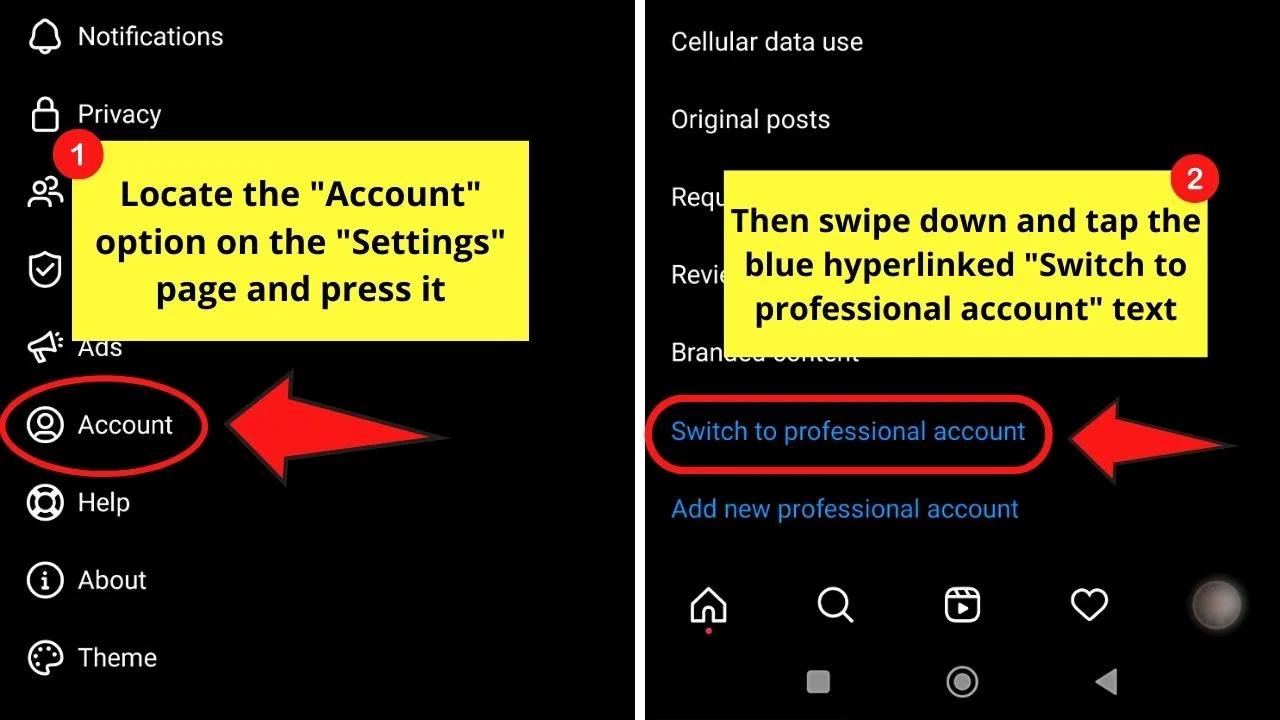
Then, follow the instructions to be able to switch your creator account to a business one.
Step 2: Link your IG business account to your Facebook page by pressing “Edit Profile.”
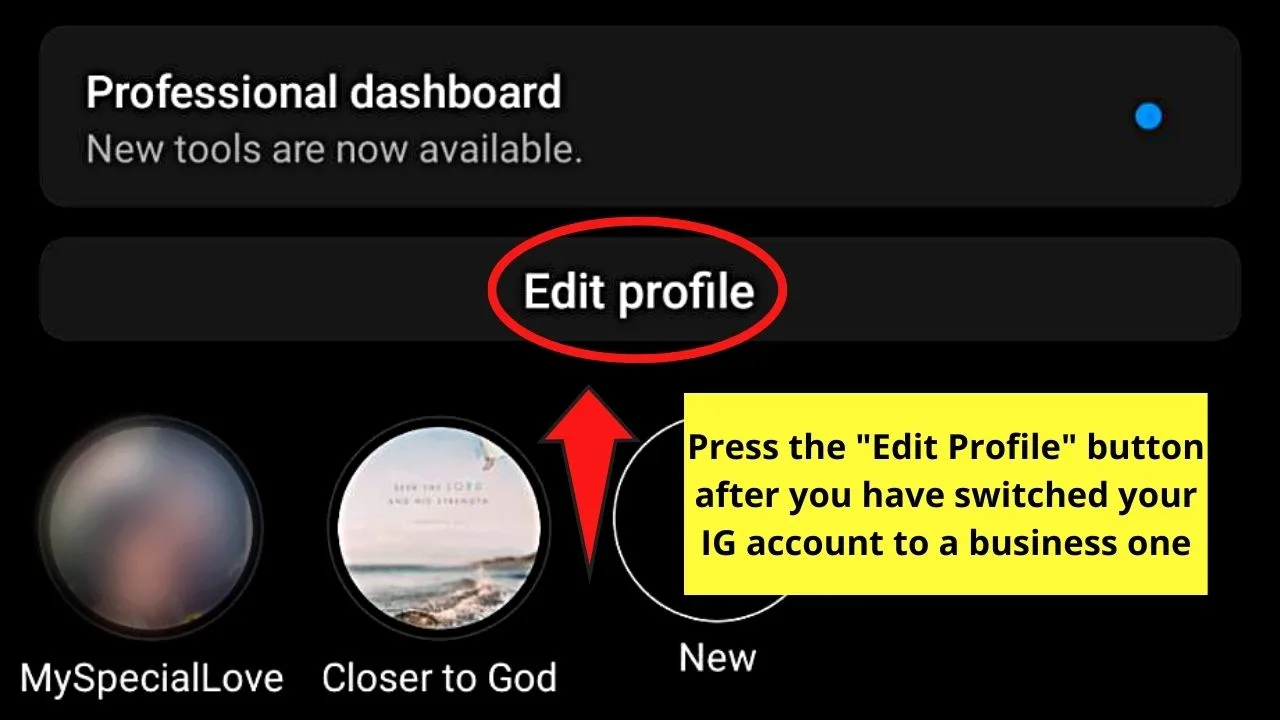
If you’re asked to create an avatar, just tap the “Not Now” option.
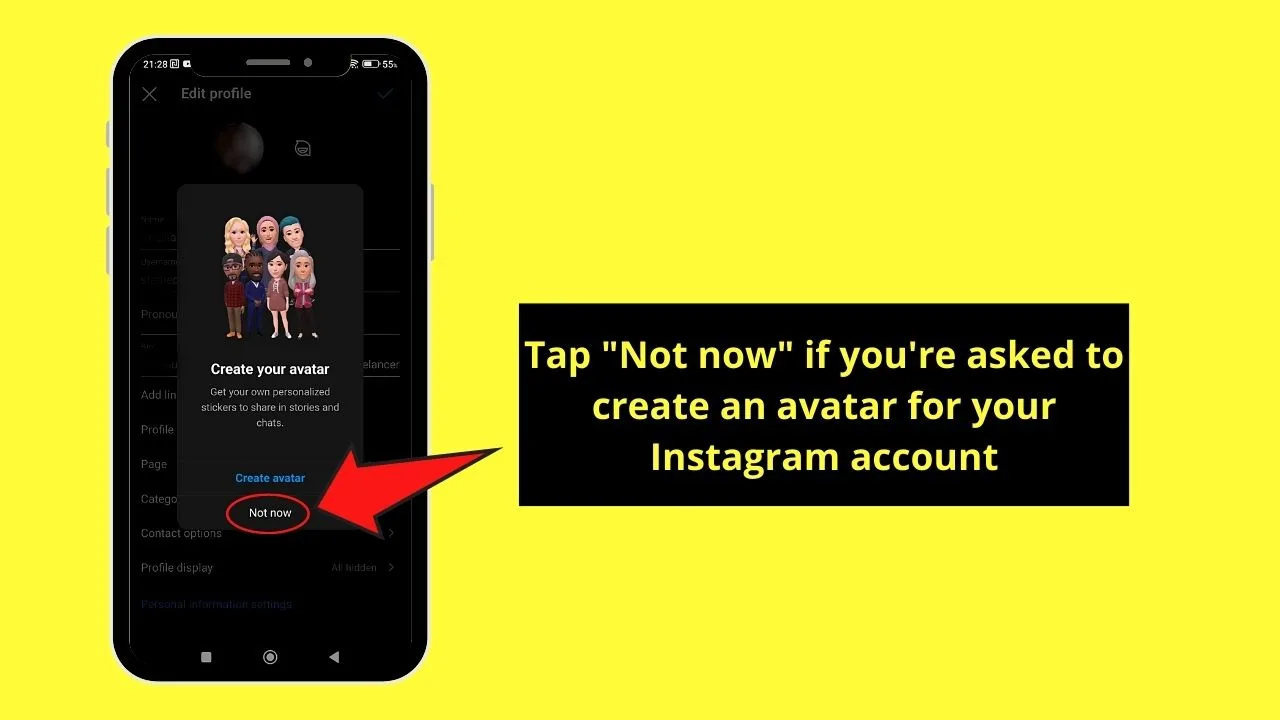
Then, go to the “Page” section and press the “>” button.
You’ll then be asked to “Connect an existing Page” or “Create Facebook Page.” Since I have an existing Facebook page, I’ll tap “Connect an existing Page.”
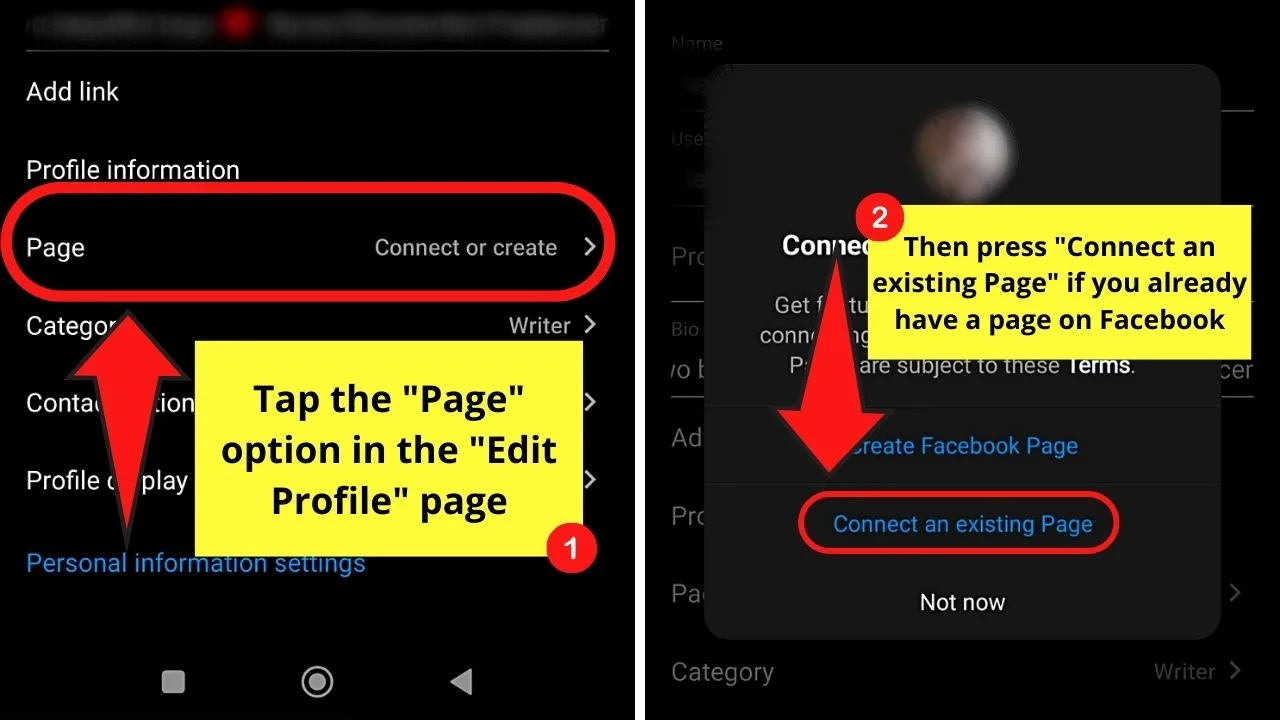
Tap the circle beside your Facebook page and press the “Done” button on the screen’s upper right corner.
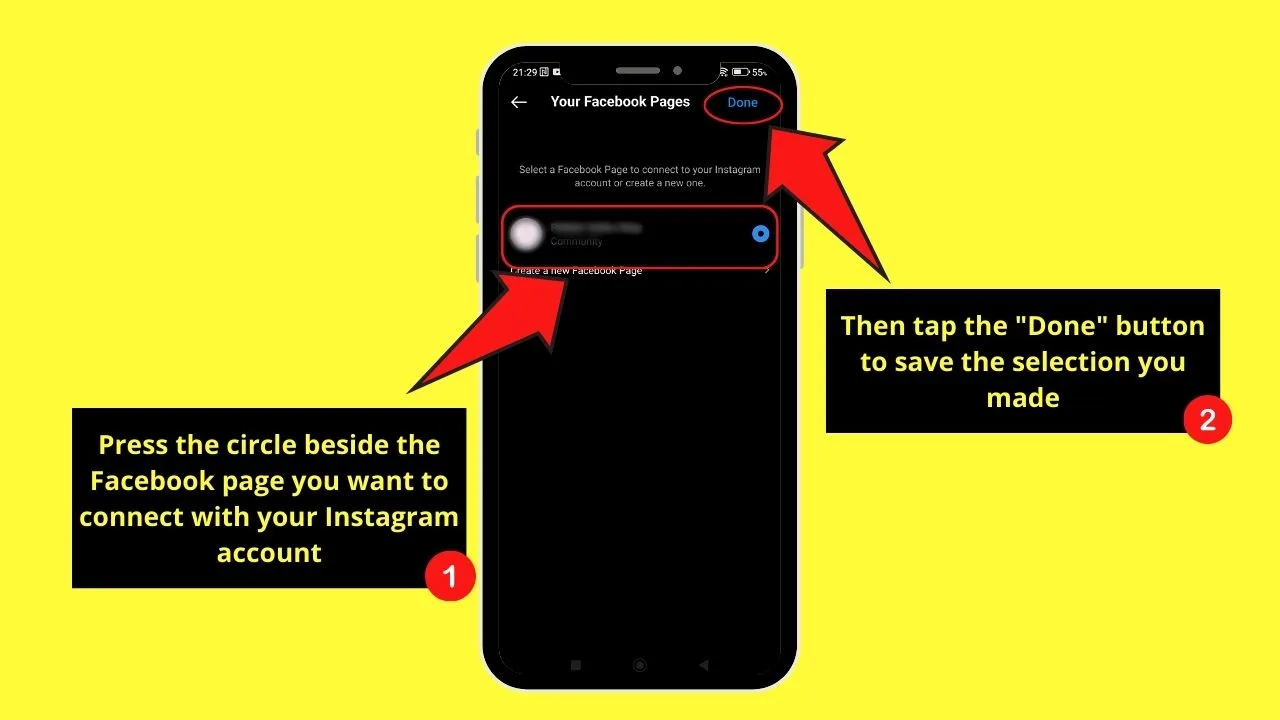
You’ll know that your FB page has been linked to Instagram as its name appears beside the “Page” section.
Then, save the changes you made by tapping the “✔” button on the top right corner.
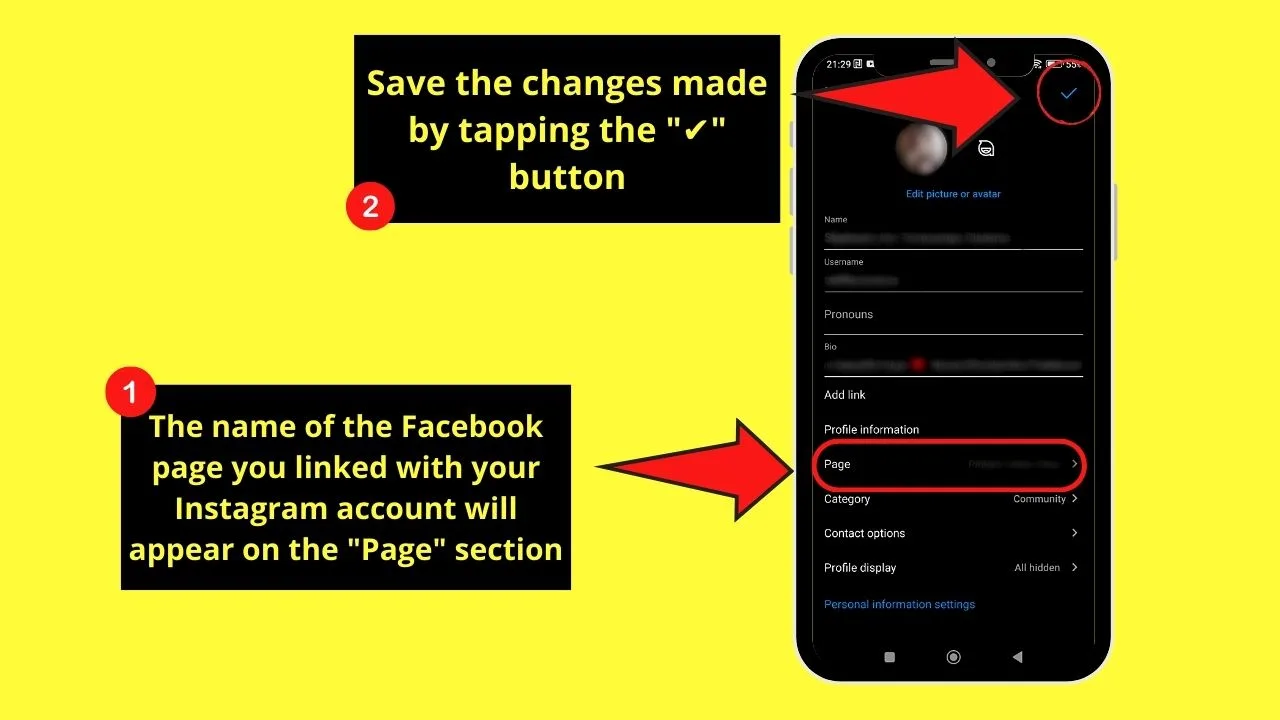
Step 3: Go to your Canva account and click on the design thumbnail on the home page to open it.
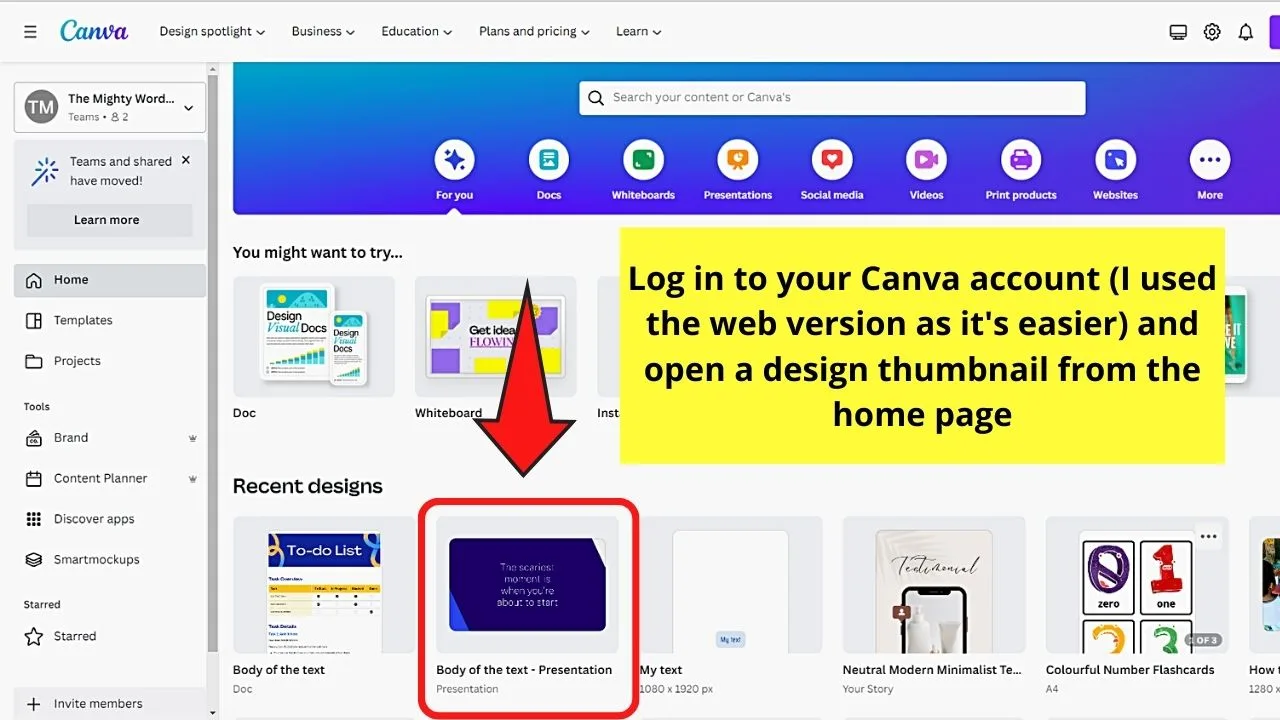
You can choose to open the Canva app if you have used your mobile phone to link your IG and FB accounts.
But you can always switch to Canva’s web version if you find its interface easier to follow (just like what I did).
Step 4: Go to the menu bar and click the “Share” button.
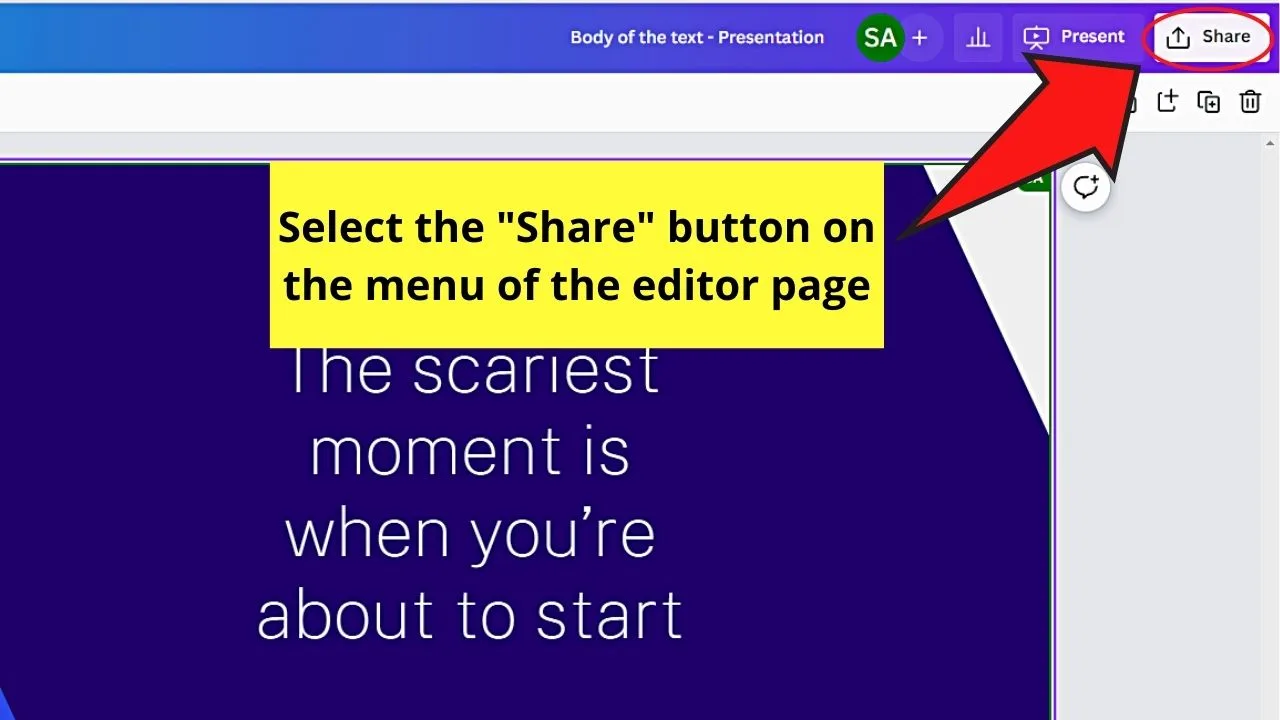
But, if you want to edit minor details on your design first, make the changes first before selecting “Share.”
Step 5: Select the “Share on Social” option on the dropdown menu.
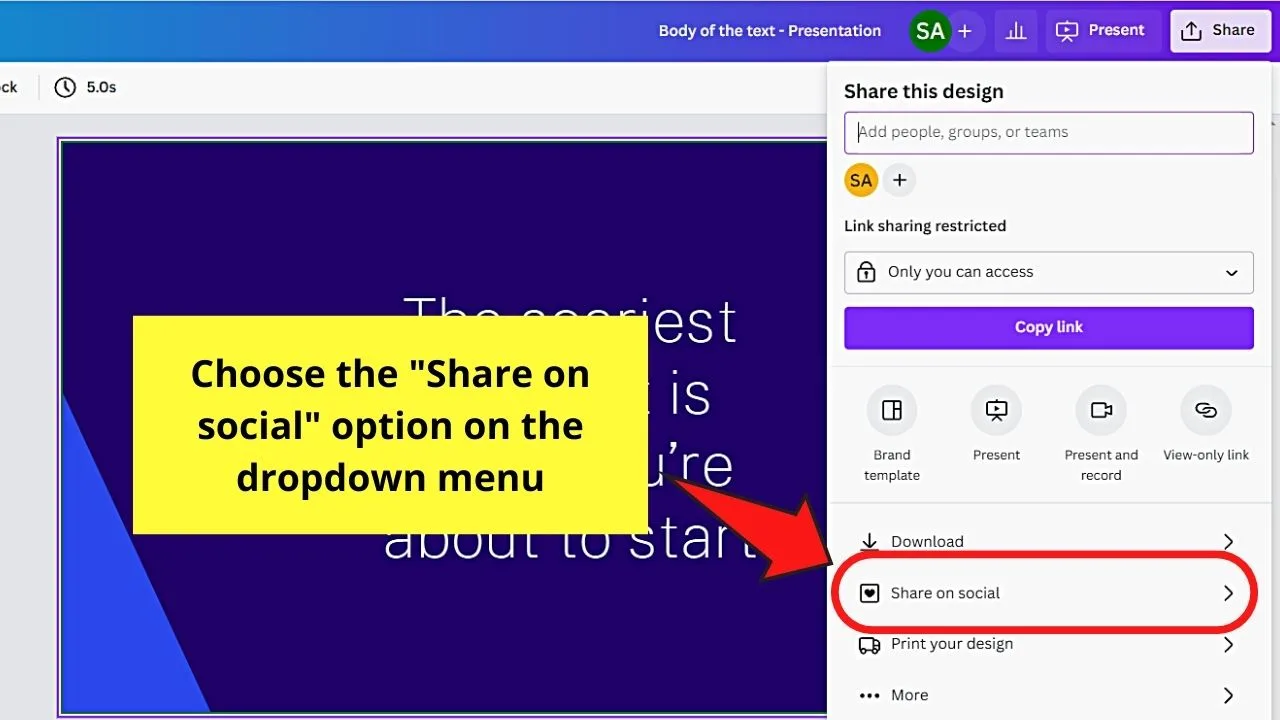
Step 6: Choose the “Instagram Business” option from the social media options that appear on the menu.
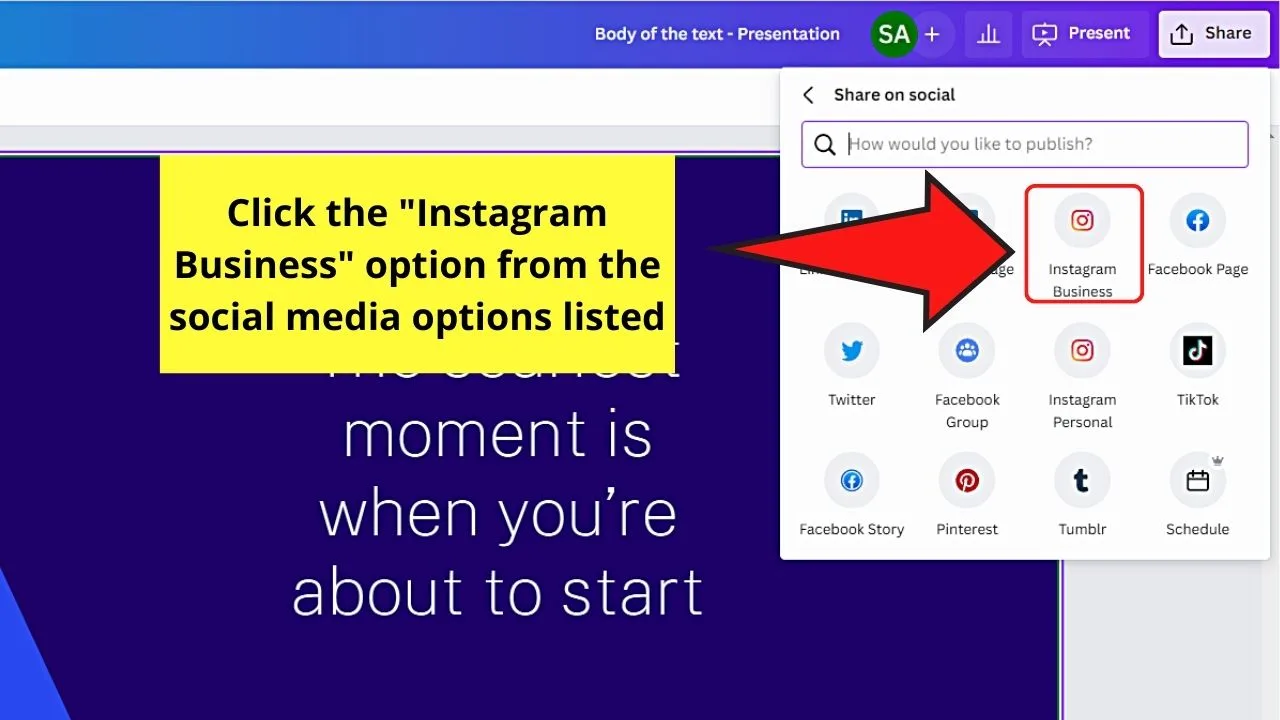
You can opt to select “Instagram Personal” instead, but you’ll have to scan the QR code that appears first so you can log into your Canva mobile account.
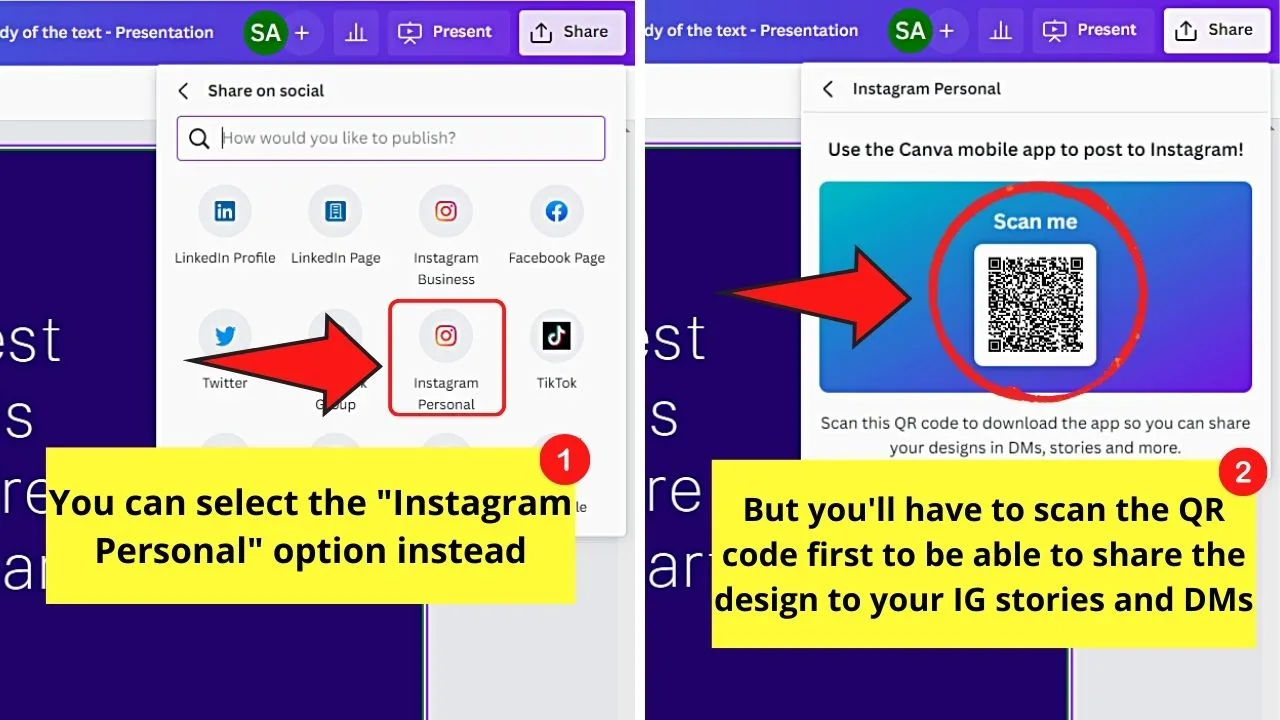
Step 7: Select the “Connect Instagram Business via Facebook” button.
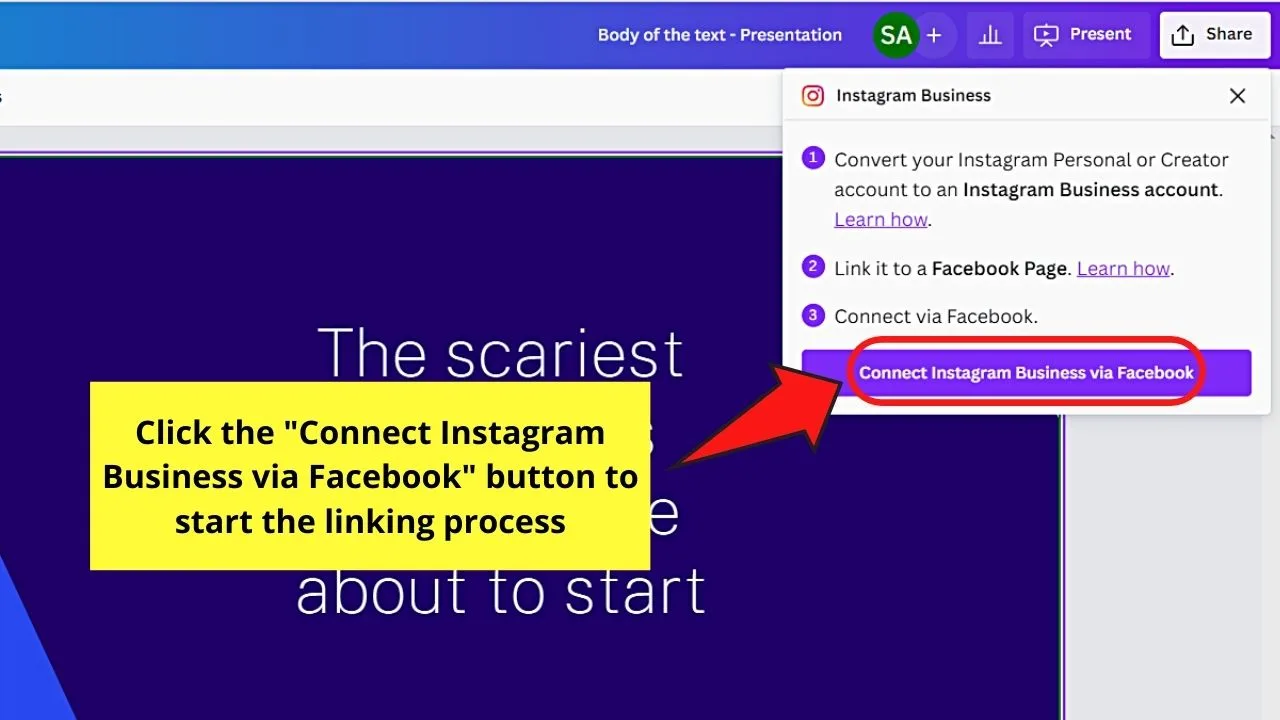
Do this step after reading the 3 important instructions Canva has laid out in linking your IG business account with Facebook.
But, if you’re done linking these 2 social media accounts, just click the button described above.
Step 8: Click the “Continue as…” button.
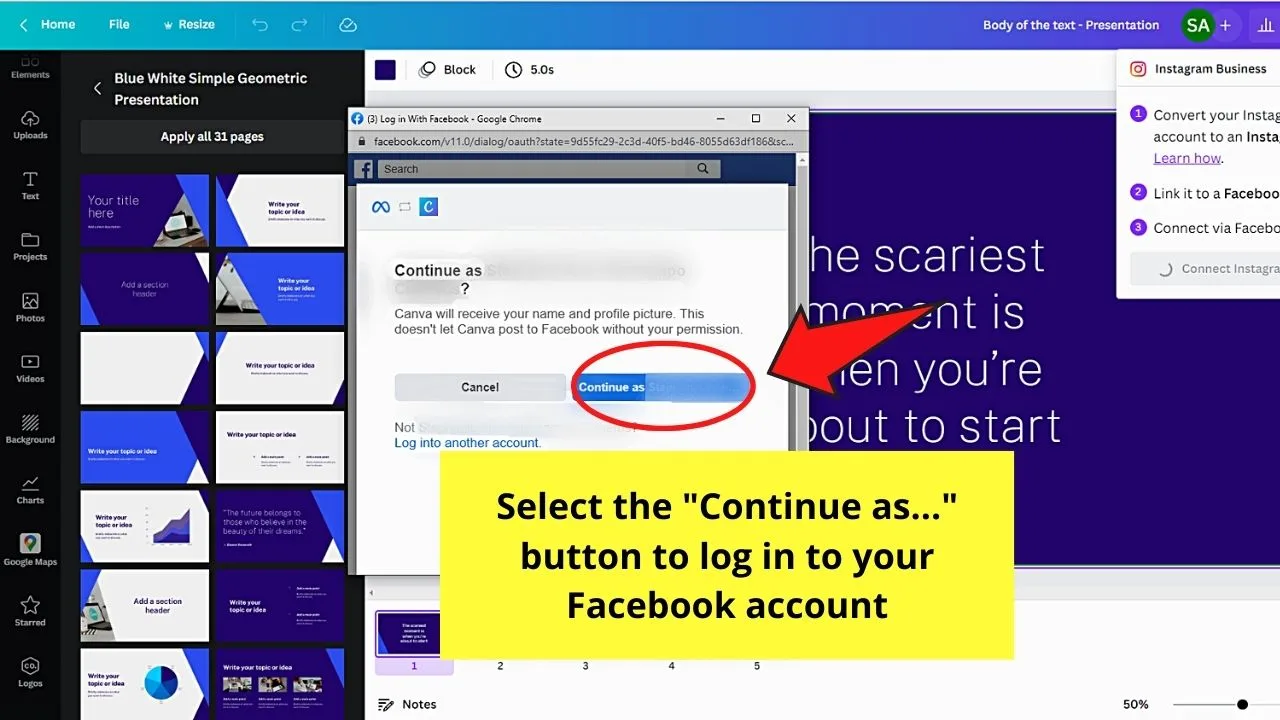
If the name that follows the “Continue as” button is correct, proceed to select it. If not, you can always click “Cancel” instead.
Step 9: Tick the box beside the Instagram business account you want to connect to Canva.
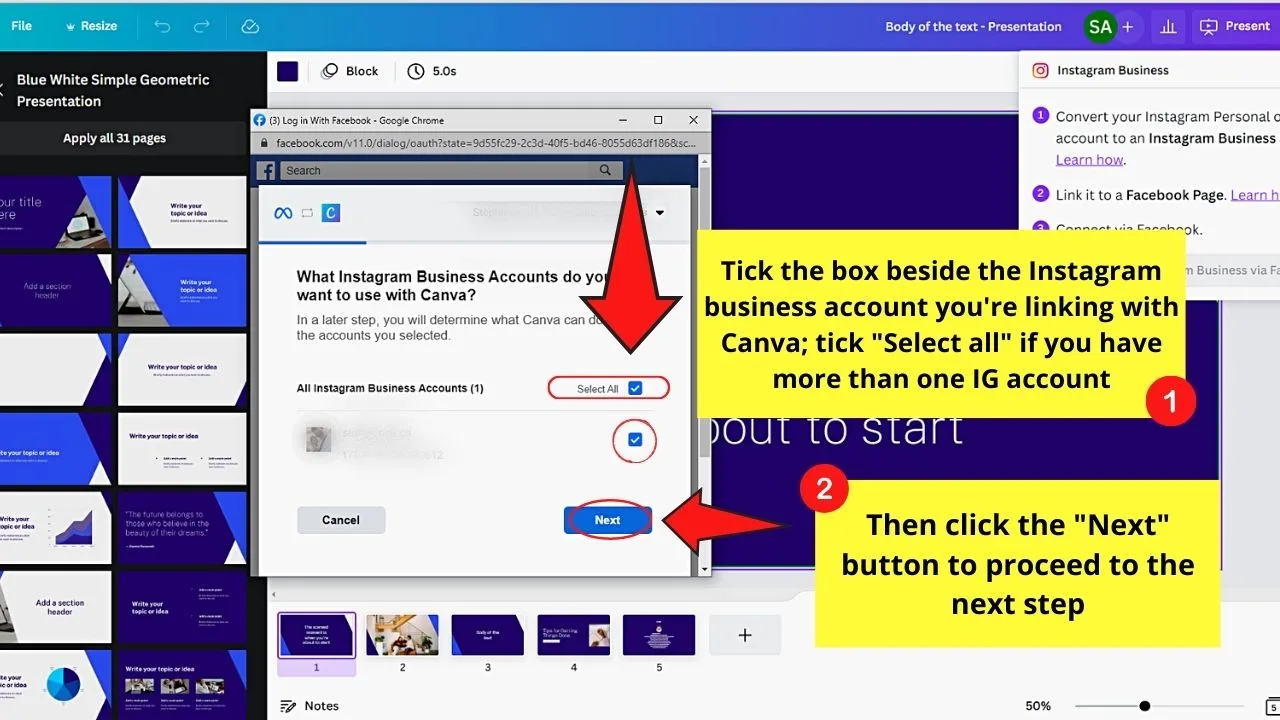
If you have more than one IG business account, tick the “Select All” box to tick all the boxes beside those IG accounts listed.
Then, click “Next.”
Step 10: Click the “Done” button after reading through the allowable actions that Canva can do.
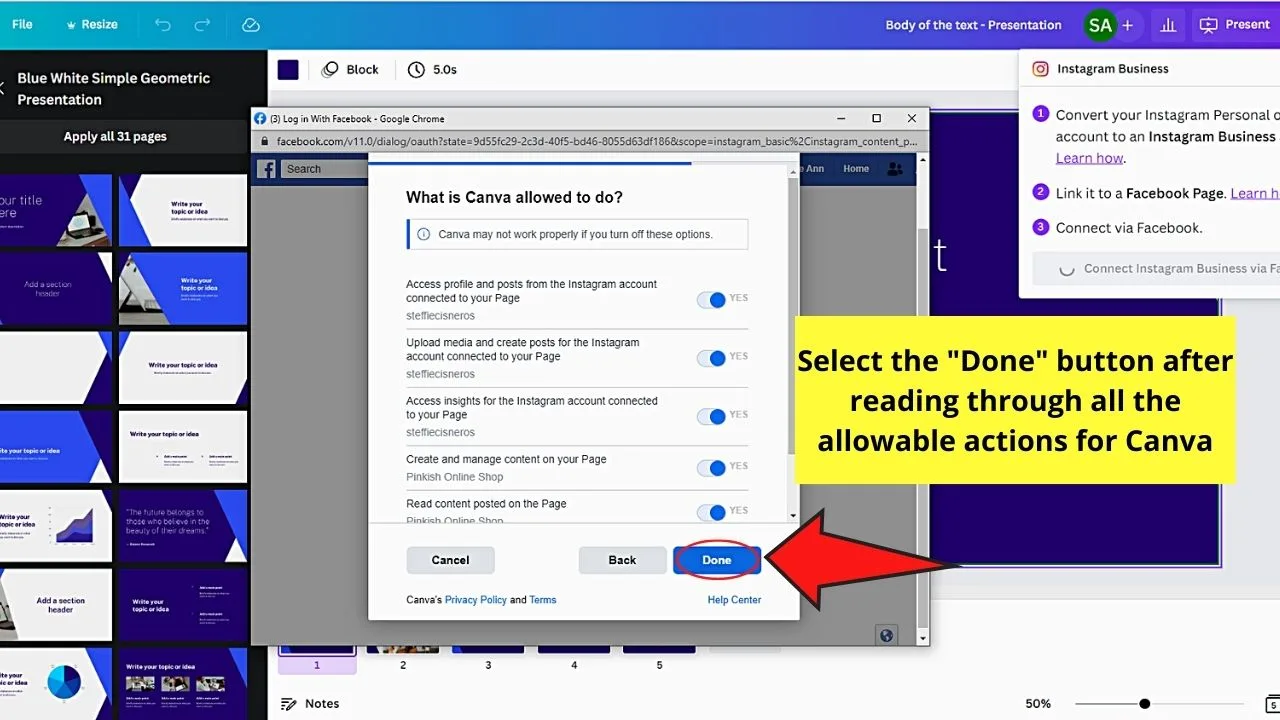
You can tap some of the toggles to turn off some of the options listed. But, as stated in the fine print, the linking of your Canva account to your IG may not work well.
Step 11: Select the “OK” button on the notification window that appears.
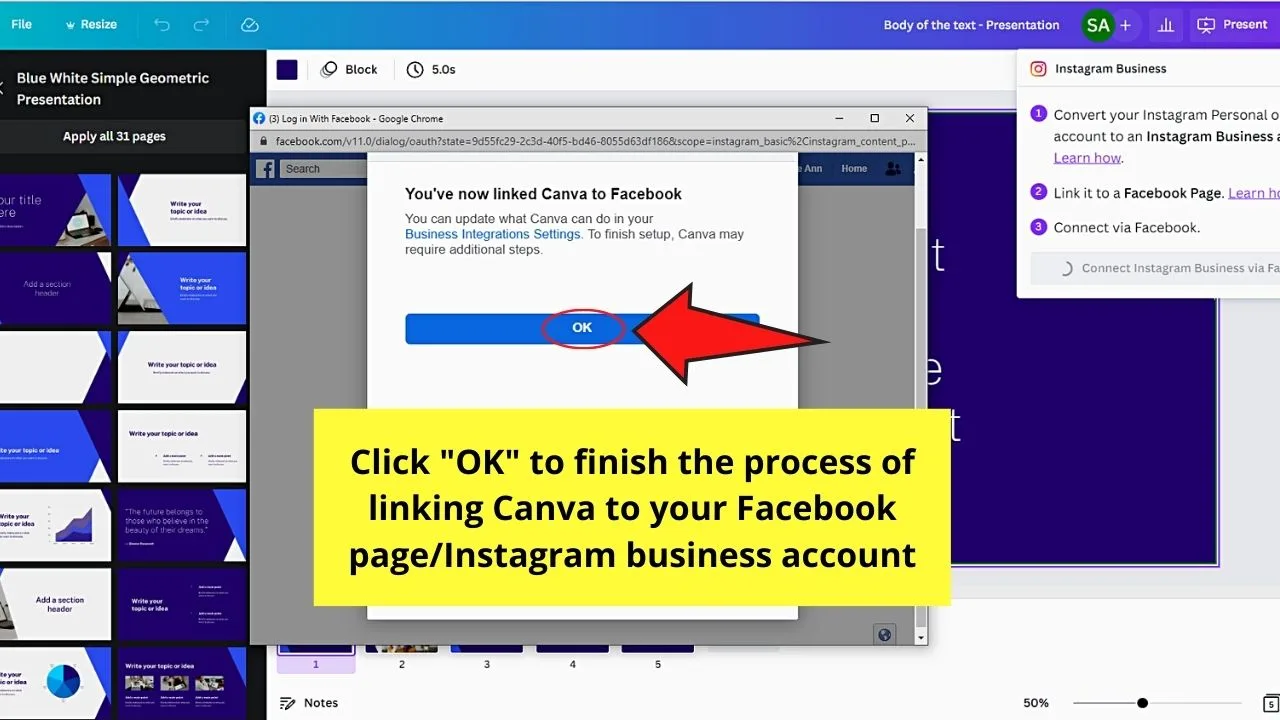
This notification informs you that you’ve successfully linked your Canva to Facebook.
Step 12: Select an IG account you’ll connect your Canva into and click either “Publish Now” or schedule the post through the “Content Planner.”
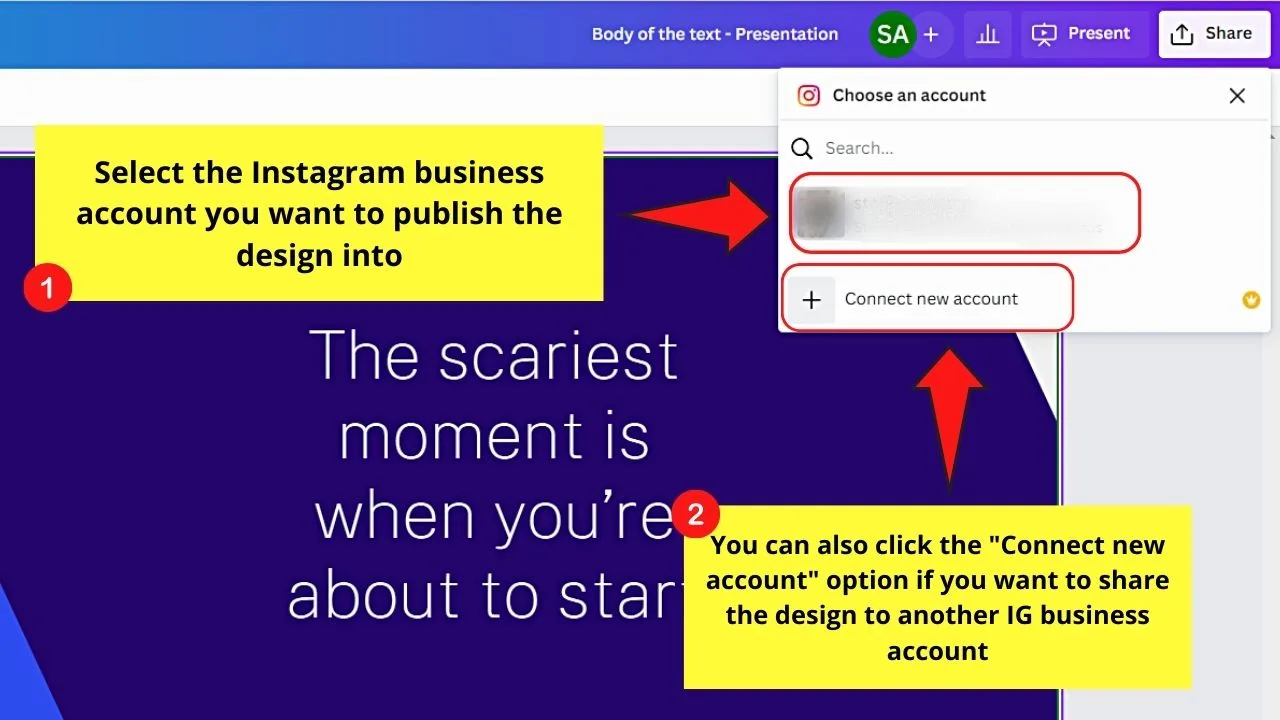
Again, if you have more than 1 IG account connected, make sure to click on the one where you want the post to be published.
A new IG account can also be connected by selecting “Connect new account.”
Then, after you have selected the file type, pages, and typed the caption of the post, select “Publish now” to post the design immediately to your IG account.
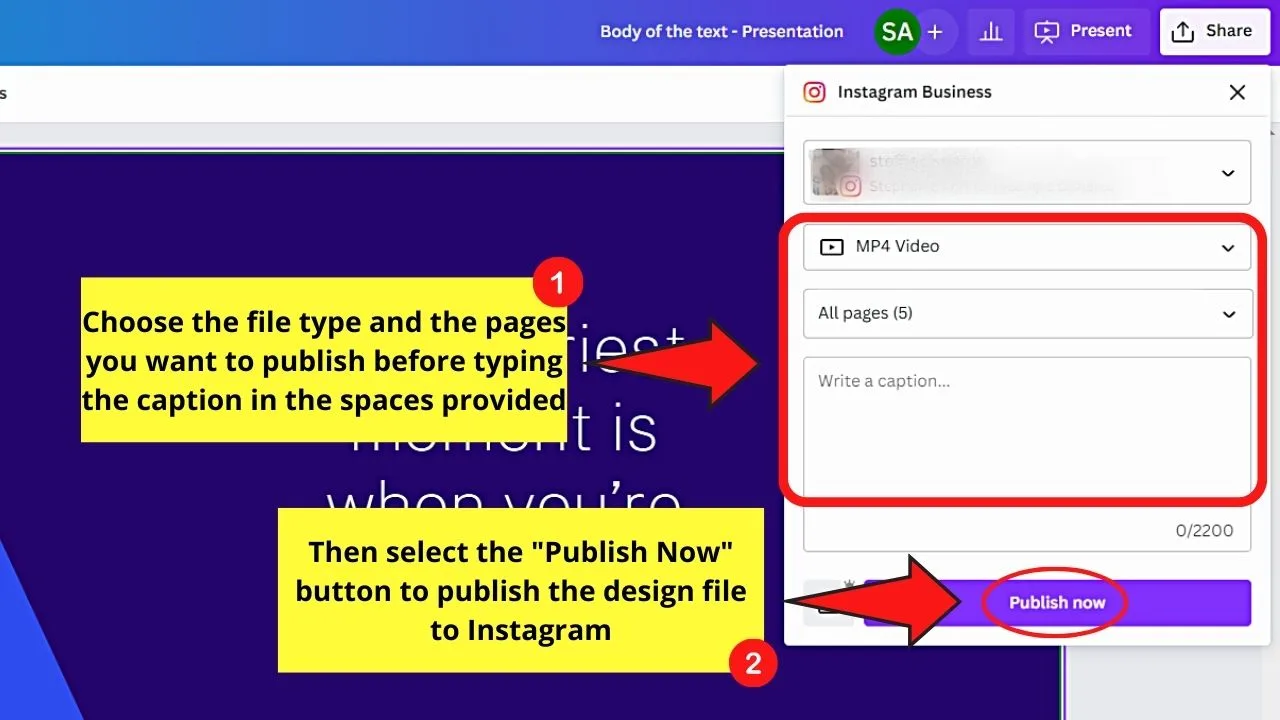
But, if you prefer to schedule its posting, click the calendar icon to the left of the “Publish now” button. The “Content Planner” calendar will then appear.
Then, select the date on the calendar, and choose the time you want the post published before you select the “Done” button.
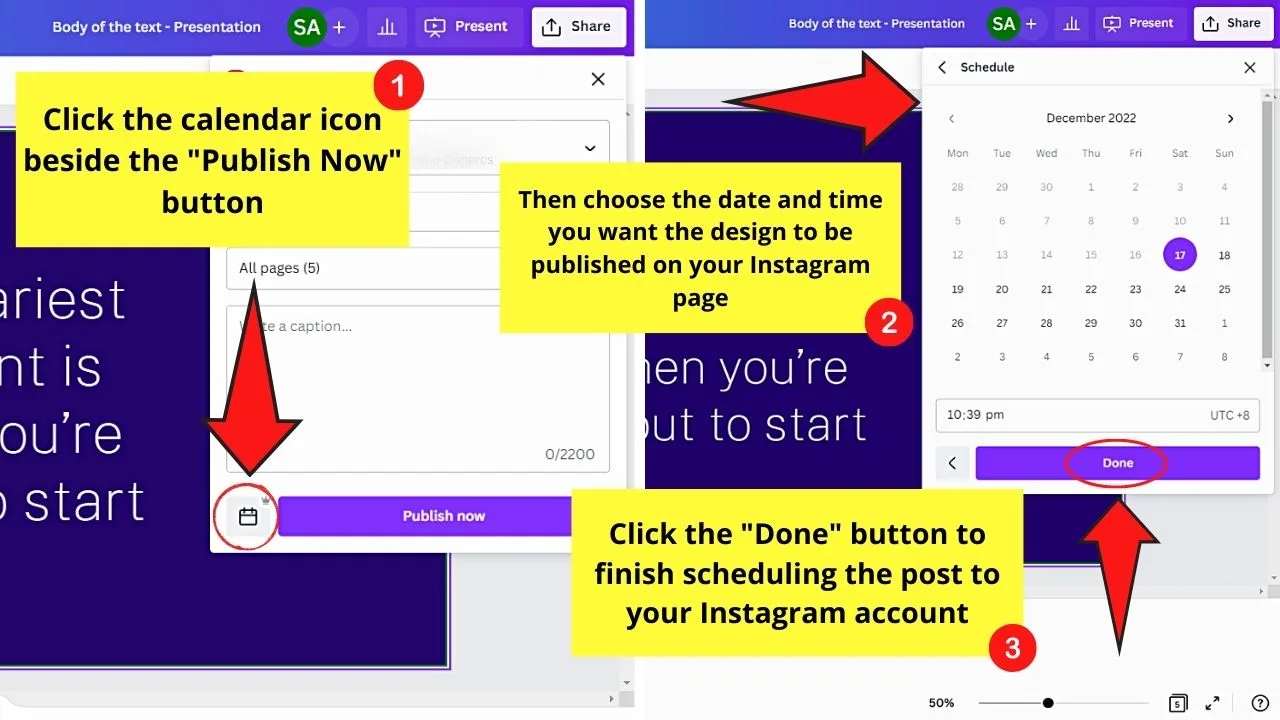
And that’s it! Those are the basic 12 steps to connect your Instagram account to Canva.
But, then again, to enjoy the full features of cross-linking Canva with your social media accounts, upgrade to Canva Pro first.
Frequently Asked Questions about How to Connect Instagram to Canva
What happens when I connect Canva to my Instagram account?
Connecting Canva to Instagram effectively gives Canva access to your Instagram account. With this, Canva can post on your behalf, as well as have access to your DMs. Hence, do connect Canva only if you’re comfortable giving Canva access to your IG account.
Can you link your Canva to Instagram through the mobile app?
You can link Canva to Instagram through the mobile app. But, if after tapping the “Connect Instagram Business via Facebook” button an error message appears, switch to using Canva’s web version to finish linking. Just make sure your IG account is already a business account.
How many posts can I schedule on Instagram after linking Canva to it?
On a 24-hour rolling period, you can schedule up to 25 Instagram posts at a time.
Is there a limit to the number of Instagram accounts that can be connected to Canva?
Technically, you can only link one Facebook account to Canva at a time. Though you can connect a new Instagram business account to Canva, make sure it is connected to the FB account linked to Canva first. Thus, it’s safer to link 1 Instagram business account to your Canva account.
Why can’t I proceed with linking my Instagram to Canva?
The most common reason you can’t link your Instagram account to Canva is that your IG account is suspended. Other reasons include incorrect username or password entered or Canva server downtime.

Hey guys! It’s me, Marcel, aka Maschi. On MaschiTuts, it’s all about tutorials! No matter the topic of the article, the goal always remains the same: Providing you guys with the most in-depth and helpful tutorials!


