If you are a Canva Pro user, you can easily remove any background of an image in Canva.
Read on to find out how.
How to Remove the Background in Canva
Frequently Asked Questions about How to Remove the Background in Canva
How to Remove the Background in Canva
To remove the background in Canva, left-click on the image and then click “Edit photo.” Under “Effects,” click “BG Remover” to remove the background.
Removing the background of any photo you upload or use from Canva’s photo gallery isn’t as complicated as it looks.
Even if you’re on Canva’s mobile app, you can use this nifty background remover tool as well.
But, if you’re on a PC or laptop, all the more you can enjoy this incredible photo editing tool.
Granting that you’ve already created a new design file or opened an existing one, let’s head straight to the editor page.
To remove the background in Canva, follow these steps:
Step 1: On the editor page, head to the left side panel menu and select the Photos tab.
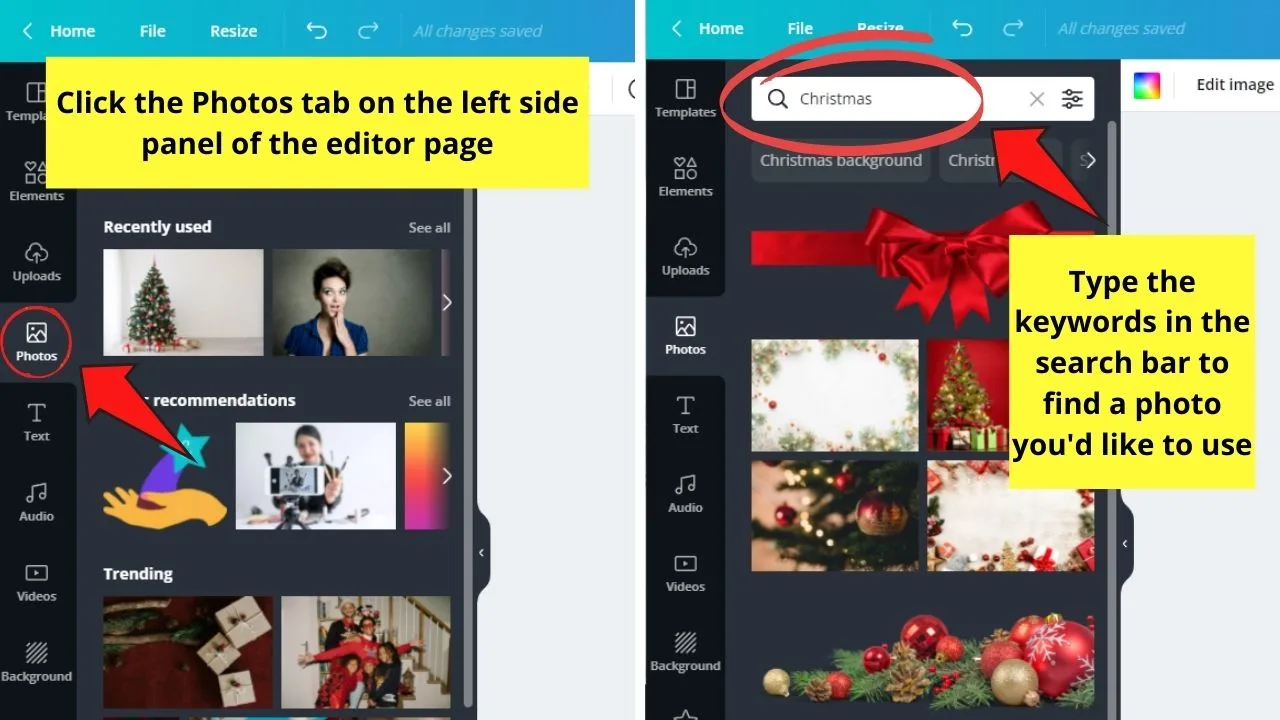
Scroll down to search through the various images available or narrow your search by typing in keywords on the search bar.
If, however, you prefer using your images, you can upload photos from your device through the Uploads tab.
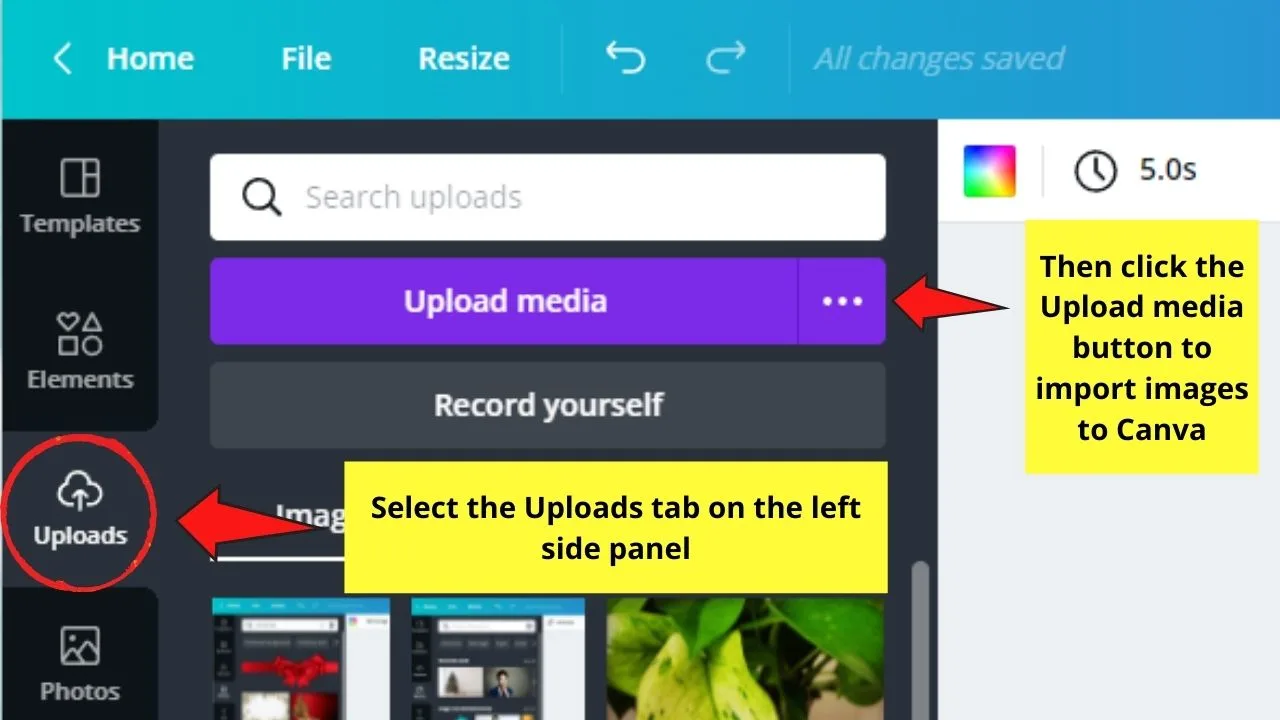
Just click on the Uploads tab on the same left side panel menu and select the Upload media button to begin the importing process.
Step 2: Once you’ve selected a photo to use for your design and added it to your project, highlight it by clicking on it once.
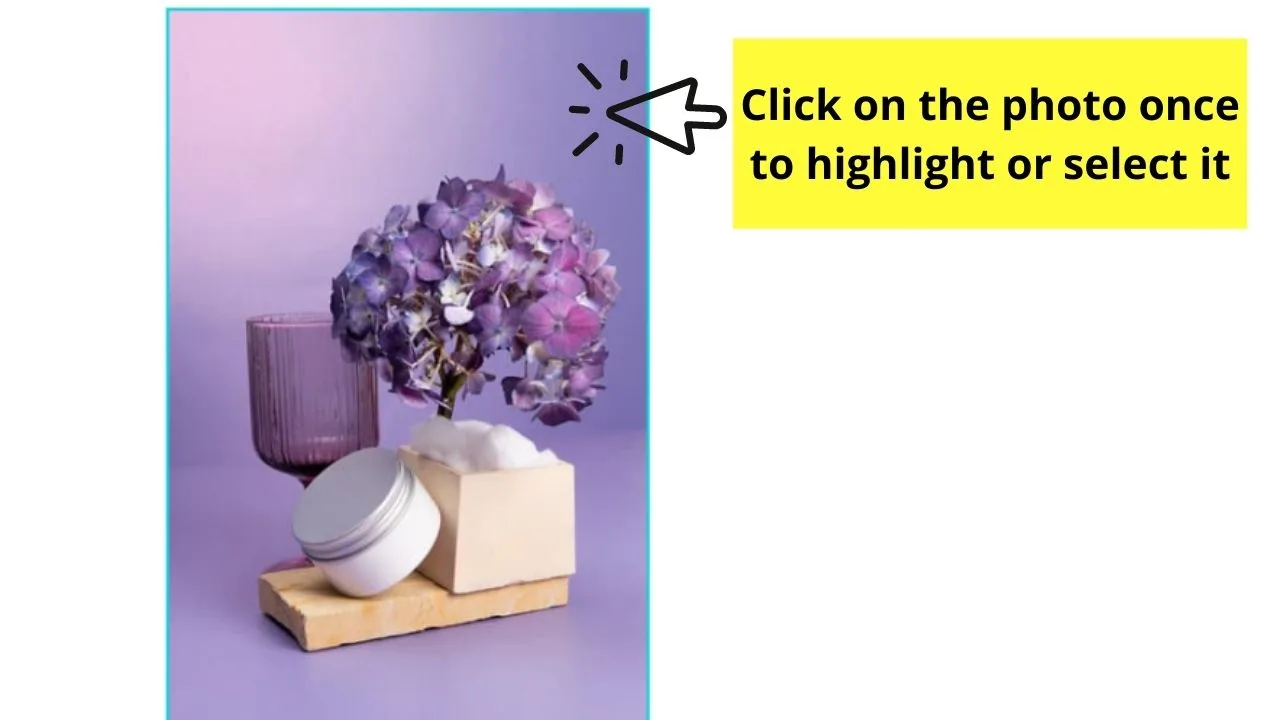
Step 3: On the editor toolbar that appears after selecting the photo, click the Edit image button.
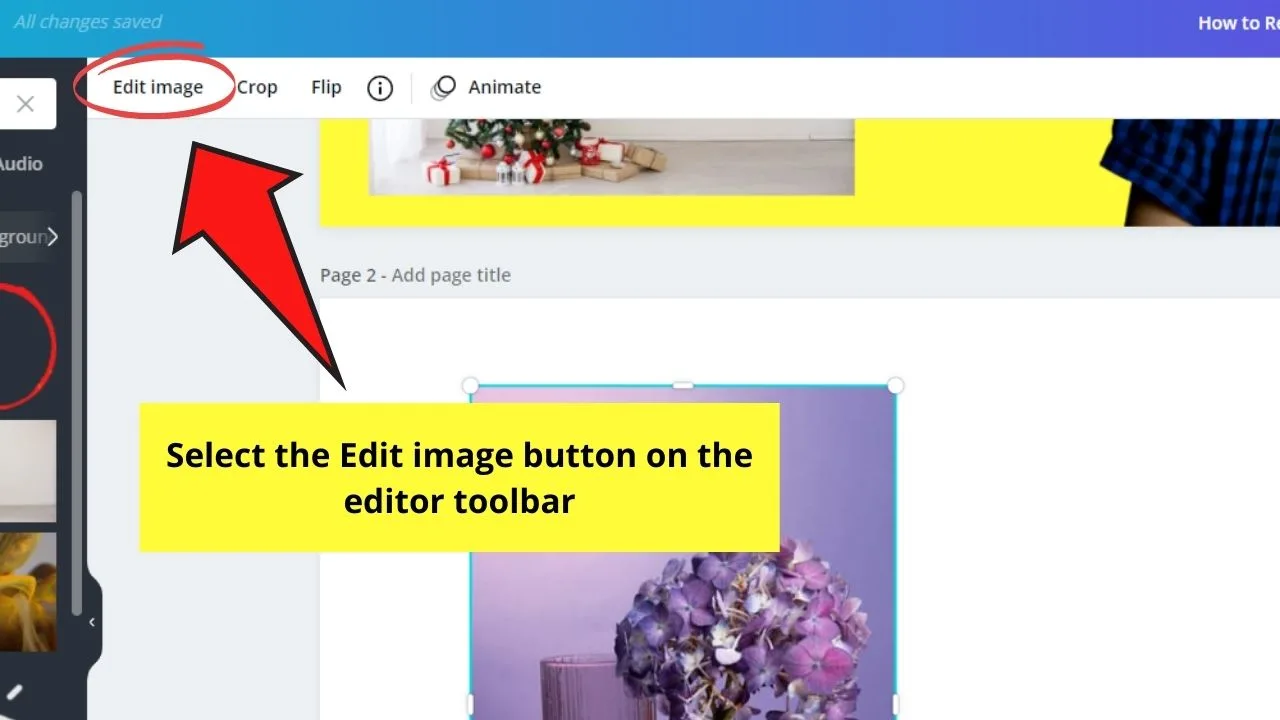
Step 4: In the left side gallery, you’ll see photo editing tools and settings that you can use to tweak your photo’s look.
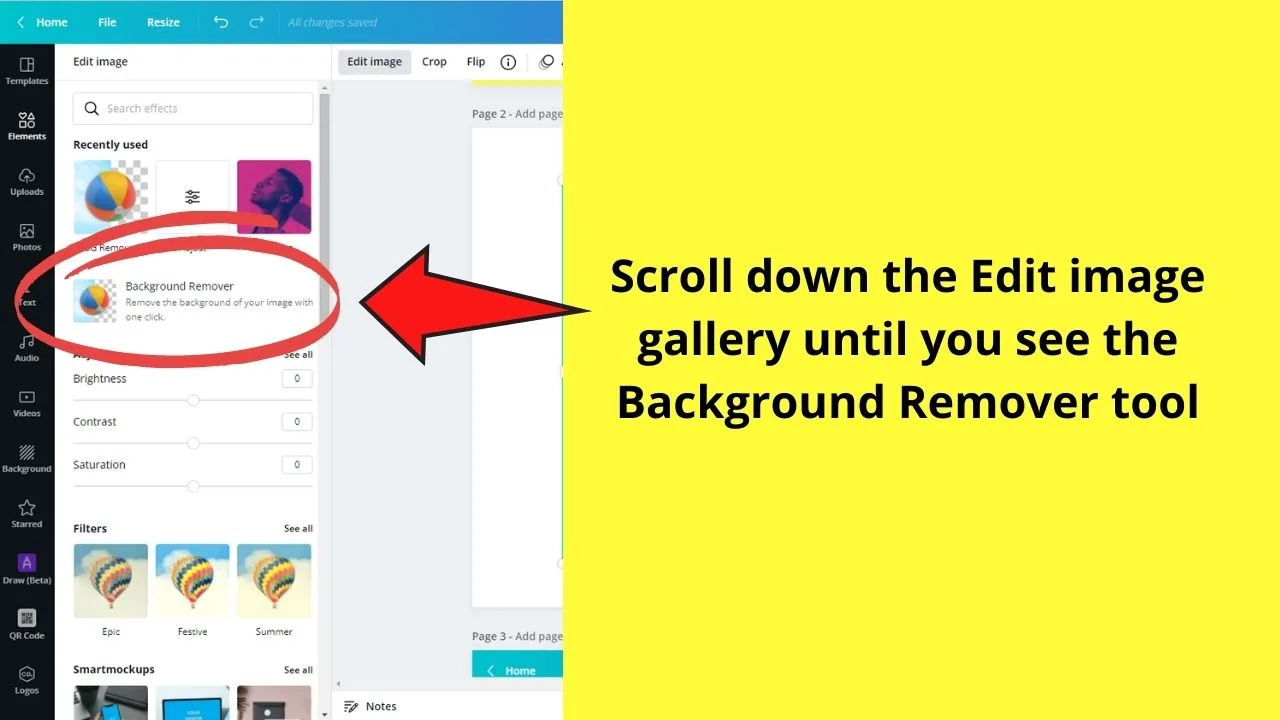
Scroll down until you see the Background Remover tool. Click on it.
Step 5: At once, Canva will take a few seconds to analyze and separate the foreground (the objects nearest to the camera) from its background.
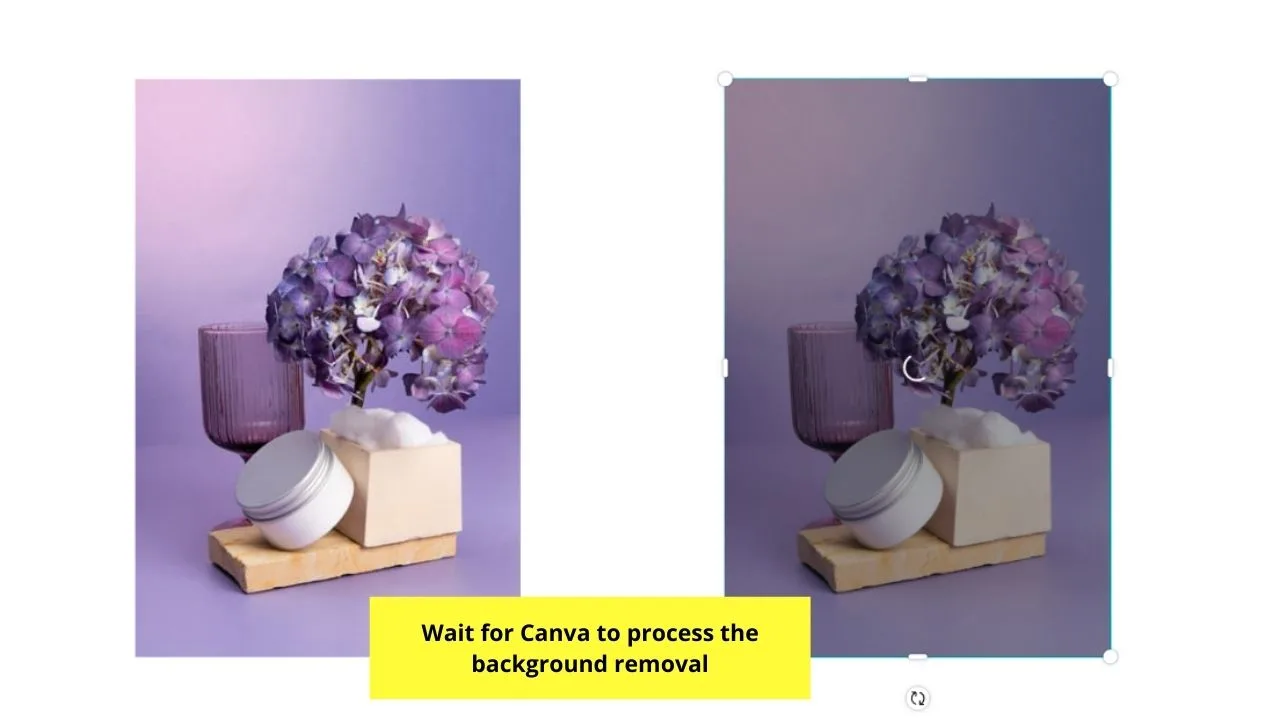
The speed of the removal process depends on your internet connection’s speed.
So, if you find that the Canva background remover doesn’t work smoothly, you might want to do a speed test of your internet connection.
However, if there are no glitches, the background removal process lasts only a few seconds.
Step 6: After Canva removes the background, check the resulting image to see if the tool effectively removed the photo’s background.
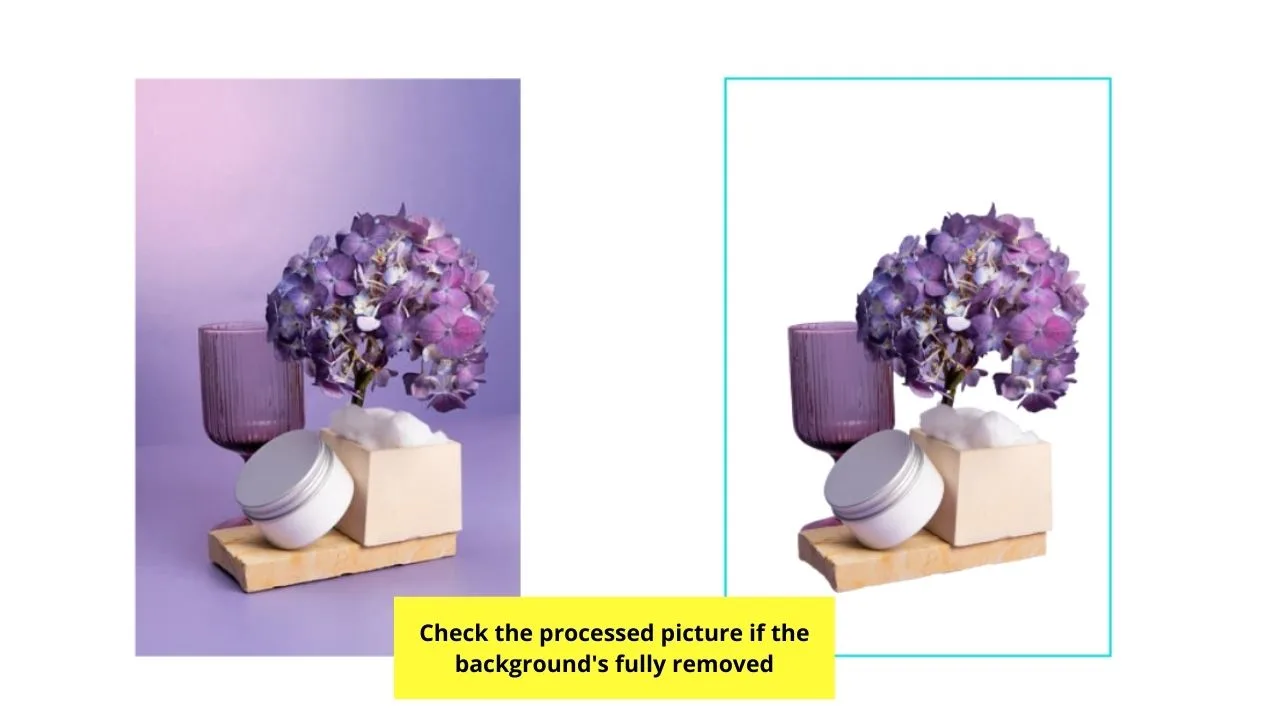
Step 7: If you find some unwanted parts of the photo removed, you can select the Restore brush found on the left side gallery.
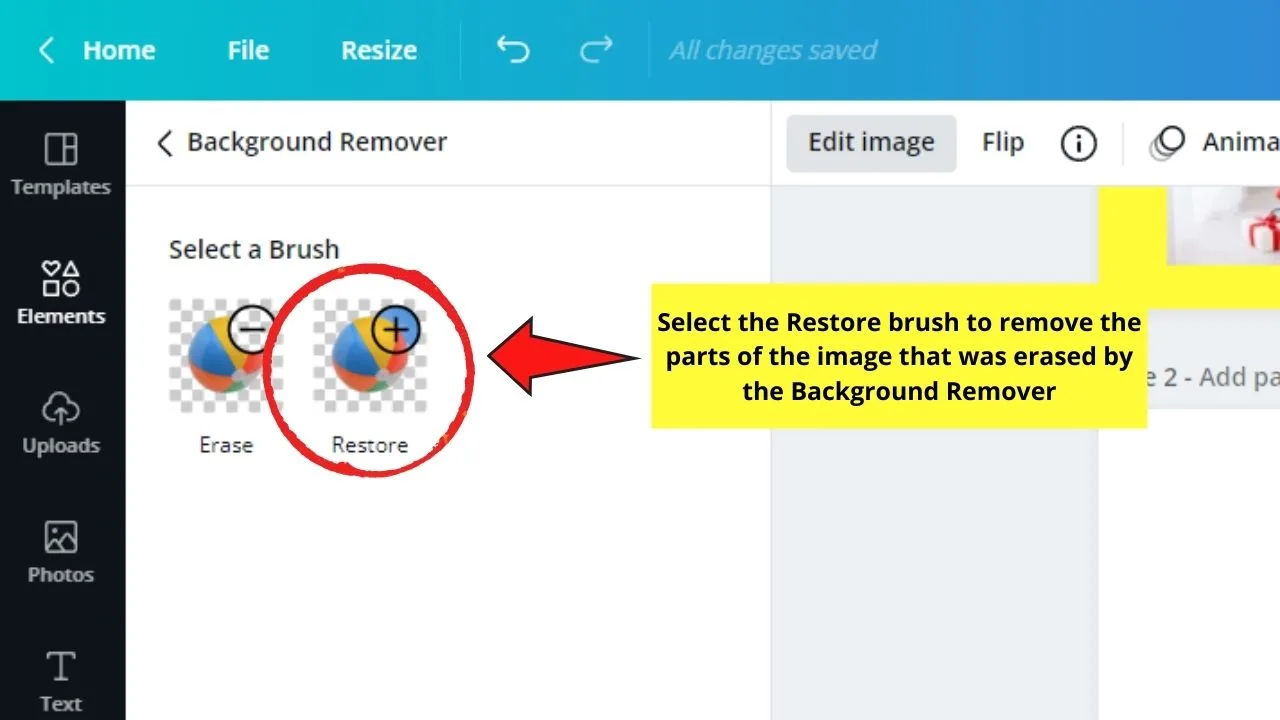
Adjust the brush size by dragging the corresponding slider and begin restoring the parts of the image on the canvas.
Once done, click on the Done button before selecting the Apply Changes option to save the changes made.
Step 8: If, however, you want to edit out some parts of the photo’s background that Canva unsuccessfully removed, select the Erase brush instead.
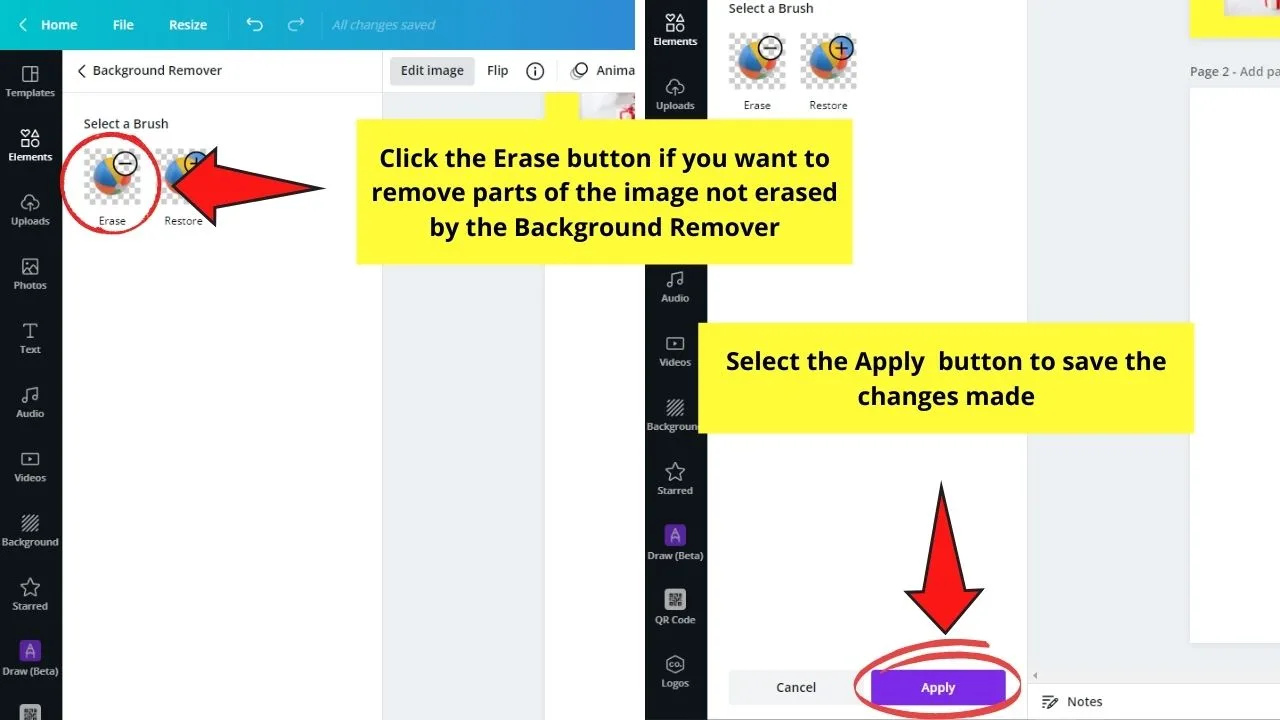
And, like the Restore brush, you can adjust the Erase brush’s size by dragging the corresponding slider.
Click and drag on the parts of the picture you want erased and select the Apply changes button to save the changes.
After that, you can now resize, mirror, or even rotate the photo depending on the output you want to achieve.
Very clever, right? So, if you’re still on the hedge about jumping to the Canva Pro account, perhaps this cool background remover feature can convince you to do the move.
Frequently Asked Questions about How to Remove the Background in Canva
Can Canva Free users avail of the background remover tool?
Unfortunately, the background remover tool is only available to Canva Pro users. Thus, if you’re still on Canva Free, upgrade to a Premium account first before you can enjoy using this feature.
What if I can’t find the background remover tool in the Edit image gallery? How can I add it?
To install the background remover tool in the Edit image’s gallery, head to the You may also like category. Scroll down until you see the Background Remover icon. Click on it so Canva can install the tool in your photo editing tool gallery.
Can you revert the changes you made on the image you removed its background after clicking the Apply button?
Once you select the Apply button after removing the photo’s background, you cannot undo the changes you made. You’ll have to start over with removing the background first and using the Erase and Restore brushes respectively.
Is it possible for Canva’s background remover tool to erase the background of videos?
Currently, Canva’s background remover tool can only be used to erase the background of images (both stock and uploaded ones). There’s no way yet to remove the background of videos in Canva.

Hey guys! It’s me, Marcel, aka Maschi. On MaschiTuts, it’s all about tutorials! No matter the topic of the article, the goal always remains the same: Providing you guys with the most in-depth and helpful tutorials!


