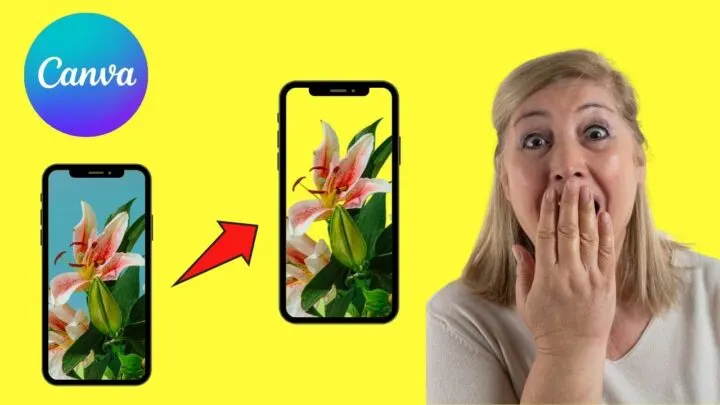One of Canva’s best features is the Background Remover.
It seamlessly removes the background of almost any image or picture and it does so with very high accuracy.
In this article, you will learn how to use this awesome feature on the Canva Mobile App.
How to Remove the Background on Canva Mobile
To remove the background on Canva mobile, first tap on your image, then go into “Effects” in the bottom menu, and then tap on “BG Remover.” The background will then be removed instantly. You need a Canva Pro account to use this feature.
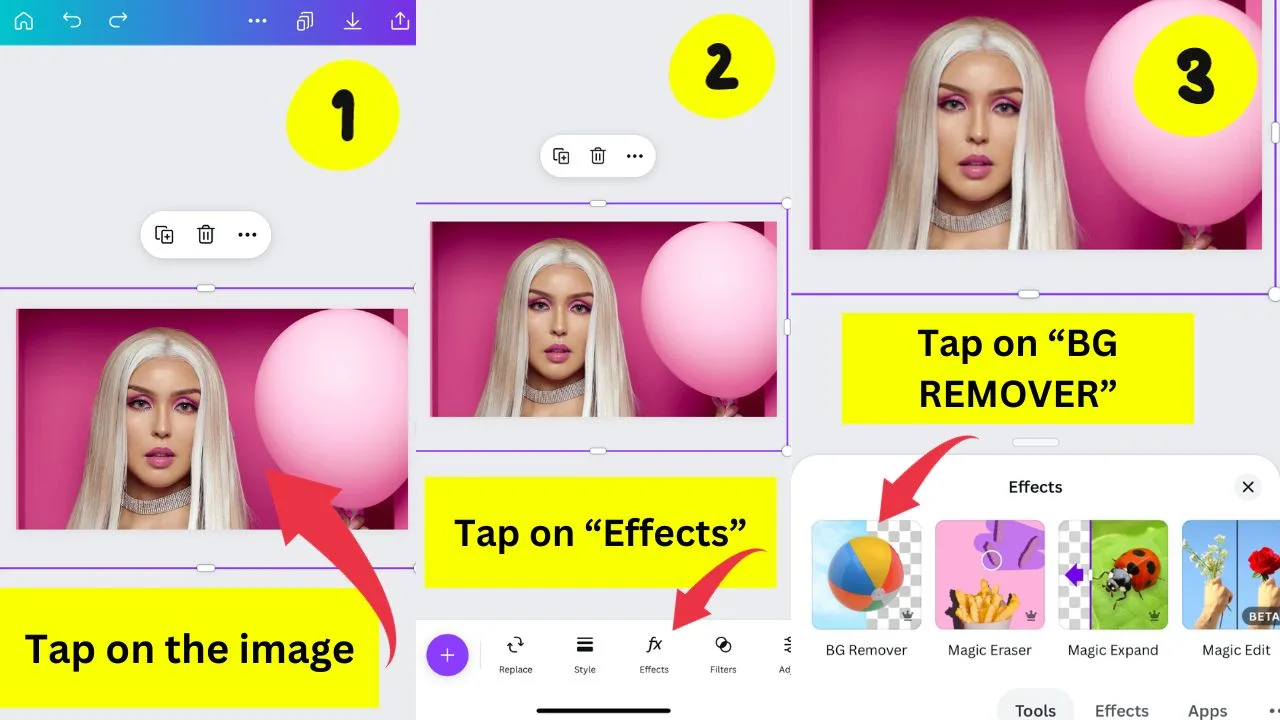
Frequently Asked Questions about How to Remove the Background of an Image on the Canva Mobile App
Can you use the background remover tool if you’re a Canva free user?
As mentioned earlier, the background remover tool is only available to Canva Pro users. So, if you currently have a free account, make sure to upgrade it to the Pro version first to enjoy the background remover tool.
Do I need to resize and position the image first before I can remove its background?
It’s not necessary to resize and position the photo first before removing its background. Even if you choose to erase the background of the image in its original size, it will still have the background-less look afterward. It’s just a matter of preference which step you’d like to proceed with first.
Can you still access the eraser and restore brush tools on the Canva mobile app?
In the web version of Canva, you can see the restore and eraser brush tools after tapping the Background Remover. But, in Canva mobile, there are no eraser and brush tools available.
Conclusion
Now that you’re armed with the knowledge of removing background images using Canva’s mobile app, it’s high time to apply this nifty trick to your designs.
You can even pair removing image backgrounds with flipping images on the Canva app to diversify and make your design more unique.
So, what are you waiting for? Quit browsing and start designing on the Canva app now!

Hey guys! It’s me, Marcel, aka Maschi. On MaschiTuts, it’s all about tutorials! No matter the topic of the article, the goal always remains the same: Providing you guys with the most in-depth and helpful tutorials!