How to Remove a Background from a Picture in Canva
First, click on the picture and select the “Edit image” button on the editor toolbar. From the photo editing options that appear in the gallery, choose the “Background Remover” option. Allow Canva to remove the background for a few seconds before you select the “Apply” button to save the changes.
Removing Backgrounds from Pictures in Canva — What You Should Do
Removing the background in Canva isn’t as complicated as it looks. Even newbie graphic designers can quickly remove those unwanted backgrounds in a flash.
However, you’ll need to know how to activate such a feature first — and that’s what we’re here for.
Granting that we’ve already opened or created a new design file, follow through with these steps:
Step 1: Choose a photo that you’d like to use and remove its background for your design.
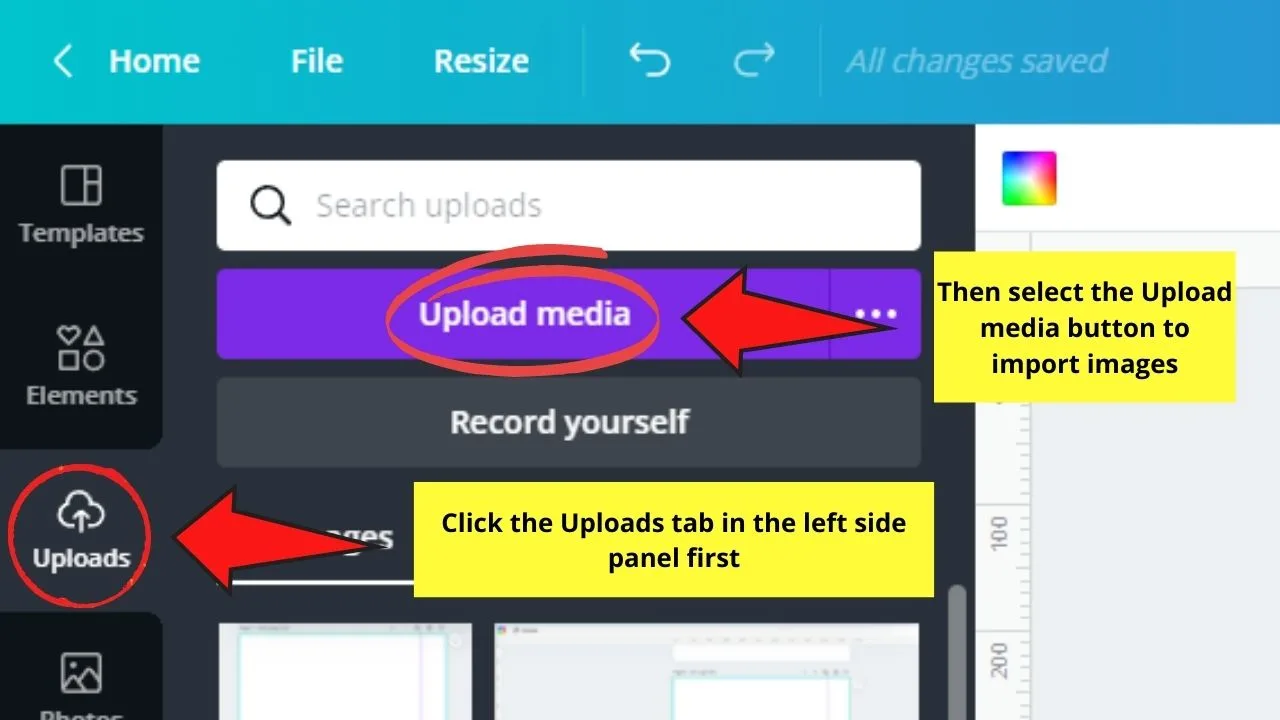
You can opt to upload images from your device through the Uploads tab on the left side panel of the editor page.
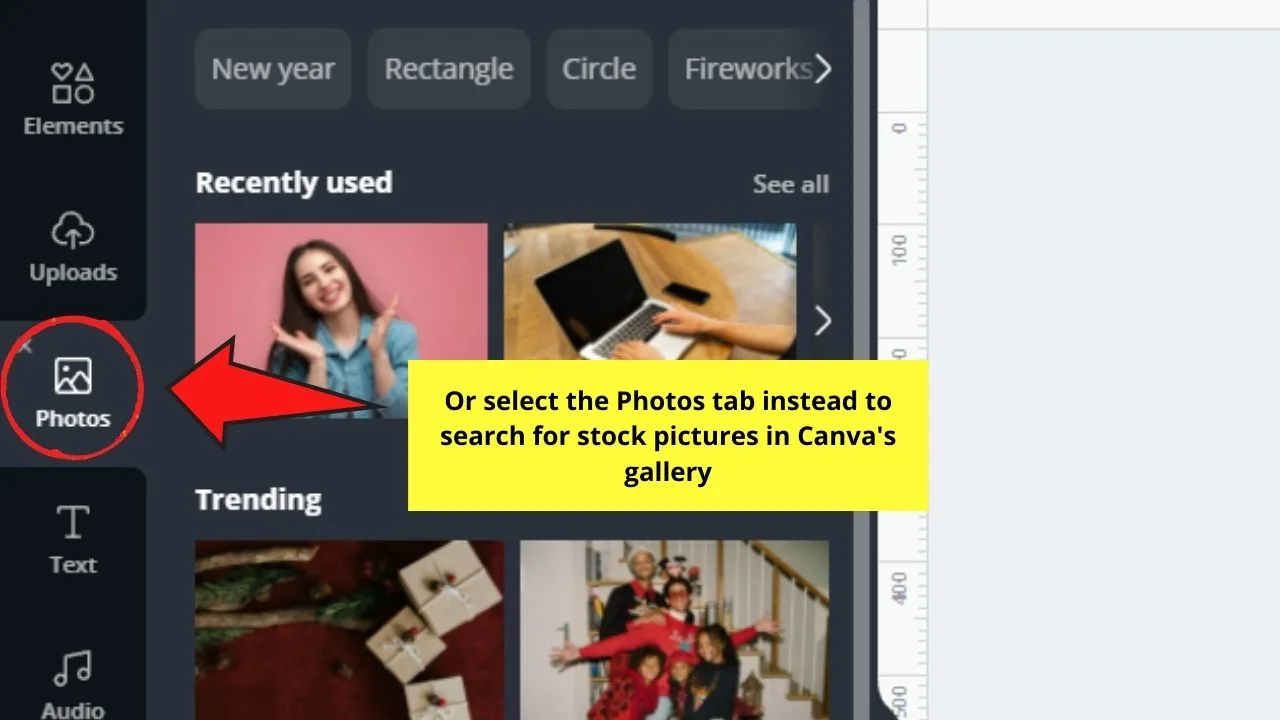
But, if you prefer using Canva’s stock photos, head to the Photos tab on the same left side panel and select an image to your liking.
Step 2: Once you’ve selected a photo, click and drag it to your design.
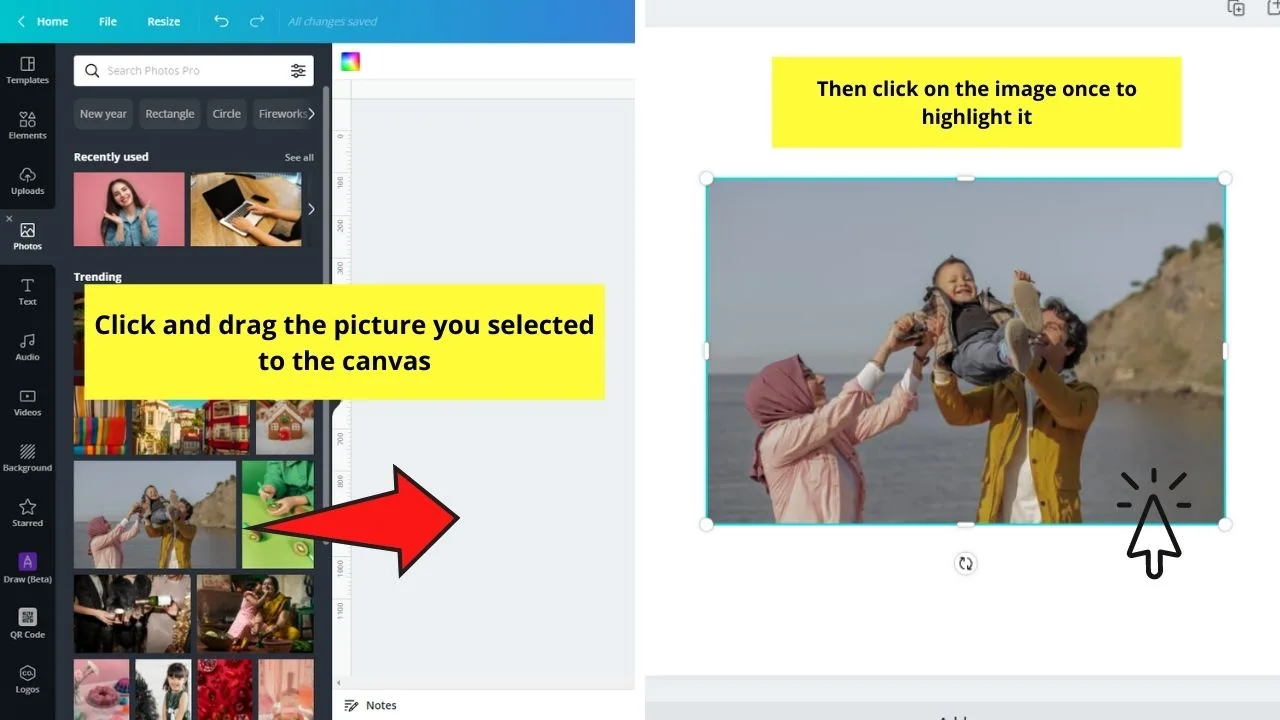
Then, make sure to click on the said image to highlight it.
Step 3: After selecting the photo, click the Edit image button that appears on the editor toolbar.
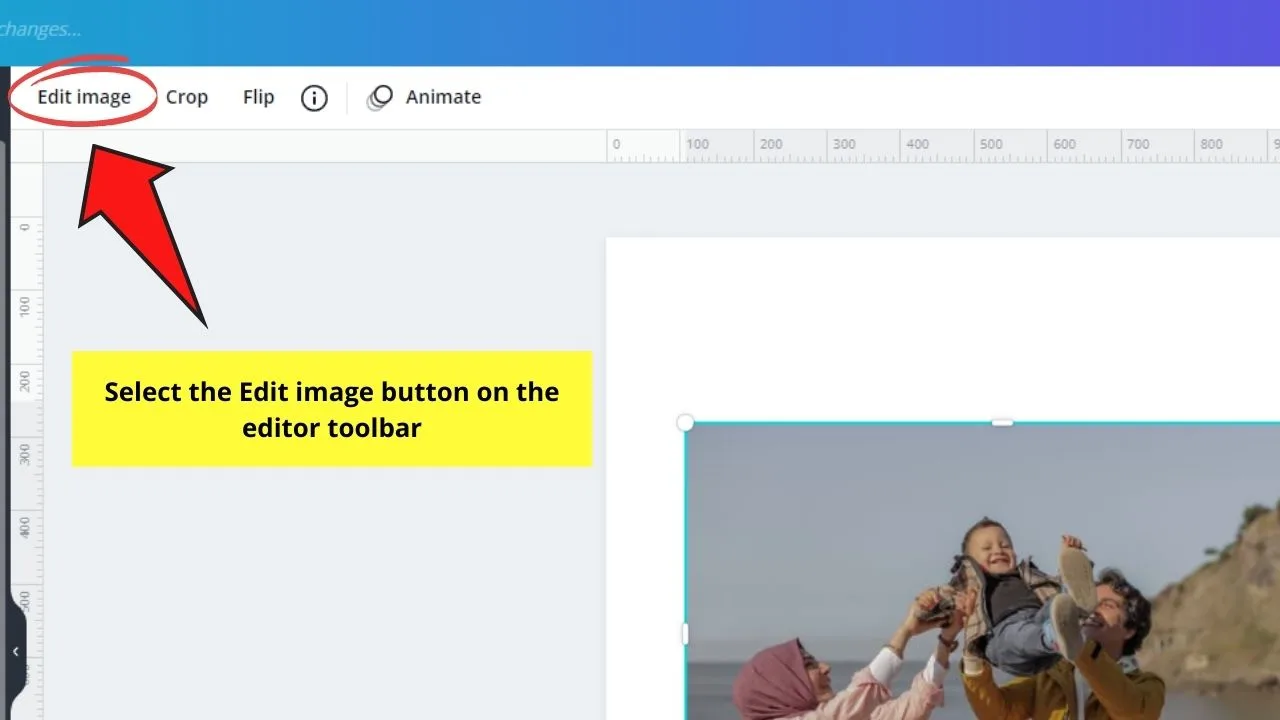
You will then see a photo editing tool gallery.
Step 4: Scroll down the gallery until you see the Background Remover tool. Click on it.
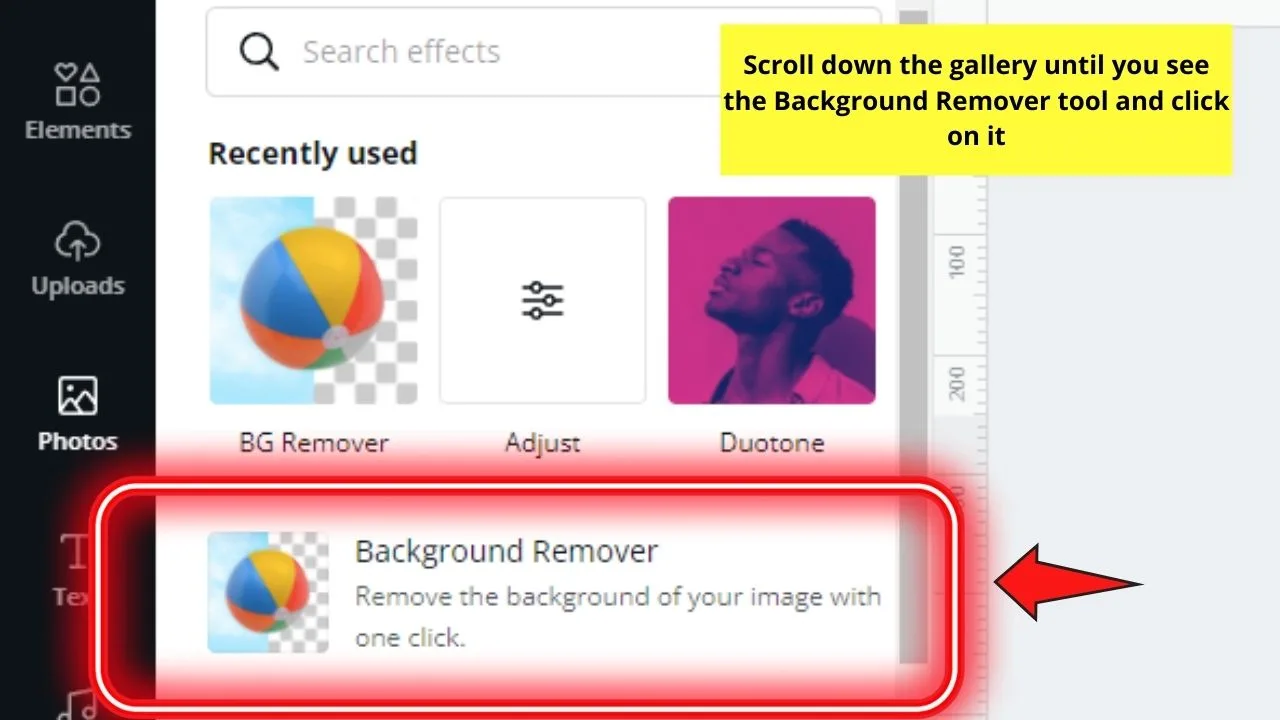
Step 5: After selecting the Background Remover tool, Canva will take a few moments to remove the picture’s background.
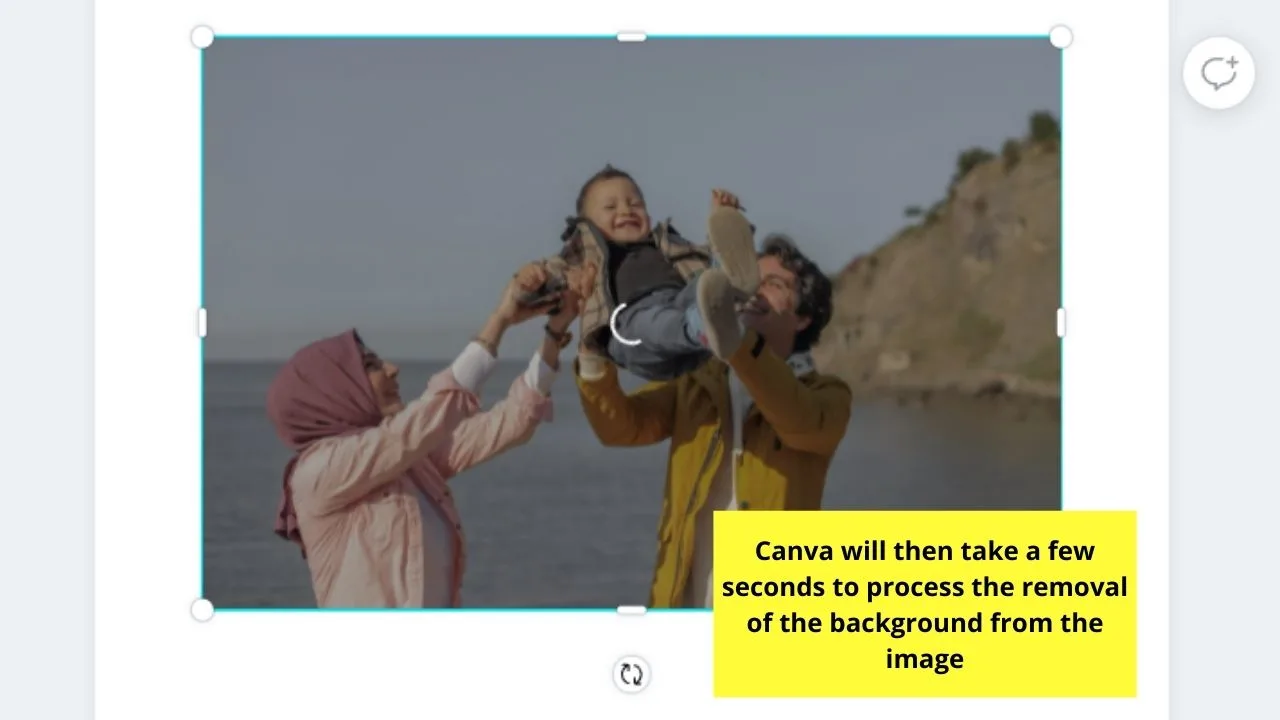
Depending on your internet connection, sometimes Canva’s background remover doesn’t work as fluidly as it should be.
Hence, check your internet speed once in while in case you’re experiencing glitches while using the tool.
Step 6: You will now see the photo you’ve selected without its background.
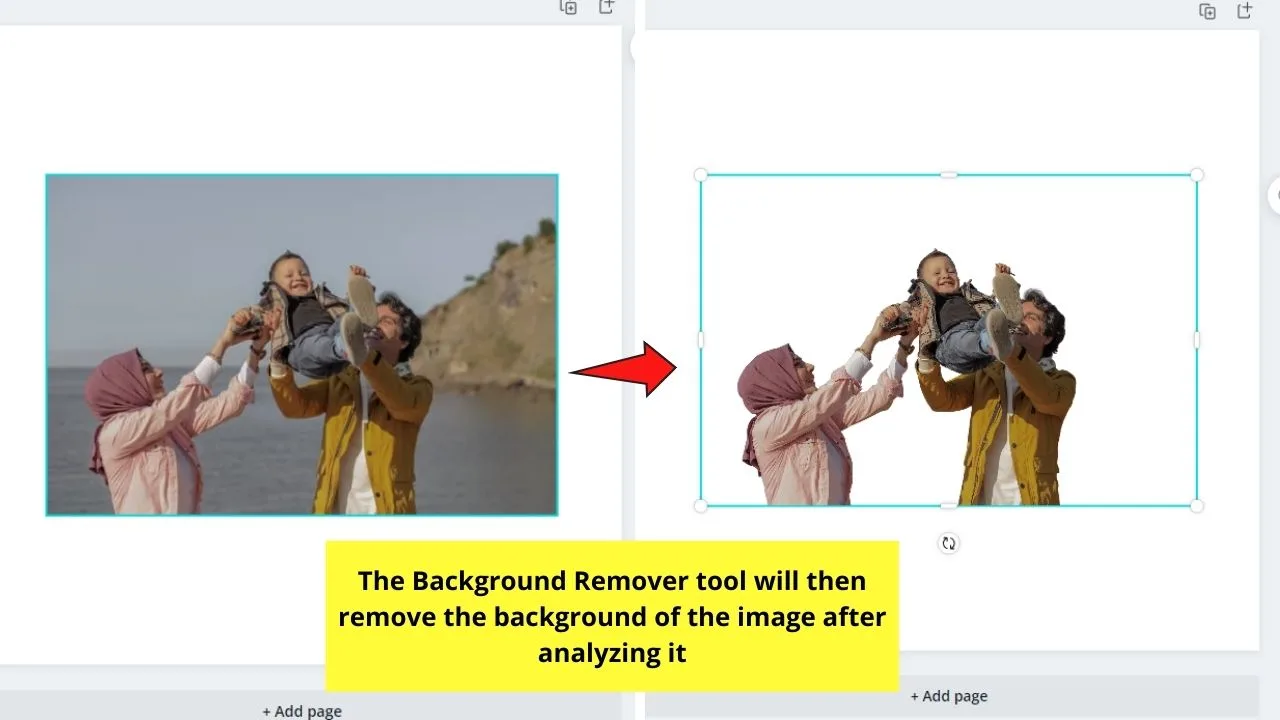
If you’re satisfied with how the picture looks, then click the Apply button to save the changes you’ve made.
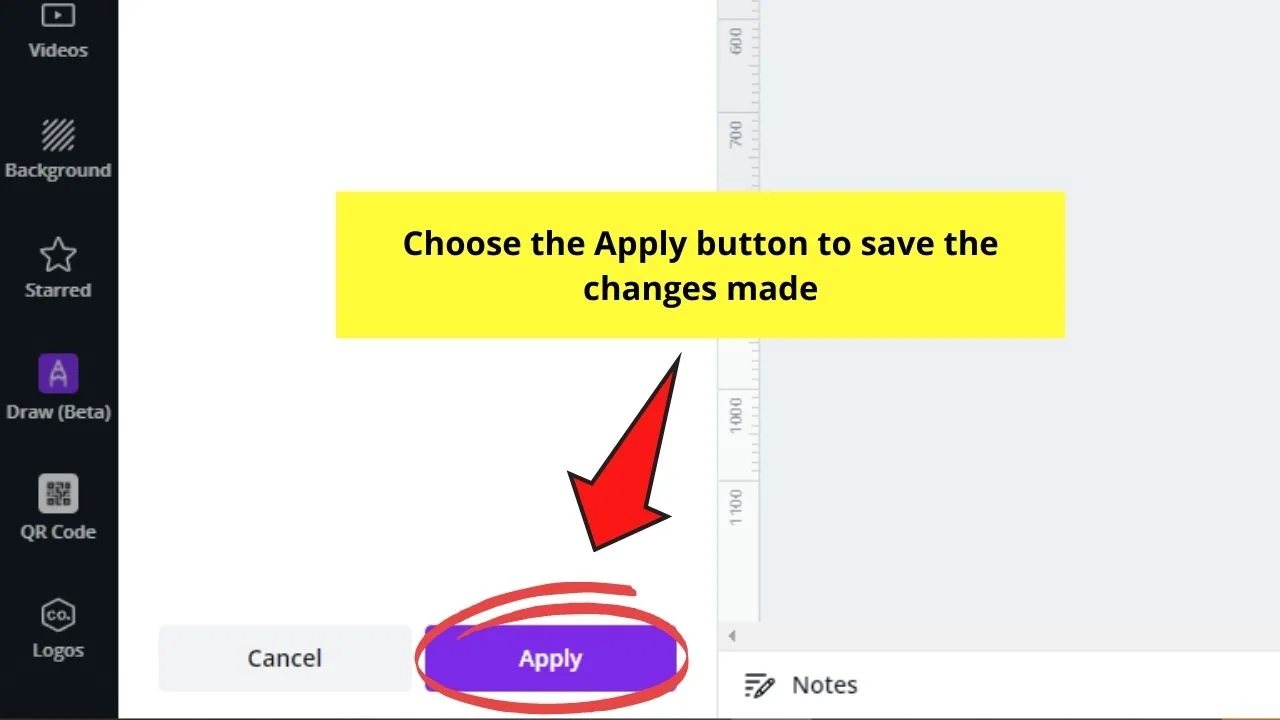
But, if you wish to remove some parts of the photo that the background remover failed to erase, then click the Erase brush.
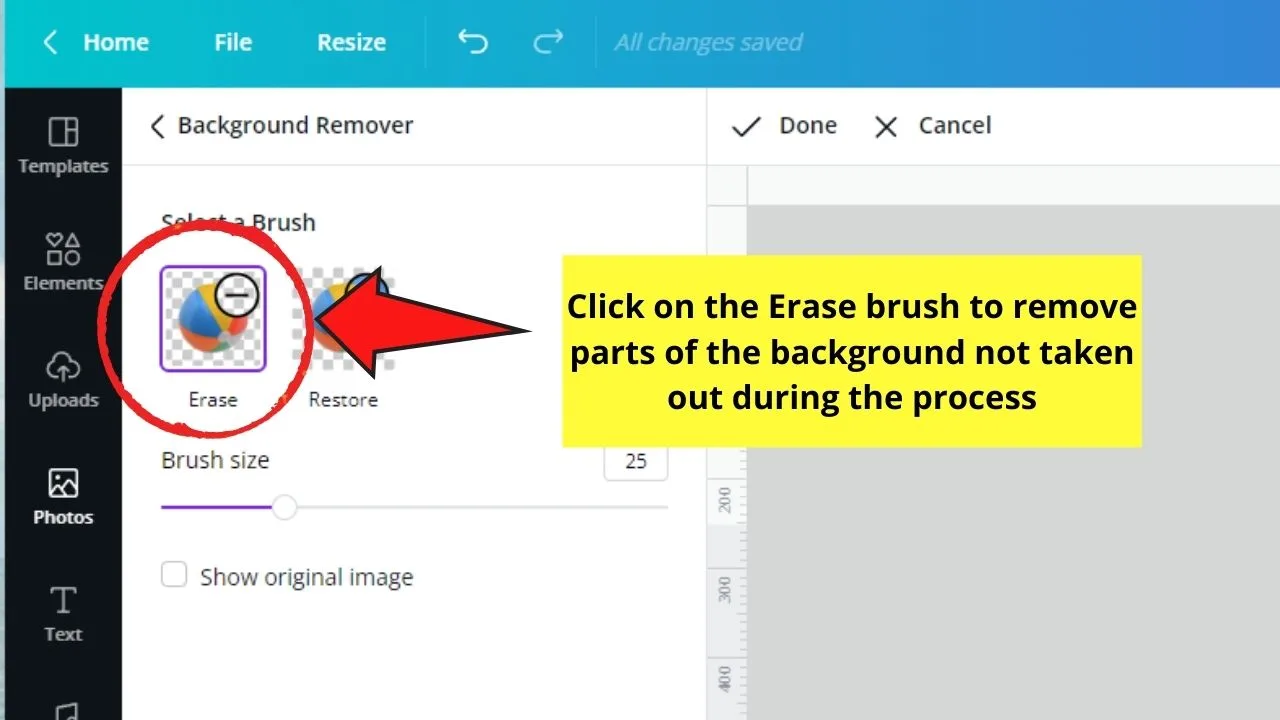
Step 7: Sometimes, Canva’s background remover can also remove more of the photo than it should.
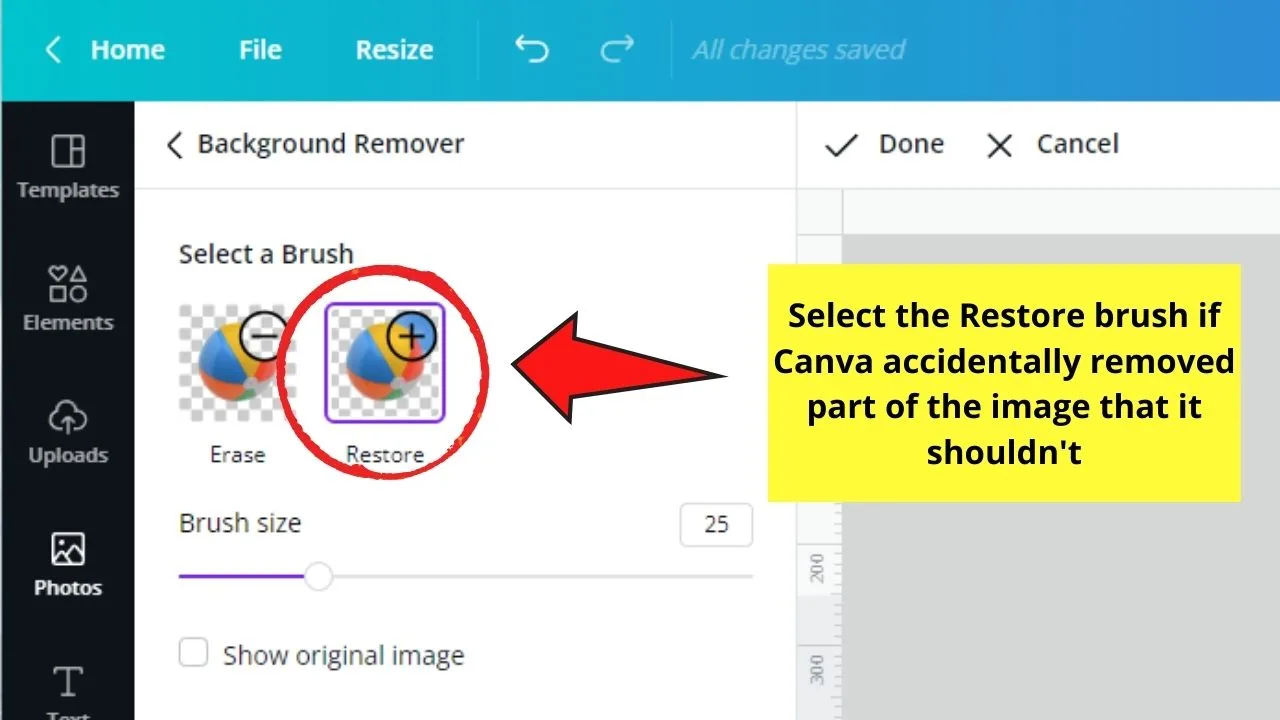
Hence, you can always use the Restore brush to undo any of the changes during the process of removing the picture’s background.
Very nifty, right?
And, if the ease of using such a tool isn’t blowing your mind yet, perhaps being able to remove the background of an image on Canva’s mobile app is what will wow you.
Frequently Asked Questions about How to Remove a Background from a Picture in Canva
Should I upgrade my Canva subscription to a premium one if I want to use its background remover tool?
You definitely should upgrade to Canva Pro if you want to use its background remover tool. This feature is a Premium feature, hence, you’ll need a Pro subscription to avail of it. You can always avail of Canva’s 14-day free trial period to see try out its background remover tool.
Can you remove the backgrounds of videos in Canva with its background remover?
Unfortunately, Canva’s background remover tool can only remove the backgrounds of pictures at the moment. The tool’s developers haven’t upgraded the feature to include background removal in videos as well.
Can I change the brush shape when erasing or restoring parts of the background of the picture in Canva?
The only thing that you can adjust with the Erase and Restore brushes in Canva is their size. There is this slider that you can drag sideways to adjust how big the brush size is. Yet, you cannot change the shape of the brush to another one, like a straight edge brush, for instance.

Hey guys! It’s me, Marcel, aka Maschi. On MaschiTuts, it’s all about tutorials! No matter the topic of the article, the goal always remains the same: Providing you guys with the most in-depth and helpful tutorials!


