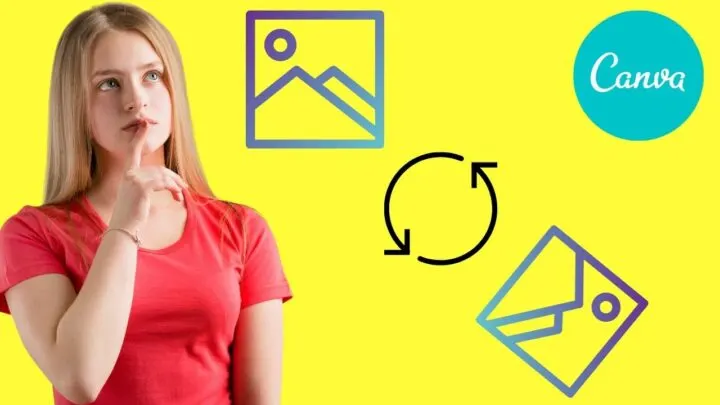Picture this: you’re in the creative realm of Canva, where turning the ordinary into the extraordinary is just a click away.
Join us as we unravel the secrets of rotating elements, images, and more in Canva, turning the mundane into the mesmerizing!
How to Rotate in Canva
How to Flip an Image in Canva
How to Rotate Shapes in Canva
How to Rotate in Canva
To rotate in Canva, click on the element you want to rotate, and then click & drag the double-arrow symbol below the element to rotate.
Step 1: Left-click on the element you wish to rotate
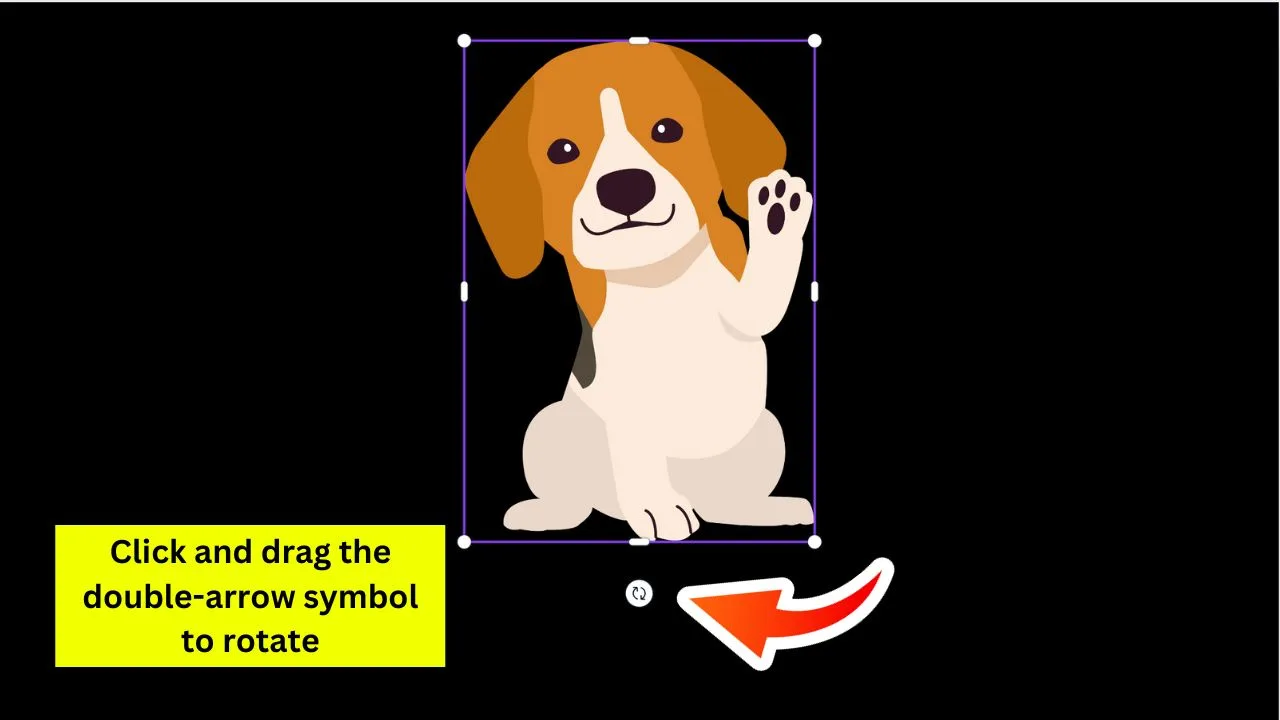
Step 2: Click and drag the double-arrow symbol below the element to rotate
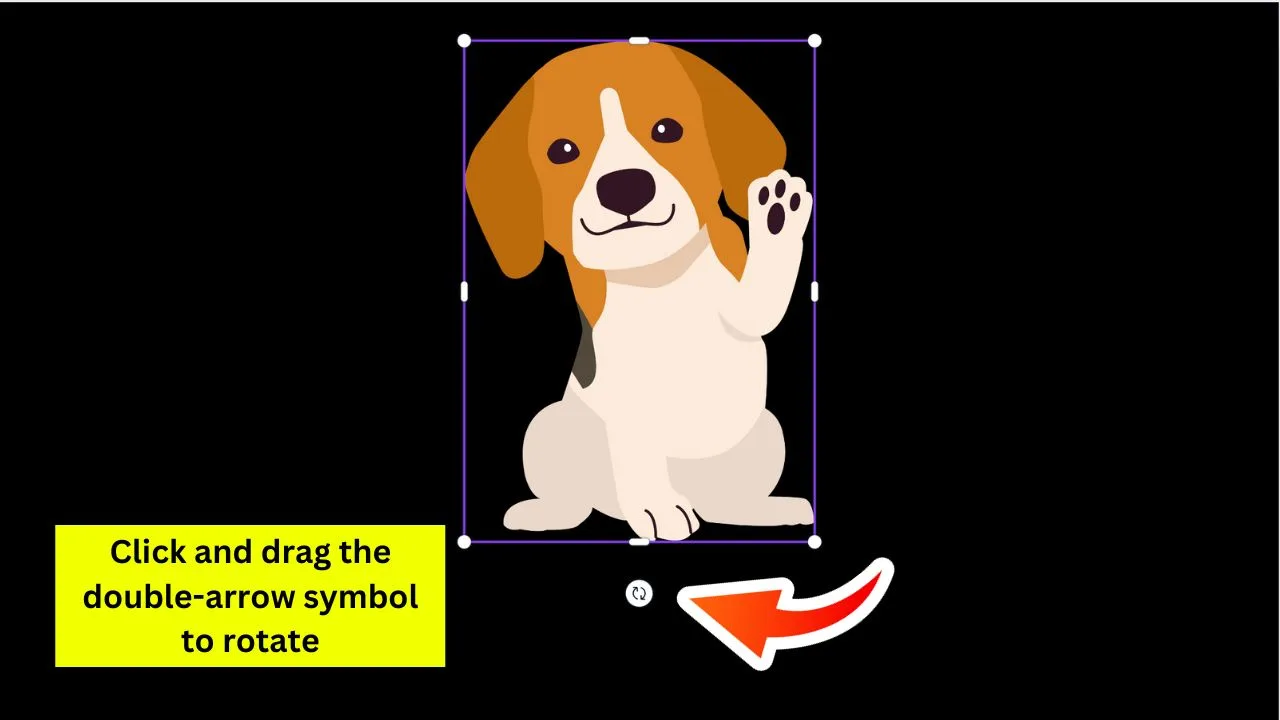
This method works for all sorts of assets within Canva.
To rotate an image in Canva, you would proceed in the exact same way.
Even rotating stickers in Canva can be achieved in the very same way.
But what if you would like to flip an image, picture, or element in Canva rather than just rotating it?
Let us have a look at that as well.
How to Flip an Image in Canva
To flip an image in Canva, follow these steps:
- Left-click on the image you would like to flip
- Choose “Flip” from the menu bar above the design
- Click “Flip horizontal” or “Flip vertical” to flip the image.
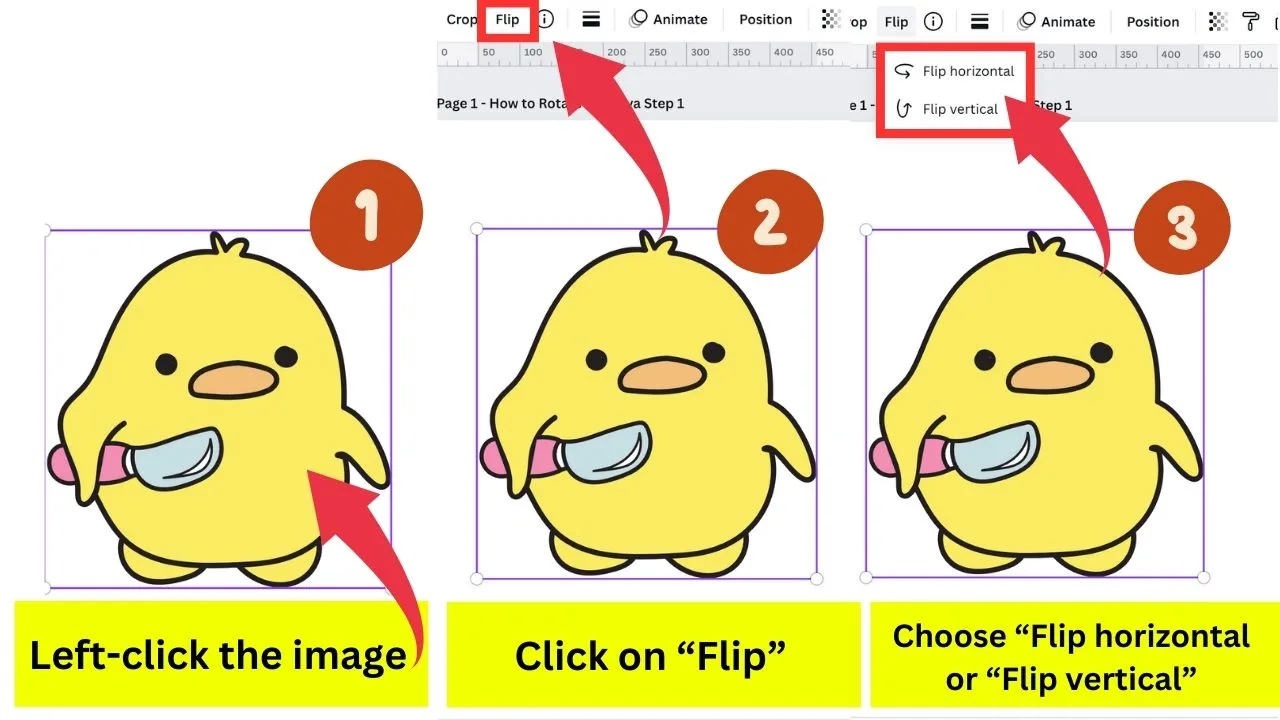
How to Rotate Shapes in Canva
To rotate shapes in Canva, follow these steps:
- Left-click the shape you wish to rotate
- Click & drag the double arrow symbol below the shape to rotate it
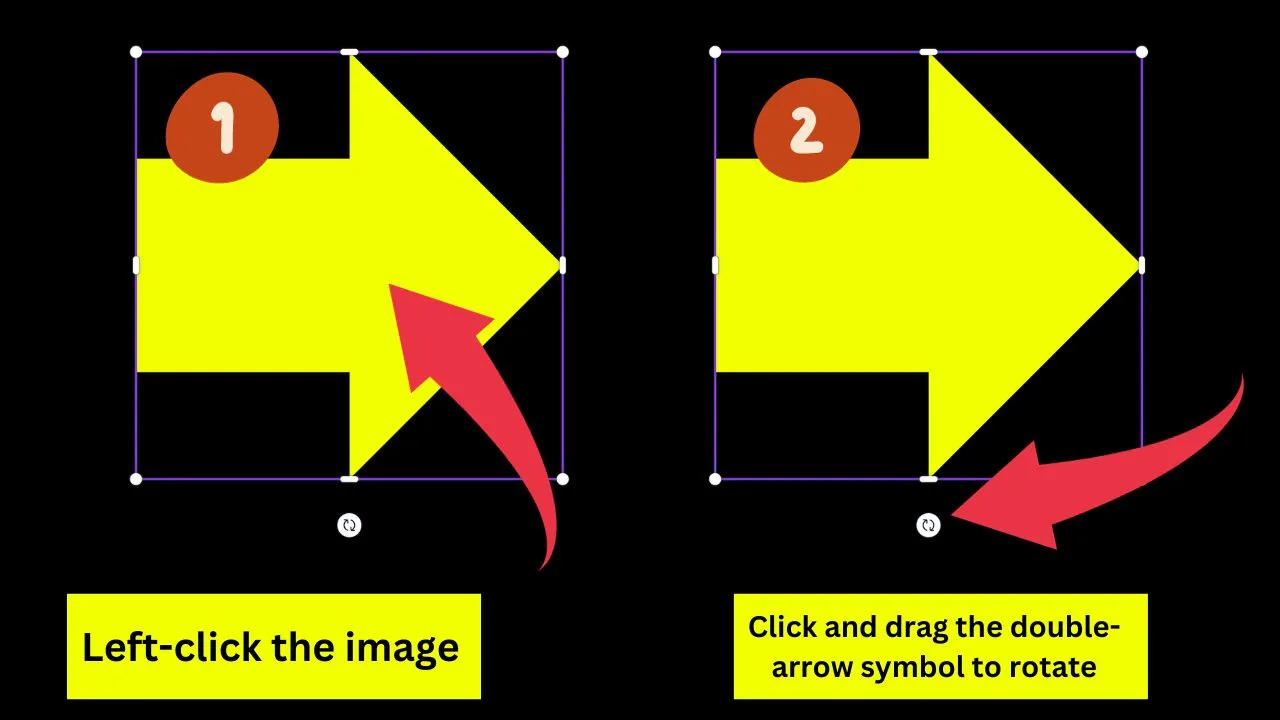

Hey guys! It’s me, Marcel, aka Maschi. On MaschiTuts, it’s all about tutorials! No matter the topic of the article, the goal always remains the same: Providing you guys with the most in-depth and helpful tutorials!