Enhancing your visuals is crucial in today’s digital age.
While Canva offers a plethora of editing tools, one common query is how to remove unwanted objects from photos.
Read on to understand the steps for Canva Pro users and the options for those using Canva’s free version.
How to Remove an Object from a Photo in Canva
To remove an object from a photo in Canva, follow these steps:
- Left-click on your photo
- Click on “Edit photo” in the upper-left corner of the screen
- Select “Magic Eraser”
- Adjust the Brush size
- Brush over the object in the image that you would like to remove
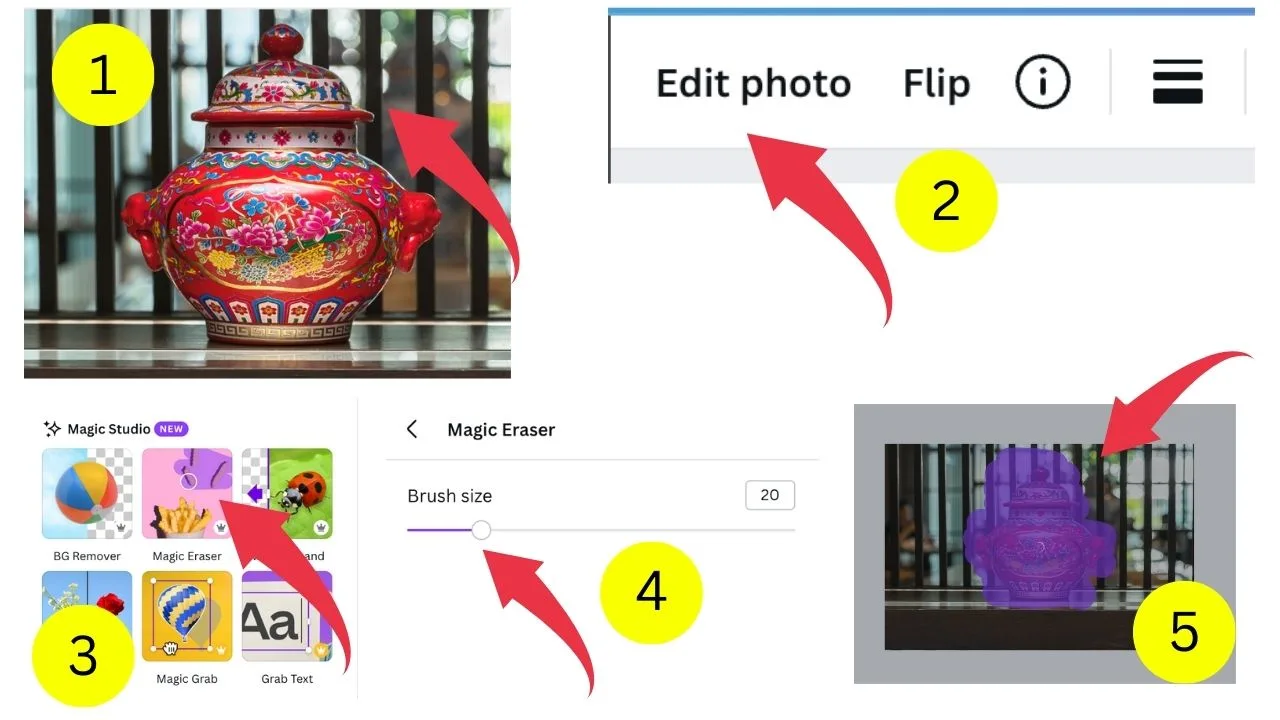
How to Remove an Object from a Photo on Canva Free
In Canva, the go-to tool to erase things is the Canva “Magic Eraser.”
However, the Magic Eraser is only available for Canva Pro users.
As a free user, there is currently no viable way to remove objects from photos or images in Canva.
Your best bet would be to use some other software to remove objects from a photo, such as Photoshop or GIMP (Gimp is free for both Mac and PC).
Frequently asked questions on “How to remove an object from a photo in Canva”
Where is the eraser tool in Canva?
The eraser tool in Canva is called “Magic Eraser.” You can find it by clicking on the photo, then clicking on “Edit Photo,” and then selecting the “Magic Eraser” tool from there. Please note that the Magic Eraser tool is only available for Canva Pro users.
Can I use the Magic eraser tool on Canva Free?
The Magic eraser tool is reserved for Canva Pro users. With that said, erasing elements out of a photo such as text or objects can only be done on Canva Pro.

Hey guys! It’s me, Marcel, aka Maschi. On MaschiTuts, it’s all about tutorials! No matter the topic of the article, the goal always remains the same: Providing you guys with the most in-depth and helpful tutorials!

