It could be really tricky to open an old file and realize you don’t understand where to find what you were searching for in the first place, simply because you didn’t take the time to organize it while you were working on it, and it ended up being a mess.
Or maybe your design looks ready to be sent, but the file isn’t properly organized yet, so you can’t send it like this to anyone!
This could happen because you made multiple, or different versions of the same object, or there are some objects that you need to turn on and off, and it takes time to find them if they are not grouped properly.
Don’t worry about it! I’m about to share with you how to merge layers (also known as combine layers) in Illustrator, so you can centralize them and clean up your file.
To cut down on the number of layers, and keep your work organized, it’ll be necessary to merge layers. This will also help you and others understand your file.
Especially if you’re creating complex artwork.
It will also be helpful in later stages of your own creative process, when you need to group visual elements for better understanding.
How to Merge Layers in Illustrator
To merge two or more layers in Illustrator, head over to the Layers Panel by clicking “Window” and then “Layers”. Now, select the layers you would like to merge and then click on the “Layer Panel Options” button in the top right corner and choose “Merge selected.”
How to Merge Layers in Illustrator: In-depth Guide
Layers allow you to control a variety of elements that can be used to create an image in Adobe Illustrator.
They provide a convenient method for organizing them inside of your file, on the “Layers Panel”, so that you can position the objects on the order you want, creating a hierarchy with as many layers and sub-layers you want or need.
You can even create sub-layers inside of any existent layer by selecting multiple objects and clicking “Collect in New Layer”. This last option would create a new layer, where it will consolidate all the layers you previously selected.
Just remember that in this software, you can only undo changes that have been made recently, that means you can’t undo the merging after you took a lot of actions after.
Also, keep in mind that it isn’t the same to group objects than to merge or combine layers: Groups are used to keep the artwork together when scaling or moving it, while layers are frequently used to control visibility and maintain order.
So, whether you have multiple layers to manage, or you just want to combine a few of them, I will show you the best way to make that happen, in 4 easy steps!
Step 1:
Open your Illustrator file. First things come first! So, you need to open the file in Illustrator to be able to organize the layers. Remember you can double click on the file or go to “File” and then “Open”, and select the file from your folder.
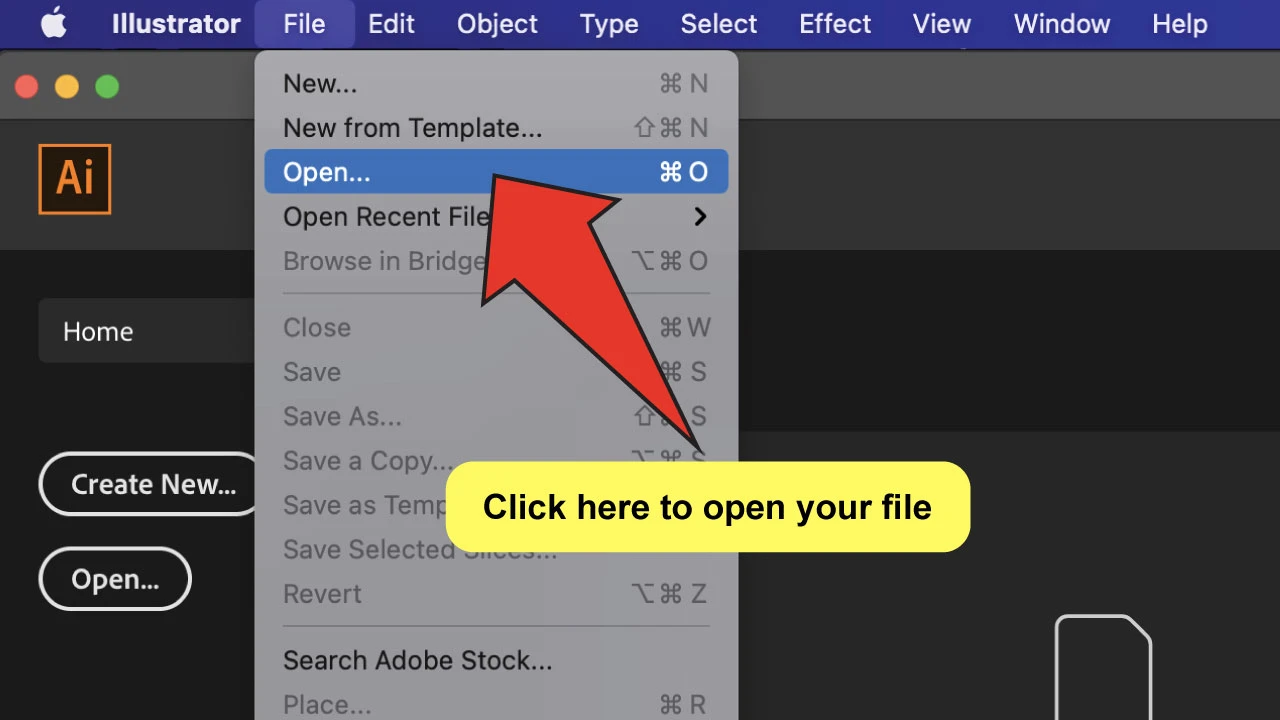
Step 2:
Locate the Layers Panel. Once you already opened the file, you need to enable the “Layers Panel” by going to “Window” on the main top menu, and then click on “Layers”.
This will display every single layer existent in your project, displaying a different color for each layer, and a name next to this, which you can change whenever you want by double click on it!
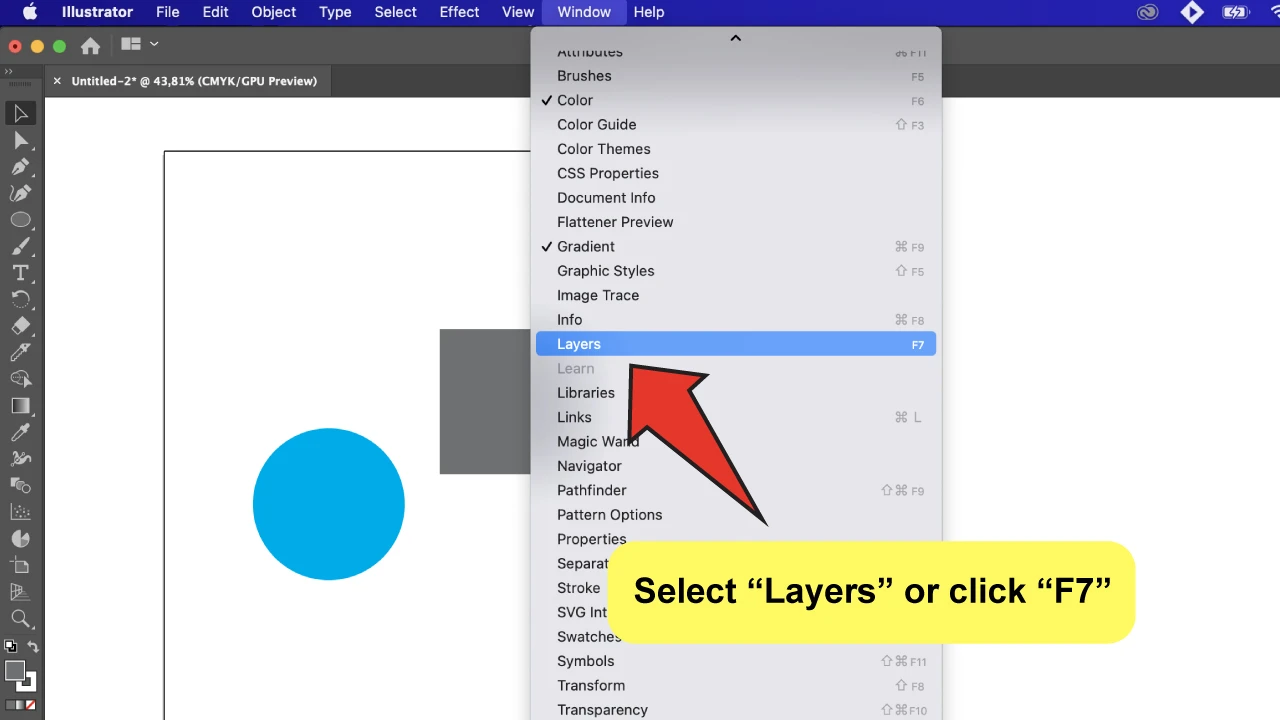
Step 3:
Select the layers you want to merge. To use the merge option, you must first select two or more layers from your file. It doesn’t matter if the layers are visible or not.
To do this, you can weather select the layers you need by holding the “Ctrl Key” (if you are a Windows user) or “Command Key” (if you are a Mac user) while you click on the layers you want to select, or you can click on the top layer of the panel, hold the “Shift” key, and then click on the bottom layer.
This will select the entire list of layers in your file.
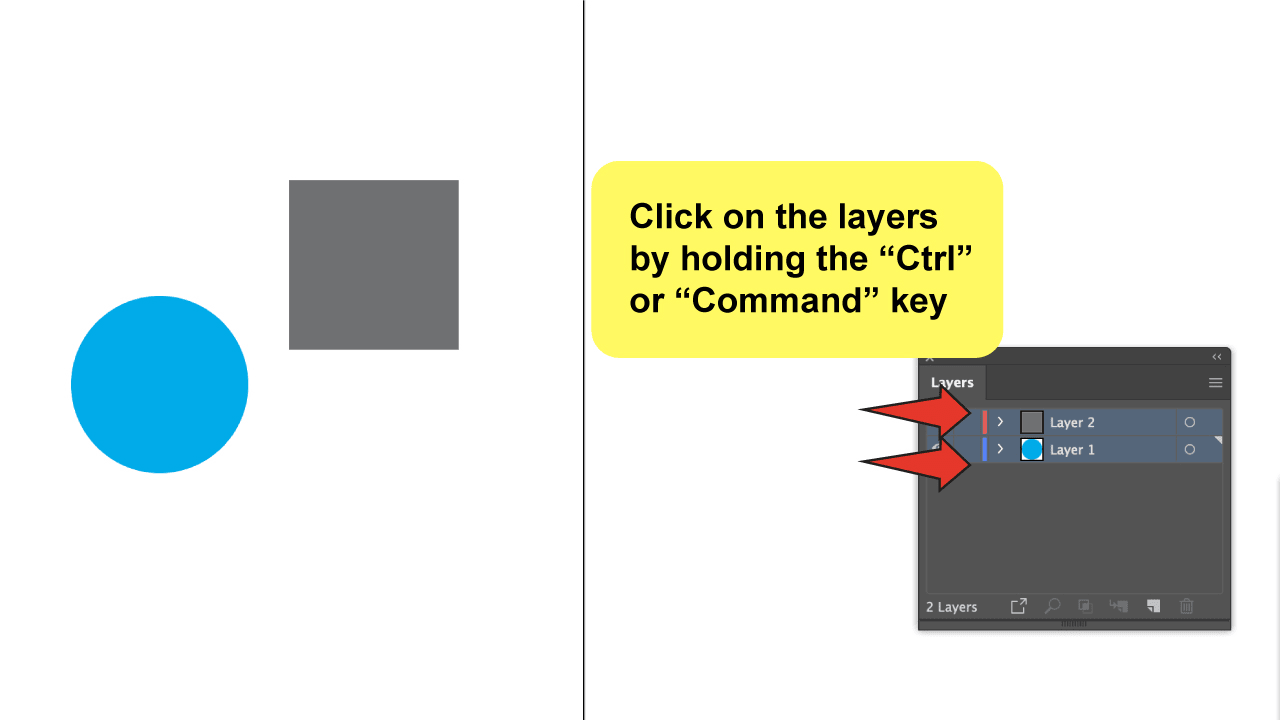
Step 4:
Merge! Once you have selected all the layers, you can go to “Layers Panel Options”, which you can display by clicking on the right corner of the panel, and then press on “Merge Selected”
And there you go! You’ve managed to join the layers, and you can actually do this as many times as you need inside of the same file.
The more complex or large your file is, the more layers you will need to organize!
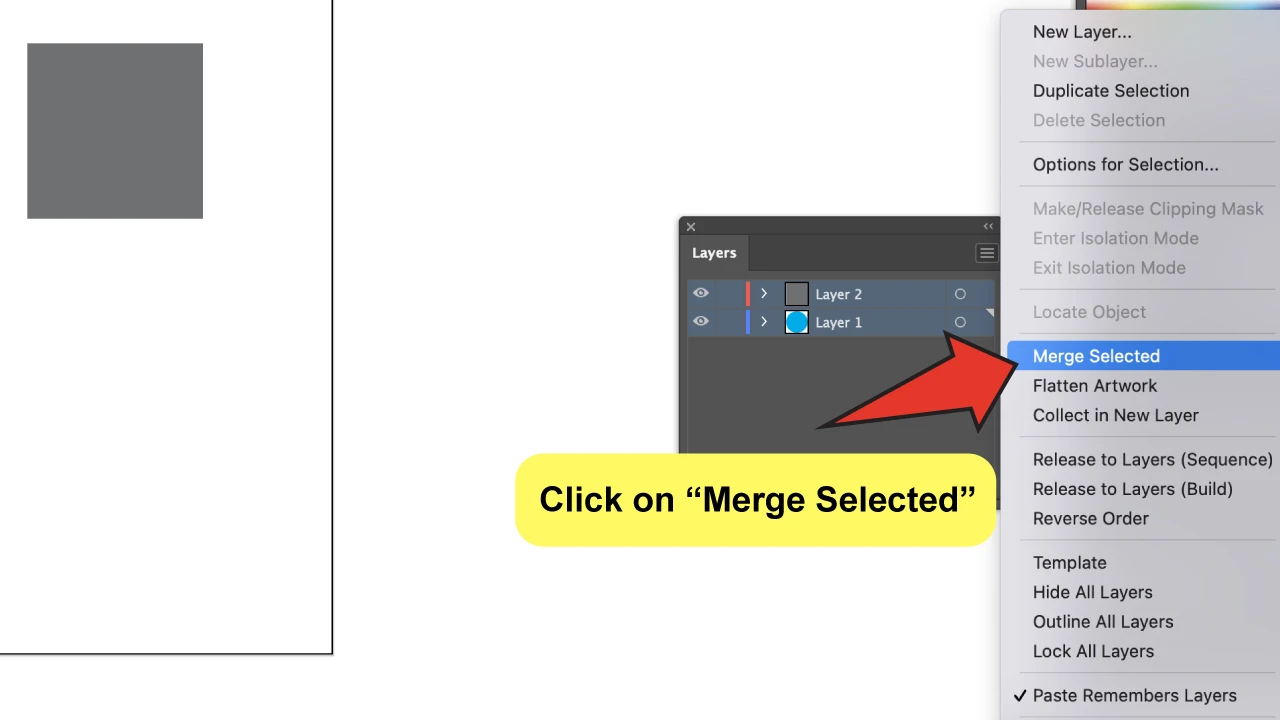
How to Add All Layers in Illustrator
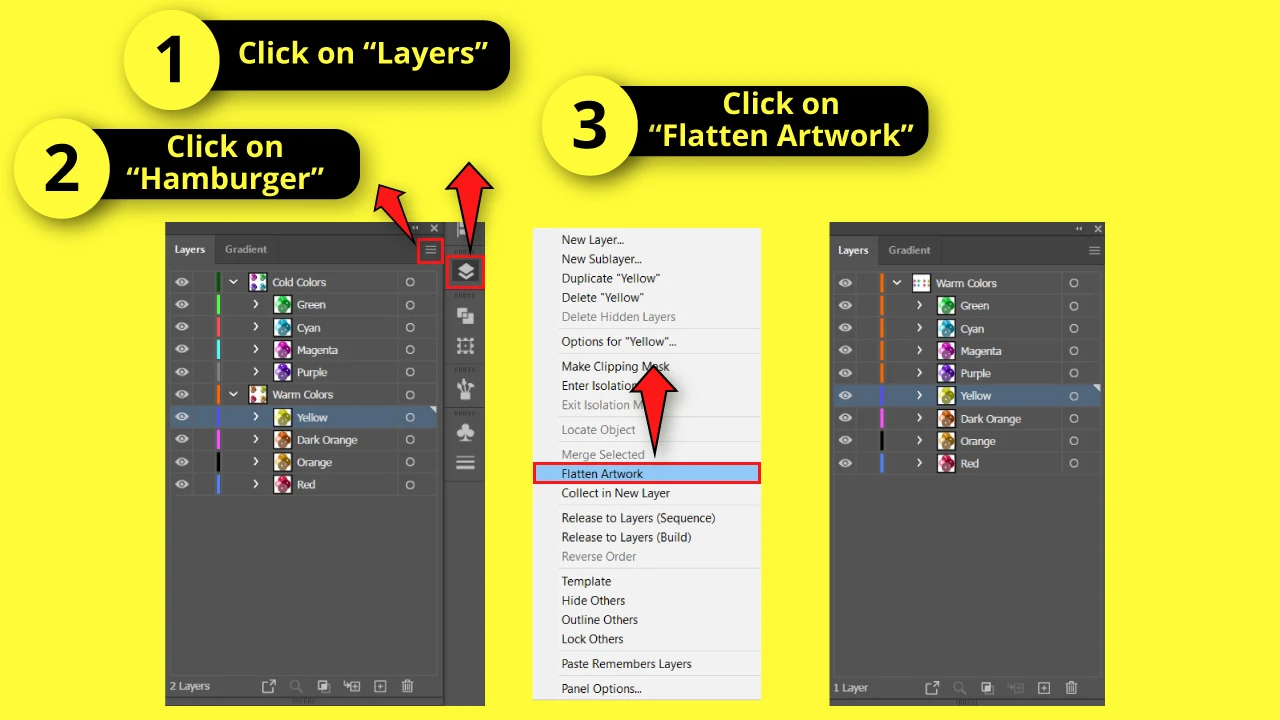
Go to the Layers panel (F7) and click on the hamburger button in the up-right corner of the panel. From the drop-down menu, select ‘Flatten Artwork’.
To merge all layers in Illustrator, go to the Layers panel (F7), which is usually located on the right side toolbar.
If you can’t find it, you may need to enable it first by going to “Window” > “Layers” in the menu at the top of the screen. Alternatively, you can use the keyboard shortcut “F7”.
In the “Layers” (F7) panel, click on the hamburger button in the up-right corner.
From the drop-down menu, select “Flatten Artwork”.
Unfortunately, there is no shortcut or hotkey for “Flatten Artwork”.
Do not confuse this with flattening an image in Illustrator.
Note that if you have any locked layers, those layers will also be combined but will retain their lock status.
If you have a hidden layer, clicking “Flatten Artwork” will prompt a dialog asking whether you want to discard the hidden layers.
To discard the hidden layers, click “Yes”. To include them in the merged layers, click “No”.
If you click “Yes”, the hidden layer will be deleted. If you click “No”, it will be included and turned visible in the combined layers.
Note that if you have a hidden sublayer (note the difference between layers), it will be combined without a message dialog and will retain its hidden sublayer status.
How to Merge Sublayers in Illustrator
Go to the “Layers” panel and do one of the following: Select sublayers, groups, and objects, and then click on the “Hamburger” button, followed by “Merge Selected”. Or, collapse the sublayer and select the containing items. Then, click on the “Hamburger” button followed by “Merge Selected”.
Case 1: Merge Sublayer With Other Sublayers, Groups and Objects
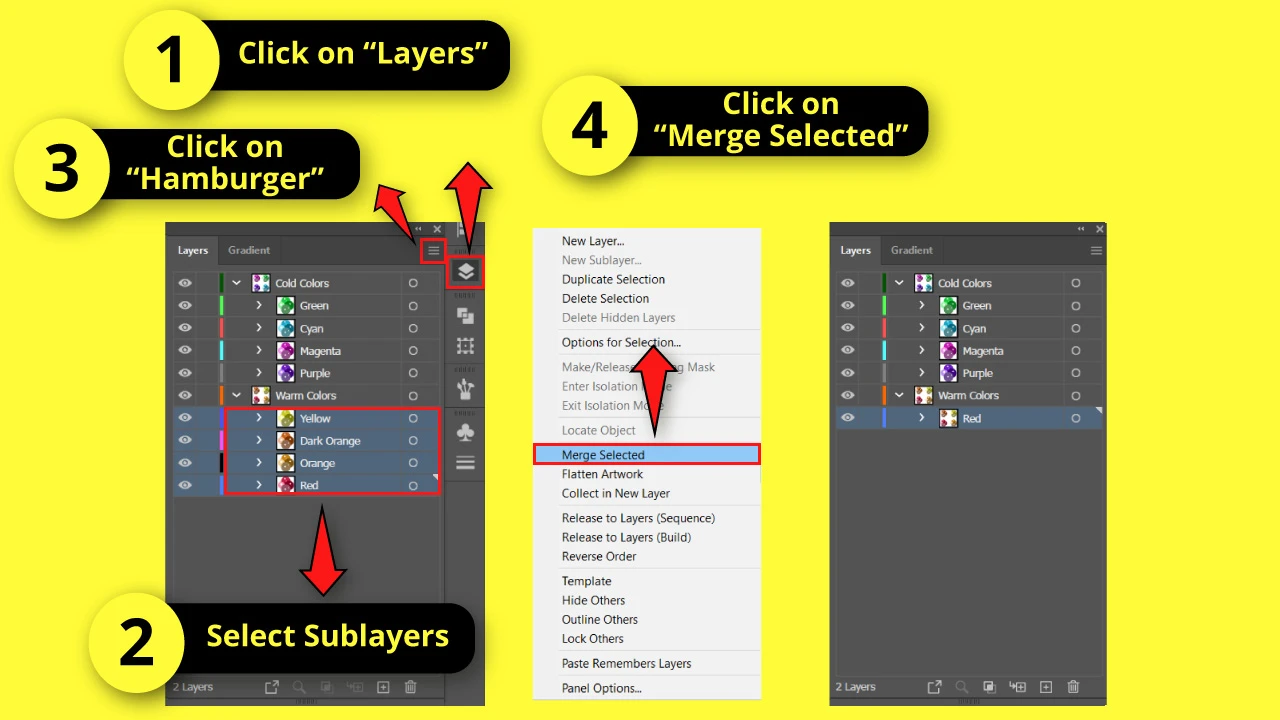
Sublayers can only be merged with other sublayers, groups, and objects that are within the same layer and at the same hierarchical level.
If you want to merge two or more sublayers, keep reading. Otherwise, skip to “Case 2”.
To combine two or more sublayers, go to the Layers panel (F7), which is usually located on the right side toolbar. If you can’t find it, use the keyboard shortcut “F7”.
In the “Layers” (F7) panel, hold the “Ctrl” or “Cmd” key as you click on the sublayers, objects, and groups you want to combine.
Then, click on the “Hamburger” button in the up-right corner of the panel.
From the drop-down menu, select “Merge Selected”.
Once you have merged a sublayer, all the items will be combined into a single layer.
If you are not sure whether you will need the items in separate sublayers, it’s a good idea to duplicate them by copying the layers in Illustrator and hiding it as a backup.
Case 2: Merge Sublayers Containing Items
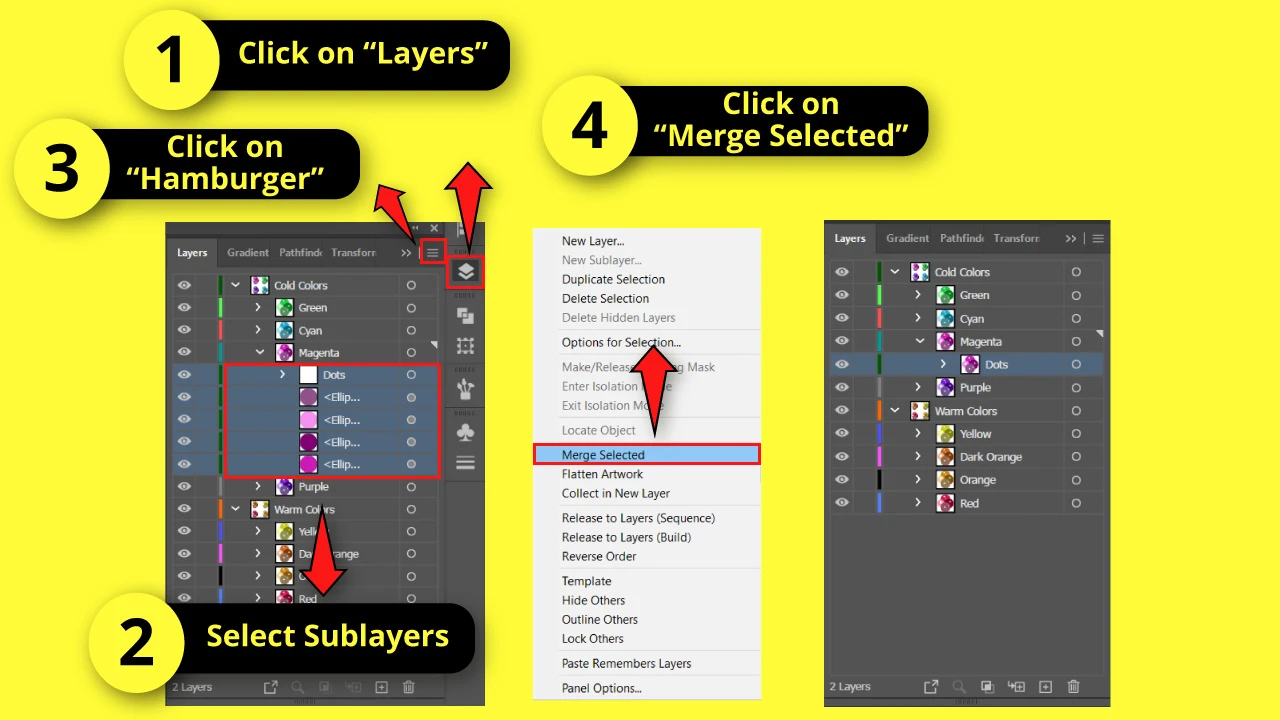
You can only merge items that are in a sublayer if one of those items is another sublayer or group. If your items are single objects, you won’t be able to combine them since they are already considered merged.
To merge objects in a sublayer, click on the “Layers” (F7) panel, usually located on the right side toolbar. If you can’t find it, hit the “F7” key from your keyboard to shortcut it.
On the “Layers” (F7) panel, click on the subfolder arrow icon to collapse its contents.
Once the contents are collapsed, hold the “Ctrl” or “Cmd” key as you click on the first and last items to select them.
Next, click on the “Hamburger” button on the up-right side of the panel and select the “Merge Selected” option.
How to Merge Groups in Illustrator
Go to the “Layers” panel and do one of the following: Select the groups, sublayers, and objects. Click on the “Hamburger” button and select “Merge Selected”. Or, collapse the group, select the containing items, and press the “Ctrl + G” command.
Case 1: Merge Group with other Group, Sublayers or Objects
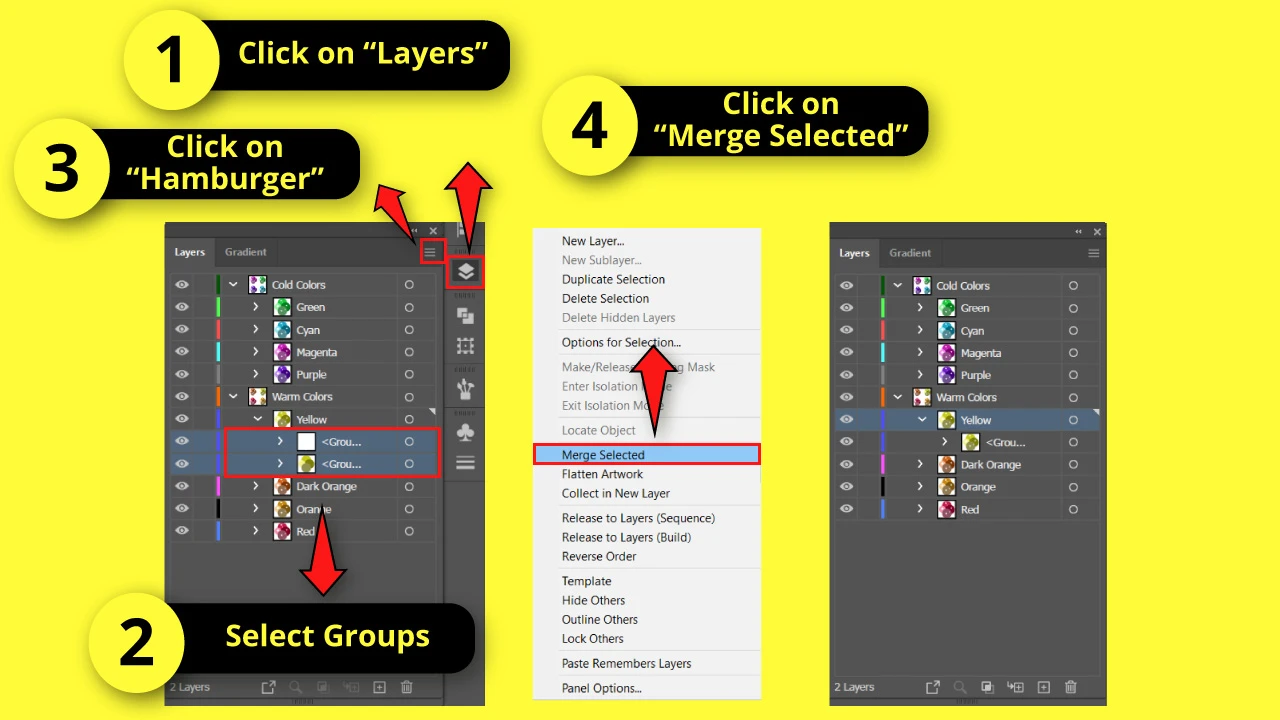
Groups can only be combined with another group, sublayer, or objects, and they have to be in the same layer and at the same hierarchical level.
If you want to combine two or more groups, keep reading. Otherwise, skip to “Case 2.”
Go to the “Layers” (F7) panel, usually located on the right-side toolbar. If you can’t find it, hit the “F7” key on your keyboard to shortcut it.
On the “Layers” (F7) panel, hold the “Ctrl” or “Cmd” key as you click on the groups you want to combine.
Then, click on the “Hamburger” button on the up-right side of the panel.
Next, on the unfolded menu, click on the “Merge Selected” option.
Case 2: Merge Group Containing Items
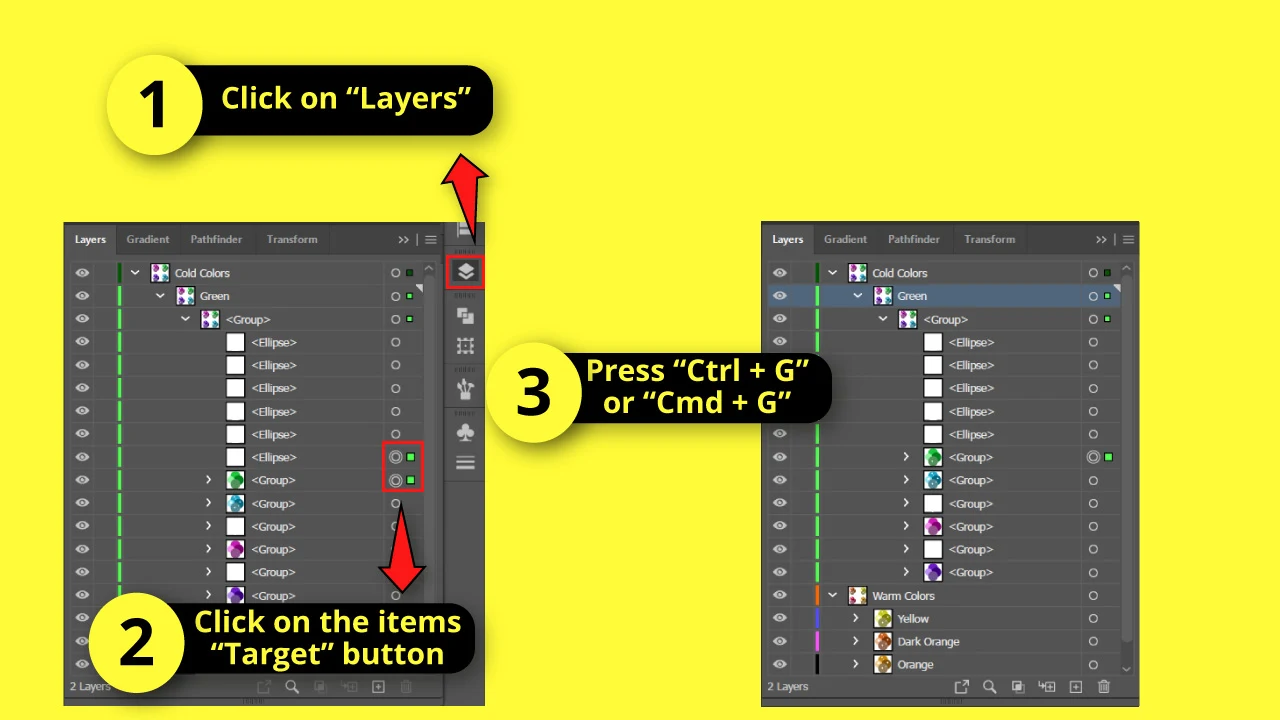
When working inside a group, the behavior of the merge function is different. You can merge two or more groups, but you can’t merge a single object with a group. Remember that these rules only apply to items inside a group.
If you want to merge two or more groups inside a group, you can follow the steps outlined in “Case 1”.
While, if you want to combine a group with a single object (inside a group), you have to group them instead of merging
To group objects in Illustrator, you can use two methods: using the “Layers” (F7) panel or the Illustrator artboard.
If you prefer grouping objects using the “Layers” (F7) panel, first click on the “Layers” (F7) panel, which is usually located on the right-side toolbar.
Alternatively, you can press the “F7” key on your keyboard to quickly access it.
On the “Layers” (F7) panel, locate the sublayer containing the objects you want to group and click on their “Target” buttons located on the right side of the items row.
Next, press the “Ctrl + G” or “Cmd + G” command on your keyboard. Alternatively, you can go to “Object > Group” on the menu at the top of the screen.
If you prefer working on the artboard, click on the “Selection” (V) tool located on the left-side toolbar. Select the objects you want to group by holding down the “Shift” key while clicking on them.
Finally, press the “Ctrl + G” or “Cmd + G” command to group them. Alternatively, you can right-click on the objects and select the “Group” option from the context menu.
The Shortcut to Merge Layers in Illustrator
Unfortunately there is no shortcut to merge layers. However, the fastest way to get it done is by pressing the “F7” key, then clicking on the “Hamburger” button followed by “Flatten Artwork”.
Why I Can’t Merge Layers in Illustrator
Layers can be merged with other layers, but you cannot merge single layers. Sublayers and groups can be merged with other sublayers, groups, and objects. Inside a group, you cannot merge single objects with groups, only other groups. Additionally, you cannot merge single objects with each other.
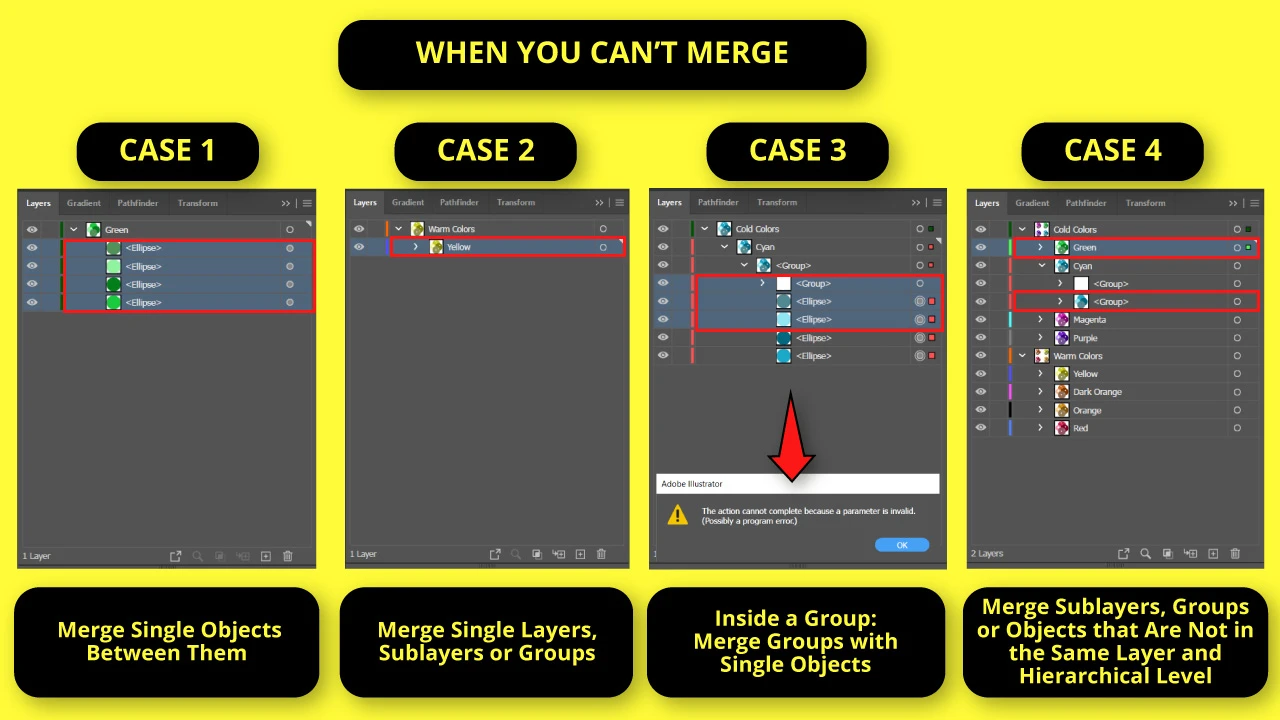
Illustrator has layers, sublayers, groups, and single objects. The layers are hierarchically the highest and can contain sublayers, groups, and single objects.
Sublayers, groups, and single objects must be on a layer.
You can have a sublayer inside another sublayer, which is also inside a sublayer, and so on. The same applies to groups.
Note that you can have groups inside sublayers, but not vice versa.
With these concepts cleared up, let’s analyze why we sometimes can’t merge layers in Illustrator.
Merging layers means combining all the sublayers, groups, and objects in a single layer.
Layers can be merged with other layers, but a single layer can’t be merged. You need another layer to combine it.
Similarly, sublayers and groups can be merged with other sublayers, groups, and objects, but they must be in the same layer and at the same hierarchical level.
Meanwhile, items inside a group can only be merged with other groups. You can’t merge groups with single objects.
The merge option is available, but when you attempt to merge, an error message dialog will pop up.
Single objects (which can be inside a layer, sublayer, or group) can’t be combined with each other because they are already considered merged.
Remember that merging means combining objects into a single layer. There is no other merged level you can reach.
Additionally, don’t confuse merge single objects with merge paths in Illustrator.
“Merge Selected” Grayed Out in Illustrator
You are probably attempting one of the following: “Merging Single Objects Between Them”, “Merging Single Layers, Sublayers or Groups”, “Merge Groups with Single Objects Inside a Group”, or “Merging Sublayers, Groups or Objects that Are Not in the Same Layer and Hierarchical Level.”
Case 1: Attempting to Merge Single Objects Between Them
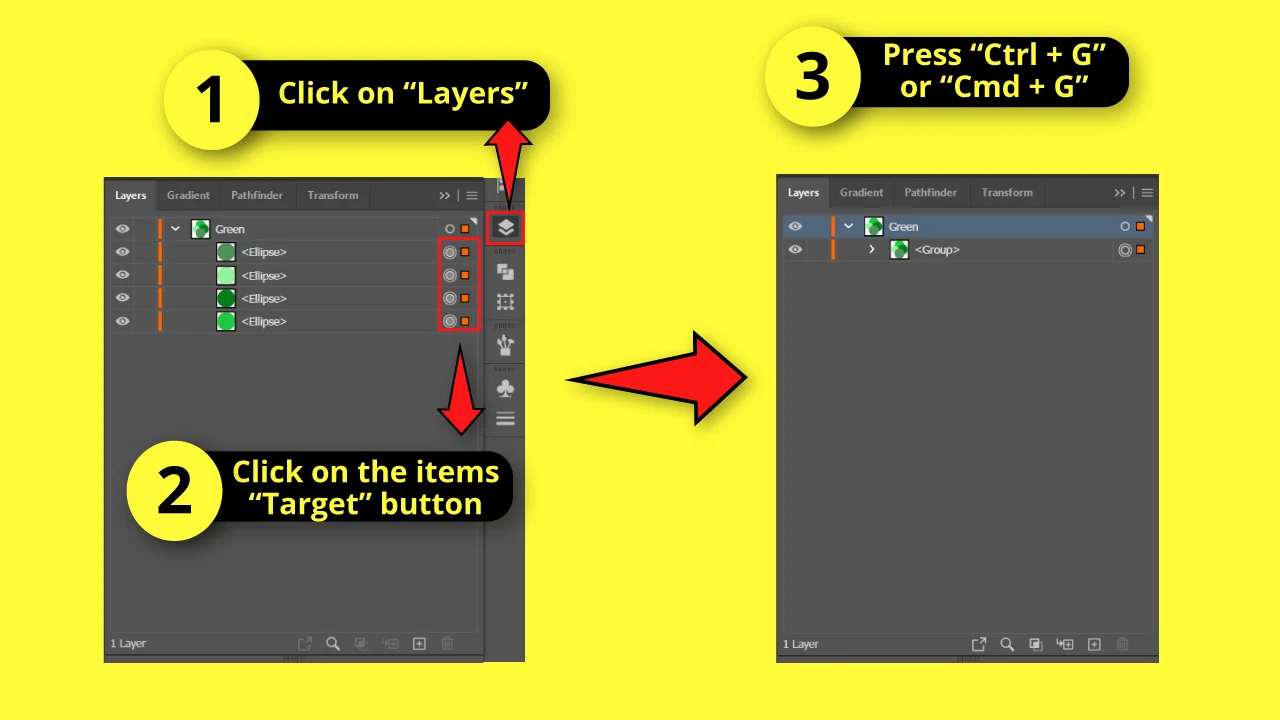
If you want to merge single objects, you should know that it is not possible. Merging means combining objects in a single layer, so single objects that are in a layer, sublayer, or group are already considered merged.
Don’t confuse merging layers with combining shapes in Illustrator.
However, a possible solution could be to group these objects.
To group objects, go to the “Layers” (F7) panel usually located on the left-side toolbar or press the “F7” key to shortcut it.
On the “Layers” (F7) panel, hold the “Shift” key while you click on the first and then the last “Target” button at the right-side of the items row.
Next, press the “Ctrl + G” or “Cmd + G” command from your keyboard. Alternatively, you can go to “Object > Group” in the menu at the top of the screen.
Case 2: Attempting to Merge Single Layers, Sublayers or Groups
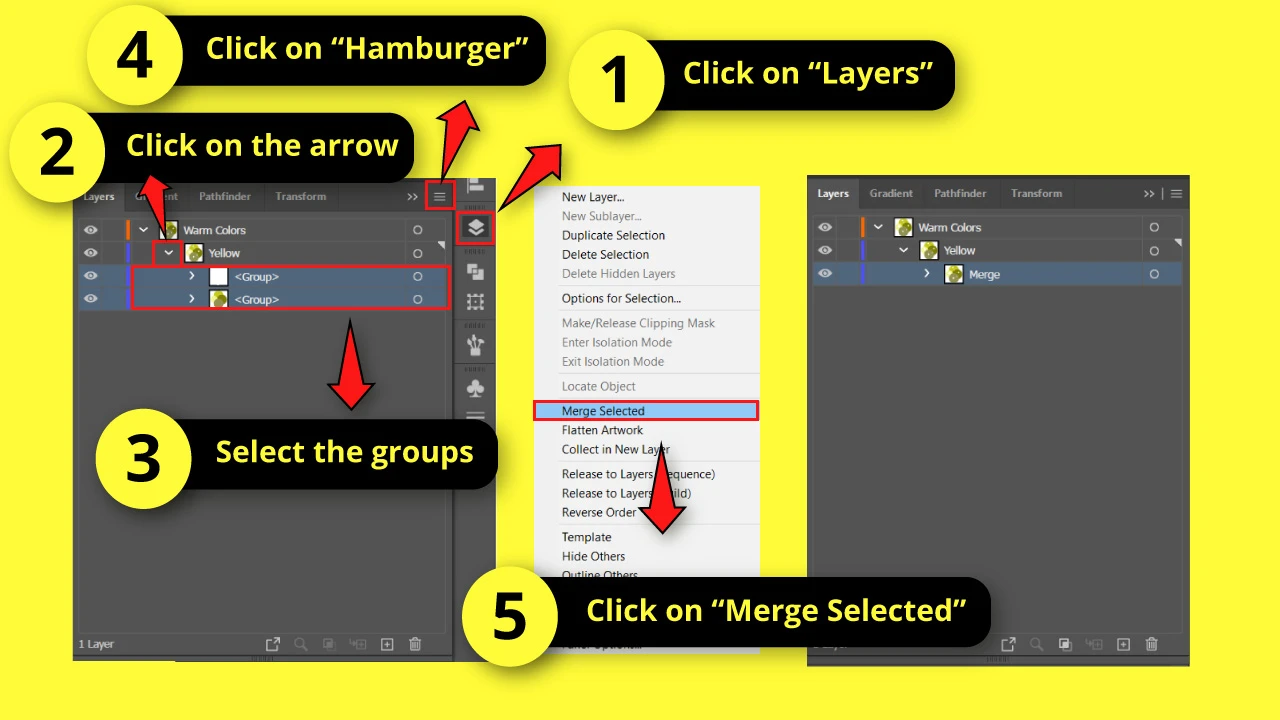
You can’t combine single layers, sublayers or objects.
You need to have another layer, sublayer or object to combine them.
However, if what you are looking for is to merge the items that are on a layer, sublayer or group, there is a solution.
Instead of selecting a single layer, sublayer or group, select the items that are on that layer, sublayer or group.
Keep in mind that at least one of those items has to be a sublayer or group, because you can’t merge single objects as we covered in the “Case 1”.
To merge the items that are on a layer, sublayer or group to the following:
Go to the “Layers” (F7) panel usually located on the left-side toolbar. Or press the “F7” key to shortcut it.
On the “Layers” (F7) panel, click on the layer, sublayer or group arrow icon to collapse its content.
Next, hold the “Shift” key as you click on the first and then on the last item of the list.
Once the items are selected, click on the “Hamburger” button and on the unfolded menu select the “Merge Selected” option.
Case 3: Attempting to Merge Groups with Single Objects Inside a Group
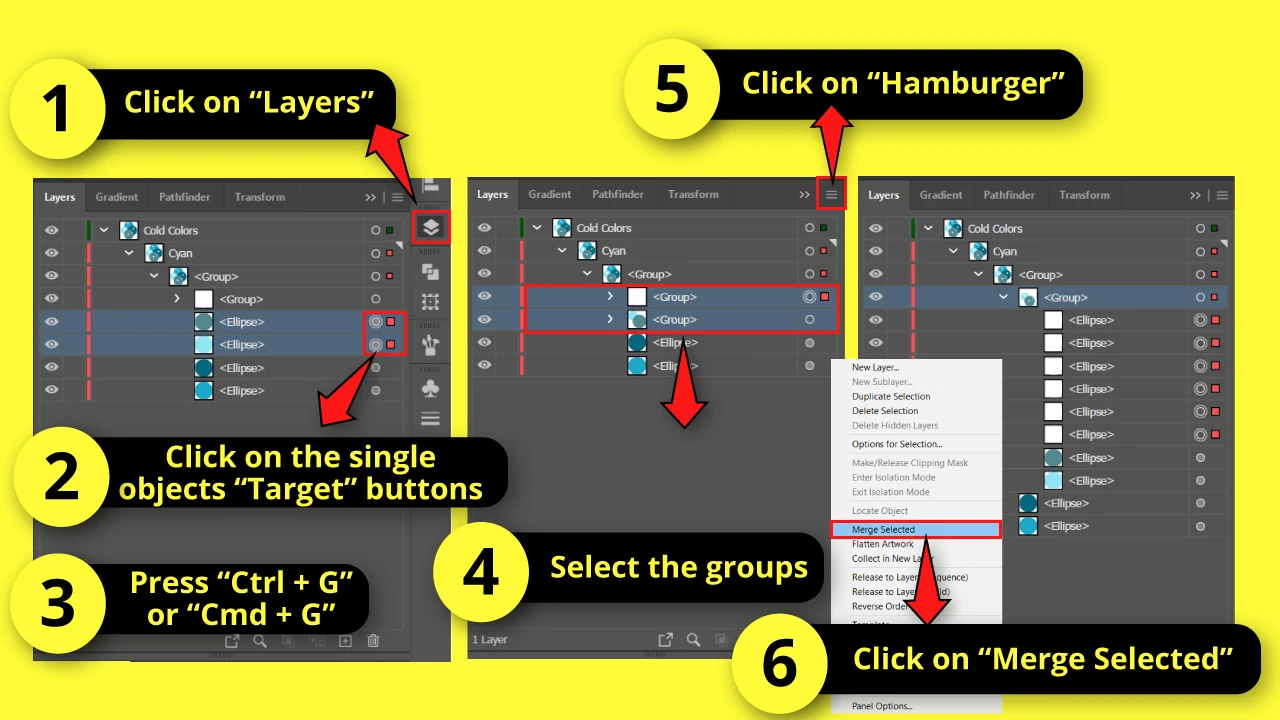
You can’t combine single layers, sublayers, or objects. You need to have another layer, sublayer, or object to combine them.
However, if what you’re looking for is to merge the items that are inside a layer, sublayer, or group, there is a solution.
Instead of selecting a single layer, sublayer, or group, select the items that are on that layer, sublayer, or group.
Keep in mind that at least one of those items has to be a sublayer or group because you can’t merge single objects as we covered in “Case 1.”
To merge the items that are on a layer, sublayer, or group, do the following:
Go to the “Layers” (F7) panel usually located on the left-side toolbar, or press the “F7” key to shortcut it.
On the “Layers” (F7) panel, click on the layer, sublayer, or group arrow icon to collapse its content.
Next, hold the “Shift” key as you click on the first and then the last item you want to merge.
Once the items are selected, click on the “Hamburger” button, and from the unfolded menu, select the “Merge Selected” option.
Case 4: Attempting to Merge Sublayers, Groups or Objects that Are Not in the Same Layer and Hierarchical Level
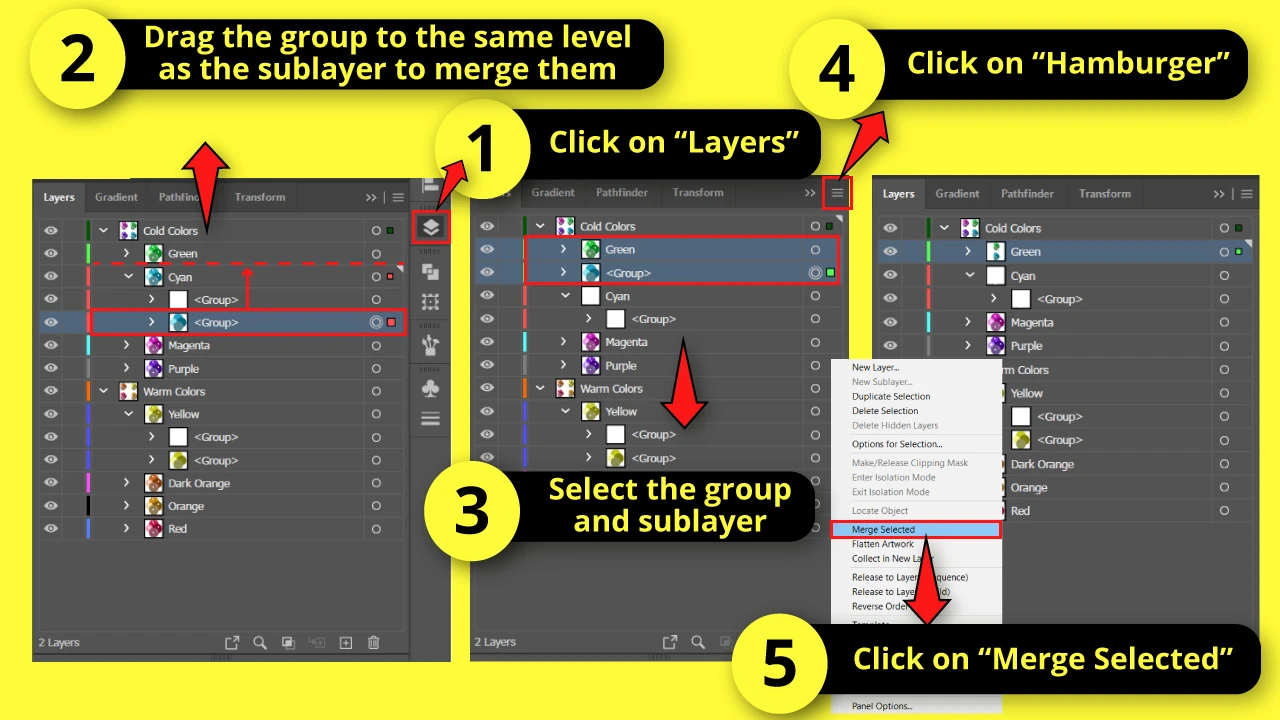
If you want to merge sublayers, groups, or objects, make sure that they are in the same layer and hierarchical level. If the items you want to merge do not follow these rules, do the following:
Go to the “Layers” (F7) panel, usually located on the left-side toolbar or press the “F7” key to shortcut it.
On the “Layers” (F7) panel, drag the sublayers, groups, and objects you want to combine to the same layer and hierarchical level.
Once those items are correctly placed, select them by holding the “Ctrl” or “Cmd” key as you click on them.
Next, click on the “Hamburger” button and select the “Merge Selected” option from the unfolded menu.
Frequently Asked Questions About How to Merge Layers in Illustrator
How do I undo a merge in Illustrator?
If you want to undo the merge, you must act quickly. The more actions you take, such as drawing lines, moving layers, and so on, the more edit history your document will accumulate. You can only undo changes that have been made recently.
What is the difference between “Merge Selected” and “Flatten Artwork” in Illustrator?
With “Merge Selected”, you can select which items you want to consolidate, and with “Flatten Artwork” you will join all visible layers and items into a single layer. They will both maintain the existent hierarchy of the elements.
When merging, can I keep the hierarchy of the layers I’m merging?
Absolutely! You will keep the order, and even the layer’s name, the content will be the same, only inside of a new, and single layer.

Hey guys! It’s me, Marcel, aka Maschi. On MaschiTuts, it’s all about tutorials! No matter the topic of the article, the goal always remains the same: Providing you guys with the most in-depth and helpful tutorials!


