Ever wonder what the fuss’ all about with the use of Canva?
Well, you don’t need to become a pro graphic designer to know how great it is to use Canva for your daily graphic designing needs.
Whether you’re a newbie or a pro in graphic designing, you’ll have difficulty digging up for cons in using it (if ever there are).
But, if you’re undecided about staying as a Canva Free user or upgrade into a Premium (Pro) account, you’ve come to the right place.
The 10 Key Differences between Canva Free and Canva Pro
- Animations Available
- Template Creation
- Availability of Photos, Graphics, Videos, and Audios
- Photo Effect Features
- Magic Resize
- Brand Kit Creation
- Use of Content Planner
- Storage and Folders
- Support
- Pricing
1. Animations Available
Are you a fan of GIFs or other animated adverts you chance upon your social media feed? If you are, then you’ll be more than ecstatic to know that you can find such animation effects in Canva.
Whether you’re a Canva Free or Pro user, you can still take advantage of the fun animation effects (Page, Photo, and Text) this graphic tool has to offer.
But, one major advantage of having a Canva Pro account is the availability of MORE animations (Animator Pro).
With Canva Free, you only get to enjoy limited animation choices:
Page (9 animations)
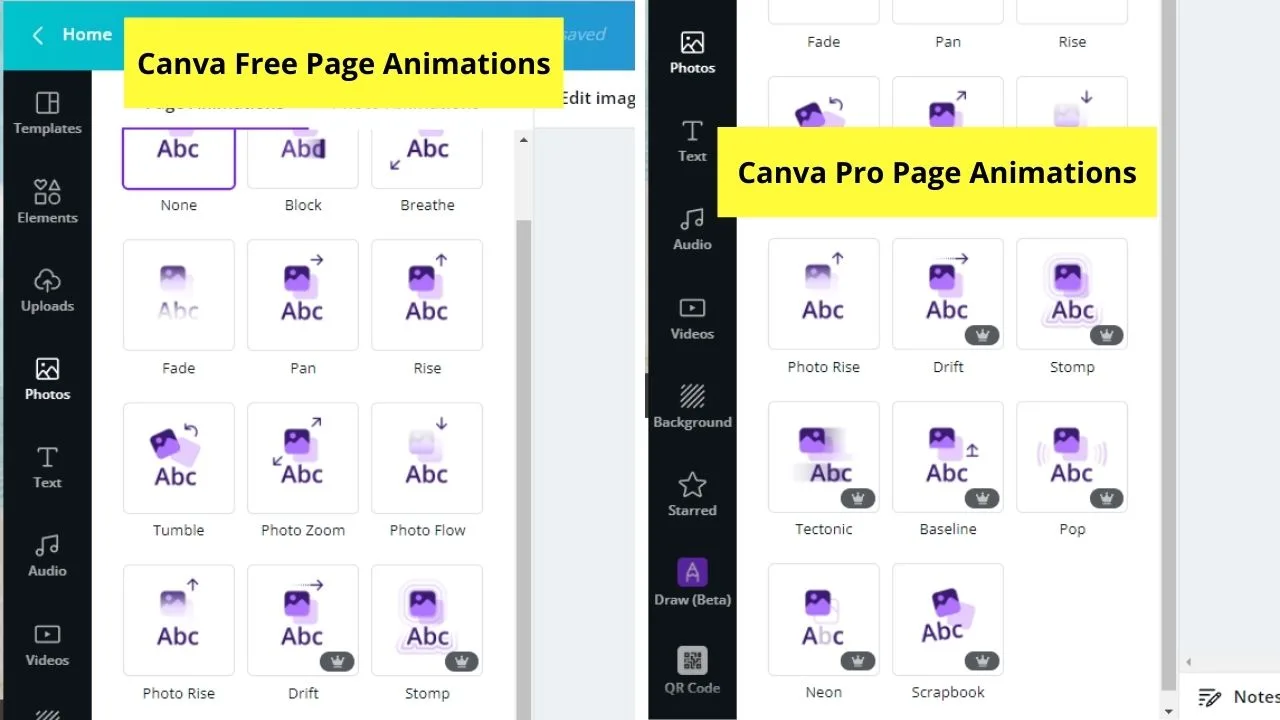
- Photo Rise
- Photo Flow
- Photo Zoom
- Tumble
- Rise
- Pan
- Fade
- Breathe
- Block
Photo (8 animations)
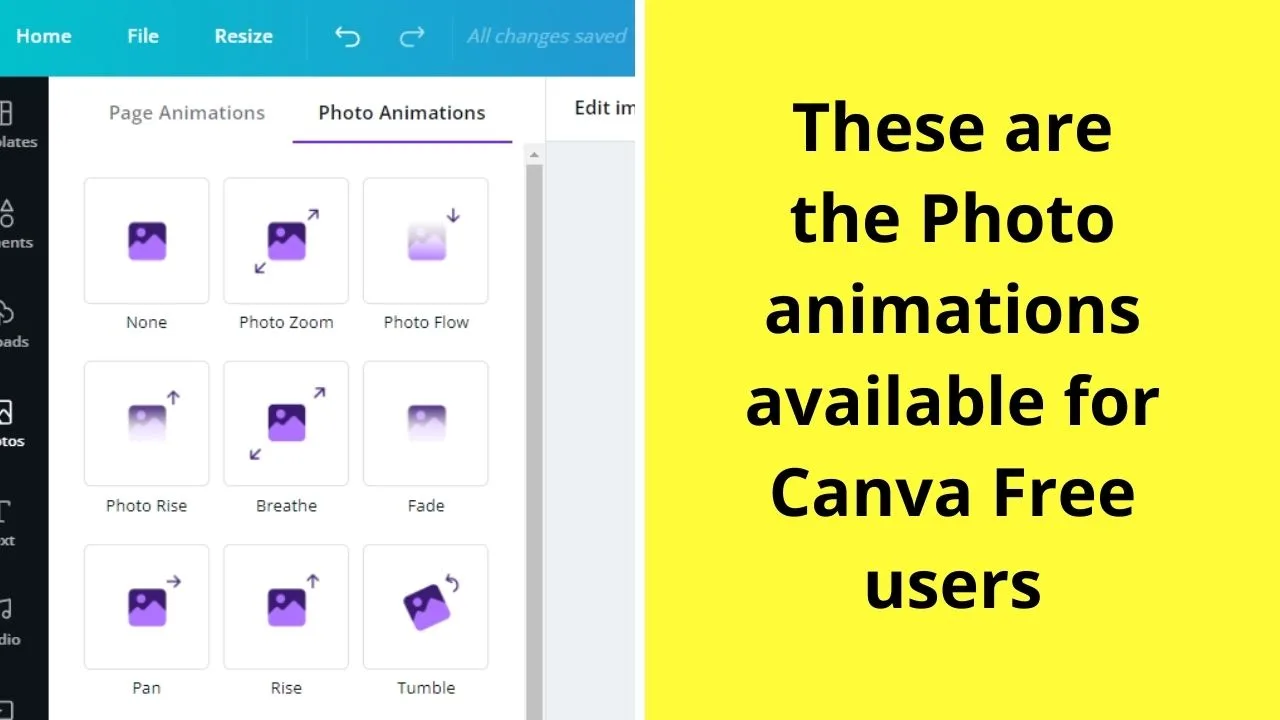
- Tumble
- Rise
- Pan
- Fade
- Breathe
- Photo Rise
- Photo Flow
- Photo Zoom
Text (13 animations)
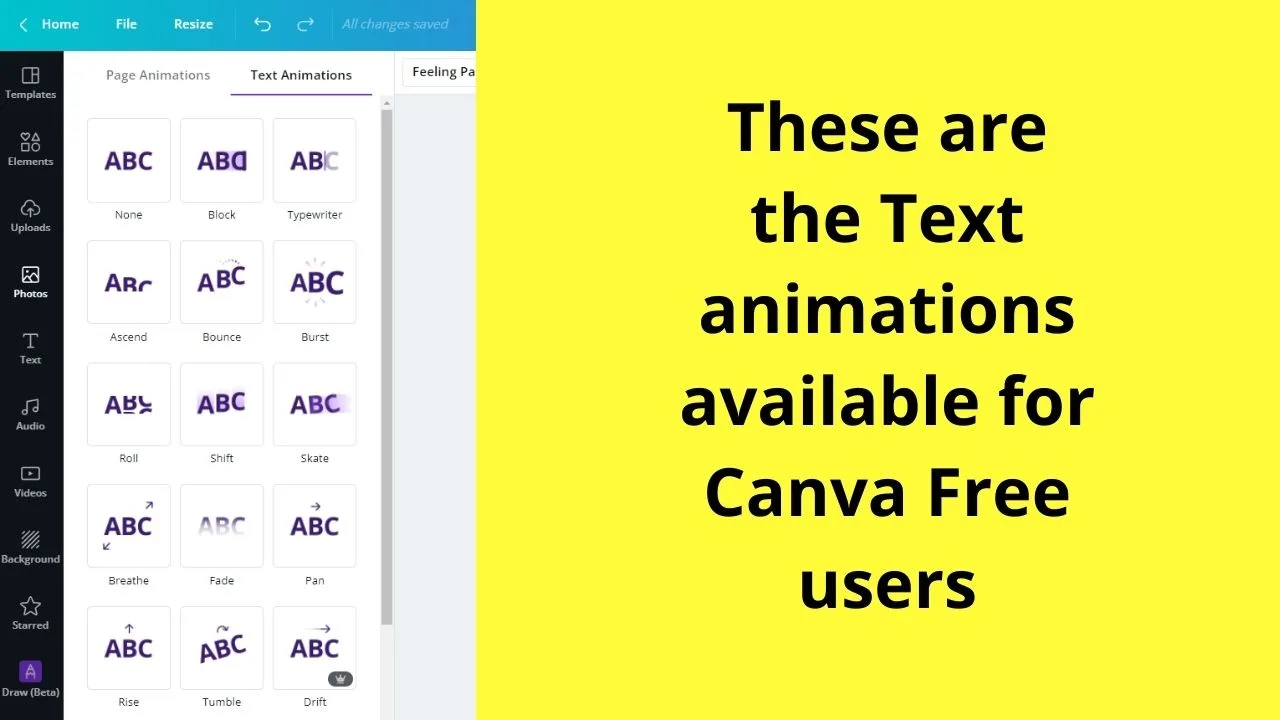
- Tumble
- Rise
- Pan
- Fade
- Breathe
- Skate
- Shift
- Roll
- Burst
- Bounce
- Ascend
- Typewriter
- Block
Not bad, right?
While those animations are already fun, wait until you see the other animations that only upgrading to a Canva Pro account can offer
7 Additional Animations (Page, Photo, and Text)
- Scrapbook
- Neon
- Pop
- Baseline
- Tectonic
- Stomp
- Drift
You’ll then have a total of 16 page animations, 15 photo animations, and 20 text animations the second you decide to upgrade to Canva Pro.
So, you ultimately miss out on those features that you can only find in Canva’s Animator Pro.
2. Template Creation
Who doesn’t love Canva templates? Thanks to these pre-made designs, you only need to swap out the colors, fonts, and even the graphics and elements added to it for customization.
Indeed, both free and Premium Canva users have access to their professionally-designed templates.
But, if you were to take a closer look, you’ll find the differences between what the Pro and free users can and cannot enjoy using.
For one, 250,000+ of the templates you find on Canva’s template gallery are widely available for Canva Free users to place on their designs.
You’ll know whether those templates are free to use if they don’t bear the crown icon you’ll find on the lower right corner of the Premium ones.
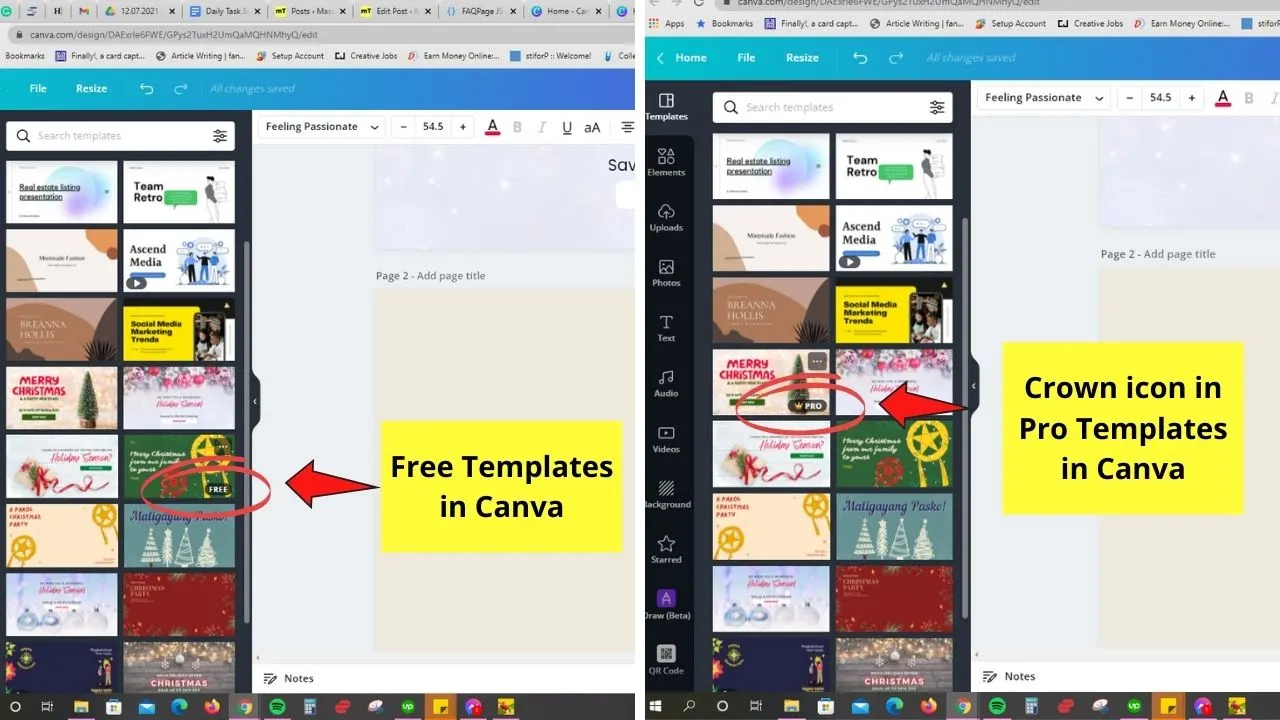
But, if you decide to upgrade to a Pro account, you’ll have a total of 610,000+ templates you can use to your fancy (both free and premium ones)!
Imagine the big jump!
What’s more, those template designs are updated daily, so you’ll find fresh ones every single day you log into your Canva Pro account.
If the sheer number of template designs didn’t faze you, perhaps the ability to save your design as a template can convince you now.
Yes, you’re capable of saving your designs as templates — but this feature’s only available to Canva Pro users.
But, don’t be confused. Canva Free users can still use those available templates; it’s just that they can’t save it as a template file.
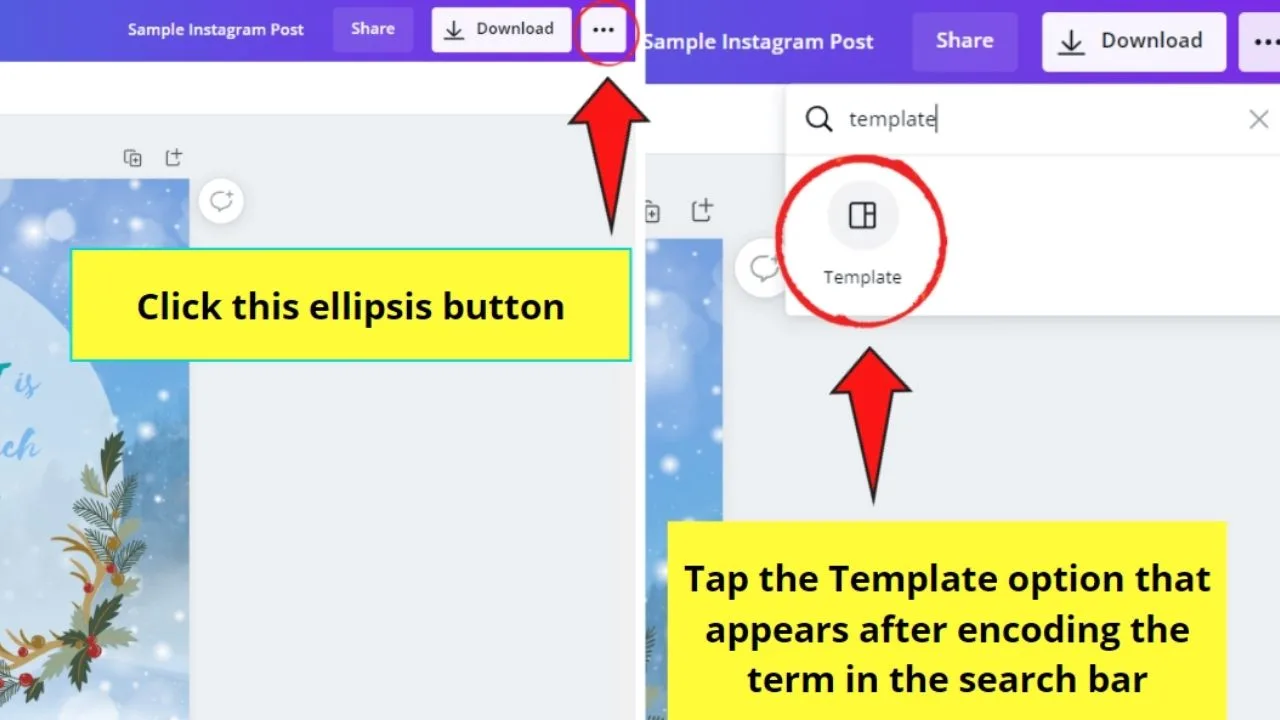
So, if you’re interested to learn more about this template creation feature, read its article on this blog.
3. Availability of Photos, Graphics, Videos, and Audios
Now, if the first 2 reasons still aren’t enough to convince you to upgrade, wait until you learn about the design elements you can use.
Technically, it all boils down to the number of design elements you can add to a project. For Canva Free users, you get to use to your heart’s content the following:
- 200,000 photos
- 57,000 graphic elements
- 13,000 videos
- 75 audio tracks
Quite limited, right? But, with Canva Pro, you get to enjoy up to 100+ million Premium graphics, audio, videos, and photos.
With such a sheer amount of stock photos and design elements, you’re guaranteed not to use the same images and elements in any of your projects.
With that, like templates, you still can use Premium images, videos, and graphics even if you’re currently on a Free account.
But, while you can enjoy almost the same editing features, you’ll find some watermarks splashed across that particular element, video, or photo.
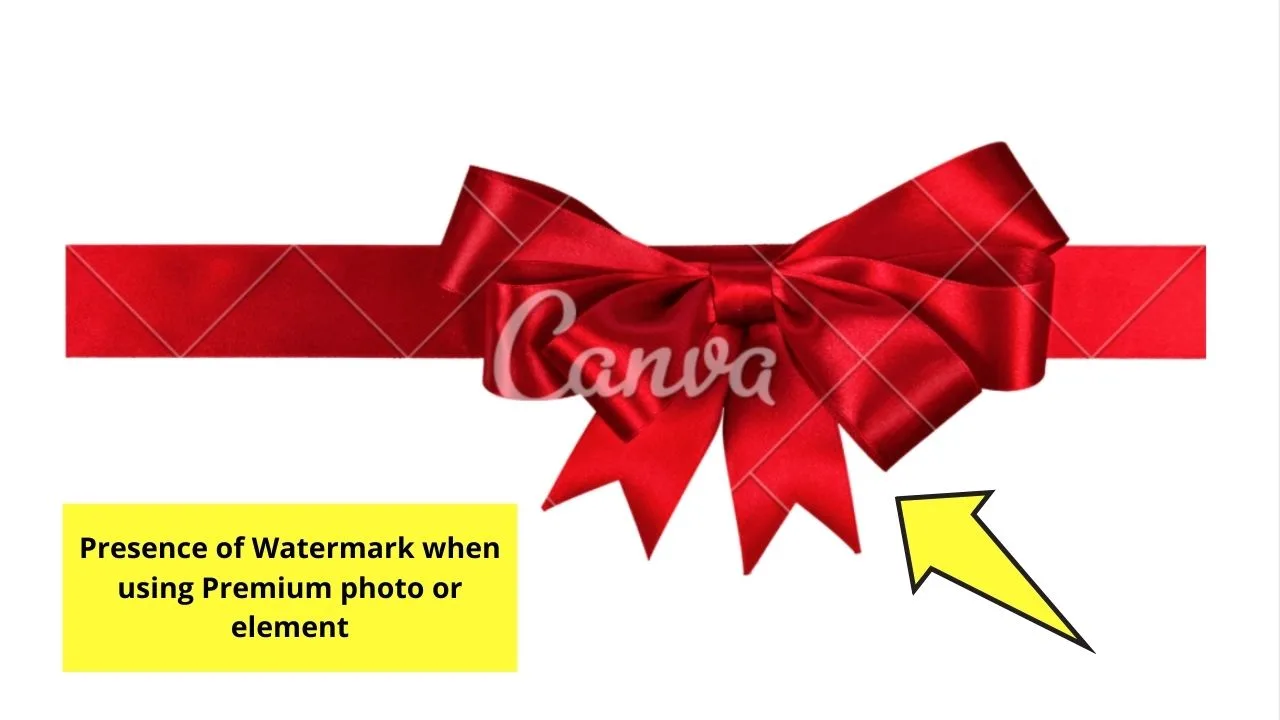
And, the only ways for you to remove that are to upgrade to Pro or pay for it before you can fully download it on your device.
As with audios, you still can add them to your design even if you’re on Canva Free.
But, you’ll have to pay for that particular music clip before you can access the audio editing feature reserved for Canva Pro users
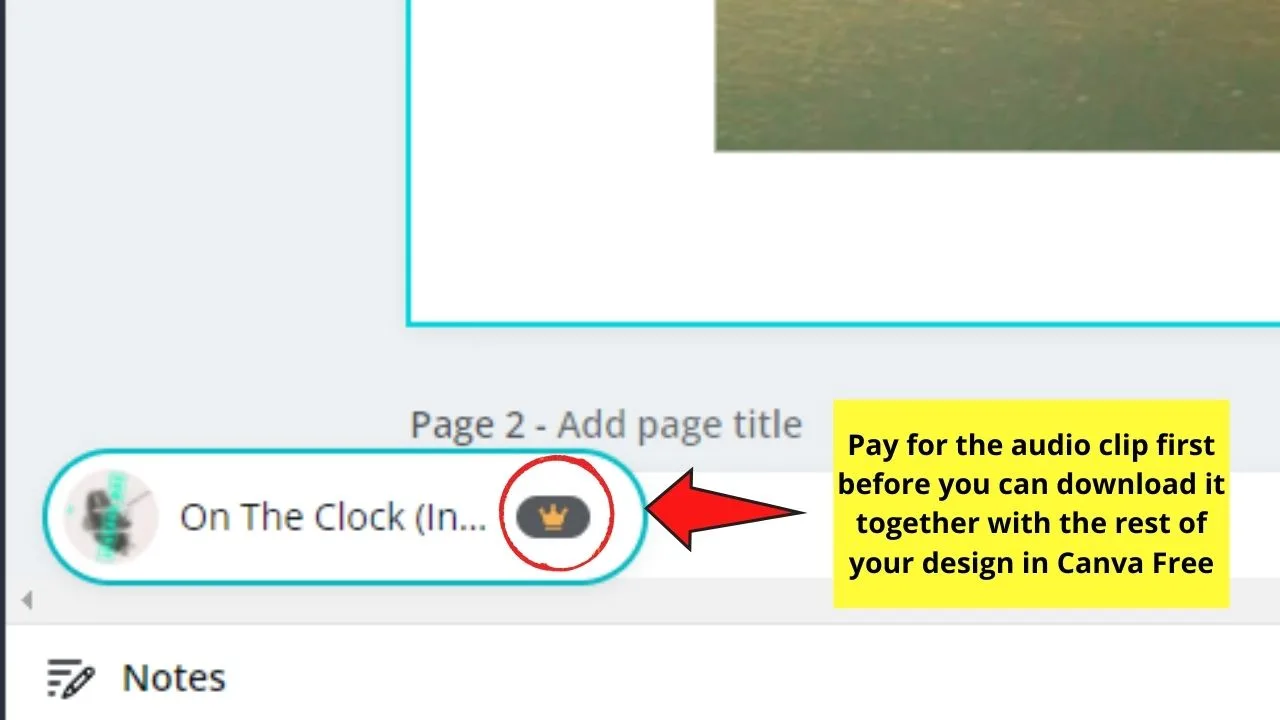
Yes, it’s quite a bummer, it’s an advantage to subscribe to a Pro account as you only have to pay once monthly or yearly to have access to all their gallery.
4. Photo Effect Features
Background Remover
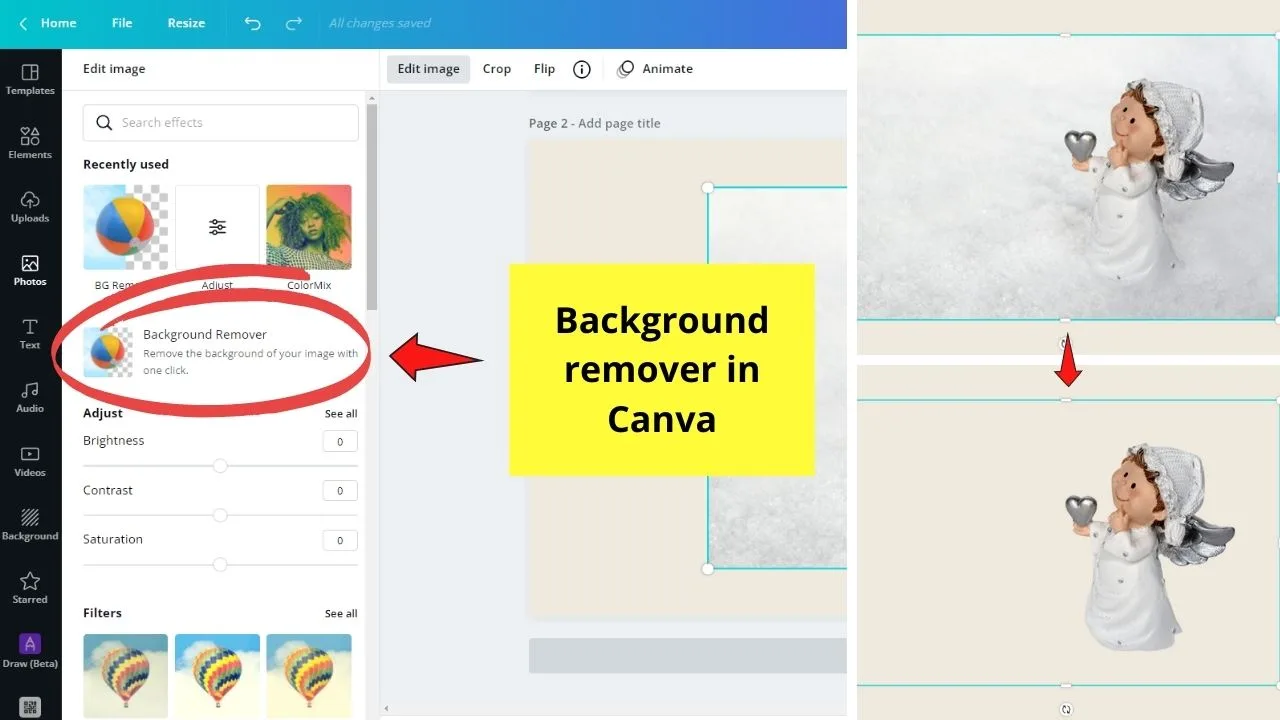
As part of design customization, you sometimes need to edit out some of the parts of the stock photos in Canva’s gallery. Let’s say you like to cut out the background and use only the foreground.
Here’s where the Canva Pro users have the upper hand. If you head over to the Edit Image feature on the editor toolbar, you’ll find the nifty Background Remover.
With just a single click, Canva can erase the picture’s background, leaving whatever it analyzes as the foreground in the process.
But, don’t fret if Canva isn’t able to remove all the background —you only need to use the Eraser brush to polish up.
And, if you accidentally erased a part of the picture you want to use, just tap on the Restore brush.
And, you also get to enjoy this background remover in Canva’s mobile app. So, even if you only have a smartphone, you can do some quick and simple editing despite the smaller screen.
This nifty tool, however, is what Canva Free users will miss out on.
Transparent Background
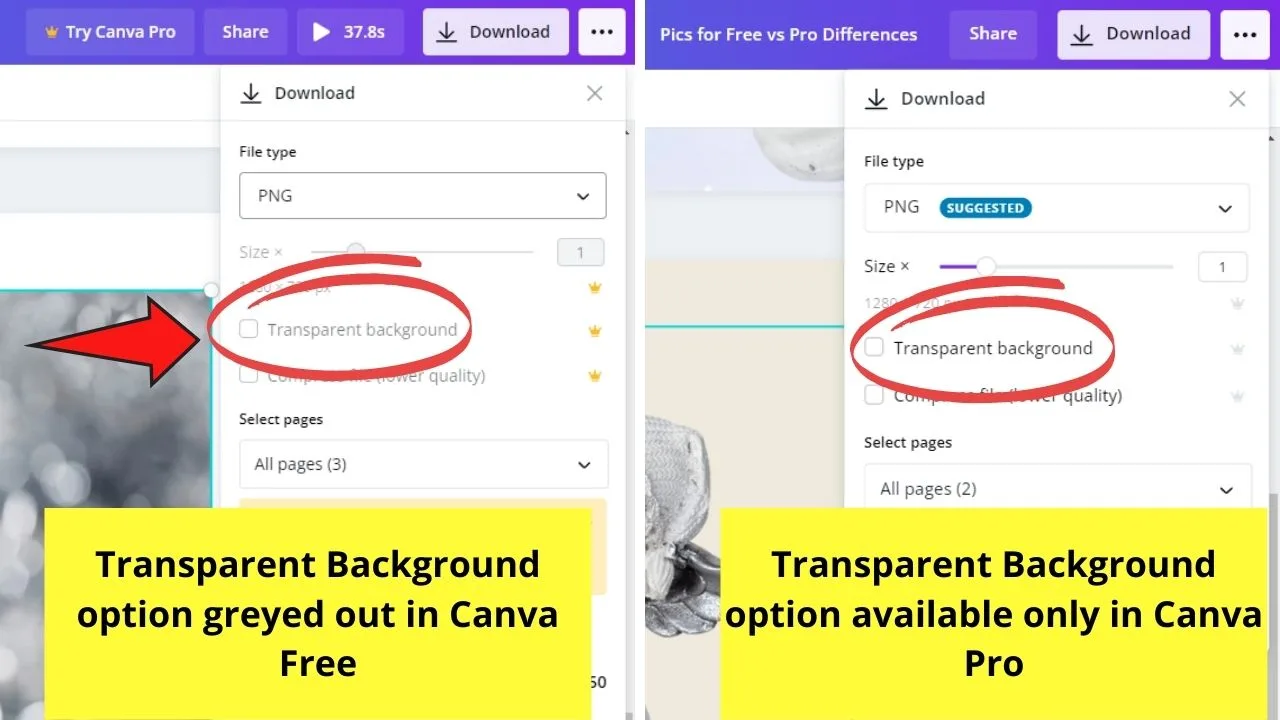
Who of you here loves to design logos? If you do, one important thing you should consider is if you can insert it into any brand-related design you’re creating.
And, for that to happen, your logo should have a transparent background. The good news is, such a feature’s available in Canva!
If you’re a Canva Pro user, all you need to do is tap the Download button on the editor page, select the PNG file type, and tick the Transparent background box.
But, if you’re a Canva Free user, you cannot enjoy this feature. The Transparent background box will appear as a greyed-out option.
Photo Quality Customizations
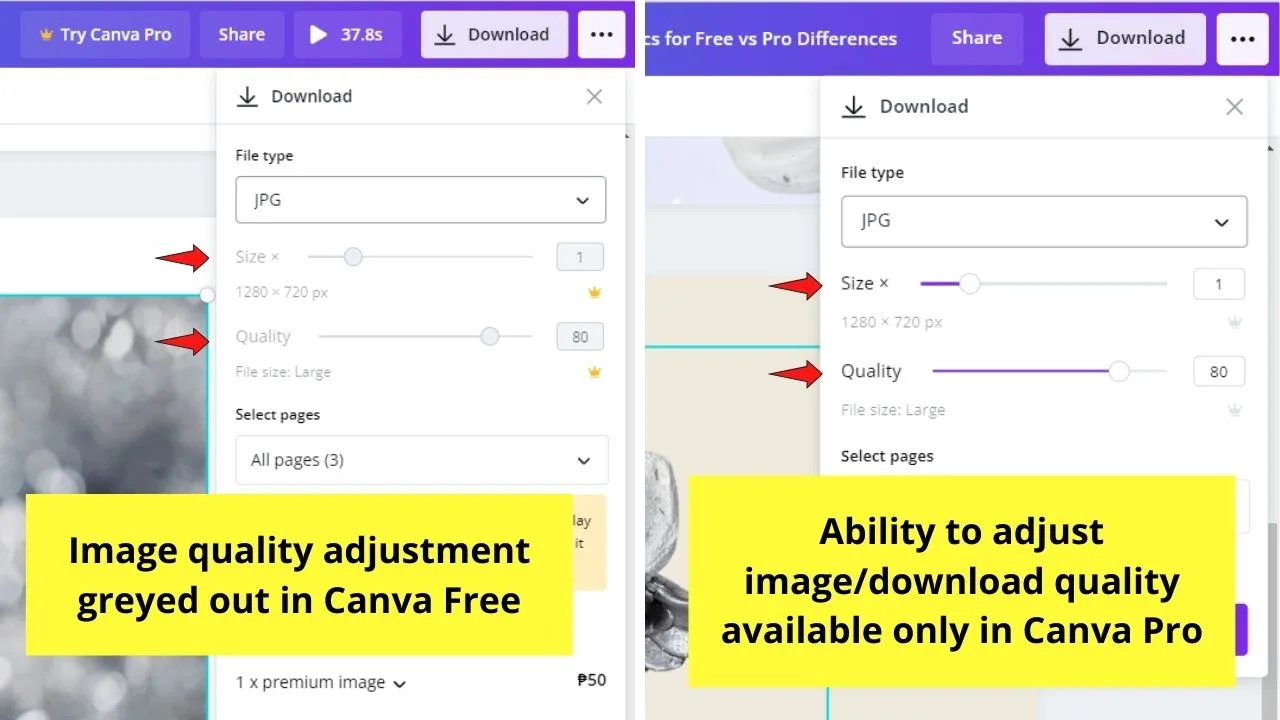
Now, another perk of having a Canva Pro account is your ability to customize the resolution quality of the designs and/or images you’re downloading.
With just a few dragging on the resolution slider found under the File Type section, you can now adjust the graphics quality of your design.
Aside from the nifty PNG transparent background feature, you can also save your images in SVG (Scalable Vector Graphic) format.
This is best used for creating vector graphics wherein you’d want to scale your design up without affecting quality.
However, SVG is a Canva-Pro feature. Hence, if you’re on Canva Free, you’ll find it greyed out in the File type section.
Magic Resize
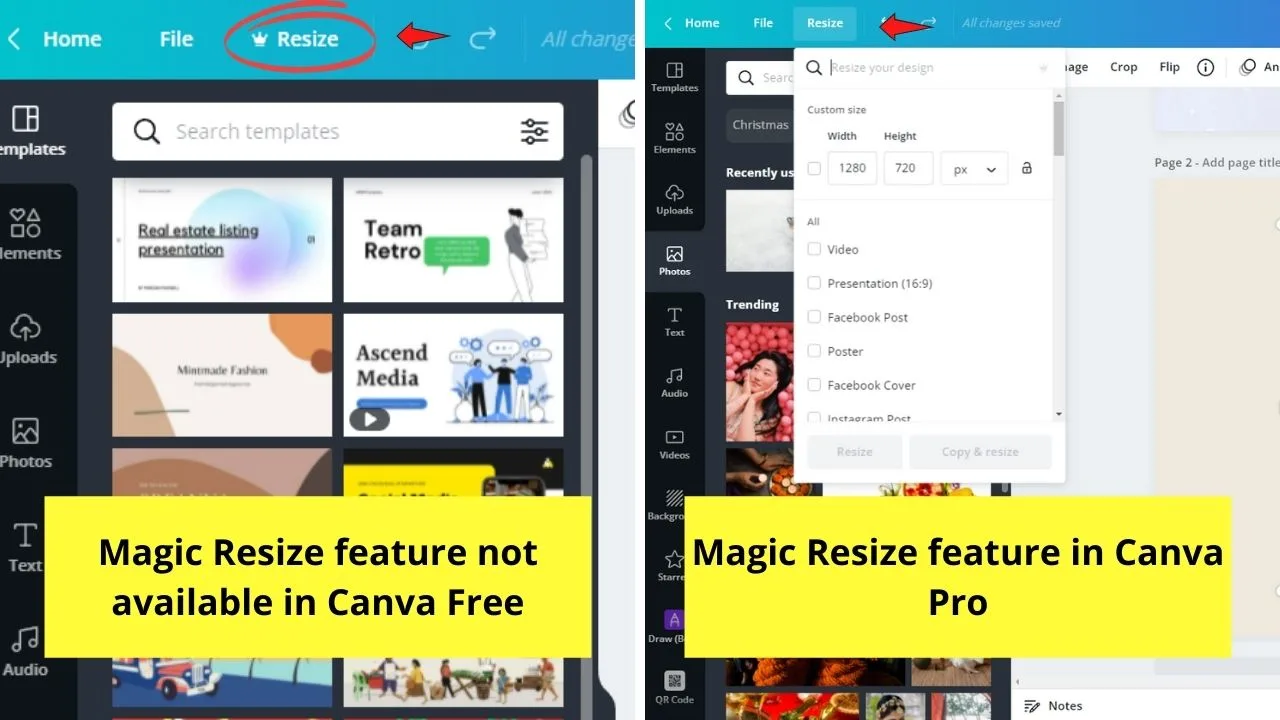
If you’re still undecided about upgrading to Canva Pro, then the Magic Resize feature might make you tip the scales in making the switch instantly.
So, what does magic resize do?
From the name itself, Canva Pro users can scale up or down their design sizes — with minimal changes on the elements you added to your project.
Even if you’re already busy with creating your project on the editor page, you can still change the document’s dimensions.
Simply tap the Resize button on the menu bar, encode custom dimensions or choose from the options available, and click the Resize button.
You can even opt to create a copy even after resizing by clicking the Copy and resize button instead.
Though the resizing might affect the alignment of the elements you added, it still isn’t a deal-breaker.
This, of course, is something that’s an exclusive perk when you upgrade to the Pro account.
Brand Kit Creation
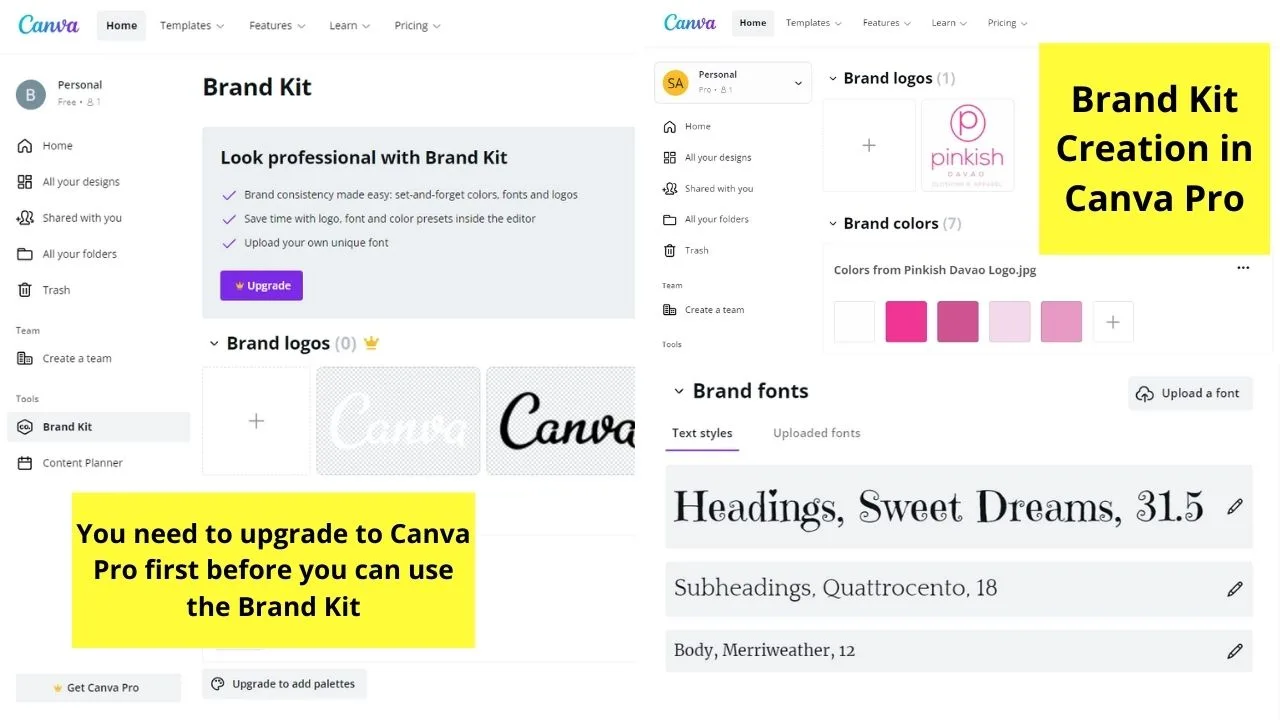
For business owners, customization is of great value when establishing a brand presence.
And, the best way you can do this is if you can use the same fonts, color palettes, and logos in all your designs.
And, this is what Canva’s Brand Kit feature is offering exclusively to their users upgrading to the Pro account.
You won’t need to remember the hex codes, reupload the various business logos, or even change every single text’s font style and size anymore.
All you need to do is upload the various versions of your logo, save the color palette, and even upload your font styles.
Plus, you get to save up to 100 Brand Kits, control your team members’ viewing access, as well as lock your templates from team editing in advance.
You can learn more about creating brand kits in Canva by reading about it on our blog.
7. Use of Content Planner
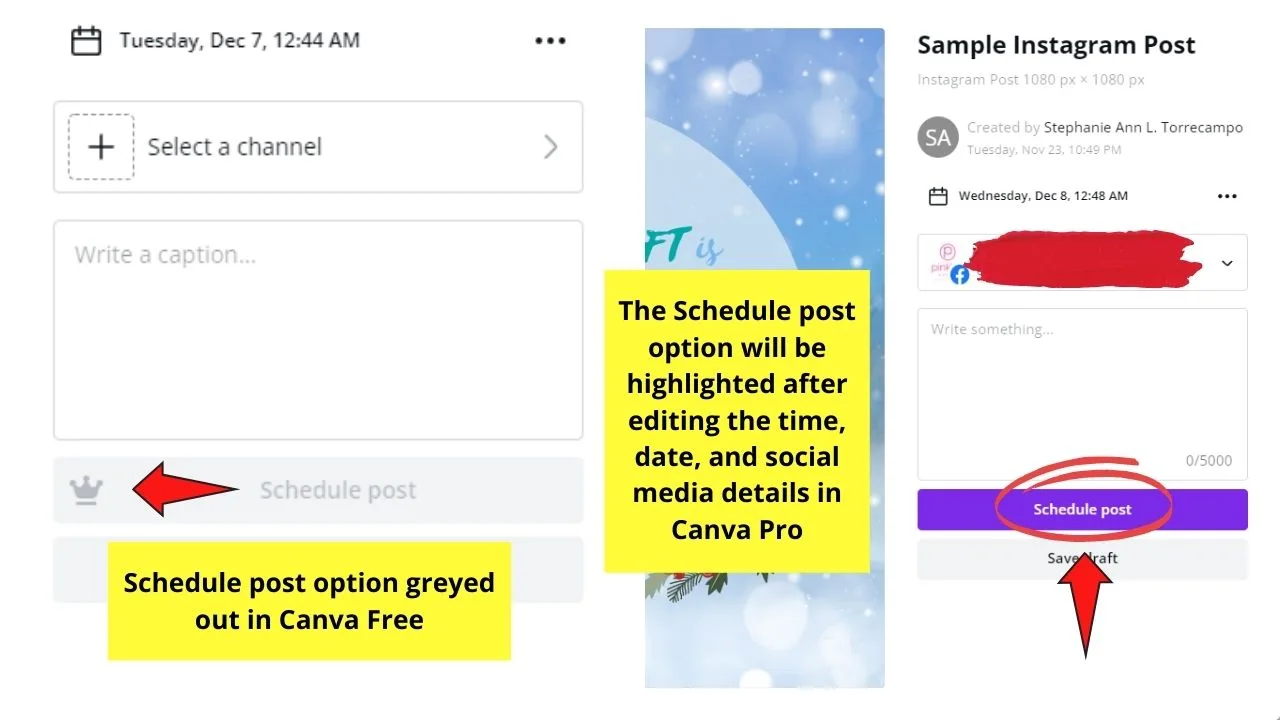
Another cool feature that you’ll surely enjoy using when you upgrade to a Pro account in Canva is the Content Planner.
With Canva’s content planner, you can now schedule your content on your social media accounts directly from the graphic tool itself.
Just select the time and date when you want those posts to go live, and you’re good to go.
You can use this nifty content planner either from the editor page or schedule already-made design files on the planner itself.
You only need to connect those social media accounts to Canva to enjoy using its content planner tool. Those social media apps include:
- Facebook Pages and Groups
- Instagram Business Account
- Slack
- Tumblr
8. Storage and Folders
Storage is everything when you work with high-graphic content. The more graphic-laden a design is — or you simply want to save it with a high resolution — the higher the file size is.
And, sorting your designs into folders is a must-have feature if you want to easily organize your files.
Not to worry, as Canva offers cloud storage to their users. The only difference is the storage size you’re getting according to your account type.
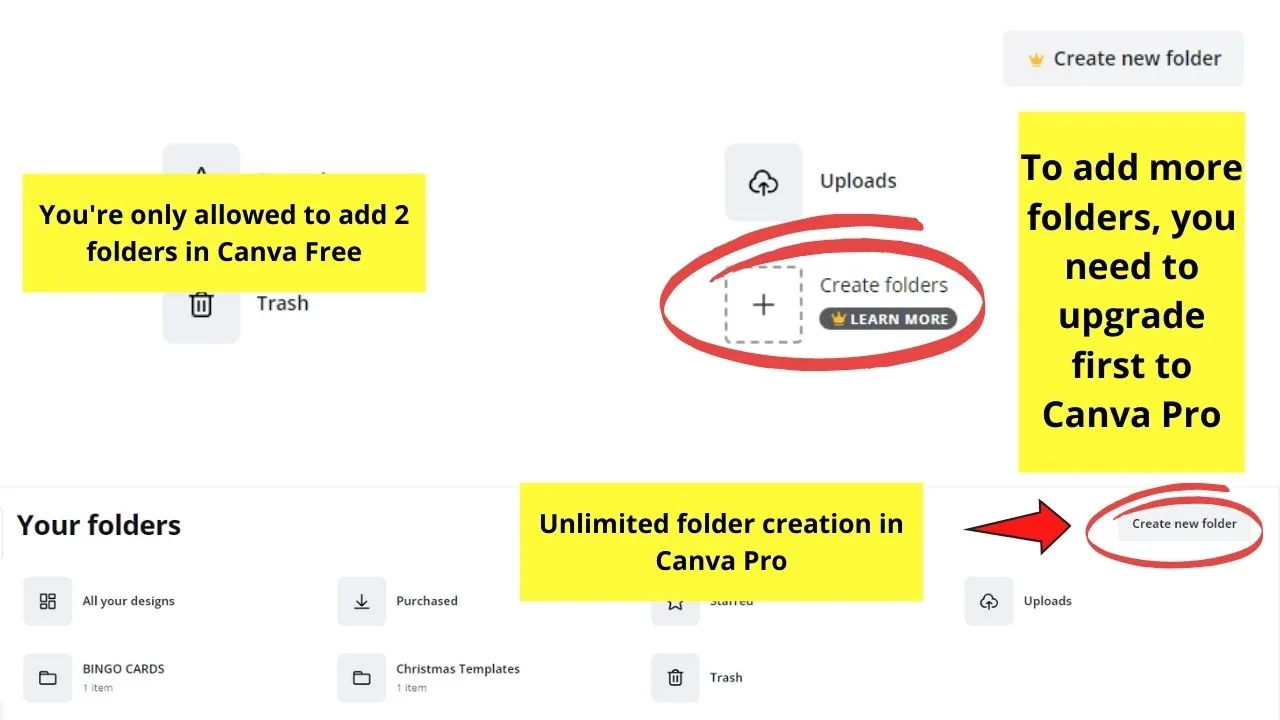
For Canva Free users, you only get 5 GB of cloud storage for your uploaded images, videos, and audios and 2 free Folders to sort their files into.
Canva Pro users, on the other hand, have a whopping 100 GB of cloud storage and unlimited Folder creations.
With that, you can create unlimited folders and subfolders to keep your designs highly organized.
9. Support
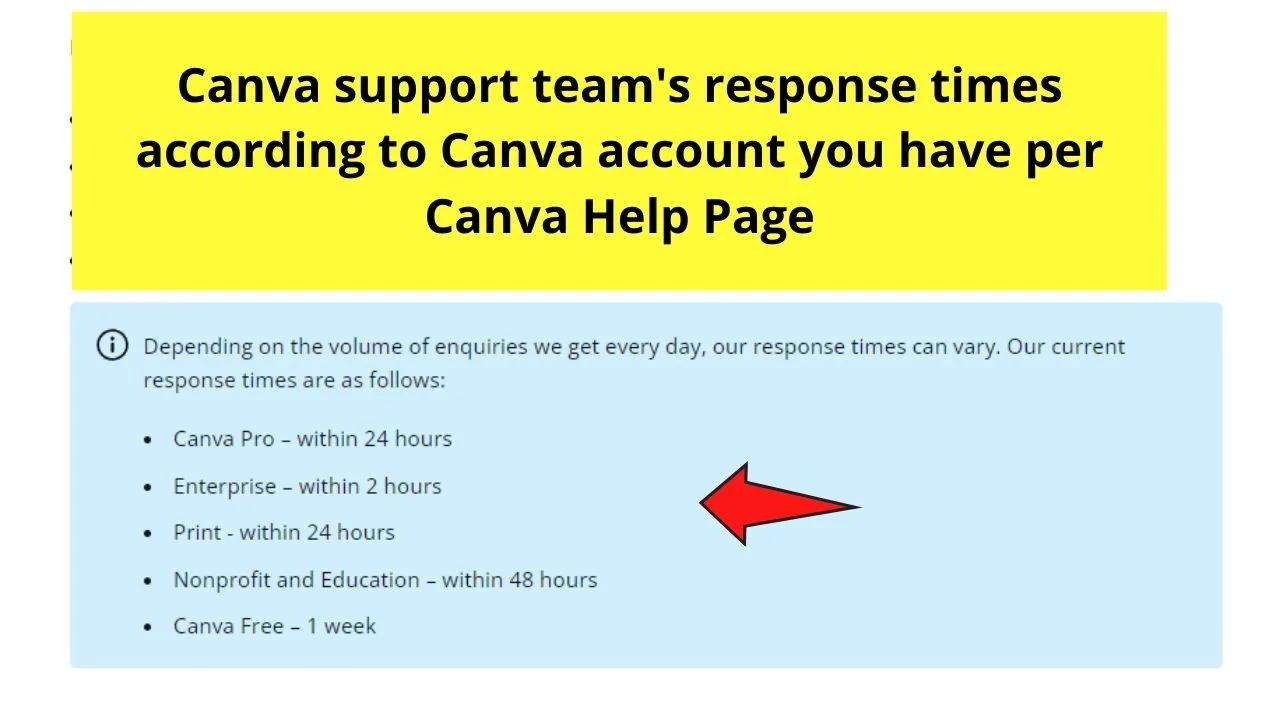
Now, no matter how great Canva is, server outages can still sometimes happen. Technical glitches may occur, which can irk you off especially if you’re creating a rush project.
Whether you’re a Free or Pro account user, the Canva team promises to have your back when things go wrong during your use of the graphic tool 24/7.
But, with a Pro account, you get what you call Premium support. This means that whenever you report a problem with the support team, they’ll prioritize to solve the issue you’re experiencing.
In fact, Canva’s support team will respond to you within 24 hours for whatever problem you report if you’re on the Pro account.
With Canva Free, they’ll get back to you after 1 week.
Pricing
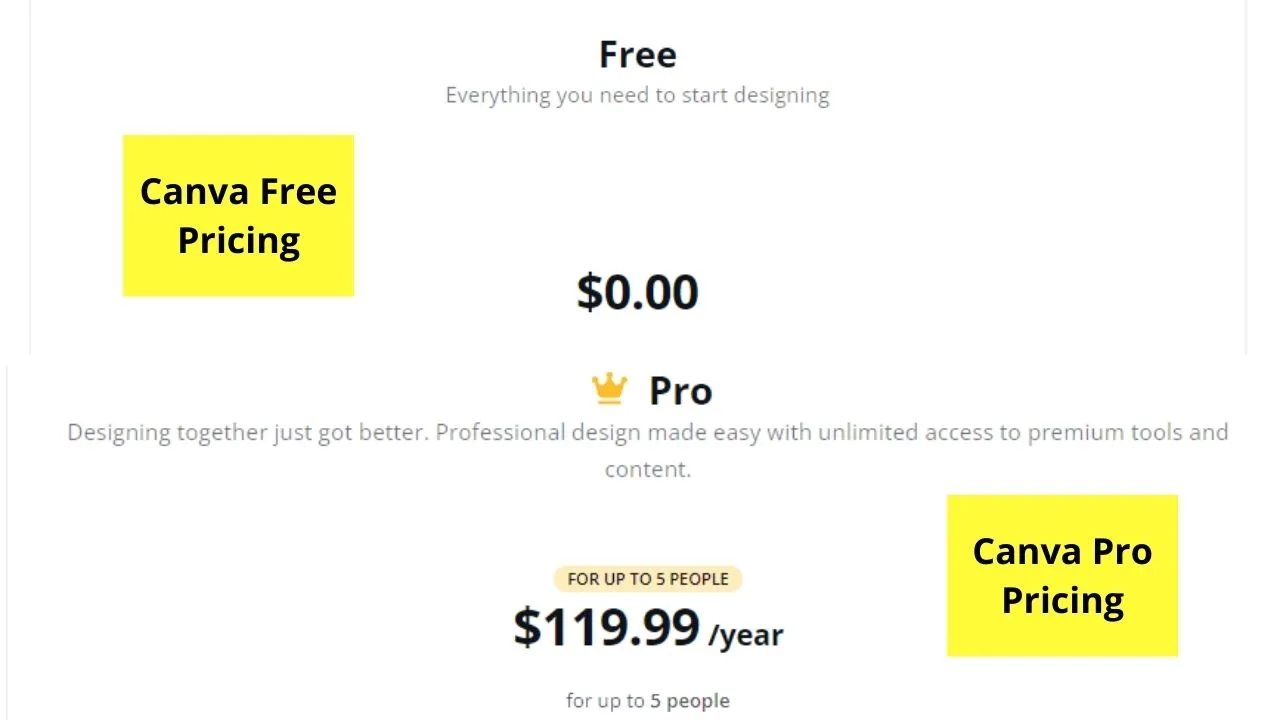
With all the perks mentioned above regarding Canva Free and Pro accounts, you’d probably be enticed by now to switch to the Pro version.
But, if you choose to stay as a Free user, you can still use Canva free of charge — literally $0 — and still create incredible designs. It’s just that you’re stuck with limited design options.
Now, if you want to make the switch, you surely won’t regret it.
You only need to spend $12.99 monthly or $119.99 yearly to have access to all the great features Canva has to offer.
Plus, you get to split the bill with up to 5 people. Very ingenious, right?
Frequently Asked Questions about Canva Free and Pro Accounts Differences
Is there a lock-in period when I subscribe to Canva Pro account?
Unlike other graphic tools, Canva doesn’t have a lock-in period. If you decide to stay as a Free user, you can opt to cancel your subscription even if you’re in the middle of the paid period or the free trial.
Will the Canva Pro features I enjoyed automatically stop when I cancel my subscription?
If in the middle of the paid period, you decide to end your Pro subscription, you can still enjoy using all its features until the last day of the month or year.
How many people do I need for me to use Canva Pro?
Canva Pro is made for small teams or businesses. But, even if you don’t work in a company, you can still upgrade to a Pro account so long as you pay the subscription fee, of course.
If I add another team member while using Canva Pro, how much will I have to pay extra?
For every team member you add to your Canva Pro account, you only need to pay an extra $7 per month or $60 a year. You only get to be charged with this extra fee for every person that exceeds the 5-member limit.
Can I avail myself of a free trial in Canva?
You definitely can! Simply head over to Canva’s pricing page and tap the purple “Try for free for 14 days” button to avail of their free trial period.

Hey guys! It’s me, Marcel, aka Maschi. On MaschiTuts, it’s all about tutorials! No matter the topic of the article, the goal always remains the same: Providing you guys with the most in-depth and helpful tutorials!


