To avoid editing mistakes while designing on Canva, you can always lock the page you’re working on.
But if you want to unlock the page to resume editing, you only need to do a few clicks.
Find out exactly how you can unlock a page in Canva by reading the guide below.
How to Unlock a Page in Canva
To unlock a page in Canva, follow these steps:
- Select the Canva page you want to unlock
- Click once on the “Locked” icon
Unlocking pages in Canva only takes three easy steps to achieve.
Step 1: Select the page you want to unlock
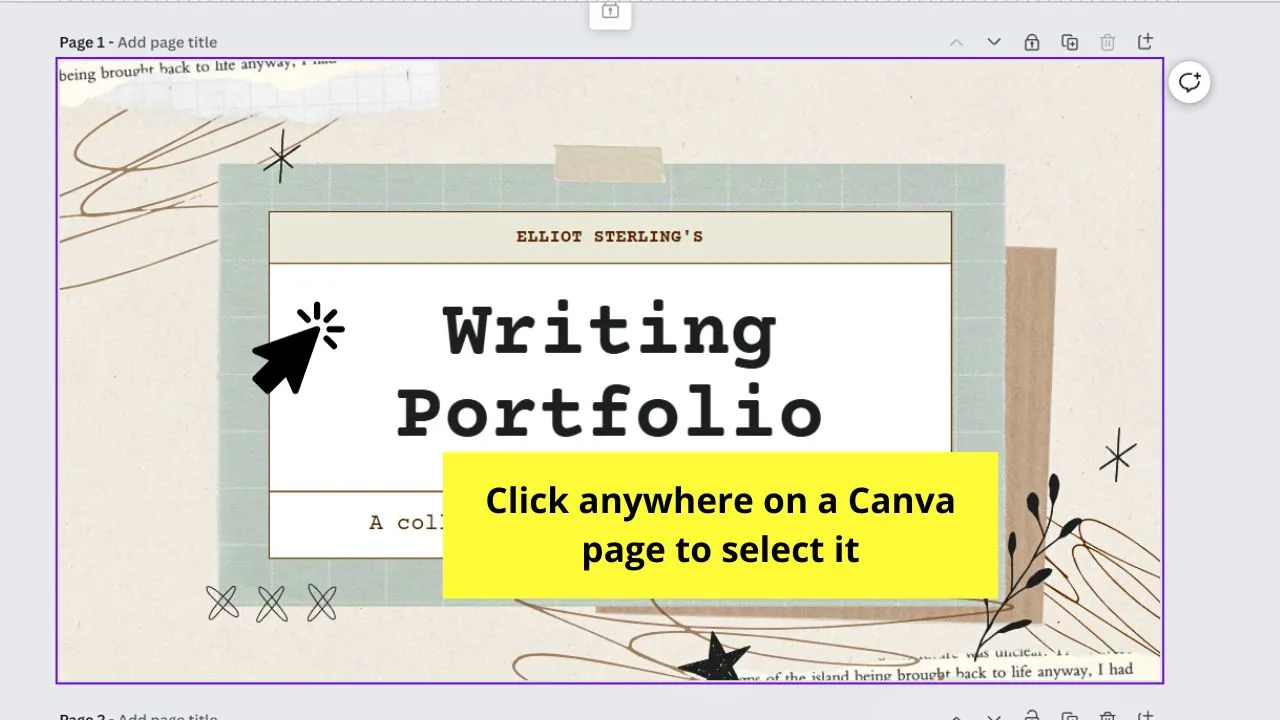
You’ll know you have selected the page if a purple outline surrounds that page.
Step 2: Click once on the “Locked” icon
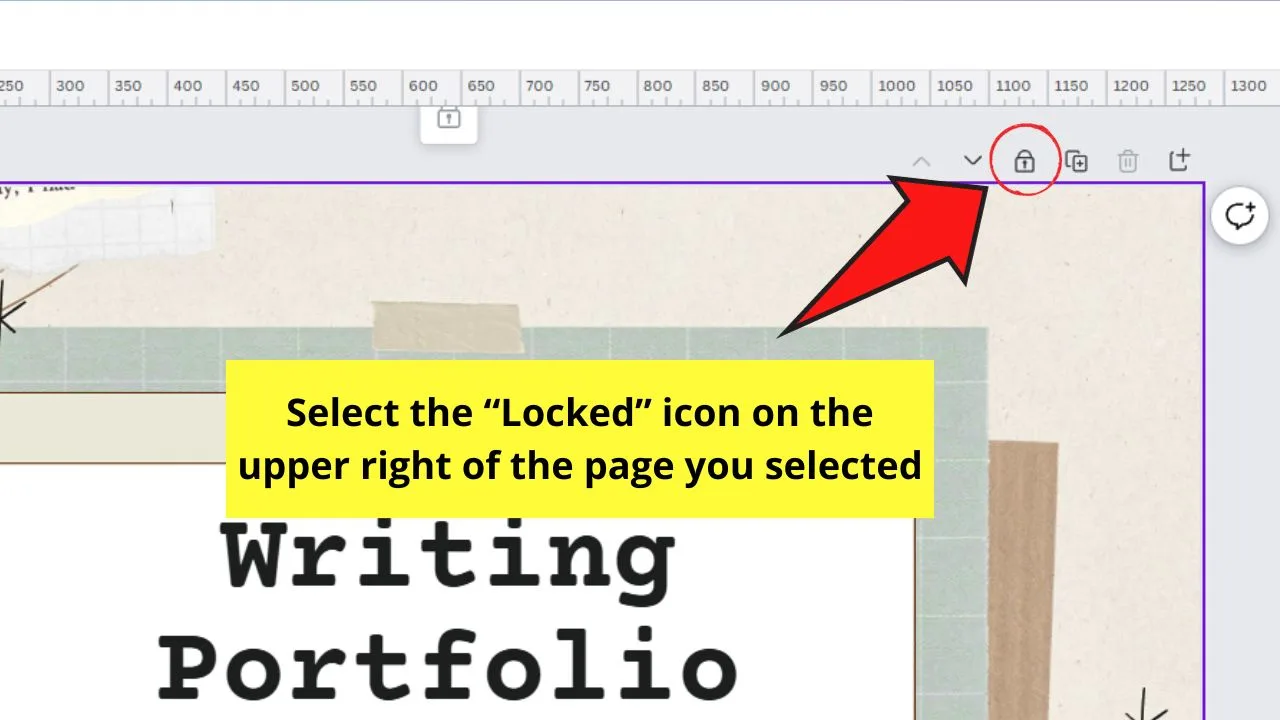
This icon is found between the “Down” and “Duplicate Page” icons on the upper right corner of the selected page.
You should now see the padlock icon’s shackle or slank open. This means you have successfully unlocked that page.
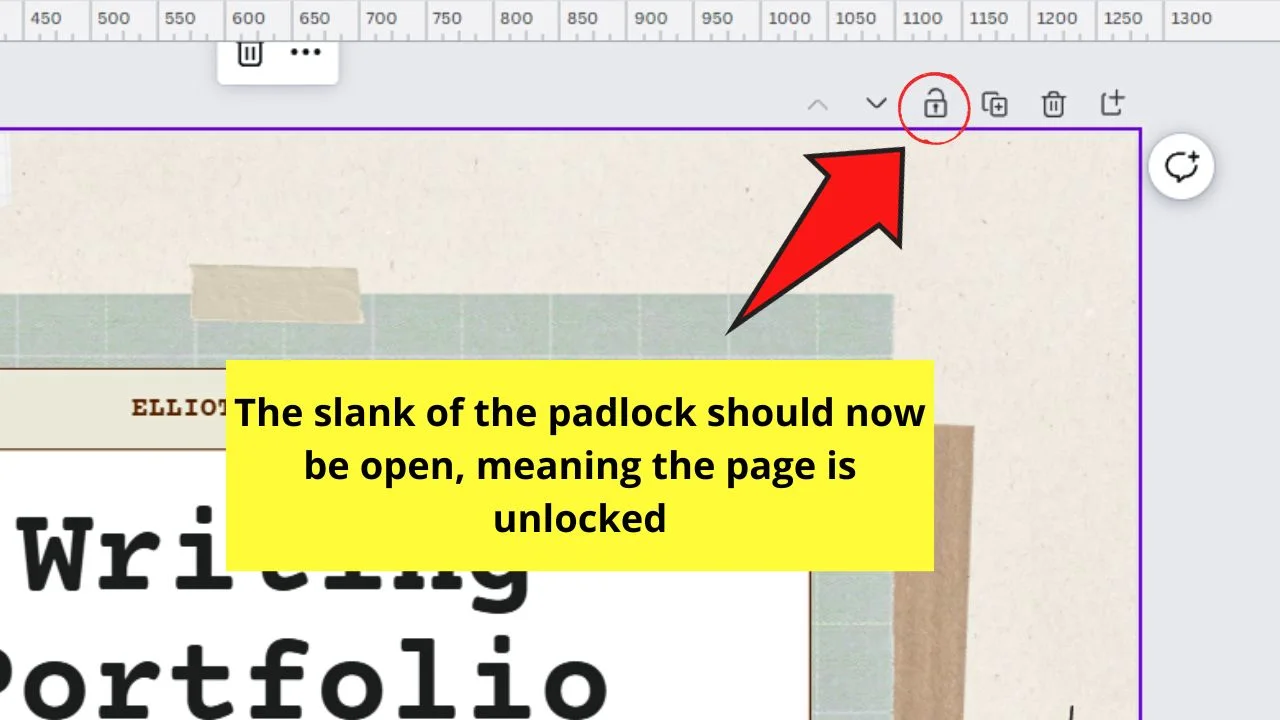
How to Unlock a Partially Locked Page in Canva
In some cases, instead of a “locked” icon, what you will see is this icon with a lock and a pencil on it.
This icon means that the page is only “partially locked.”
Whenever that is the case, the steps to unlock the page are a bit different.
Instead of just having to click once, you will need to click twice on this symbol with the pen and the padlock to unlock a page.
The first time you click on it, the icon will change to the locked padlock symbol. Then, when you click on it again, the “Unlocked” symbol will appear. Your page is then unlocked.
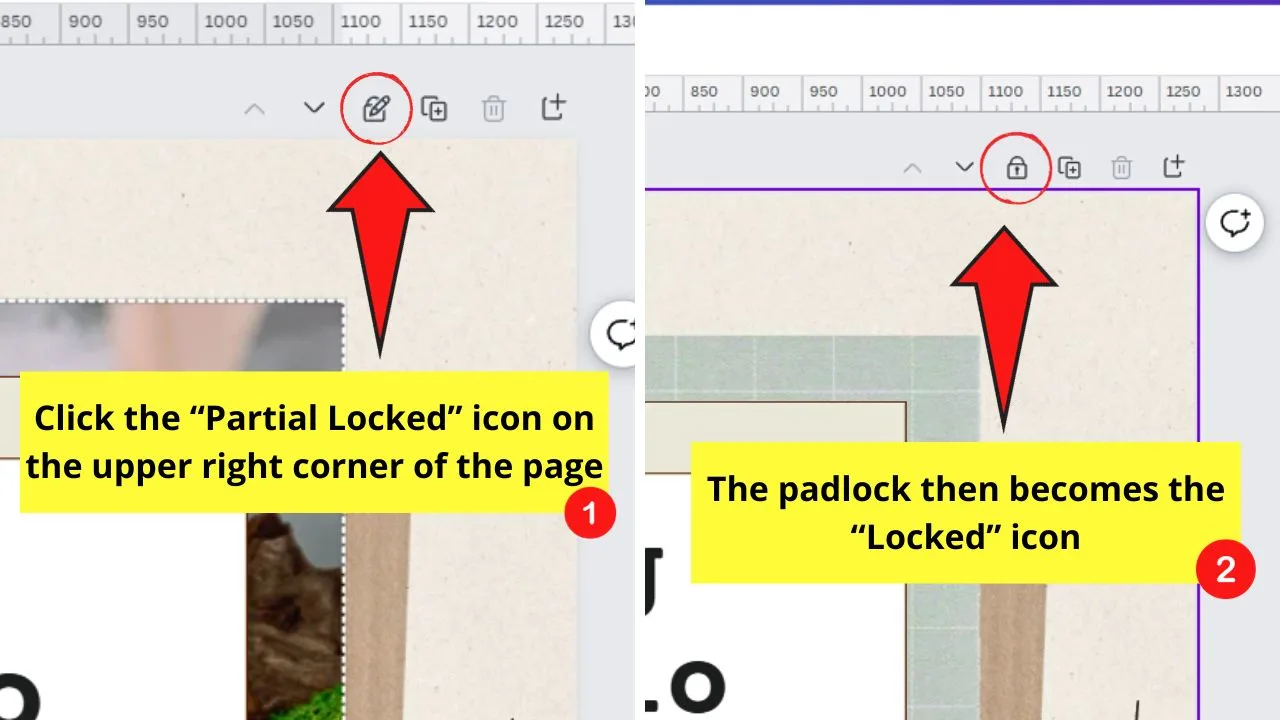
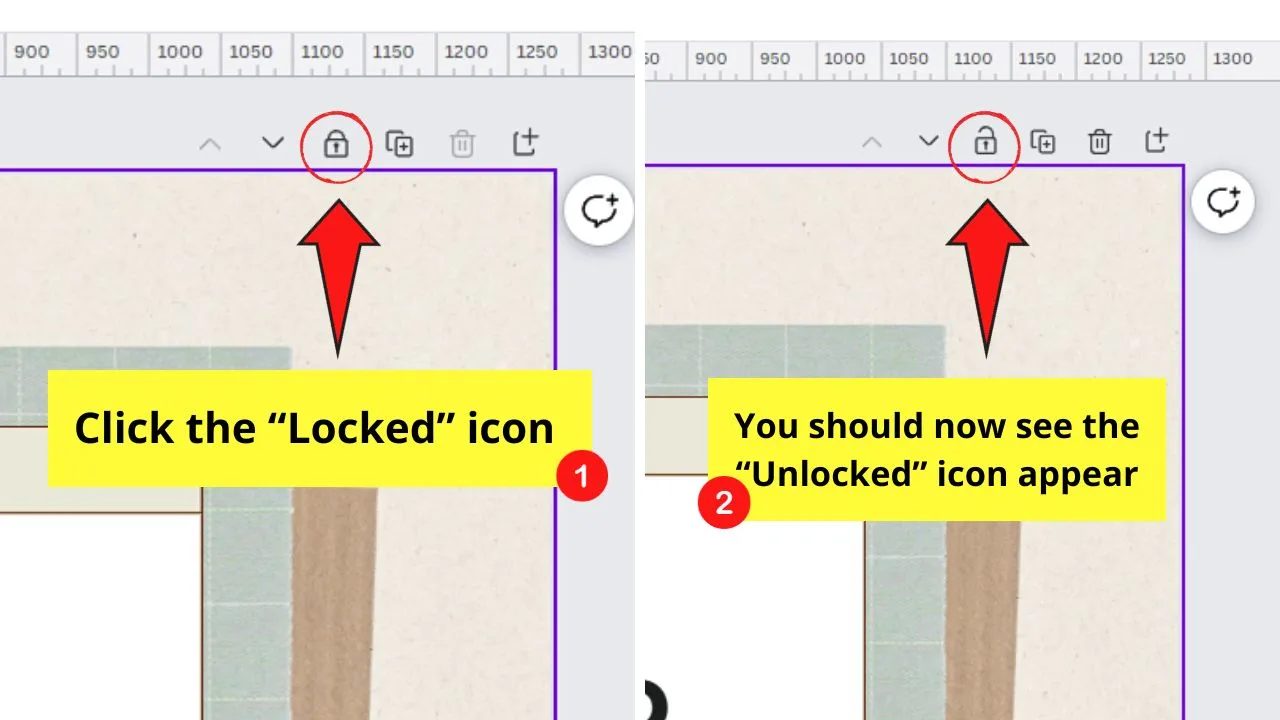
How to Unlock a Page in Canva Mobile
To unlock a page in Canva mobile, follow these steps:
- Tap the page you wish to unlock
- Press once on the “Locked” icon
Regardless of the device you’re using (Android or iPhone), the same steps for unlocking Canva pages are applied.
Step 1: Tap the page you wish to unlock
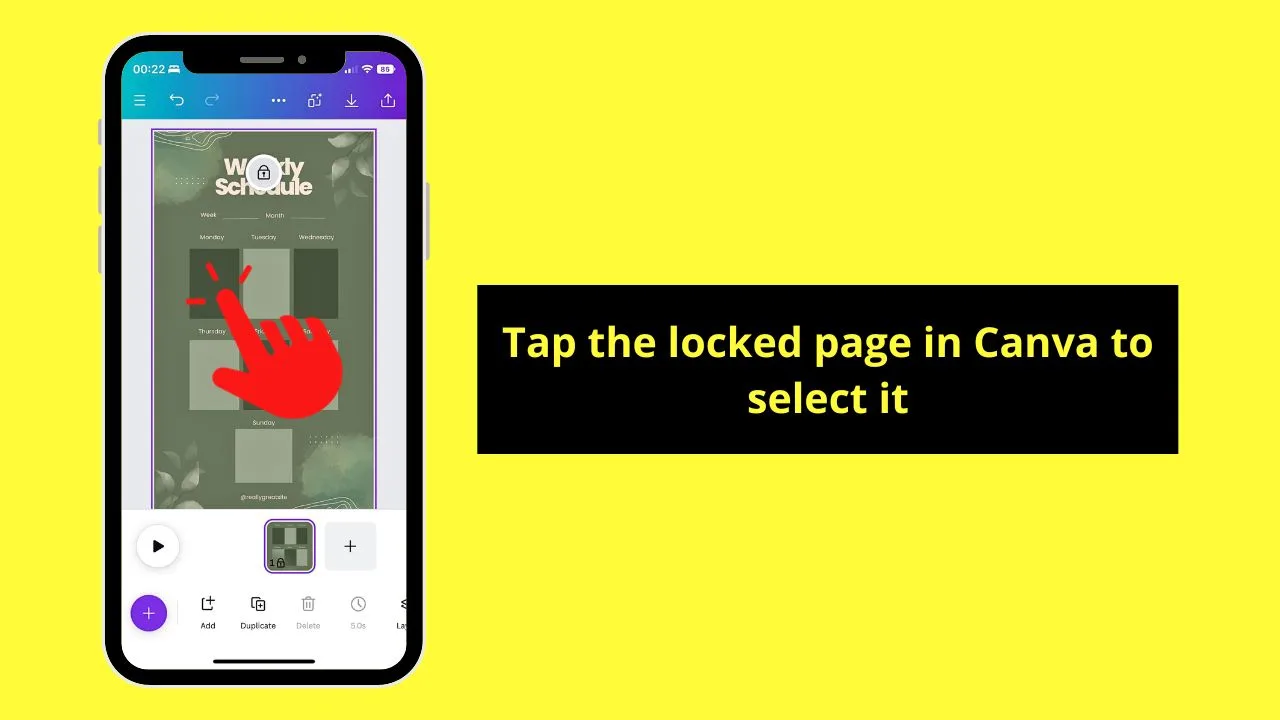
This will ensure you have selected the page you want to unlock. You will see a purple outline surrounding the page you chose.
Step 2: Press once on the “Locked” icon
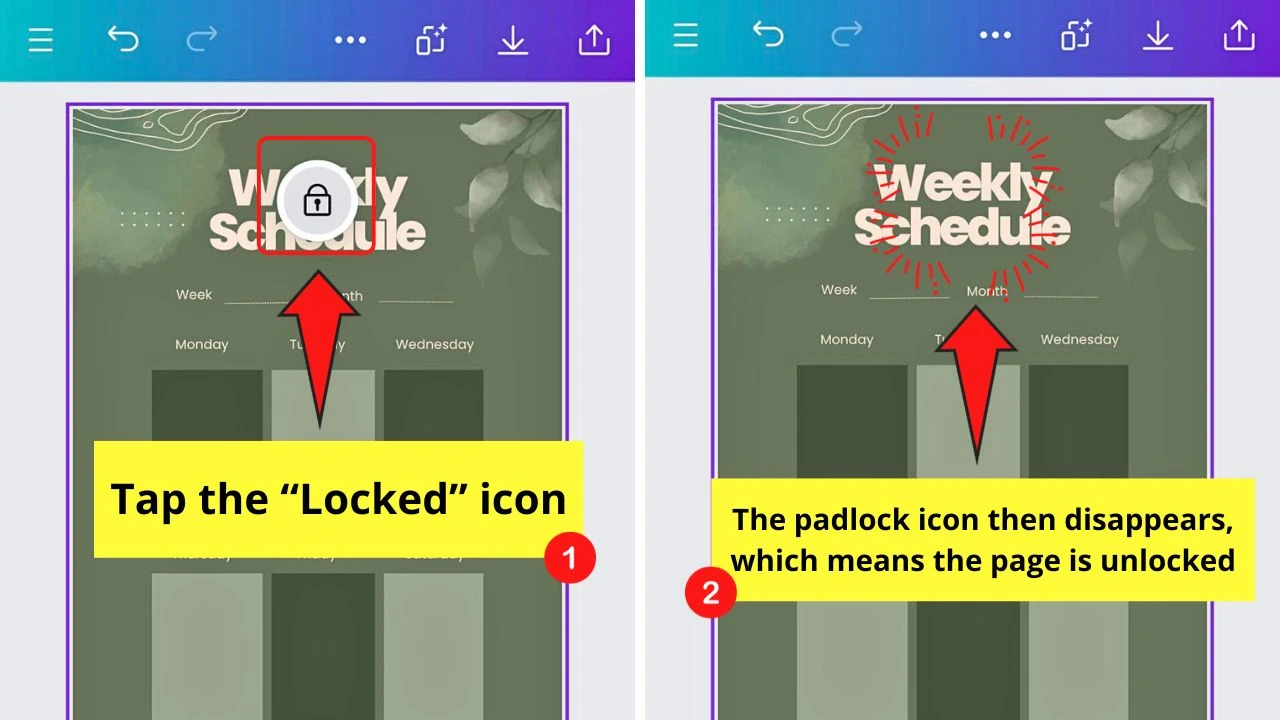
Unlike on the desktop or website version of Canva, you’ll see this “Unlock” icon inside a circle at the top part of the page.
Simply press once on this to unlock the page.
The padlock icon inside the circle then disappears, indicating that the page has been unlocked.
How to unlock a partially locked page on Canva mobile
If you do see a padlock with a pen instead of a “Locked” padlock symbol, then, to unlock your page, the steps are a bit different because in this case, your page is only partially locked.
To unlock a partially locked page on Canva mobile, follow these steps:
Step 1: Tap on the icon with the pen and lock (partially locked) icon
Step 2: The icon will then turn into a closed padlock. Tap on the closed padlock to unlock the page
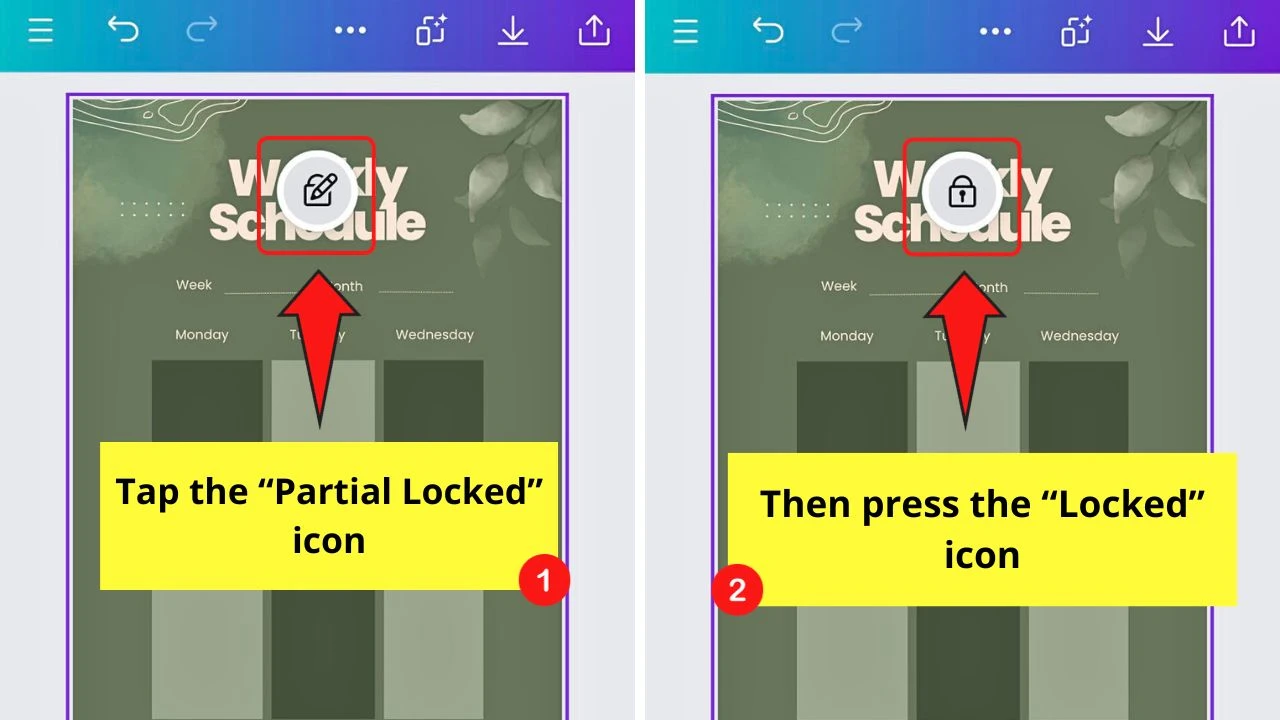
For partially locked pages (pencil on the padlock icon), you have to tap twice until the “Unlock” icon disappears on the page.
This means that you have successfully unlocked that particular page.
Then, edit the design from where you left off before locking it.
Don’t worry if you accidentally lock a page you’re designing in Canva.
Whether you’re using Canva on a desktop or a mobile phone, there are simple steps you can do to reverse the action you made.
Frequently Asked Questions about Unlocking a Page in Canva
What is the difference between “Locked” and “Partially Locked” pages in Canva?
A “Locked” page means that all the elements (text or graphic) used on that page are uneditable or immovable. But if the page is only “Partially Locked,” you can’t move the elements, but can still swap out the added images.
Who can lock or unlock pages in Canva?
Anyone with “Edit” access to Canva designs can lock, partially, or unlock pages. You can always change or remove the design’s sharing permissions so you alone can decide whether to lock, unlock, or partially lock a page in Canva.
What’s the purpose of locking pages in Canva?
The purpose of the “Lock page” feature in Canva is to avoid unnecessary or unintentional changes while editing a design.
Are pages the only thing you can lock in Canva?
Aside from pages in a Canva design, you can also lock elements added to avoid accidentally moving them. But to lock or unlock those elements, select them and click “Lock” or “Unlock” on the editor toolbar.
What are the common reasons why the Canva lock cannot be edited?
The most common reason you can’t edit the Canva lock is you don’t have “Edit” access. You need to request editing access first. Otherwise, log in and out of your Canva account or refresh the page before trying again. Contact Canva’s support team to help you if none of these methods work.

Hey guys! It’s me, Marcel, aka Maschi. On MaschiTuts, it’s all about tutorials! No matter the topic of the article, the goal always remains the same: Providing you guys with the most in-depth and helpful tutorials!


