Illustrator is a great application for combining different shapes to make new ones or bigger compositions.
But how do you merge the paths of two shapes to combine them?
In this guide, I will show you three ways to merge the paths of different objects in Illustrator.
How to Merge Paths in Illustrator
To merge paths in Illustrator, follow these steps:
- Select the Sub-selection-tool
- Click the anchor points at the ends of the paths while holding Shift
- Press “COMMAND+J” (MAC) or “Ctrl+J” (Windows) to join your paths
Here’s a step-by-step guide for you with a screenshot for each step:
Step 1: Find and select the Sub-selection tool.
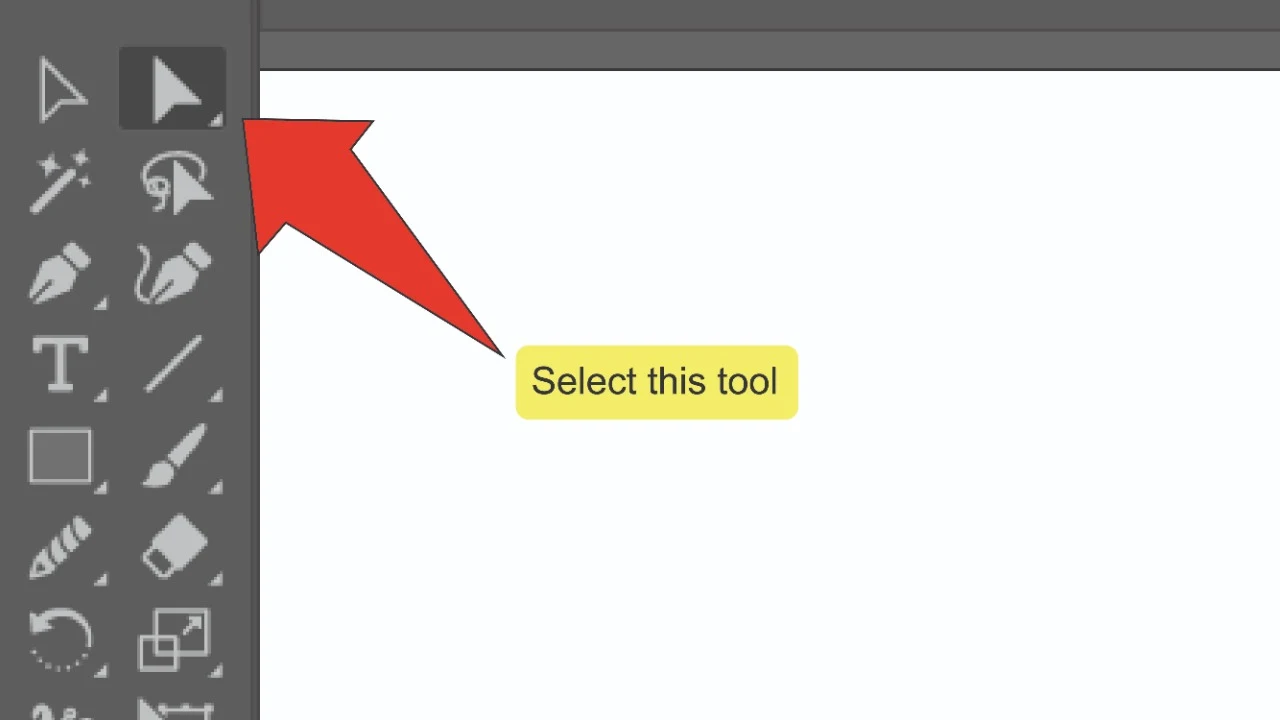
Look for the Sub-selection tool, located on the toolbar on the left side of your screen. Alternatively, you can use the keyboard shortcut “A” to quick-select the tool.
Step 2: Select your anchor points.
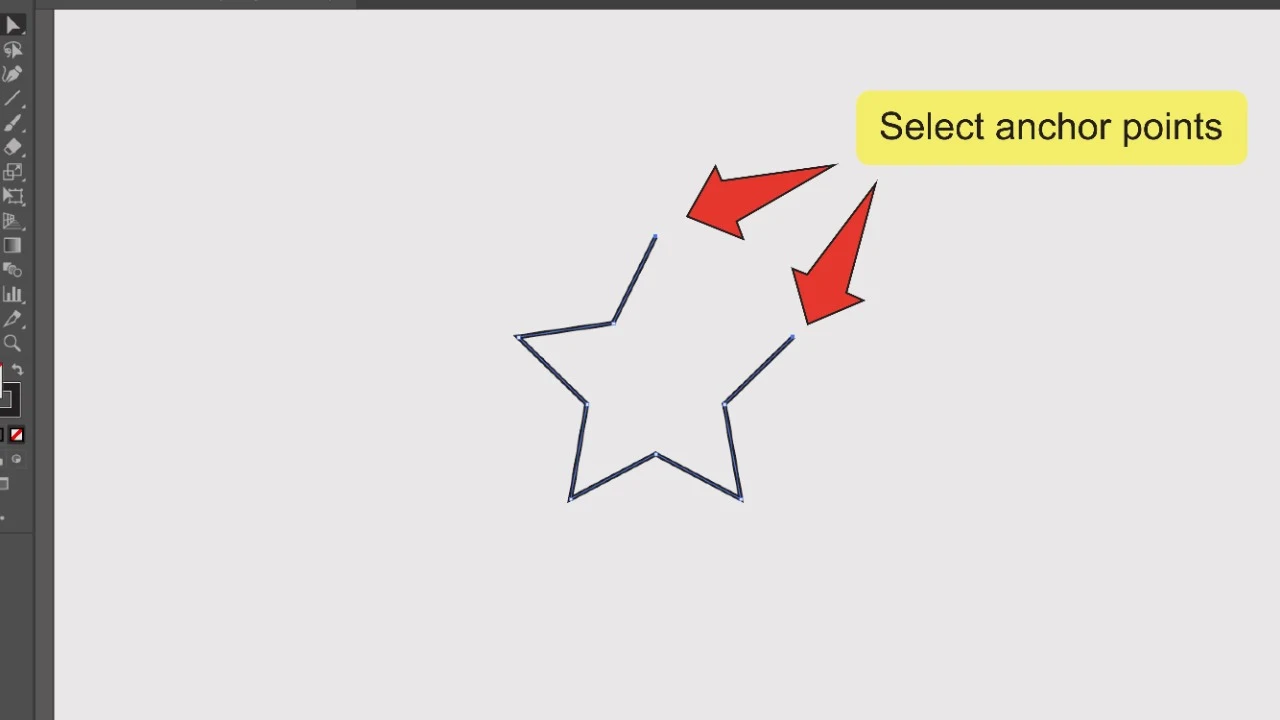
Press and hold “Shift” and click on the anchor points at the ends of the paths you want to join. The selected anchor points should become highlighted while the rest stay white.
Step 3: Join your paths
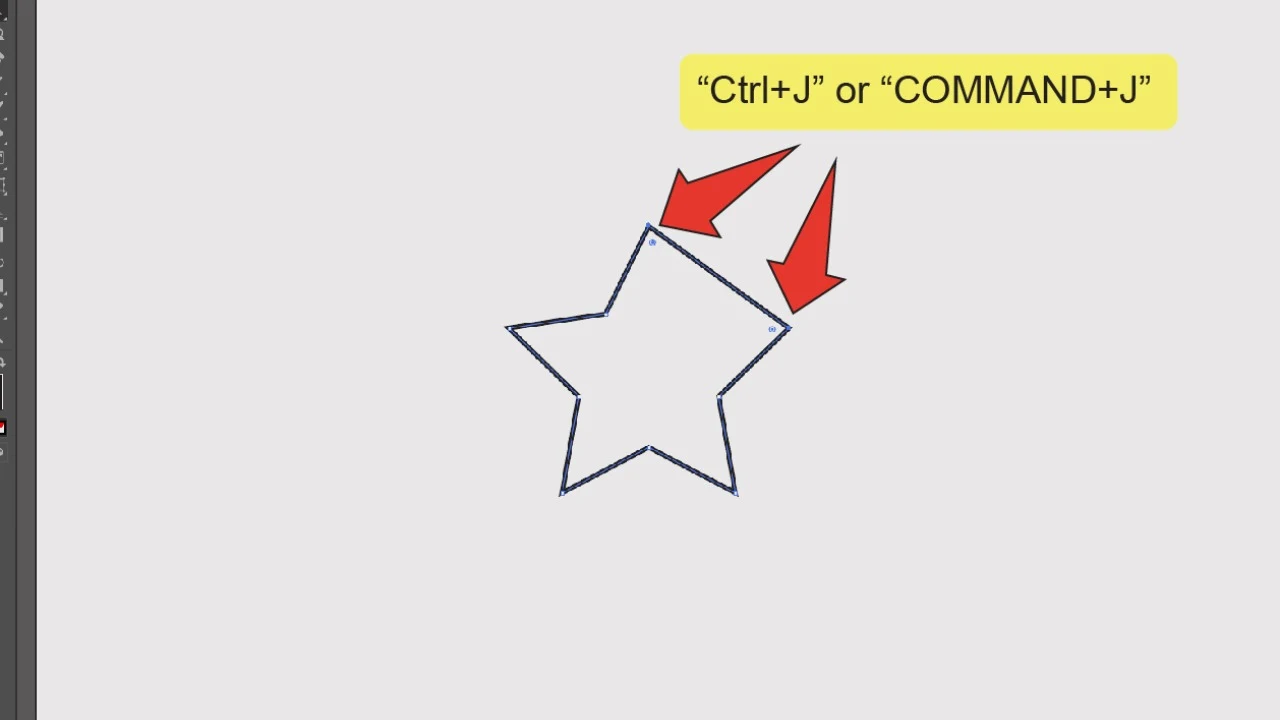
Finally, press “COMMAND+J” (MAC) or “Ctrl+J” (Windows) to join your paths.
How to Merge Paths In Illustrator Using The Pathfinder Panel
To merge paths in Illustrator using the Pathfinder panel, press the “V” key on your keyboard to equip the Selection tool. Next, hold “Shift” and click on each object to select them. Go to “Window,” then click on “Pathfinder.” Finally, click the Unite icon on the Pathfinder panel to merge your paths.
With this method, you can use the Pathfinder Panel to merge the paths of overlapping objects and turn them into a single object.
As this is generally used to create one to join paths that result in one single shape, this is what we will focus on in the next section below.
Step 1: Find and select the Selection tool.
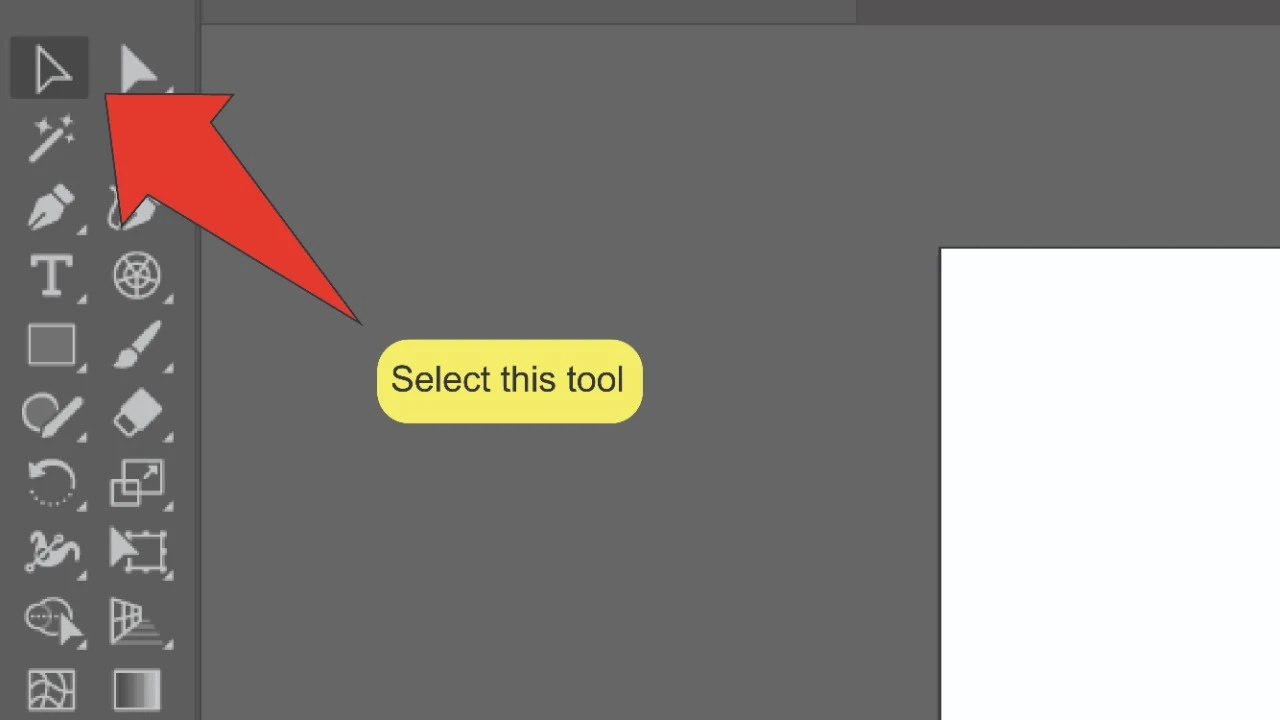
Look for the Selection tool, located on the toolbar on the left side of your screen. Alternatively, you can use the keyboard shortcut “V” to quick-select the tool.
Step 2: Select your objects
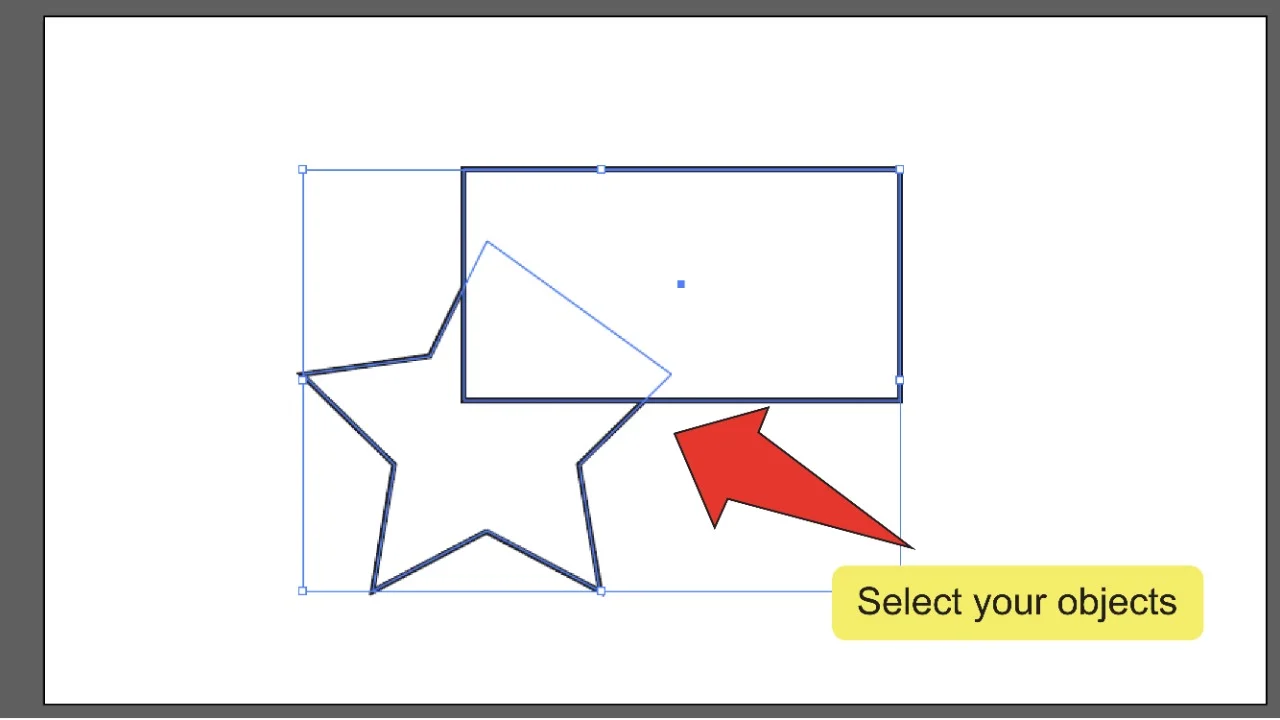
Hold “Shift” and click on each object to select them together. You can also click and drag your cursor over both objects to select them at once.
Step 3: Open the “Pathfinder” panel
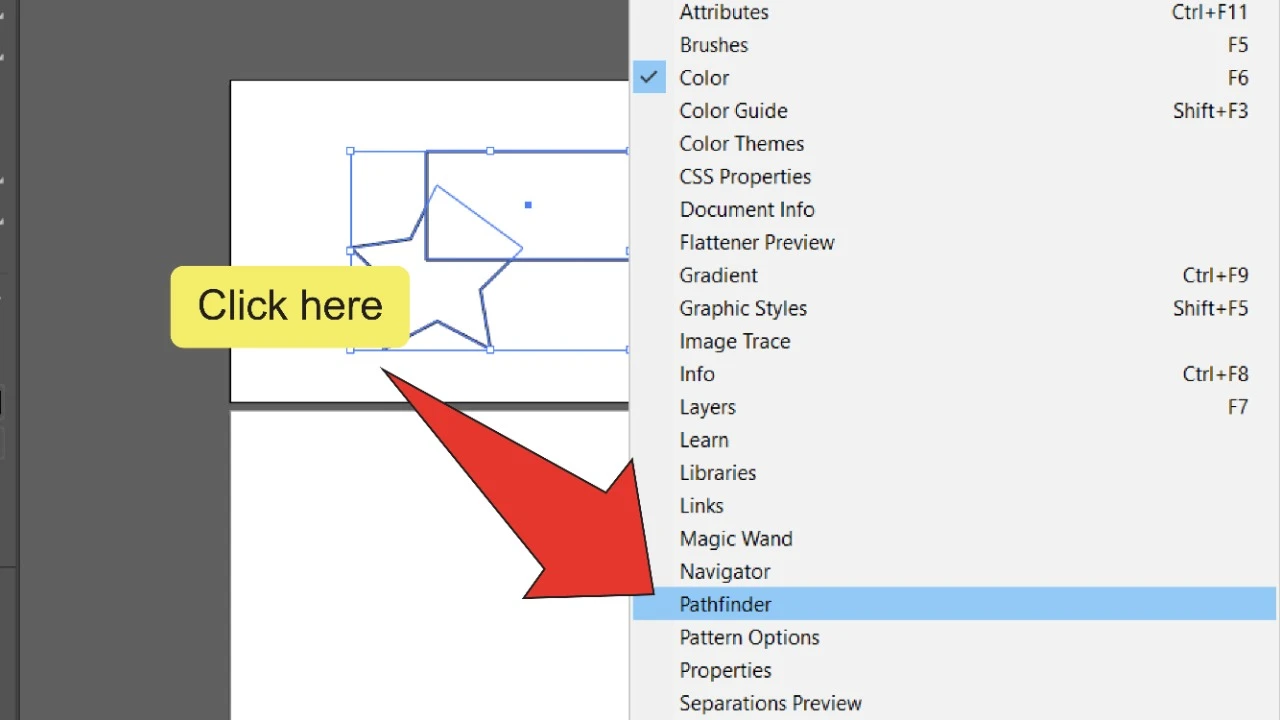
On the menu at the top of the screen, go to “Window” and click on “Pathfinder”. The Pathfinder panel should pop up on the right side of your screen.
Step 4: Unite your paths
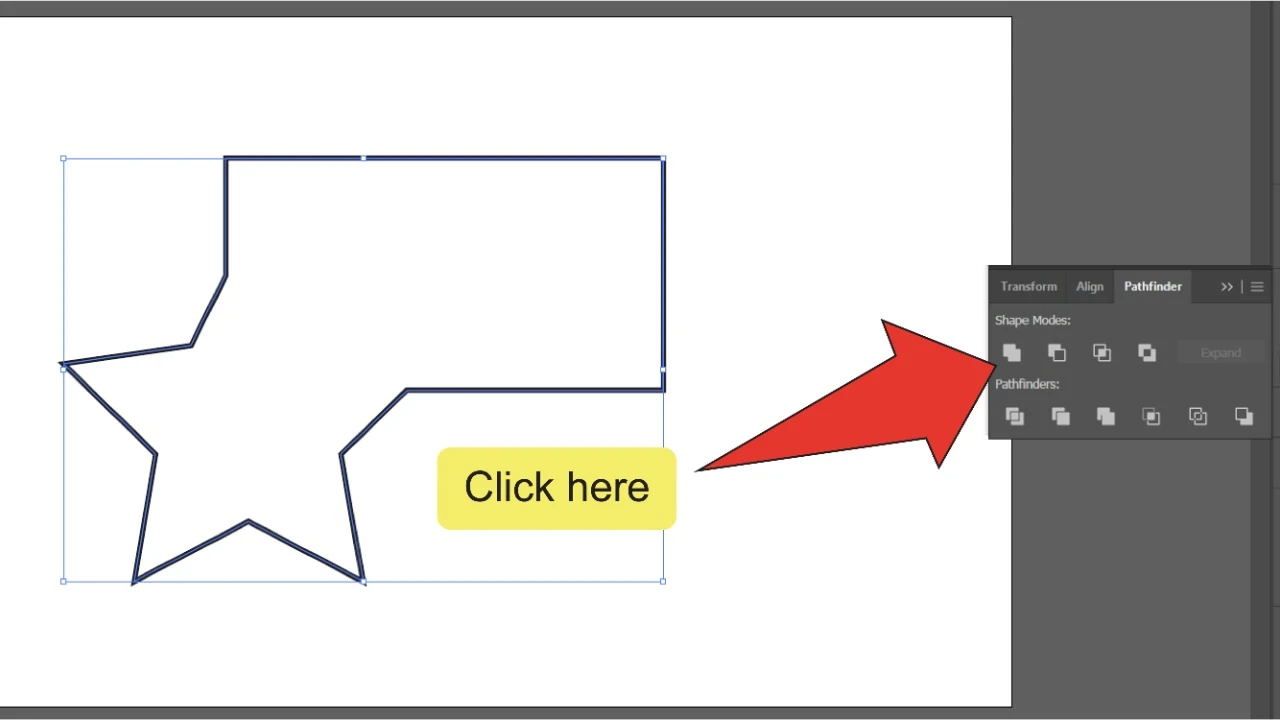
On the Pathfinder panel, click on the “Unite” icon to merge the paths of your shapes.
Merging Paths In Illustrator Using The Shape Builder Tool
Press the “V” key on your keyboard to equip the Selection tool. Next, hold “Shift” and click on each object to select them. Press “Shift+M” to equip the Shape Builder tool. Finally, click and drag your cursor over all the lines that overlap between your objects.
The Shape Builder tool is also great for merging the paths of overlapping objects.
To merge paths in Illustrator using the Shape Builder Tool, follow these steps:
Step 1: Find and select the Selection tool
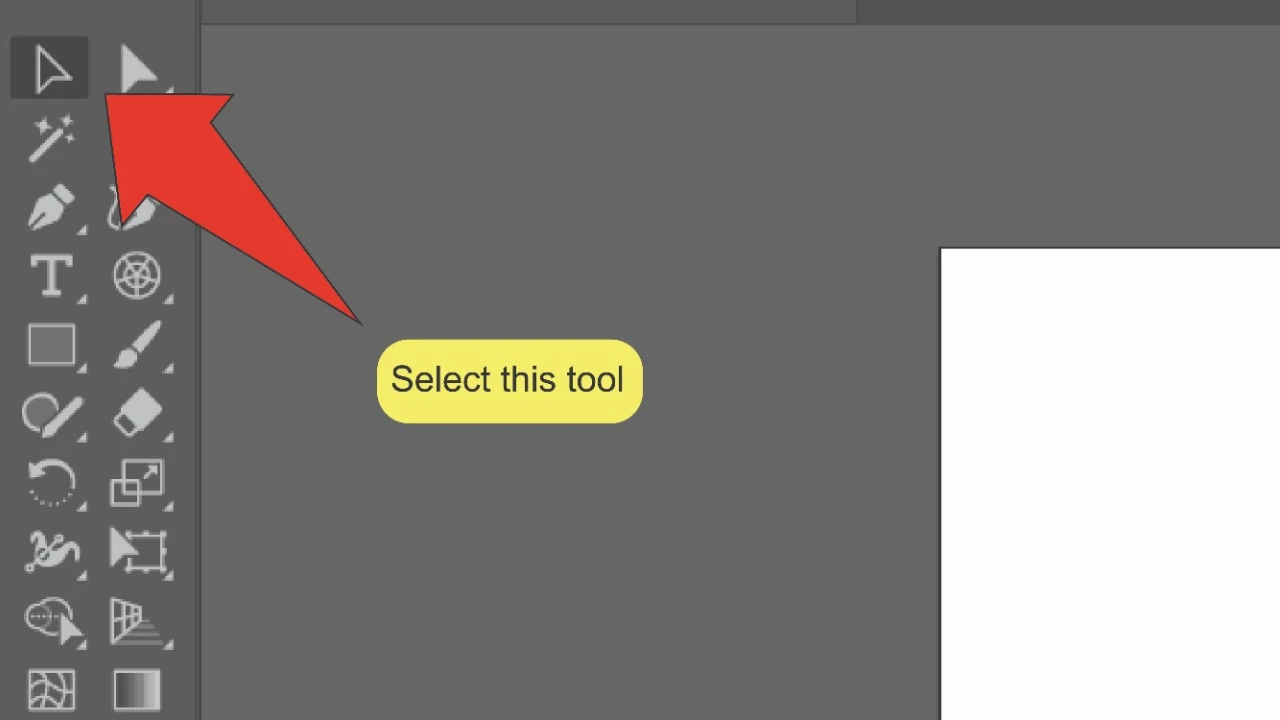
Look for the Selection tool, located on the toolbar on the left side of your screen. Alternatively, you can use the keyboard shortcut “V” to quick-select the tool.
Step 2: Select your objects
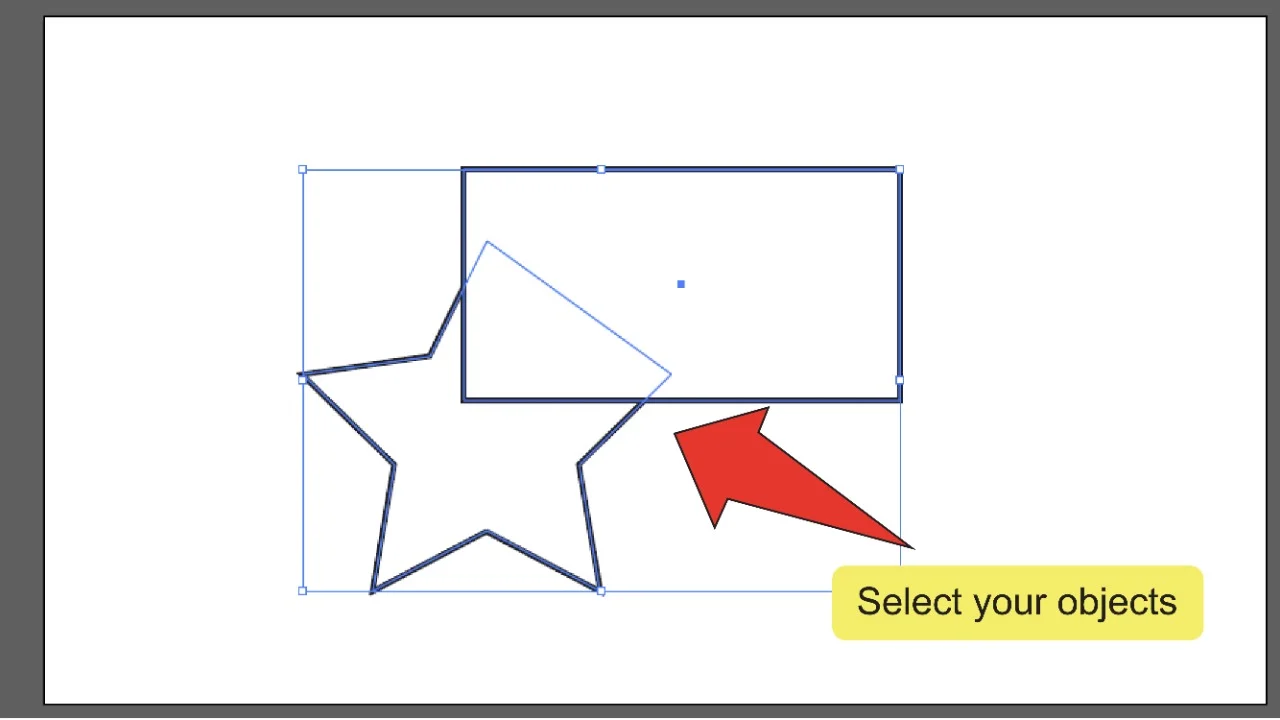
Hold “Shift” and click on each of your objects to select them together. You can also click and drag your cursor over both objects to select them at once.
Step 3: Find and select the Shape Builder tool
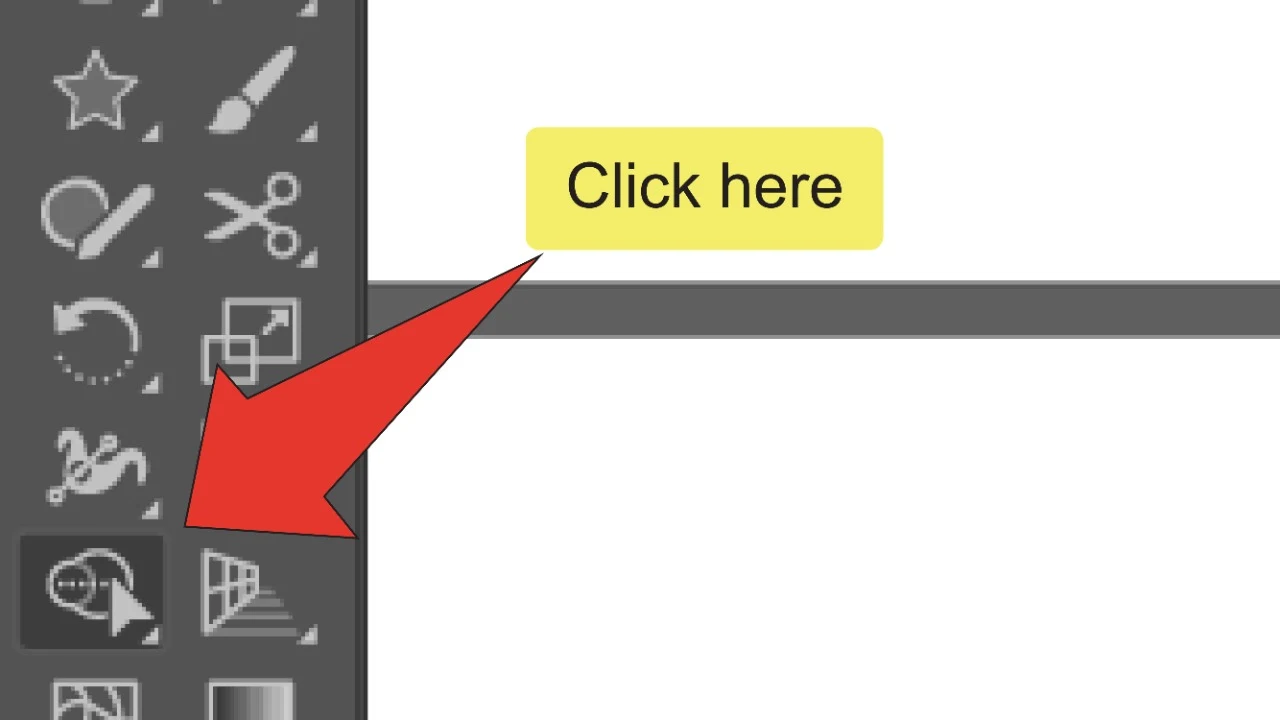
Look for the Shape Builder tool, located on the toolbar on the left side of your screen. Alternatively, you can use the keyboard shortcut “Shift+M” to quick-select the tool.
Step 4: Merge your paths
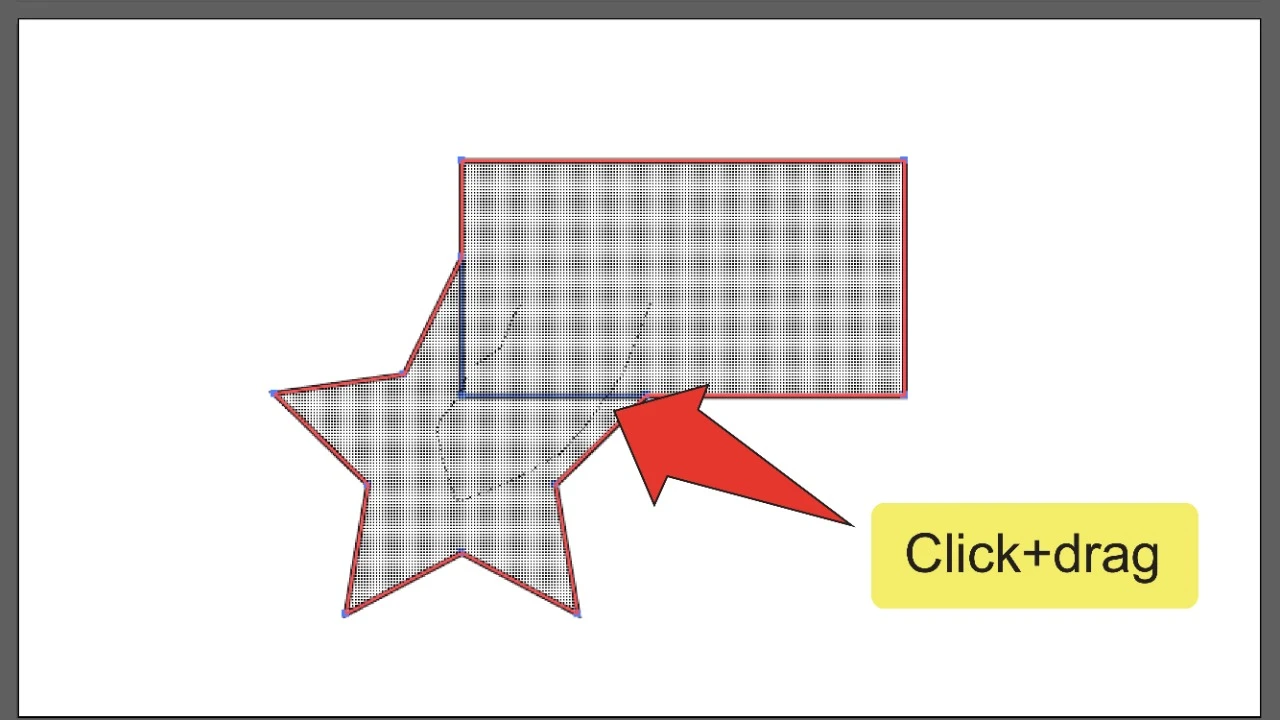
With the Shape Builder tool equipped, click and drag your cursor over all the lines that overlap between your objects.
How to Merge Lines in Illustrator
To merge lines in Illustrator, use the “Direct Selection” (A) tool to select anchor points at both ends of the line. Press the “Ctrl + J” | “Cmd + J” command to merge the lines into a straight line.
As you probably know, you can’t combine lines in Illustrator in the same way you can combine shapes in Illustrator. The “Pathfinder” and “Shape Builder” tools don’t work to merge lines.
Illustrator has a specific tool called the “Join” tool for merging lines.
To use the “Join” tool, click on the “Direct Selection” (A) tool located on the left-side toolbar.
Next, use the “Direct Selection” (A) tool to select the end anchor points you want to merge.
You can select them one by one by clicking on the anchor point, holding the “Shift” key, and then clicking on the other end anchor point.
Alternatively, you can click, hold, and drag the mouse to make a rectangle selection to select both end anchor points at the same time.
Note that the anchor points won’t be visible until you select them.
Once you have selected the line’s end anchor points, click on the “Connect Selected End Points” button on the toolbar at the top of the screen.
You can also do this by going to “Object > Path > Join” on the menu at the top of the screen. Alternatively, if you prefer shortcuts, you can hit the “Ctrl + J” or “Cmd +J” command.
This method will merge the lines by a straight line connecting the selected anchor points.
Keep in mind that you can only join open paths / lines in Illustrator.
You can’t join closed or compound paths, text, graphs, or live paint groups. You also can’t join lines that are in different layers.
Method 2: Use the Average Path Tool to Join Lines in Illustrator
To join lines in Illustrator using the Average Path tool, follow these steps:
- Select the “Direct Selection” (A) tool from the left-side toolbar.
- Click on the anchor points you want to join. Note that anchor points won’t be visible until you select them.
- Navigate to “Object > Path > Average” in the top menu. Alternatively, use the shortcut “Alt + Ctrl + J” (Windows) or “Option + Cmd + J” (Mac).
- In the “Average” pop-up window, choose the “Both” option and click “OK” to save.
- To merge the lines with the anchor points still selected, click on the “Connect Selected End Points” button on the toolbar at the top of the screen.
Alternatively, press the “Ctrl + J” or “Cmd +J” command.
We need to overlap the lines to be able to merge them in a converging spot.
However, most of the overlapped lines are undesirable. If this is your case, get rid of them by deleting the overlapped lines in Illustrator.
If, after merging the lines, you prefer to have a round join point instead of a sharp one, you can smooth the edges in Illustrator.

Hey guys! It’s me, Marcel, aka Maschi. On MaschiTuts, it’s all about tutorials! No matter the topic of the article, the goal always remains the same: Providing you guys with the most in-depth and helpful tutorials!


