In this comprehensive guide, we’ll walk you through the process of uploading a PDF to Canva, offering two straightforward methods to get you started.
By the end of this article, you’ll have the know-how to effortlessly import and edit PDFs in Canva, making your design tasks a breeze.
How to Upload a PDF to Canva
How to Upload a PDF through the “Import File” Button
Conclusion
Frequently Asked Questions about How to Upload a PDF to Canva
How to Upload a PDF to Canva
To upload a PDF to Canva, drag & drop the PDF file directly onto Canva’s homepage. It will appear under “Recent Designs.” Simply click on it to open it up.
To upload a PDF to Canva, follow these steps:
Step 1: Click on the PDF file you’d like to edit in Canva and drag and drop it directly on Canva’s home page.
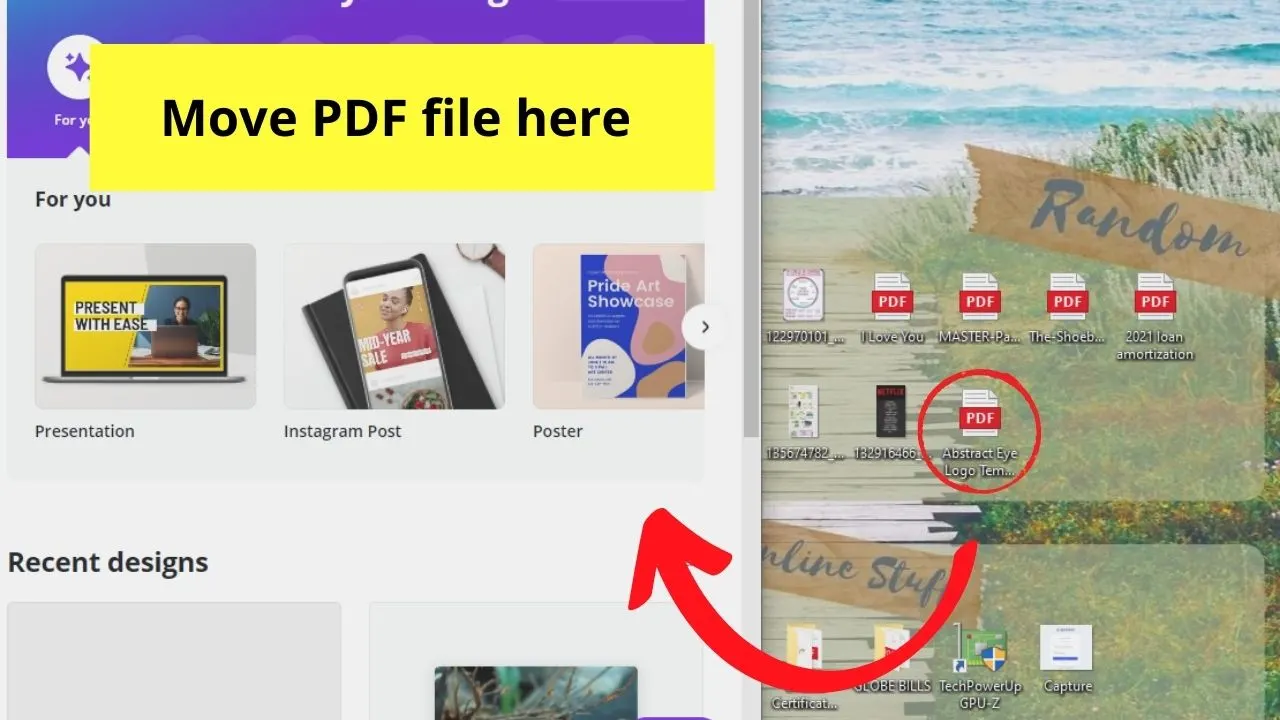
Step 2: Under “Recent Designs”, click on your PDF to open it up in Canva’s editor.
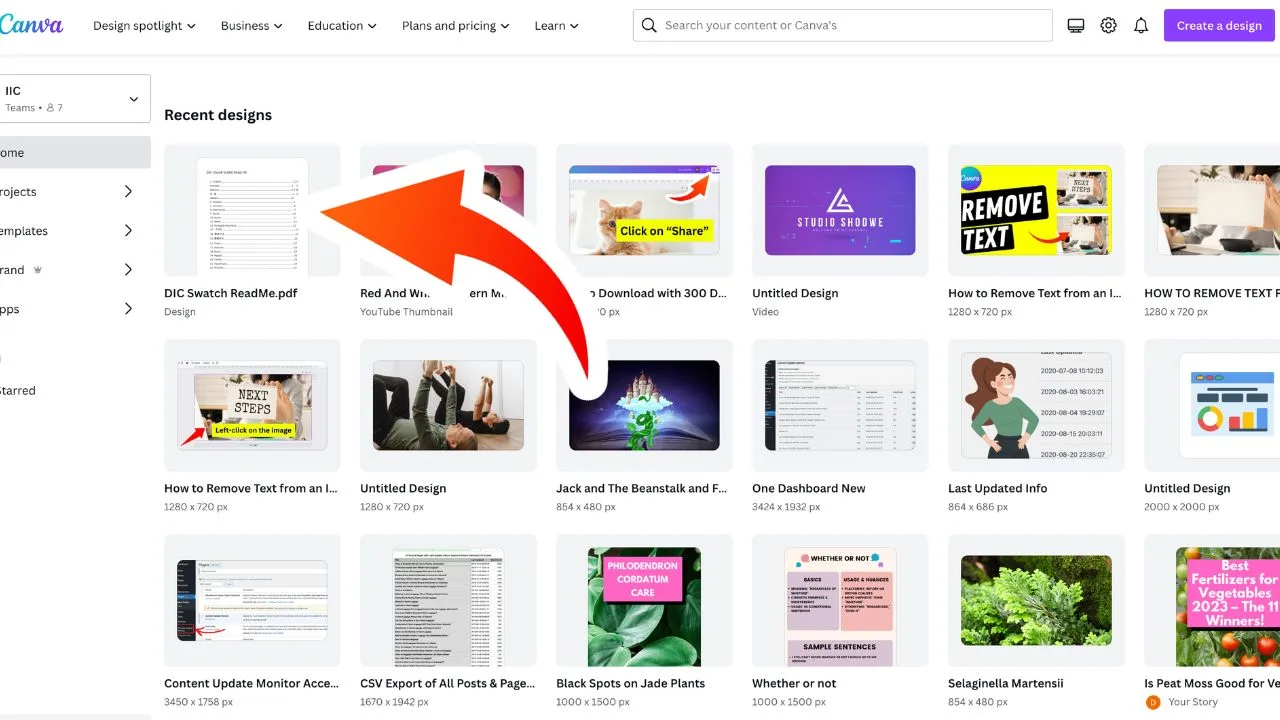
And, just like that, you can finally whisk away into the night and begin your editing process.
But, as Canva is a very intuitive tool, they designed another way on how you can activate the PDF importation process.
2. How to Upload a PDF through the “Import File” Button
To upload a PDF through the “Import File” button, follow these steps:
Step 1: On Canva’s home page, click on “Create a design”
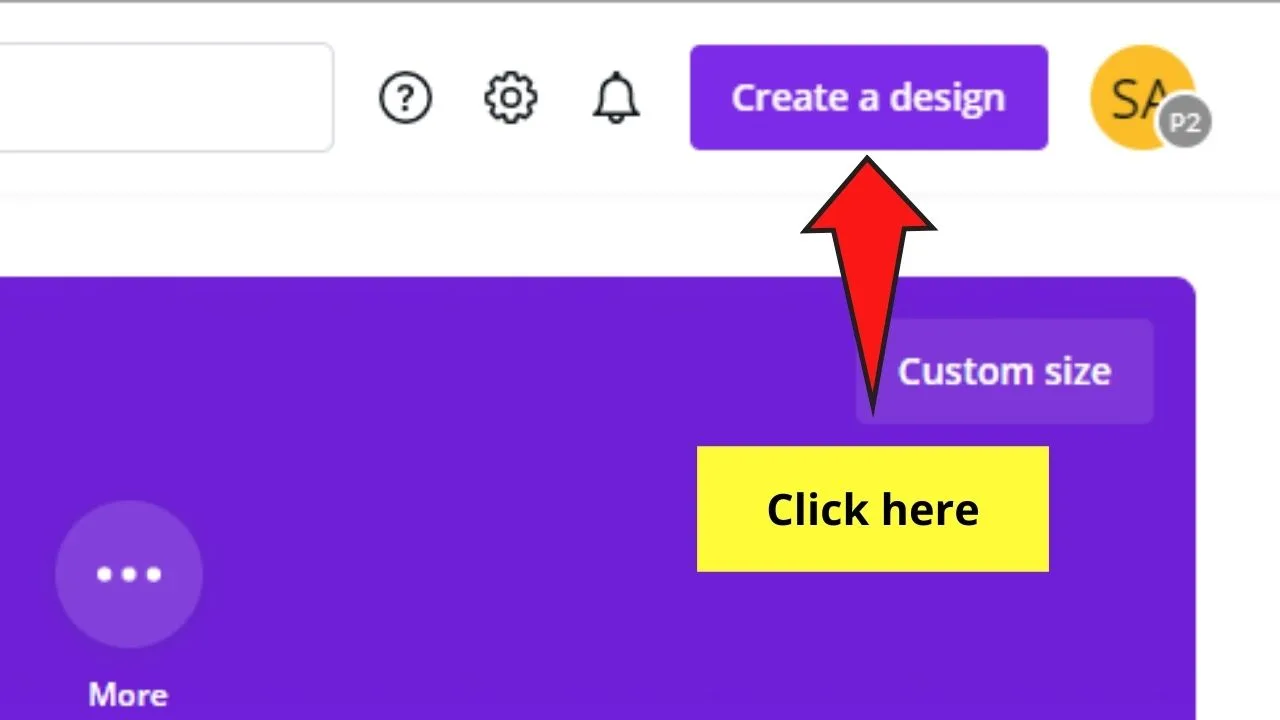
Step 2: At the bottom part of the dropdown options menu, tap on the “Import File” option.
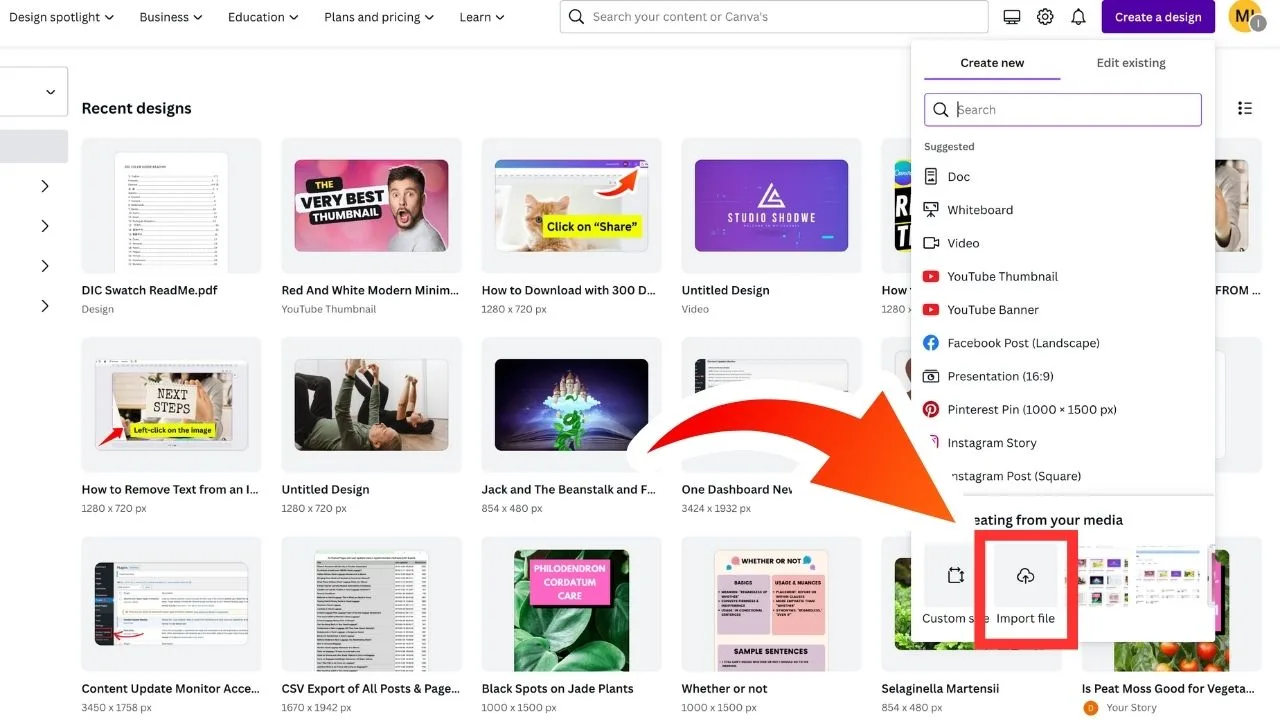
Step 3: Choose the PDF file you want to import to Canva.
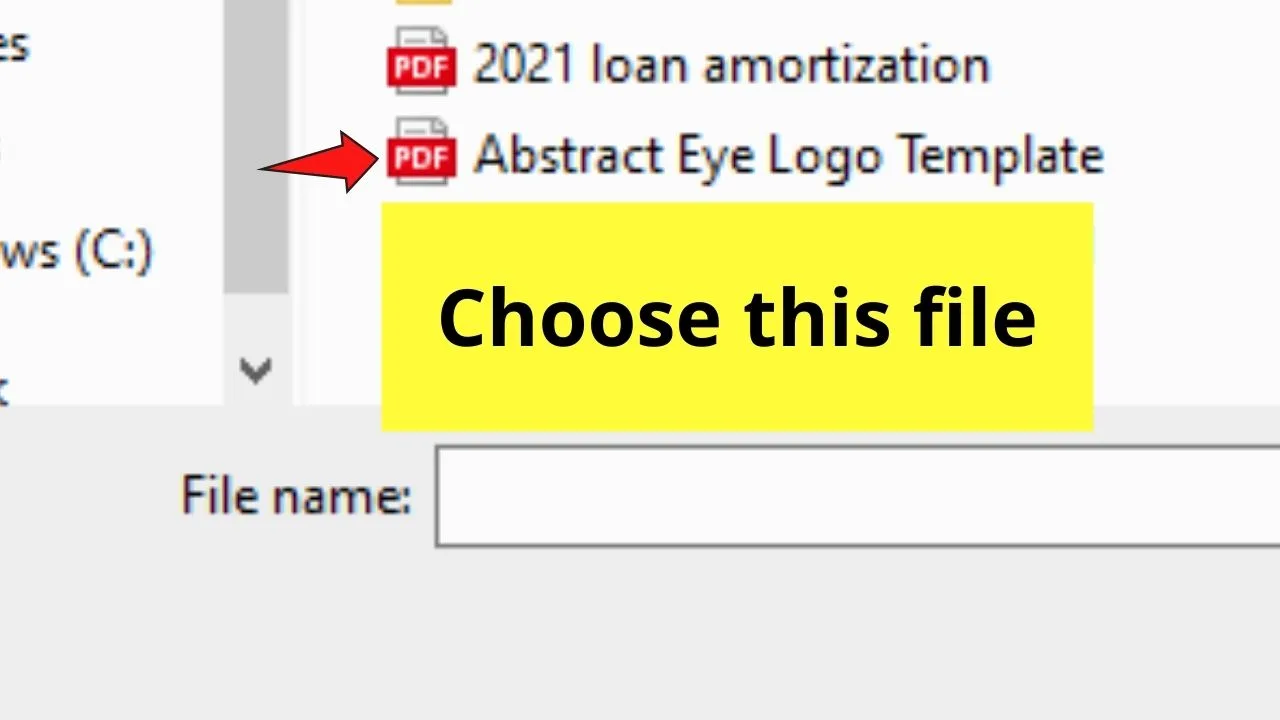
That’s it! Well done!
Nice and easy, just as it is supposed to be.
Conclusion
Now that you know the new way of importing PDFs in Canva, you’ll never dread having to work on such files the moment you receive one from your boss.
By simply activating the “Import PDF” button in the corresponding options menu, you’ll never dread having to work with PDFs again.
But, if you’re worried about the file size after editing the PDF, better read on how to reduce the file size in Canva to avert future problems.
Start importing PDFs and edit them right away!
Frequently Asked Questions about How to Upload a PDF to Canva
Can we change the picture on the PDF file that’s imported on Canva?
As long as the file you import isn’t a scanned copy of the design, you can swap out the photos in the said design. Since Canva separates the images and text into individual components, you can carry on with changing the pictures like how you normally go about in the graphic design tool.
I can’t change the image colors in the newly imported PDF design. What’s wrong?
For one, the PDF file you imported may be a scanned version of the design, rendering it uneditable. However, Canva says that editing the colors in your PDF depends on whether the image is a vector or a flat image. If it’s a vector type, then Canva can break it down into editable components. If it’s a flat image, chances are Canva won’t be able to make it editable.

Hey guys! It’s me, Marcel, aka Maschi. On MaschiTuts, it’s all about tutorials! No matter the topic of the article, the goal always remains the same: Providing you guys with the most in-depth and helpful tutorials!


