Simplifying a layer is a must when you need to add filters or edit using painting tools. It is very important to know how to do it properly.
Thankfully, it has little to no difficulty. You can get the job done in one or two steps, depending on the method you employ.
It’s important to mention that “Simplify” and “Rasterize” are essentially the same.
The difference simply lies in that you’ll find the “Simplify” option on “Photoshop Elements,” while you’ll find the “Rasterize” option on the classic “Photoshop” versions.
Let’s find out how this works!
How to Simplify a Layer in Photoshop
To simplify a layer in Photoshop, go to the “Layers” (F7) panel on the right side toolbar, right-click on the layer you want to simplify, and select “Rasterize Layer.” Or you might as well go to “Layer > Rasterize > Layer” on the menu at the top of the screen.
As you can see, there are two ways to get this done.
Let’s have a look at the first method, which will make use of Photoshop’s “Layers” panel.
Simplifying a Layer Using the Layers (F7) Panel in Photoshop
To simplify a layer using the layers panel in Photoshop, follow these steps:
- Open the “Layers” (F7) panel on the right side toolbar
- Right-click on the layer you want to simplify
- Select “Rasterize Layer”
For this example, I’ll use a typed text enclosed in a rectangle. Both layers could be simplified.
Step 1: Open the “Layers” (F7) Panel
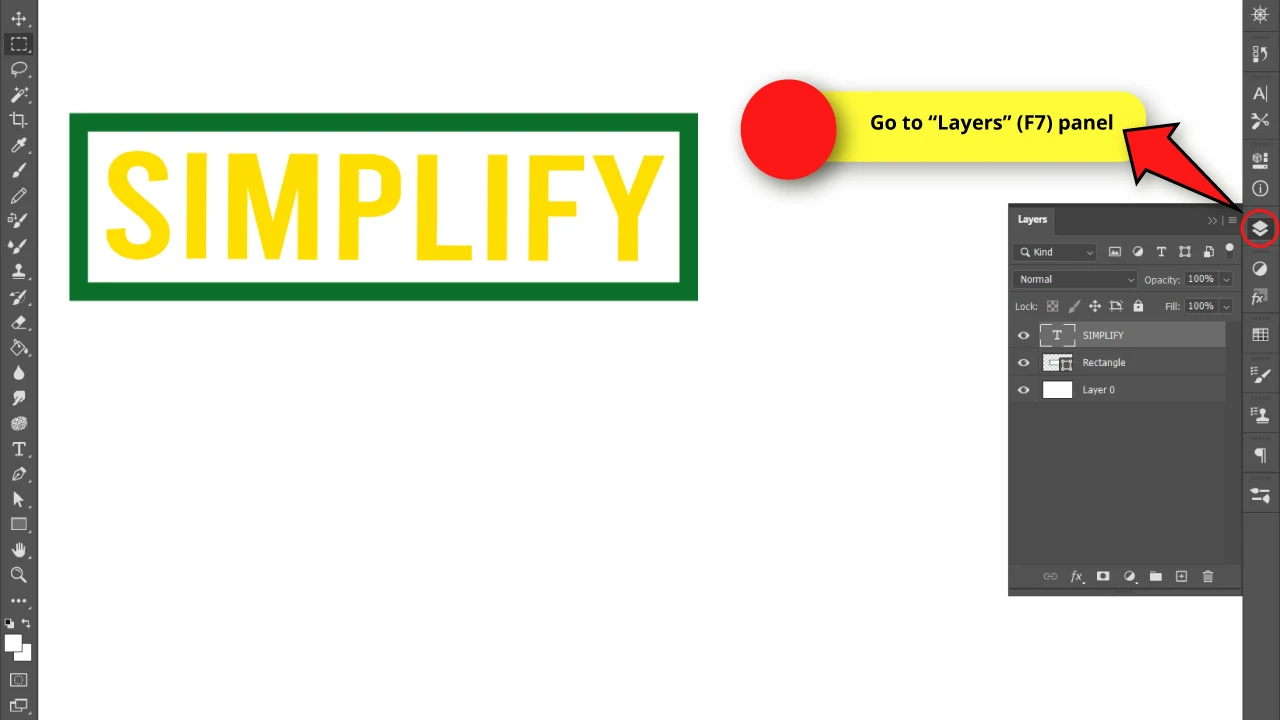
To simplify a layer, go to the “Layers” (F7) panel on the right side toolbar.
If you can’t find it, you may have to enable it by going to “Window > Layer” on the menu at the top of the screen. Or you can press the “F7” key to shortcut it.
Step 2: Right-click on the Layer
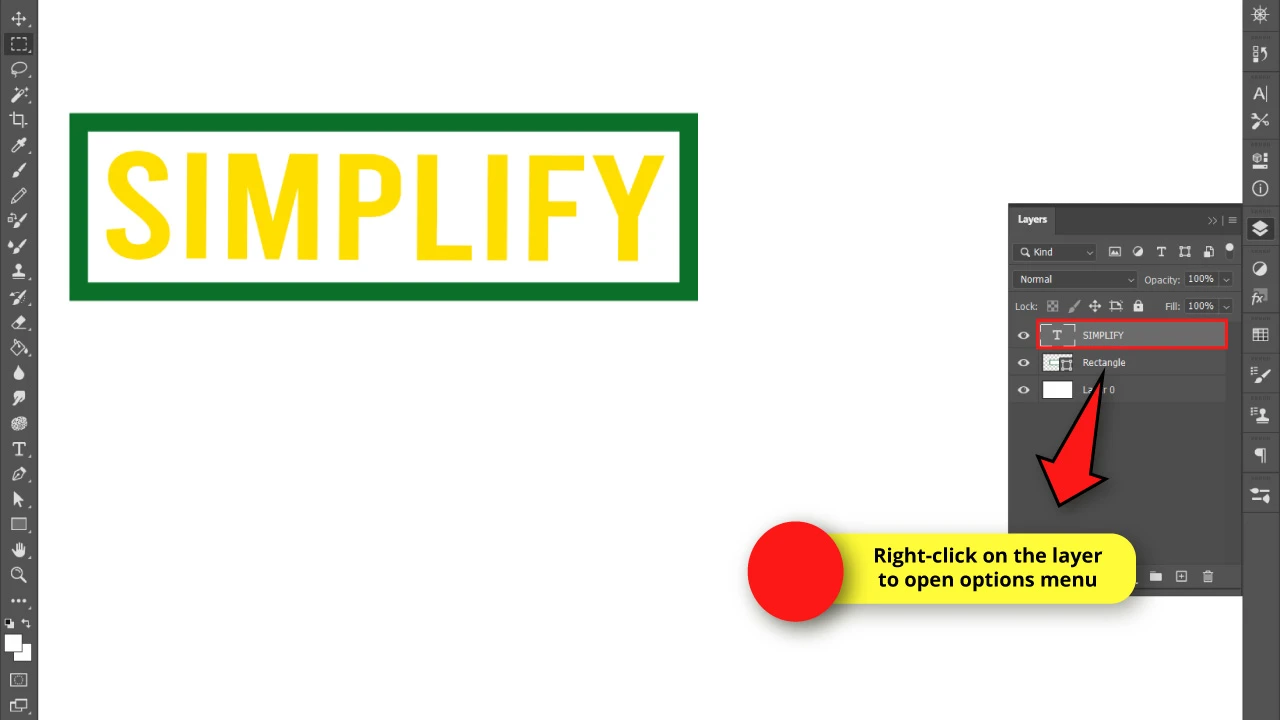
On the “Layers” (F7) panel, select the layer you want to simplify, and then right-click on it to open its options menu.
If you want to simplify several layers at the same time, hold the “Shift” key as you click on the layers to select them all. Then right-click on them to open the options menu.
Step 3: Rasterize Layer
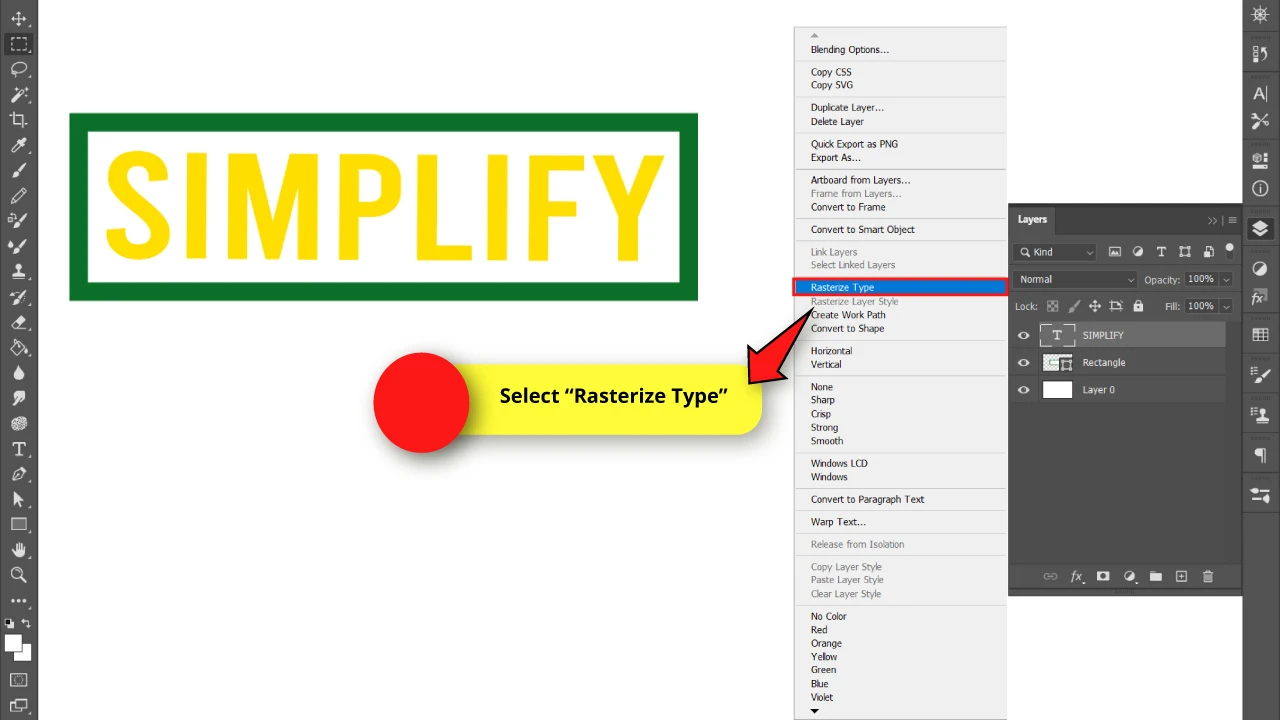
On the options menu, click on “Rasterize Layer”, “Rasterize Type”, “Smart Object”, Shape”, “Vector Mask”, etc.
According to the content of the layer you want to simplify, the available options may vary.
For this example, the available option for the text is “Rasterize Type,” while the option for the rectangle is “Rasterize Layer.”
If you feel it can make your work any easier, you can also quickly rename layers in Photoshop to make things more organized.
Simplifying a Layer using the “Layer” Option of the Top Menu in Photoshop
To simplify a layer using the Layer option in Photoshop, follow these steps:
- Go to “Layer > Rasterize > Layer” on the menu at the top of the screen to simplify the layer you are working on
- Go to “Layer > Rasterize > All Layers” if you need to simplify all layers
In this method, you can rasterize any specific layer or all layers.
Step 1: Rasterize A Specific Layer
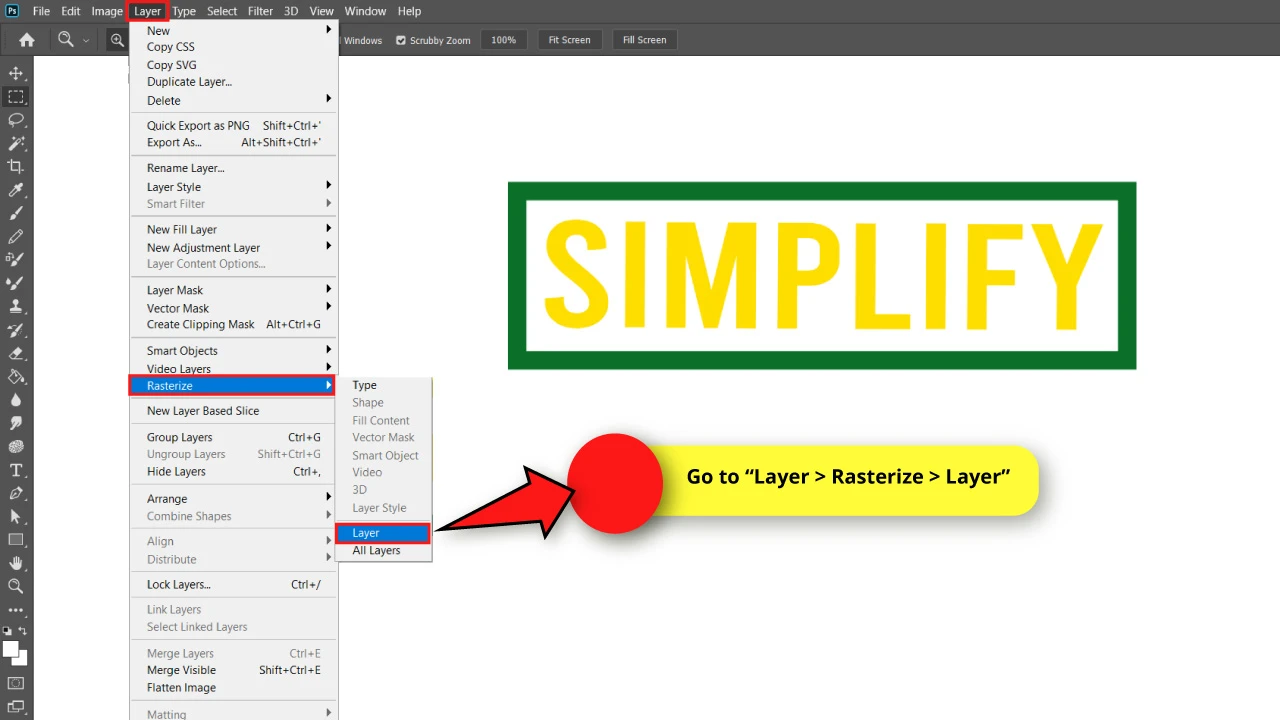
If you simply need to rasterize the layer you are currently working on, go to “Layer > Rasterize > Layer” on the menu at the top of the screen.
But if what you want is to simplify all layers, continue to the next step.
Step 2: Rasterize All Layers
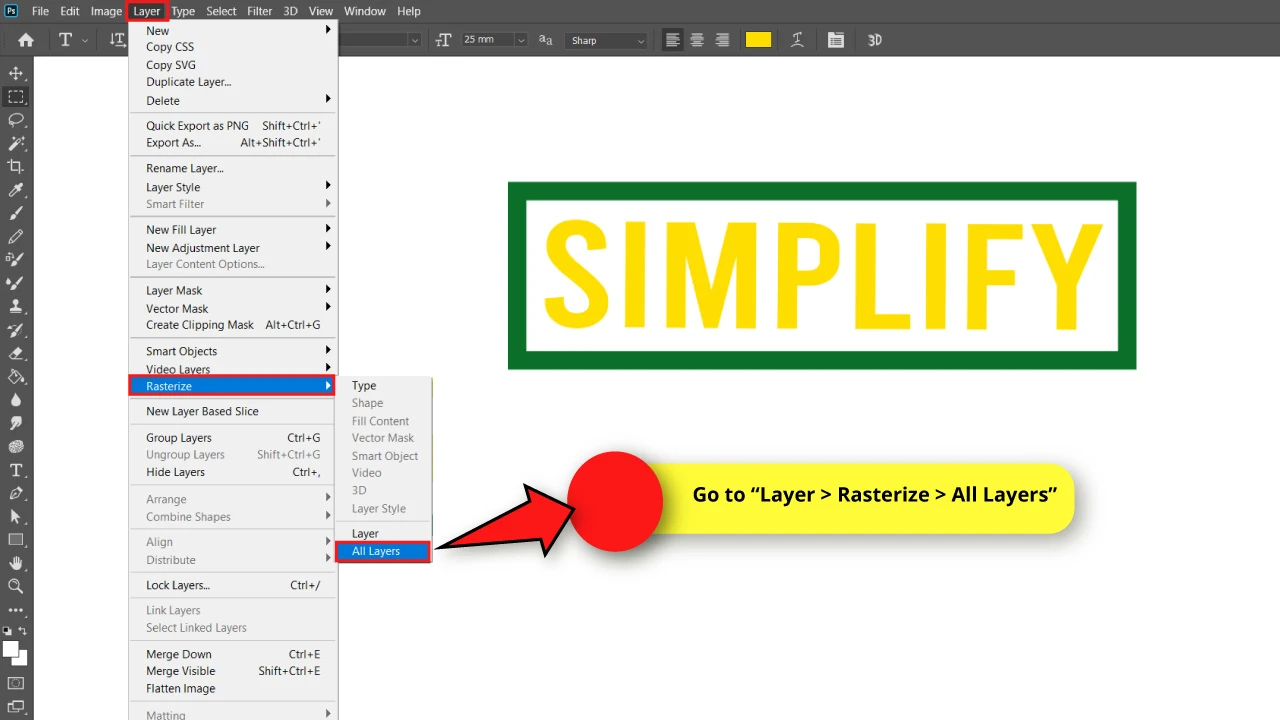
To rasterize all unlocked layers, go to “Layers > Rasterize > All Layers,” also located on the menu at the top of the screen.
Check the FAQs if you need help understanding some basic layer concepts treated here in this tutorial a little bit better.
Frequently Asked Questions on “How to Simplify a Layer in Photoshop”
What is the difference between simplify and rasterize in Photoshop?
These are essentially the same. Both have the same effect on your layers. The difference is that the “Simplify” option is available in “Photoshop Elements”, and the “Rasterize” option is available in the classic “Photoshop” versions.
How can I simplify a layer in Photoshop Elements?
Go to the “Layers” panel located on the right side toolbar. Select the layer you want to simplify, and then right-click on it to open its options menu. Finally, click on the “Simplify” option.
Why should I simplify or rasterize a layer in Photoshop?
We need to simplify or rasterize a layer in order to be able to apply filters and edit them using painting tools.
How do I know which layer I’m currently working on in Photoshop?
Go to the “Layers” (F7) panel located on the right side toolbar, or press the “F7” key to shortcut it. The layer displaying selected in the panel is the same layer you are currently working on.
How can I block or unblock layers in Photoshop?
Go to the “Layers” (F7) panel on the right side toolbar. Select the layer you want to lock, and then click on the “Lock” icon. Your layer is locked when the “Lock” icon displays on the layers row. Now, if you want to unlock the layer, simply click on the “Lock” icon again to unlock it.

Hey guys! It’s me, Marcel, aka Maschi. On MaschiTuts, it’s all about tutorials! No matter the topic of the article, the goal always remains the same: Providing you guys with the most in-depth and helpful tutorials!


