Can I group text boxes in Canva to move them all together instead of individually?
Yes, you can group text boxes just like layers or elements.
Here’s how you do it:
How to Group Text in Canva
To group text in Canva, highlight the text either by pressing the “Shift” key while clicking them one by one or dragging the cursor over those texts. Then, click on the “Group” button in the menu bar. You can also use the keyboard shortcut CMD + G (MAC) or CTRL + G (PC) to group text in Canva.
Grouping Text in Canva — Easy or Not?
Beginners usually think grouping text in Canva will be an arduous task that only the experts know.
But, what makes Canva so great is that it’s user-friendly; everyone who uses the tool can find what they need with just a few mouse clicks.
And that includes the ability to group design elements and text. So, to start grouping text on your Canva designs…
Step 1: Once you’re on the editor page, you can begin designing by adding text to the blank canvas.
One way you can add a text box in Canva is by clicking the Text tab on the left side panel of the editor page.
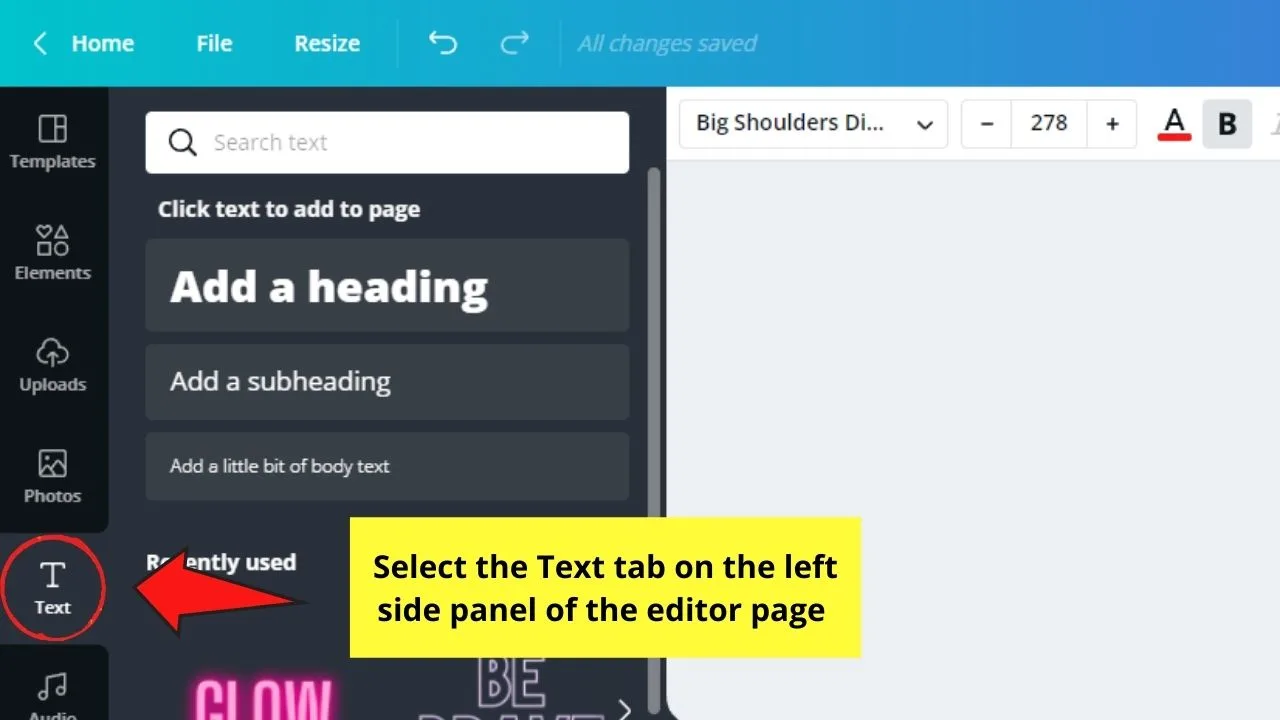
Then, select whether you’ll add a body of the text, subheading, or heading in the gallery that appears. You can even choose a font combination readily available in the dropdown menu.
But, if you want a more direct approach in adding text boxes, just press T on your keyboard, and a default text box will appear on the canvas.
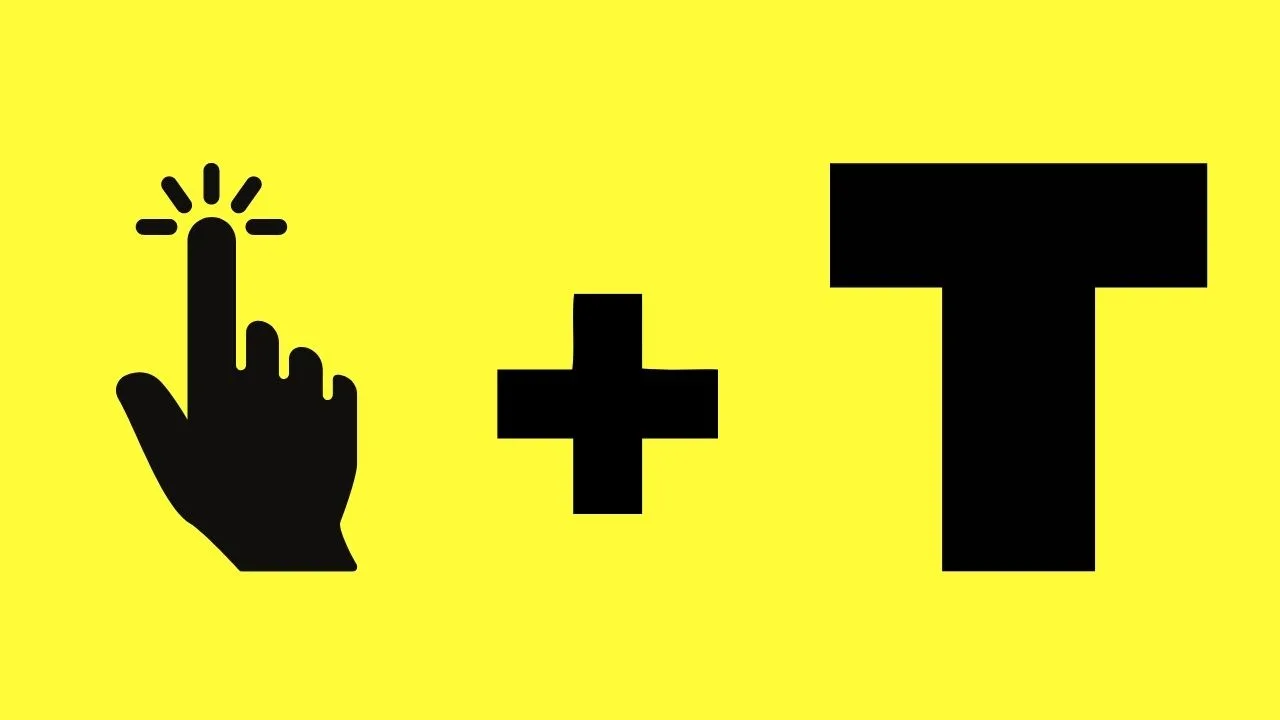
Repeat these steps until you add all the text boxes you need for your design.
Step 2: Select the text that you would like to group. There are 2 methods you can highlight the text you’re grouping.
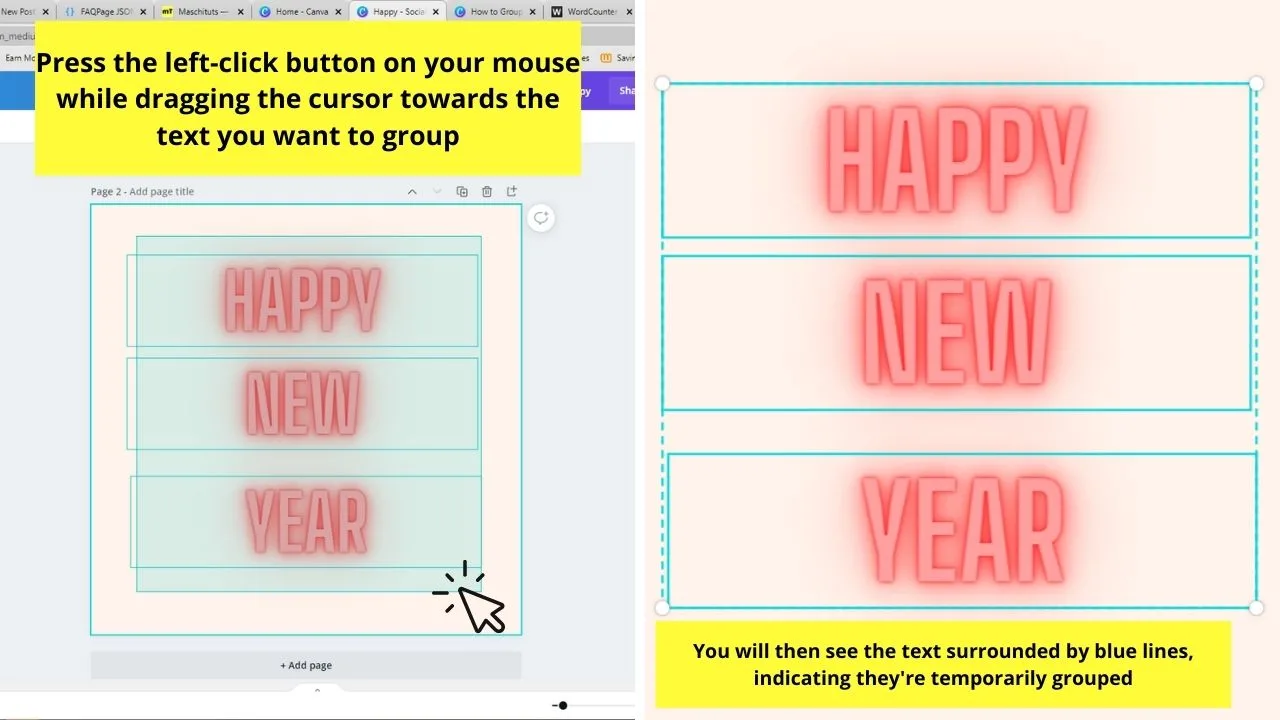
First, hold the left-click button on your mouse and drag the cursor over the text boxes you want to be grouped.
This move will surround the text with either a solid or broken blue line, indicating that you’ve pseudo-grouped them.
Another way to select your text boxes is by pressing the Shift key while individually clicking on the text you want to be grouped.
Like dragging the cursor over those text boxes, you will also find a straight or broken blue line surrounding them after doing this step.
Step 3: Once you’ve selected the text you’ll group, head to the menu bar and click the Group button.
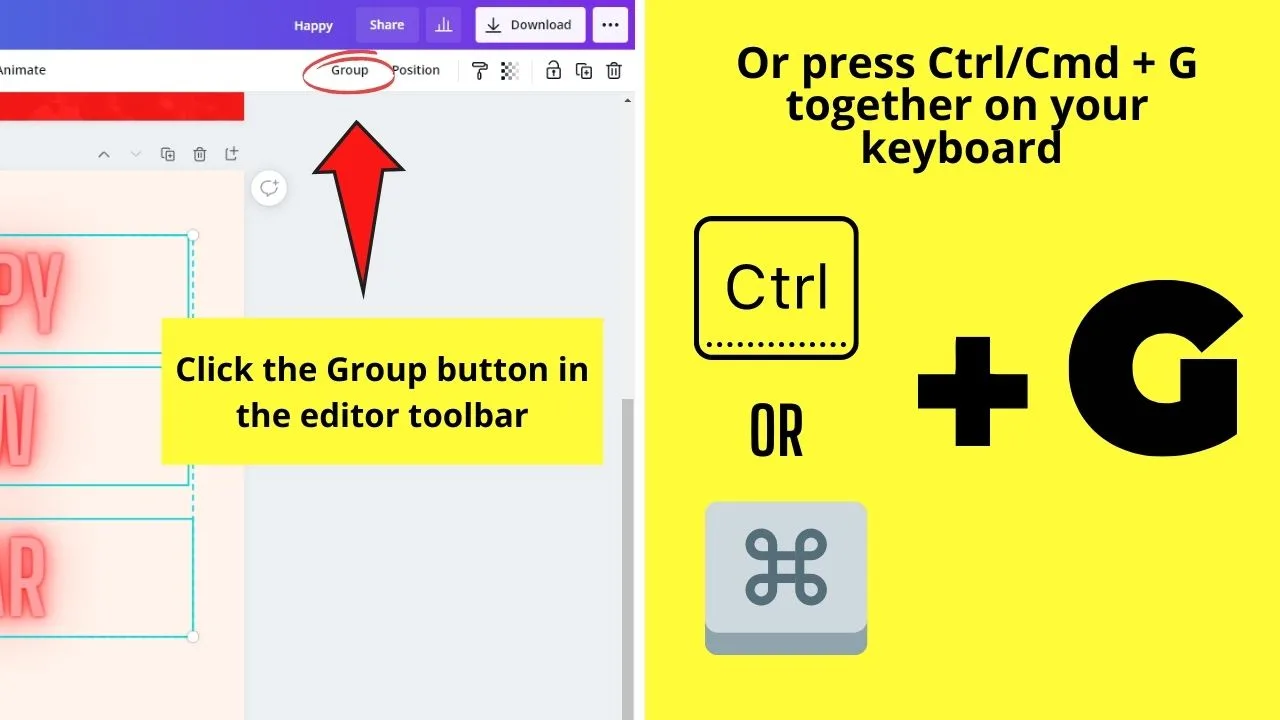
You can also press Ctrl (for Windows) / Cmd (for Mac) and G simultaneously to activate the group function.
And, once you’ve successfully grouped the text, the previously separate text boxes will be now fused into a single unit.
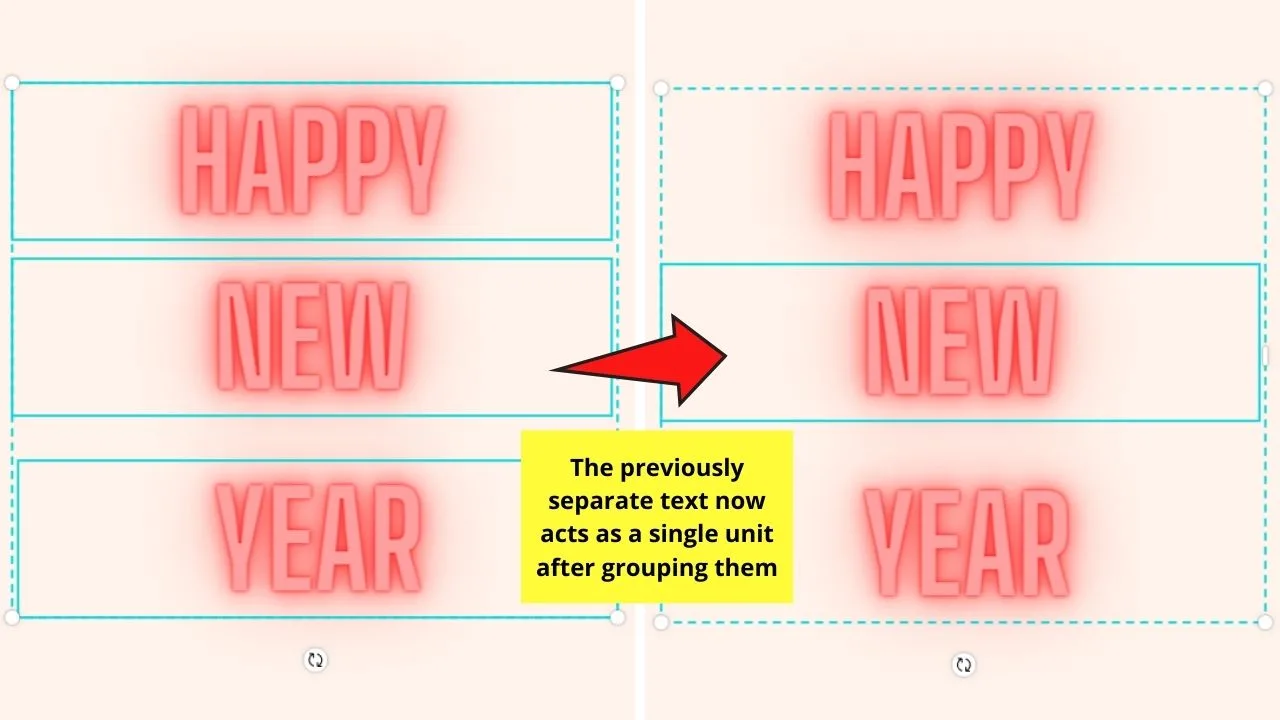
With that, you can move the grouped text as one anywhere on the canvas. You can even curve the text as a unit now.
And, if you’re worrying that you won’t be able to enjoy this text grouping feature in Canva on the mobile app as well, you’re wrong.
You can check out our article Grouping Elements in Canva Android, to better understand how you can achieve the same feat on your phone.
So, to answer the question, it is easy to group text in Canva — if you know the right steps to follow.
Frequently Asked Questions about How to Group Text in Canva
Can you ungroup text that you’ve previously grouped simply because you want to move them as a unit?
Ungrouping is just the reverse of grouping elements and text in Canva. So, whatever you group on your design, you can undo the said action. Just click on the text to select it and either press “Ungroup” on the menu bar or press “Ctrl/Cmd + Shift + G” on your keyboard.
Do I need to be on Canva Pro to enjoy using the group feature?
You do not need to upgrade to a Canva Pro subscription to use the group feature. All users, whether free or premium ones, can use this nifty grouping feature while designing their projects in Canva.
If I duplicate a grouped text, will it affect the formatting?
Duplicating grouped text boxes won’t affect the formatting in any way. Whatever formatting you applied on those text boxes will still appear after you copy and paste them.
Can I group a shape used as a placeholder and a text box together?
You can group shapes and text boxes to make them move as a single unit. Select the design elements by highlighting them before you choose the Group button on the menu bar.

Hey guys! It’s me, Marcel, aka Maschi. On MaschiTuts, it’s all about tutorials! No matter the topic of the article, the goal always remains the same: Providing you guys with the most in-depth and helpful tutorials!


