If you can’t move text boxes in Canva, we can certainly help.
In this post, we go through the four most likely reasons why you can’t move text boxes in Canva and tell you how to fix each of these issues.
Without further ado,
Why Can’t I Move My Canva Text Box?
The most common reason why you can’t move the text box in Canva is that you locked it in place. The second is you don’t have edit access to the design. It’s also possible you’ve grouped it with other elements on your design. Lastly, it could be that Canva’s experiencing a technical glitch.
Why I can’t Move Text Boxes in Canva: 4 Possible Causes and How to Fix It
As mentioned earlier, moving text boxes in Canva should fairly be easy. But, when things go wrong and you can’t seem to make them move, don’t panic just yet.
Breathe in, relax, and think of these 3 potential reasons why you can’t move your text boxes in Canva like before.
Reason #1: Text Box is Locked
Probably one of the reasons you’re unable to move your text box in Canva is that you’ve locked it into your design.
“To lock” in Canva means freezing or gluing that particular Canva element in place. Once you’ve activated the lock feature in Canva, you won’t be able to do anything with that particular element.
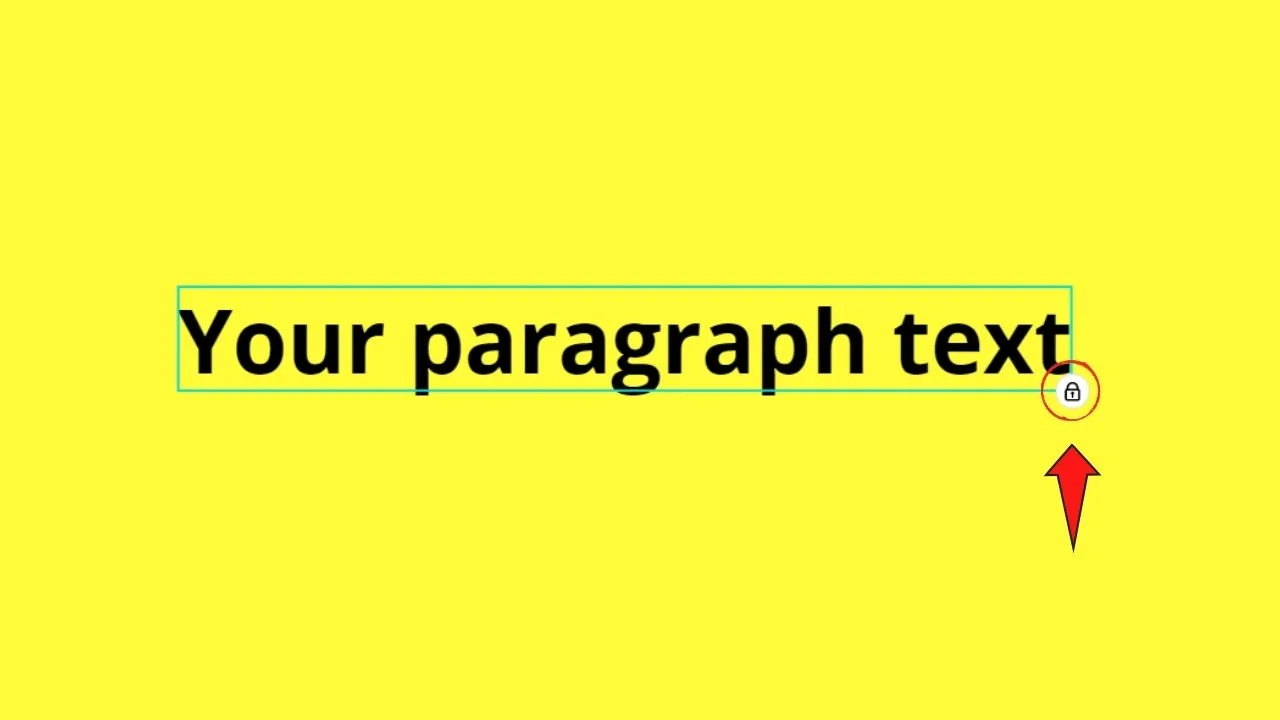
And, with a locked text box, you cannot move it around your design like before.
So, if you’re using a template, for instance, and you can’t move the text box around, try tapping on it and skirting its edges until the move icon appears.
When the four-arrow icon doesn’t appear, check the toolbar for a closed padlock icon. If you find one, click on it to unlock the text box and move it around your design.
Now, if you do see a greyed-out lock on Canva saying “Lock cannot be edited,” then you should watch the following video which will certainly solve the issue for you:
Reason #2: You don’t have Edit Access
Though rather uncommon, it’s possible you’re not able to move the text boxes is because you’re not given any access to create changes in the first place.
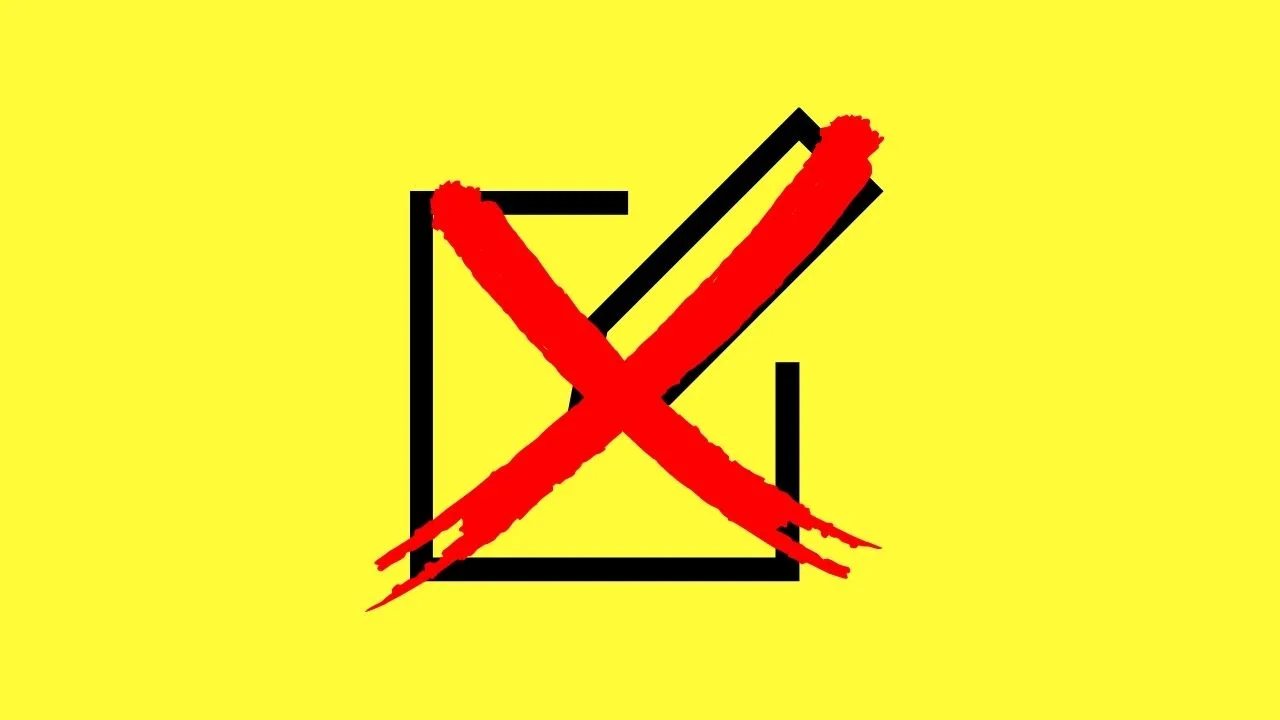
If you can recall, there are 3 types of access that users can enjoy once someone shares a design with them.
- Not Shared – design is not shared with you
- Can View – design shared to you, but you’re only given “view-only access — no editing allowed
- Can Edit – you can edit and comment on the design shared with you
Simply put, if you’re only given “view-only” access, you cannot move any of the elements in there, including text boxes.
Hence, if you’d like to move a particular text box from its current position, you’d have to ask your colleague or team leader for a “Can Edit” access.
Otherwise, you can not do anything in that Canva design, no matter how many alterations you deem should be done.
Reason #3: You Grouped the Text Box with Other Elements

Another possible reason you can’t individually move it around your design is that you’ve grouped it with other elements.
Whether it’s a picture or another text box, you cannot separately move text boxes in Canva once you’ve bundled them together.
Thus, if you need to edit text and you’ve already grouped them with another element, all you need to do is ungroup them.
To reverse the process, click on the grouped elements and tap the “Ungroup” button on the toolbar.
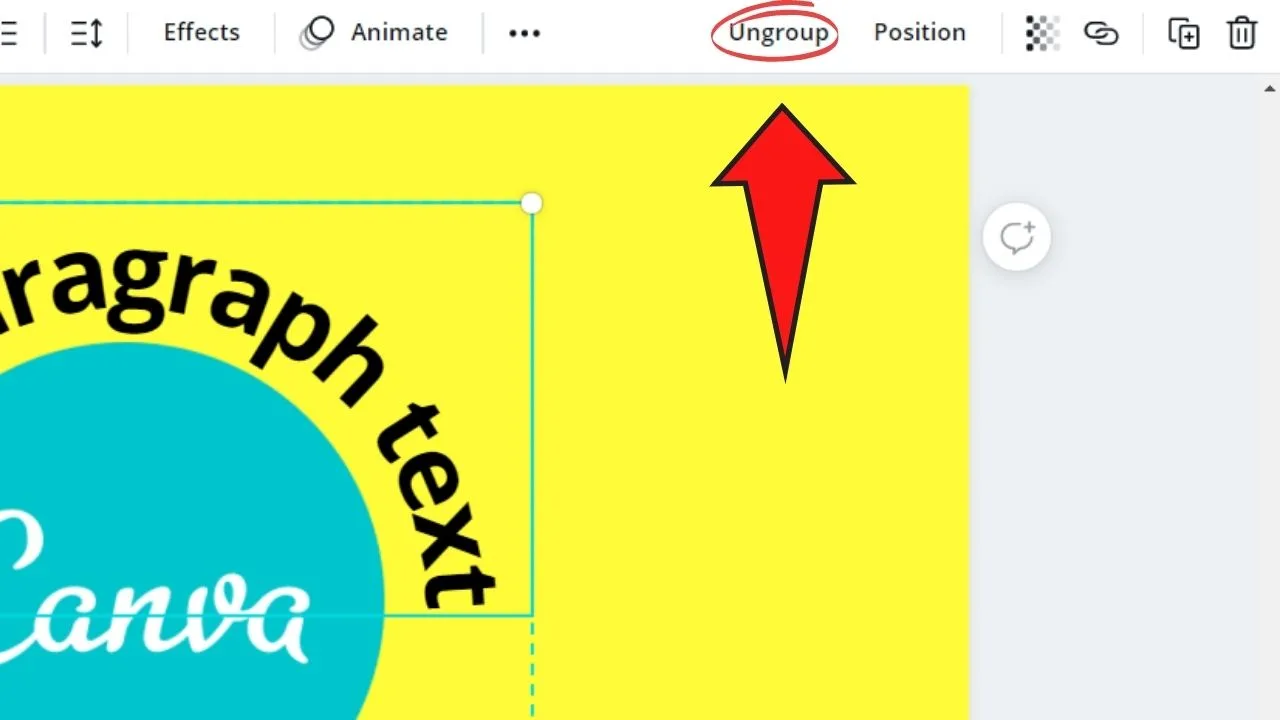
You can also use the Canva keyboard shortcut for ungrouping elements (Ctrl/Cmd + Shift + G).
No matter how you ungroup your text box from the group, the important thing is you separate it from the other elements for you to move it.
Reason #4: Technical Glitch
If you’ve tried following the first 3 suggestions earlier and they still don’t solve the problem, it’s possible that Canva’s experiencing a bug or glitch.
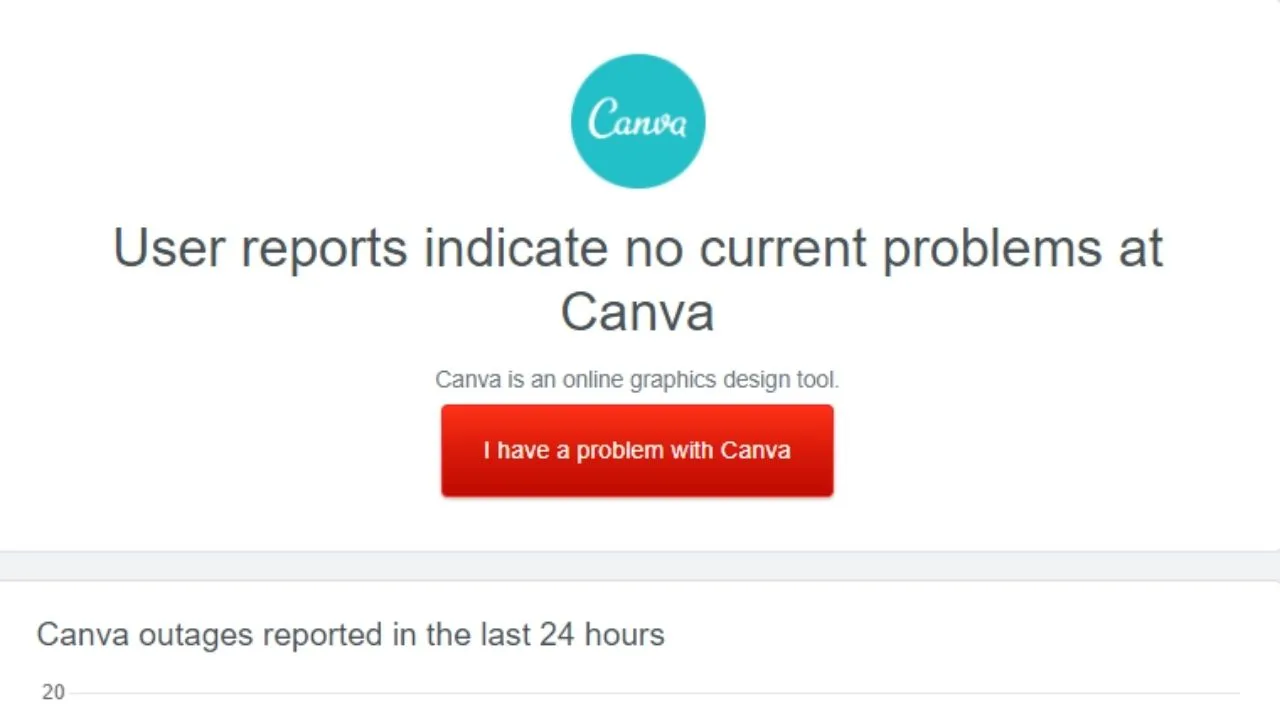
Unlike the 3 reasons mentioned above, this one is something you don’t have to control over.
Though you can check Canva’s status through downdetector.com, there’s not much you can do but contact customer support.
Frequently Asked Questions about Why I Can’t Move Text Box in Canva
How does the Canva lock icon look like?
After clicking a Canva element, head over to the white editor toolbar above the template and tap on the padlock icon on it.
Is it possible to move elements like text boxes in Canva if you have a “Can View” access?
“Can view” access means you can only look at, or view, that particular Canva design but not make alterations to it. Hence, you cannot move any of the elements, let alone text boxes, in the design with a “Can View” access. Ask the owner of the design to change your access to a “Can Edit” one.
Can you edit text when it’s grouped with other elements in the design?
Unfortunately, you cannot edit text when you’ve grouped it with other Canva elements. But, if you need to change any part of the text, undo the grouping by pressing Ctrl/Cmd + Shift + G simultaneously or tapping on the “Ungroup” option in the editor toolbar.
Conclusion
Moving text boxes in Canva only entails clicking on the text, skirting the text boxes’ edges for the four-arrow icon to appear, and dragging it around the template.
But, worry not if you find yourself unable to enjoy such a feature. You only have to look at the 4 reasons discussed why you can’t move your Canva text box around.
So, keep your cool and learn to deduce the possible options given before throwing in the towel.

Hey guys! It’s me, Marcel, aka Maschi. On MaschiTuts, it’s all about tutorials! No matter the topic of the article, the goal always remains the same: Providing you guys with the most in-depth and helpful tutorials!


