Surely Canva has been our go-to graphics design tool since it became available to the public in 2012.
From greeting cards to the most sophisticated e-books, Canva has provided us with the tools needed to create stunning designs.
But isn’t it a mystery how e-book writers manage to place indents aside from properly aligning the text?
Well, if you’re curious like me about how to achieve such a feat, keep reading to find all about indentation in Canva.
How to Indent in Canva Text Box
Unfortunately, there isn’t a paragraph indent tool in Canva. However, you can indent the text inside a text box by manually adding spaces before the paragraph’s first word.
Though Canva has made everyone’s lives easier, the renowned graphic design tool still has some limitations to it.
In line with that, one of the things that Canva hasn’t incorporated in their features is the paragraph indentation.
Even though Canva hasn’t incorporated this nifty feature yet, you can still add indents to a paragraph — just in the manual way.
Step 2: Add a text box by pressing “T” on your keyboard
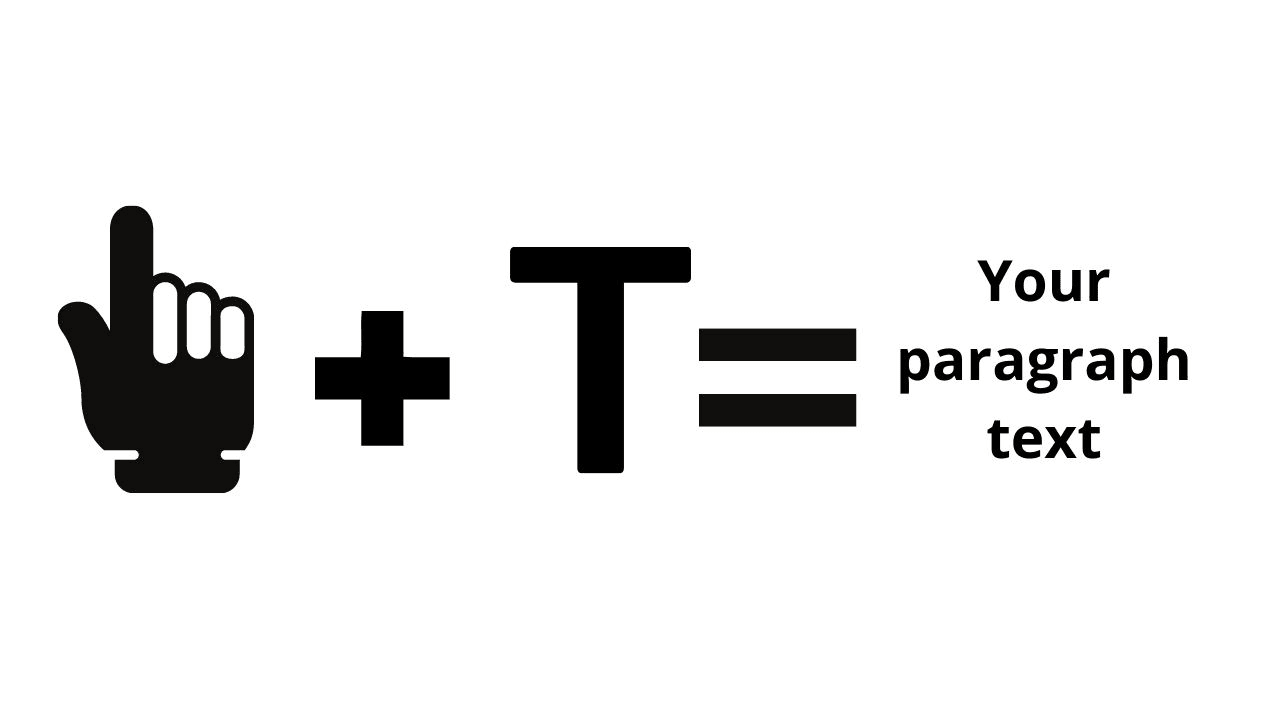
Step 2: Type in some text into the text box
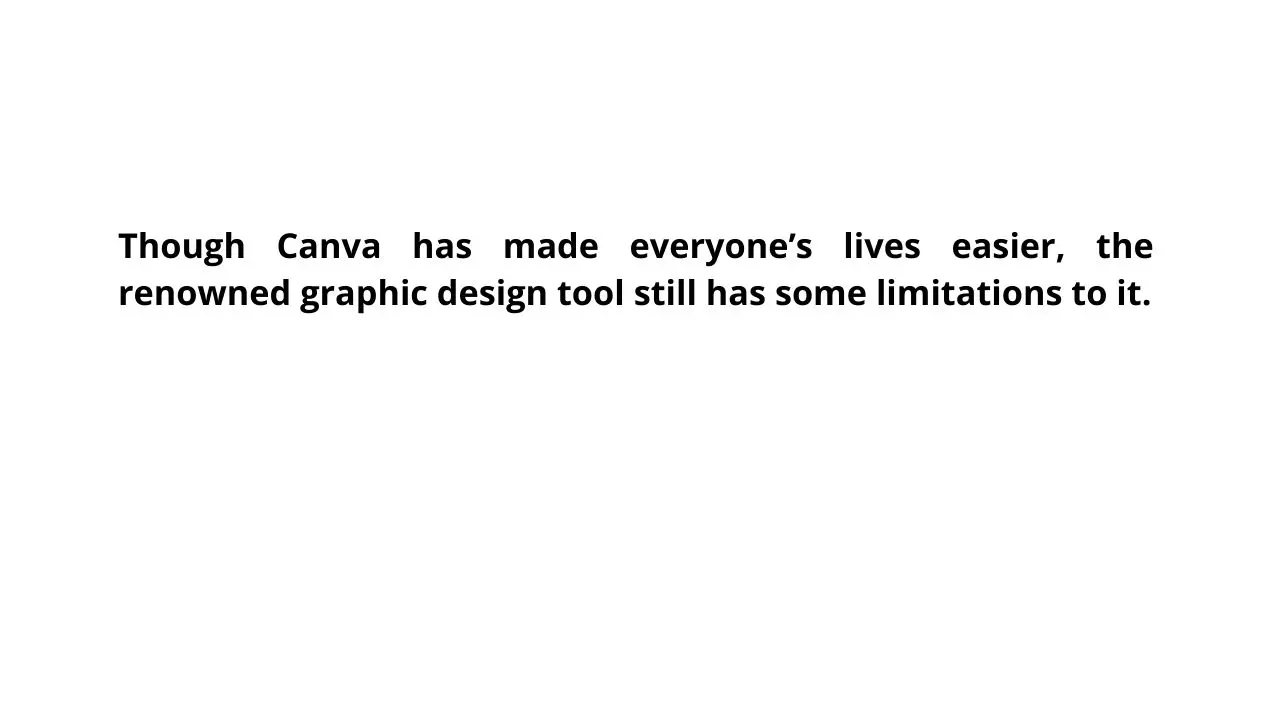
Step 3: Place the cursor before the paragraph’s first word
![]()
Step 4: Press the spacebar consecutively to move the text towards the right side
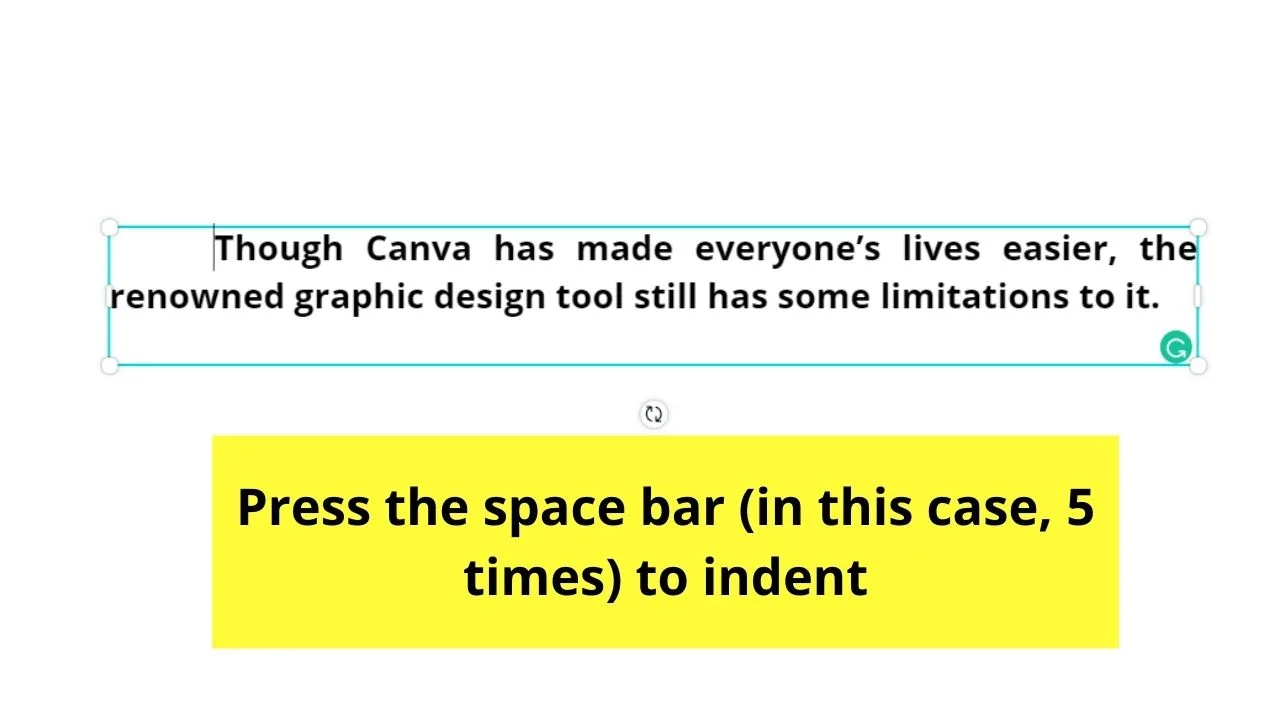
Make sure to count the number of spaces you’ve added so you can replicate it in other paragraphs
And, just like that, you can already indent the text inside your text box. You can even alter the text’s alignment accordingly by dragging the white pill handles.
Indent: What it is and its Purpose
For those not into the grammatical purpose of indentation, you’ll merely think that indents are just stylistic ways of spicing up your text.
Though, in some way, you can say it’s correct. Indents do add some style to your text. But they’re more than just that.
Technically speaking, indents serve as a structural guide for both readers and writers.
Simply put, indents give readers a sense of continuity as the writer adds another tidbit of information to the article.
Indents, especially when done on the first line of every paragraph, serve as visual separators of paragraphs from one another.
But, if you’re more into academic writing, indenting the first line of the paragraph isn’t the norm, especially when you’re citing the sources of the paper you’re writing.
This is where the hanging indent comes in.
How to Make a Hanging Indent in Canva
Hanging indents are part of the guidelines of APA when formatting one’s reference page. Everything is indented (pushed to the right) except for the first line.
To make a hanging indent in Canva, follow these steps:
Step 1: Highlight the text you want to edit
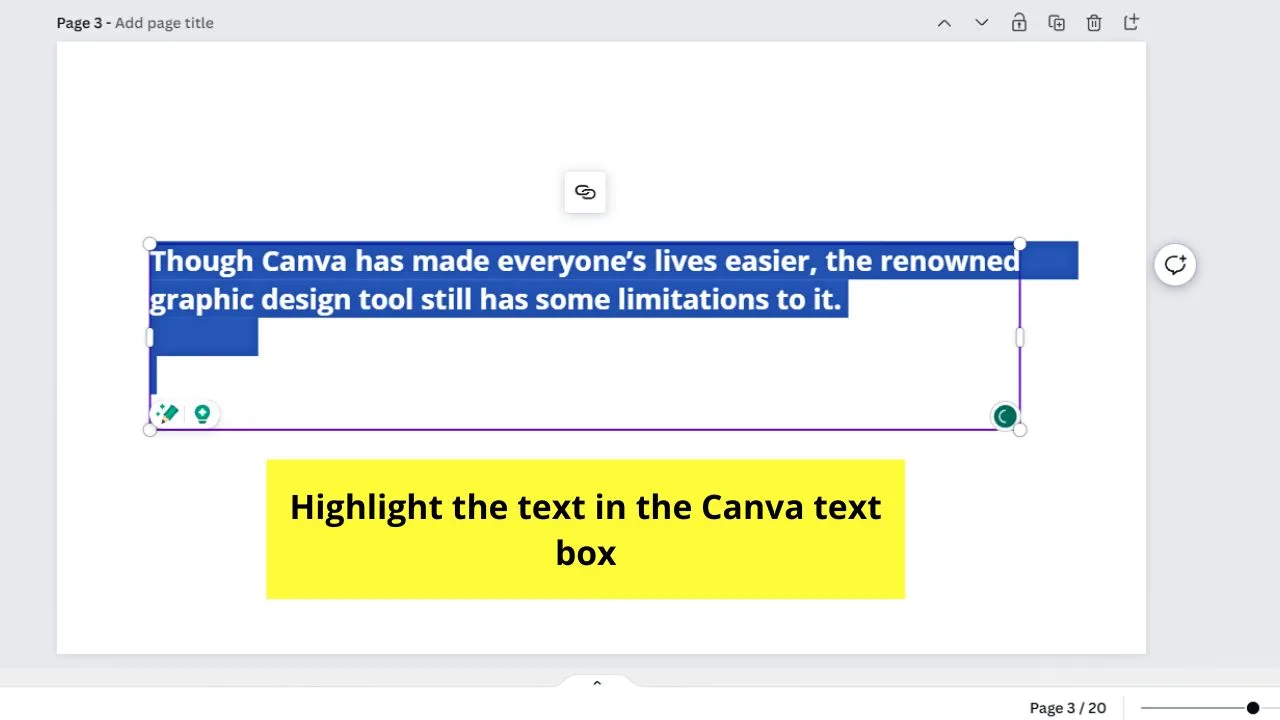
Do this by dragging the cursor across the text to select it.
Step 2: Select the “Alignment” button three times
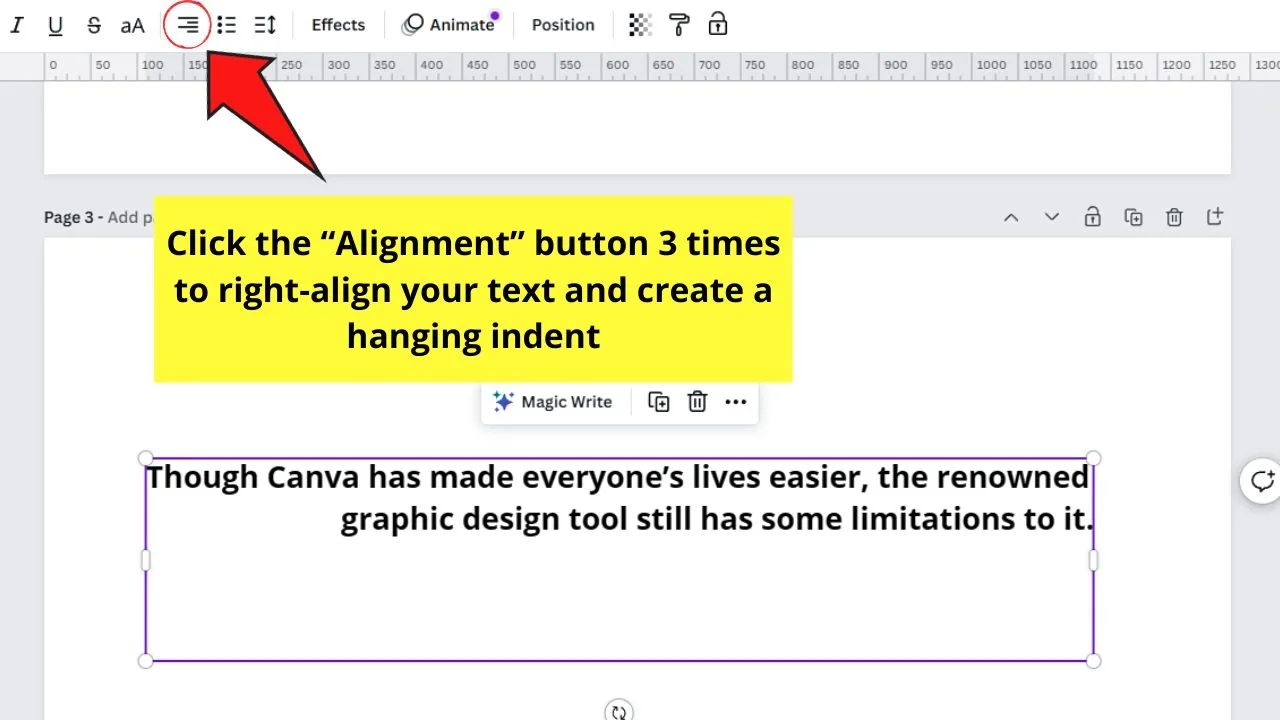
By default, the alignment used for the text is “Justified.” But you can change this alignment by clicking on this button until you see the alignment option you want.
But as you’re making a hanging indent, click on the “Alignment” button three times until you see the “Right-Aligned” icon.
You should now see the selected text assume the hanging indent format.
Frequently Asked Questions about How to Indent in Canva Text Box
Does Canva now have a paragraph indent feature?
As mentioned earlier, Canva hasn’t added a paragraph indent feature yet. Aside from the alignment button where you can arrange how your text looks, you’ll need to manually add spaces before the first word of the paragraph using the space bar.
Can you use the Shift key to add an indent in the Canva text box?
While adding an indent by pressing the Shift key works wonders for Microsoft Word and other word processing tools, it doesn’t apply in Canva. When you place the cursor before the first word of the paragraph and press the Shift key, all the text move to the right.
Is it possible to make a hanging indent in Canva?
While such a feature isn’t included in Canva’s text editing arsenal yet, you can try achieving a hanging indent look by tweaking with the Alignment button in Canva’s toolbar. Highlight the text you’d like to edit before clicking on the Alignment button three times to achieve the right-aligned look.

Hey guys! It’s me, Marcel, aka Maschi. On MaschiTuts, it’s all about tutorials! No matter the topic of the article, the goal always remains the same: Providing you guys with the most in-depth and helpful tutorials!


