Have you ever been working on a text for quite a while, downloading additional fonts, making gradient texts, or curve texts, but when it comes to do something as simple as rotating it, you just can’t get it to do it the way you want to?
The only thing you can rotate is the text box, but the characters somehow are still straight, and you can’t understand why.
This happens most likely because you are trying to rotate a text that was originally typed with the “Area Type” tool.
To rotate this kind of text you need to use some methods we will learn next.
Let’s begin.
How to Rotate Text in Illustrator
First select the text and rotate it either using: the rotation arrows of the bounding box; right-click and go to “Transform > Rotate”to set the “Angle”; the “Rotate” (Shift + H) tool. If your text was originally typed using the “Area Type” tool, use only one of the last two methods.
How to Rotate Text Using the Bounding Box Handles in Illustrator
Select the text. Place the mouse near the corner of the bounding box until the pointer icon changes to an arc with two arrows at the endings. Left-click, hold, and drag the mouse to rotate the text. Be aware this method won’t work properly if the text was originally typed using the “Area Type” tool.
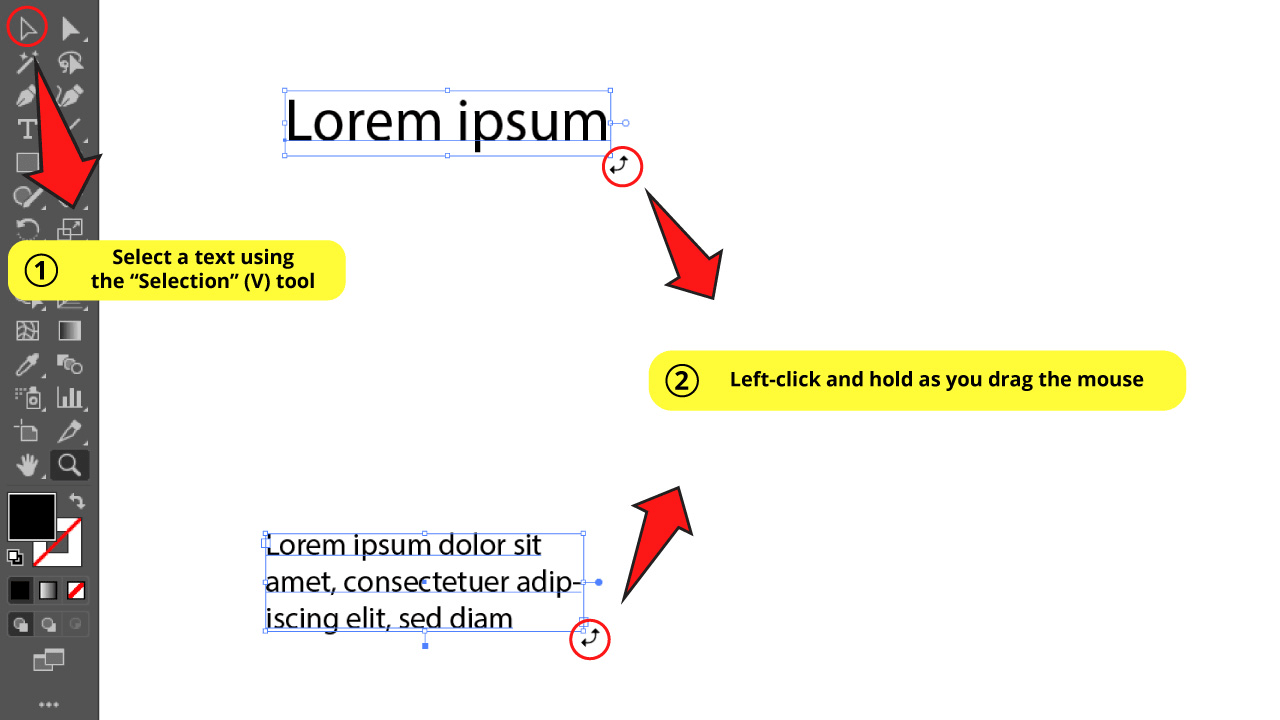
To rotate a text using the bounding box, select it first using the “Selection” (V) tool on the left side toolbar.
Then place the mouse near the corner of the bounding box until the pointer icon changes to an arc with two arrows at the endings.
Once the pointer icon changes, left-click, hold and drag the mouse to rotate the text.
The Result
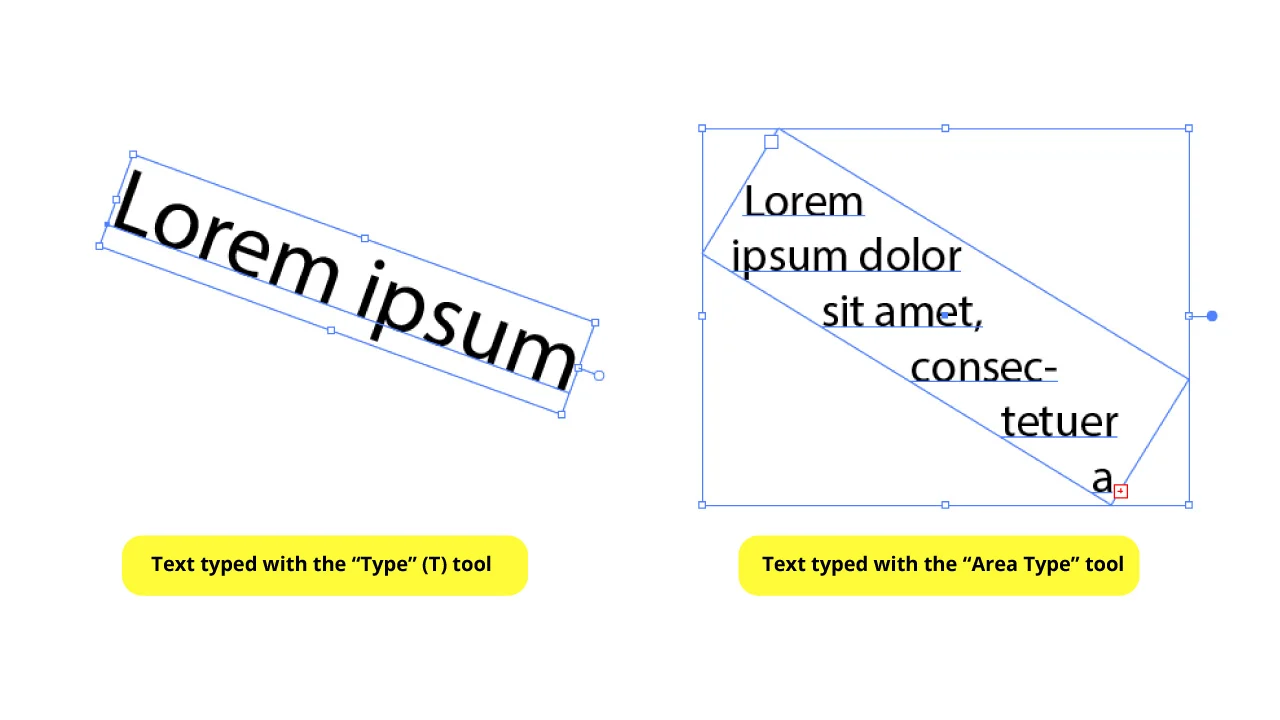
It’s important to point out that when you work with a text originally typed with the “Area Type” tool, the rotation will look drastically different. You will be able to rotate the text box, but not the text.
Notice that I was able to successfully rotate the text that was typed using the “Type” (T) tool.
Among all the available typing tools in Illustrator, the only tool that could cause this kind of problem is the “Area Type” tool.
Therefore, if you want to rotate a text that was originally typed with the “Area Type” tool, use one of the two methods covered next.
How to Rotate Text Using the Transform Function in Illustrator
Select the text using the “Selection” (V) tool. Then right-click to unfold the options menu. Go to “Transform > Rotate”. On the Rotate options window, set your desired “Angle”. Click “OK” to save.
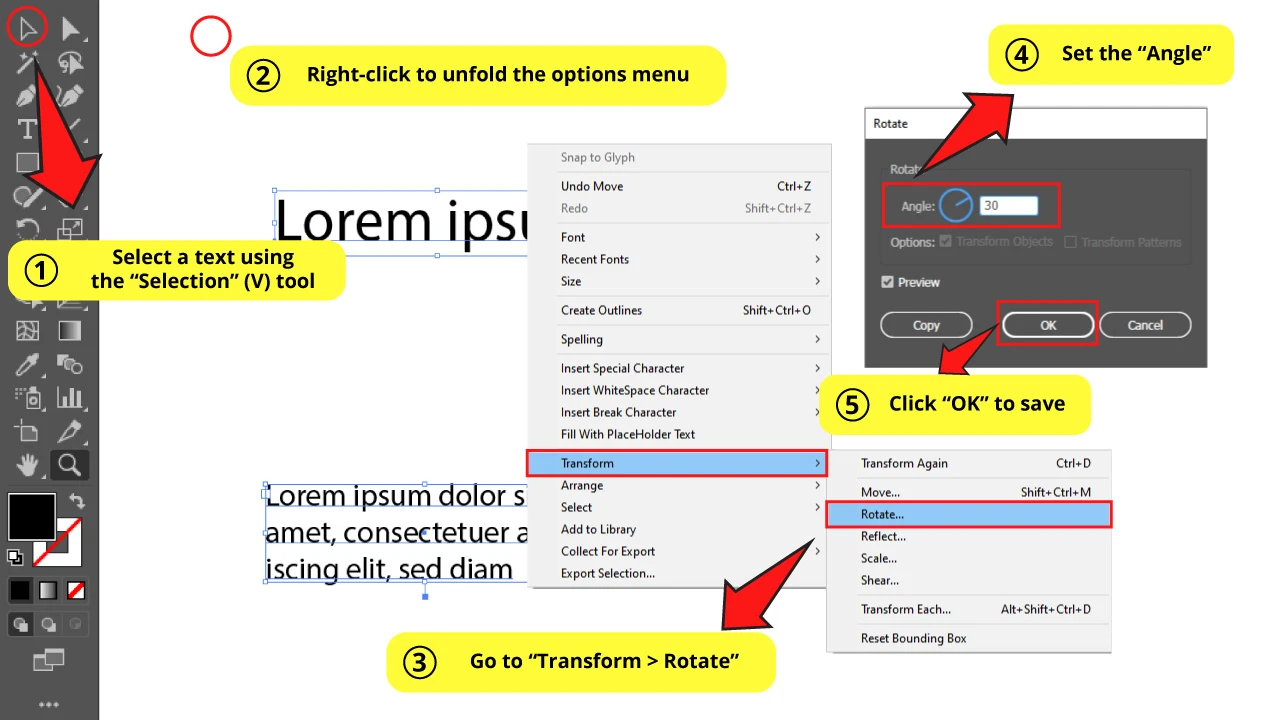
To rotate a text using the “Rotation” function, first select the text using the “Selection” (V) tool.
Then right-click to unfold the options menu. Next, go to “Transform > Rotate”.
On the “Rotate” options window set your desired “Angle”. I set mine to 30°.
Make sure that the “Preview” checkbox is selected.
Then click “OK” to save.
The Result
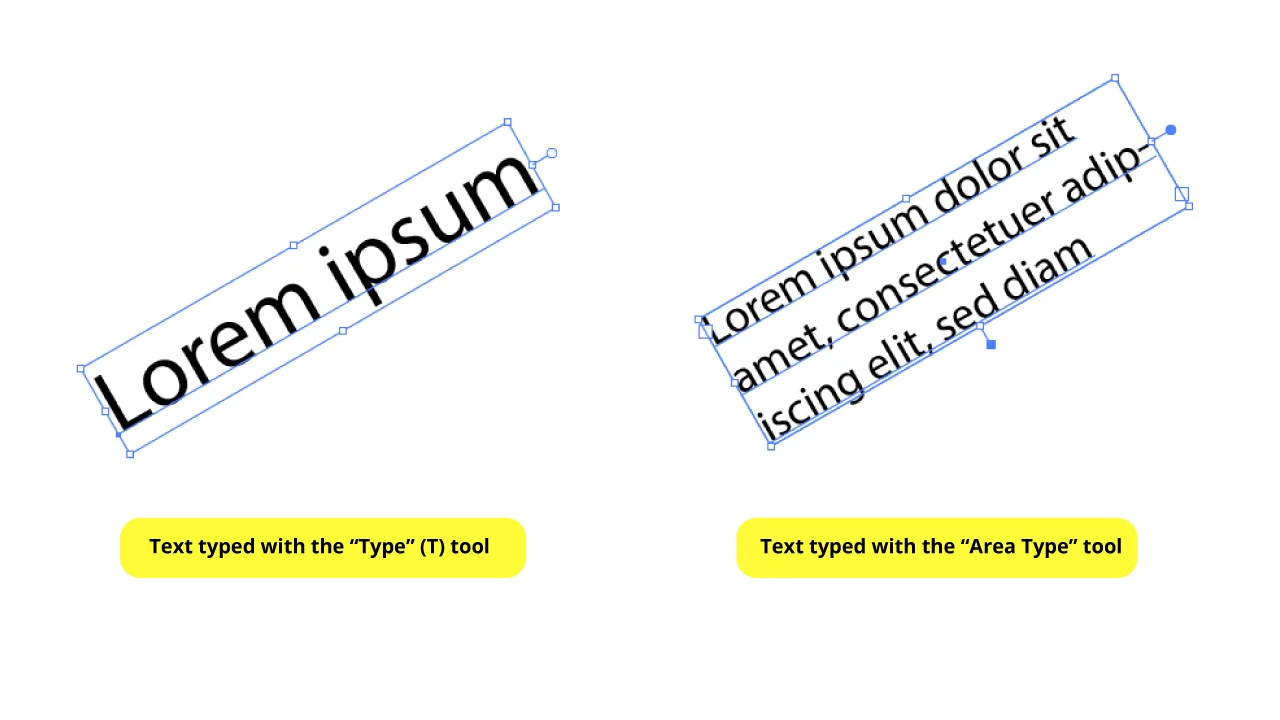
Here is the result!
Notice how now both texts have been successfully rotated, including the one that was typed with the “Area Type” tool.
How to Rotate Text Using the Rotate Tool in Illustrator
Select the text using the “Selection” (V) tool. Click on the “Rotate” (Shift + H, or R) tool. Left-click and hold as you drag the mouse. The text will rotate displaying a message with the rotated angle. Release the click to confirm the angle’s inclination.
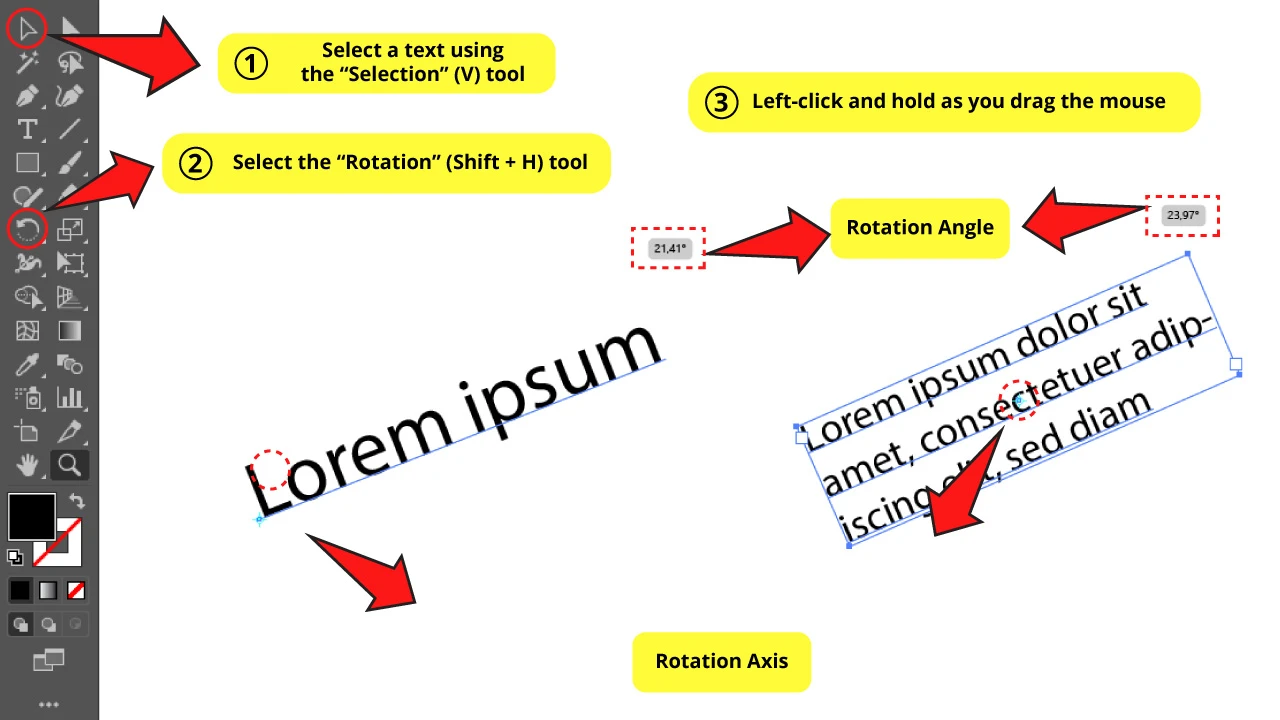
To rotate a text using the “Rotate” (Shift + H) tool, first select the text using the “Selection” (V) tool.
Then select the “Rotate” (Shift + H) tool available on the left side toolbar. In some Illustration versions, the “R” key shortcut could be assigned to the “Rotate” tool, instead of the “Shift + H” command.
Next, left-click and hold as you drag the mouse. The text will rotate displaying a message with the rotated angle.
When you get to your desired angle, release the click to confirm the angle’s inclination.
This tool has the option to customize the type of rotation. You can rotate the text around a fixed axis.
To set this, with the “Rotate” (Shift + H) tool selected, just click anywhere on the text, or on the artboard, to place the axis. Then move it as usual, and it will rotate around that selected point.
The Result
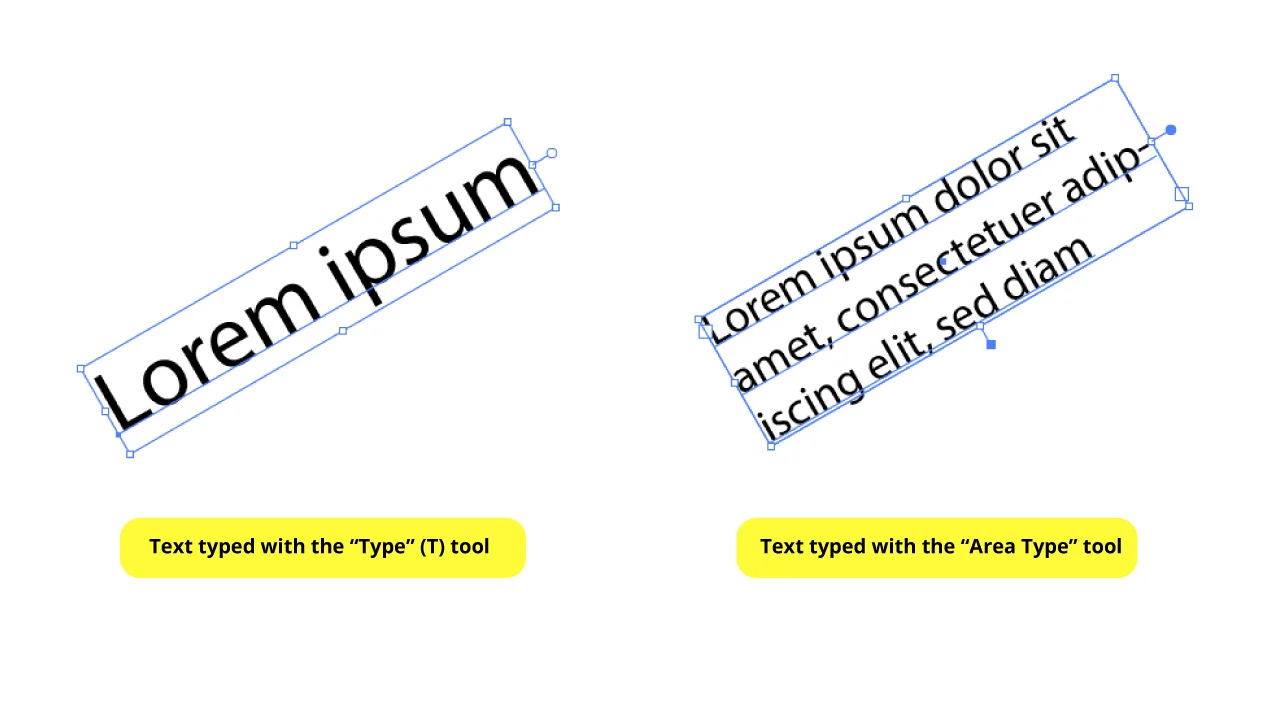
And here is the result of rotating text using the “Rotation” (Shift + H) tool.
Frequently Asked Questions on “How to Rotate a Text in Illustrator”
Why can’t I rotate a text in Illustrator?
You are probably trying to rotate a text that was originally typed with the “Area Type” tool, but using the bounding box method. To rotate this type of text, you have to use the “Rotation” (Shift + H) tool, or right-click and go to “Transform > Rotate”, and then set your desired “Angle”.
What is the shortcut for the “Rotation” tool?
The “Rotation” tool shortcut has changed in last versions. If you are using a previous version, the shortcut was probably still the “R” key. If you are using an actual version, the shortcut is currently the “Shift + H” command.

Hey guys! It’s me, Marcel, aka Maschi. On MaschiTuts, it’s all about tutorials! No matter the topic of the article, the goal always remains the same: Providing you guys with the most in-depth and helpful tutorials!


