One perk of having an iPhone is you have a record of all the subscriptions you’ve made. Just pay for the subscription and it’ll automatically reflect in your purchase history.
But what happens when you choose to let those subscriptions expire? Will they be removed automatically from the list? Or do you have to remove them manually by tapping on a button?
How to Remove Expired Subscriptions on the iPhone
It’s not possible to remove expired subscriptions on the iPhone manually, but they will disappear after 1 year. If you don’t want to wait it out, you can sign out of your current Apple ID and create a new one or place the “App Store” within a 1-minute screen time limit.
Expired Subscriptions Disappear after 1 Year
Though you can cancel a subscription you’ve made using your Apple ID, it won’t disappear from the list right away. This is because whatever transaction you made is directly linked to your Apple ID.
The same is true for why you can’t delete your iPhone’s purchase history.
The only solace is that these expired subscriptions will disappear a year after you stopped paying for them. You then won’t see those subscriptions in the “Inactive” list.
If you want to see how much longer you’ll wait for the expired subscriptions to be removed, follow these steps:
Step 1: Press “Settings”
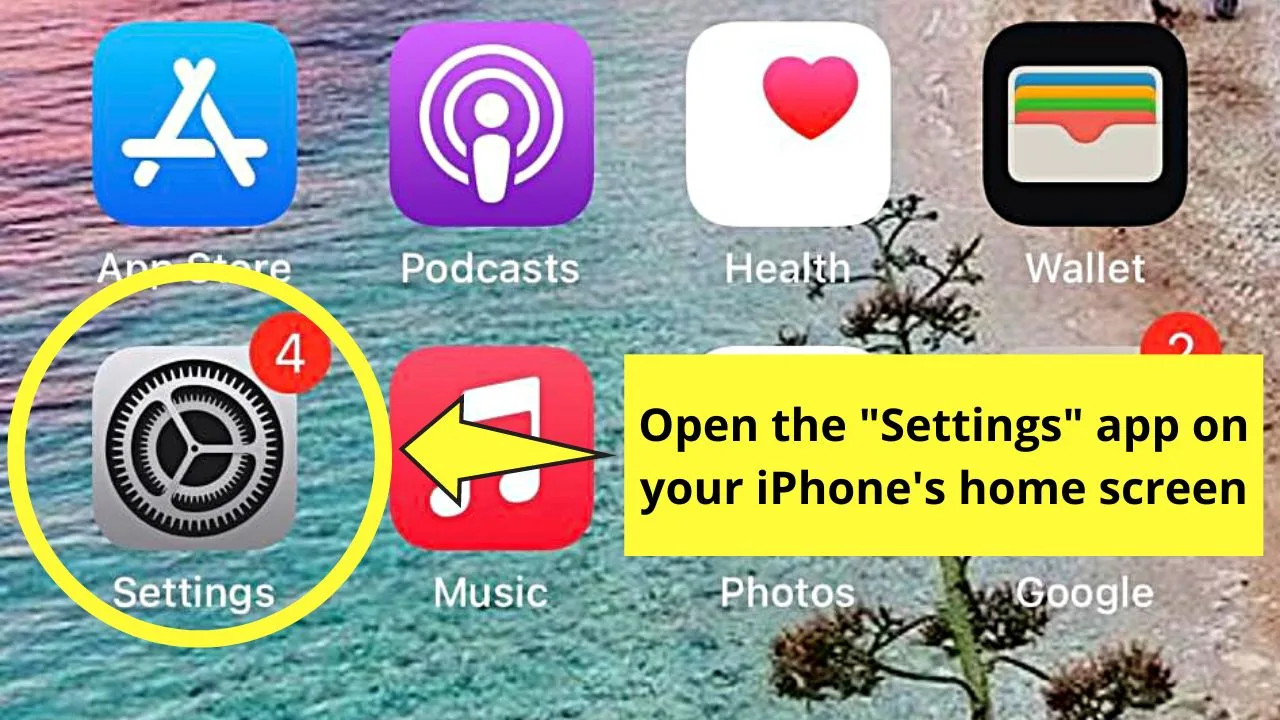
Step 2: Tap your Apple ID name
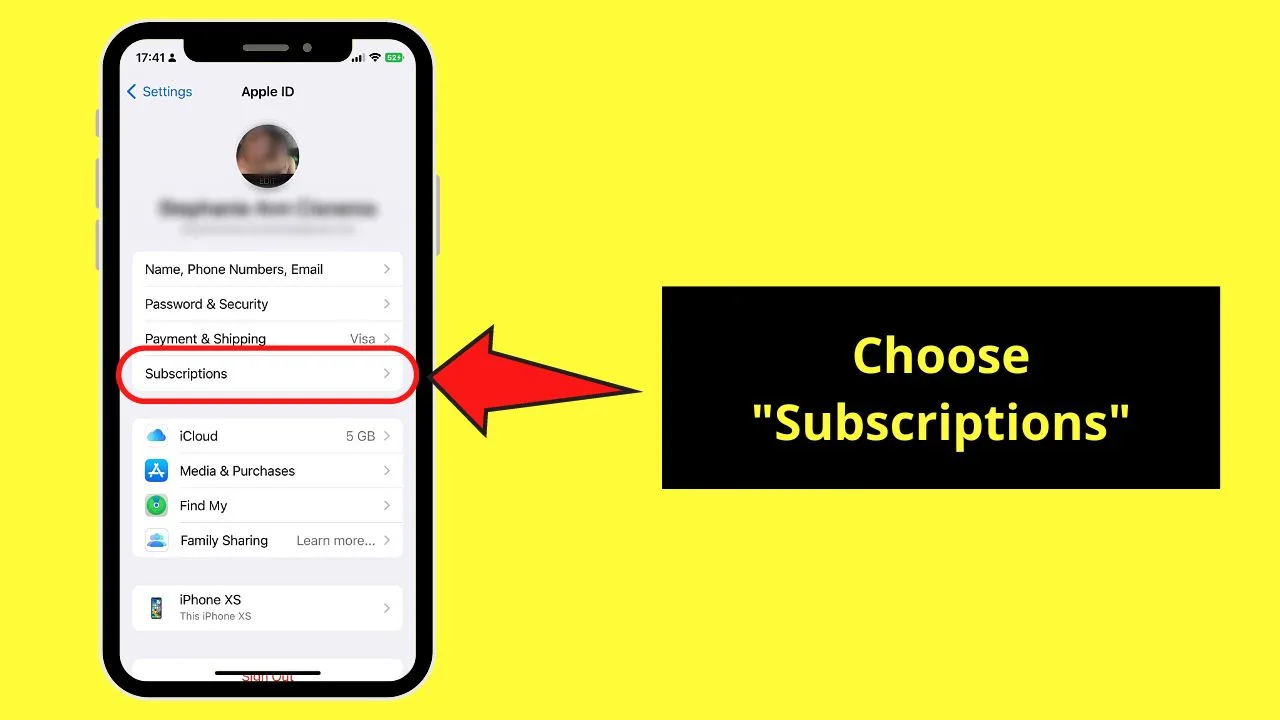
Your Apple ID appears as the very first section on the “Settings” page.
Step 3: Choose “Subscriptions”
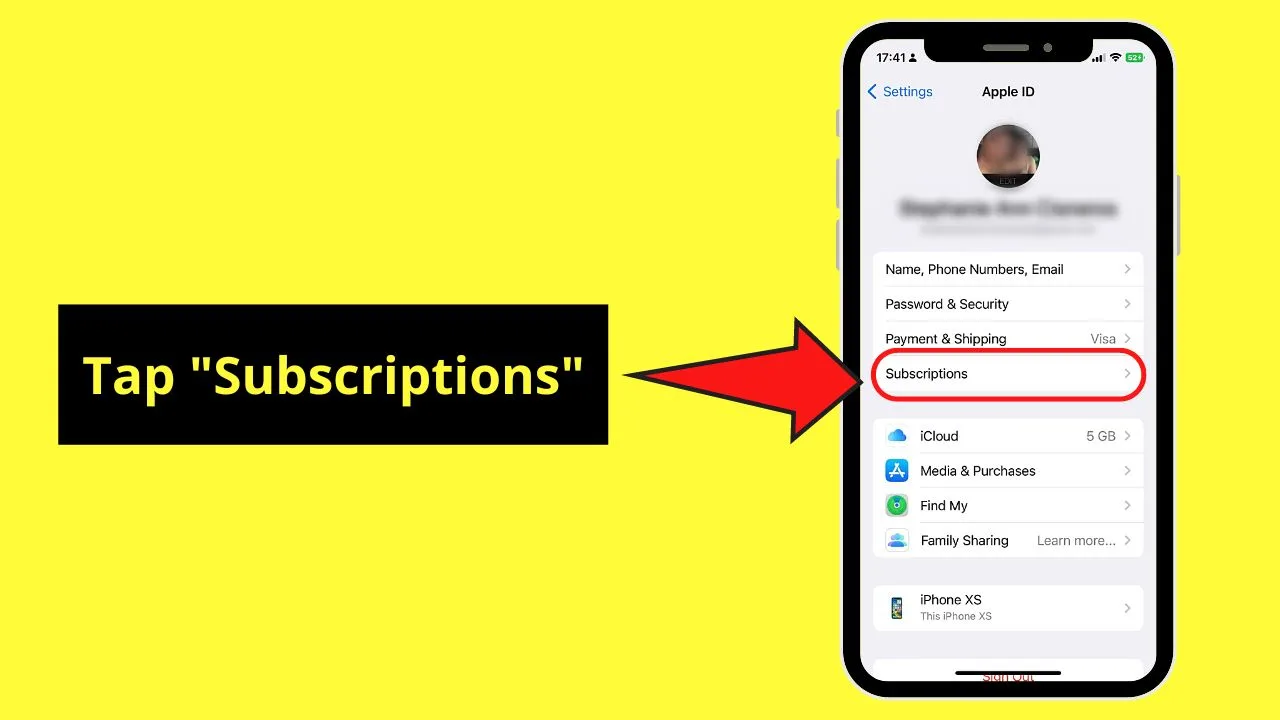
This is the section where you’ll see all the apps or plans you’re currently subscribed to, as well as the expired ones.
Step 4: Go to the “Inactive” section and find the app name
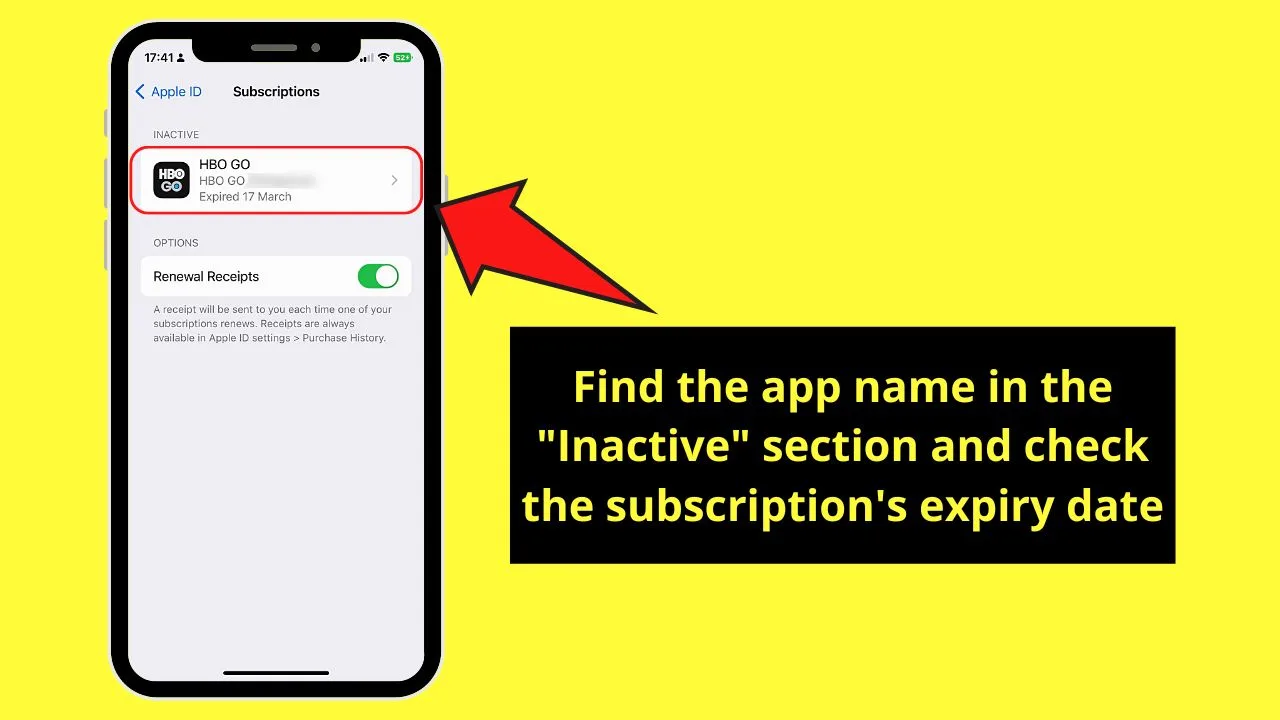
There are two sections on the “Subscriptions” page. The first is the “Active” section. This is where you’ll find all the subscriptions that are still in effect or haven’t lapsed.
You will see here the next billing date and the price of the subscription. Alternative payment options as well as the option to cancel can also be found here.
The “Inactive” section is where all the subscriptions you stopped paying for are found. You’re no longer billed as you have already pressed the “Cancel” button beforehand.
You only have to find the app name to see the date the subscription expired. This information appears at the very bottom as an “Expired [Date]” detail.
If you change your mind and you want to renew the subscription, just tap the app name and press the blue “Renew” button.
Create A New Apple ID to “Hide” Your Old Subscriptions
If 1 year of waiting is too long, the most immediate option is to sign out of your current Apple ID and create a new one.
This is best if you want to be certain nobody can access your iPhone to see your old subscriptions.
Just make sure you have already backed up important data on your current Apple ID before you make a new one.
The process is pretty straightforward with the following steps:
Step 1: Tap “Settings”
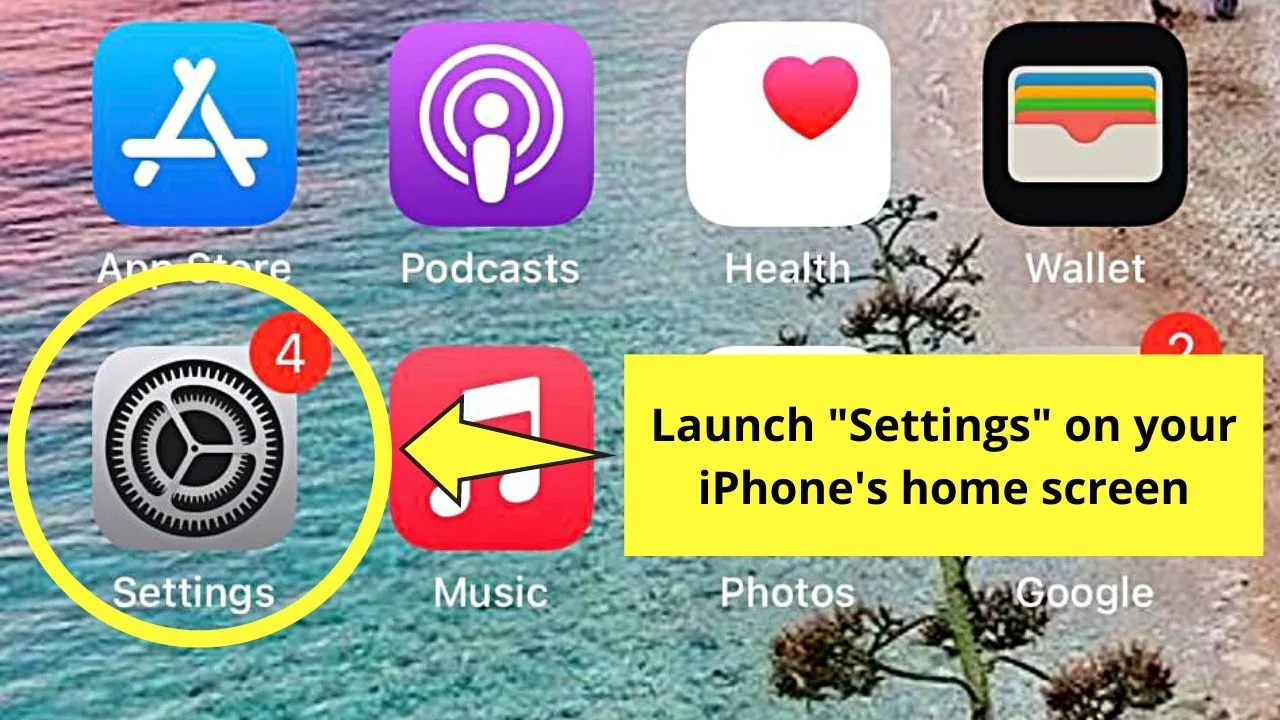
Step 2: Press your Apple ID name
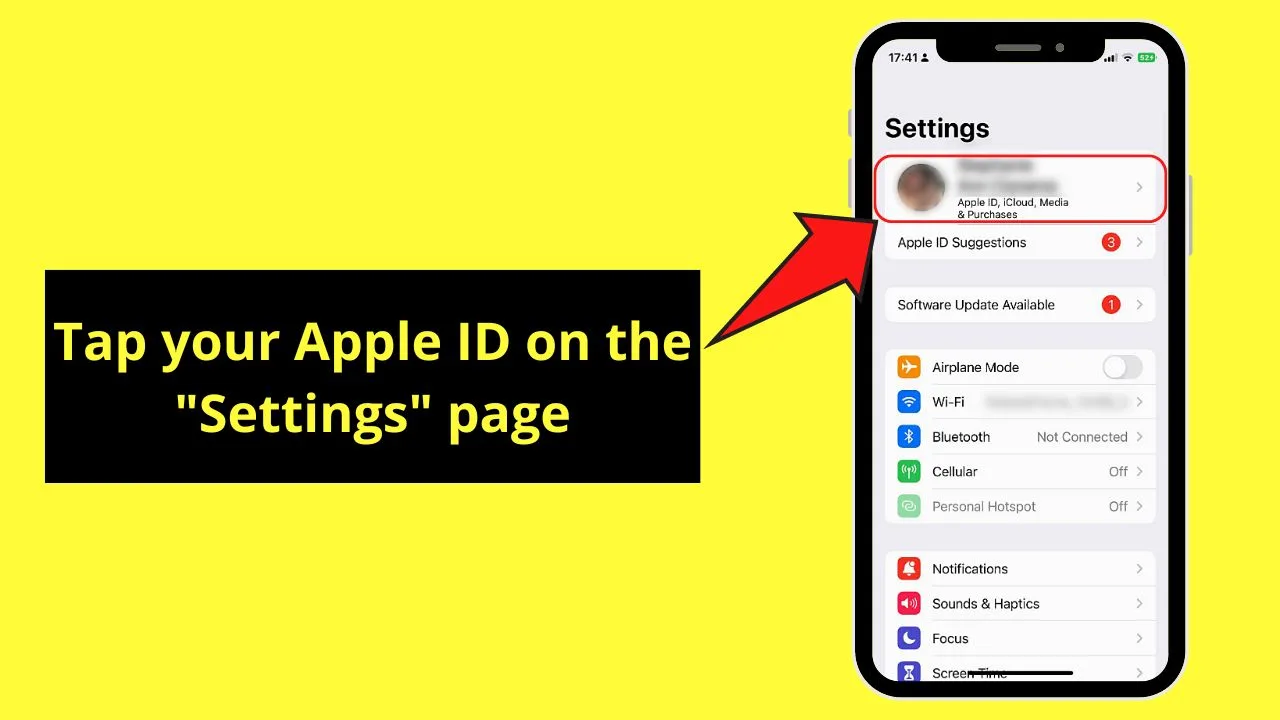
Step 3: Swipe up and tap “Sign Out”
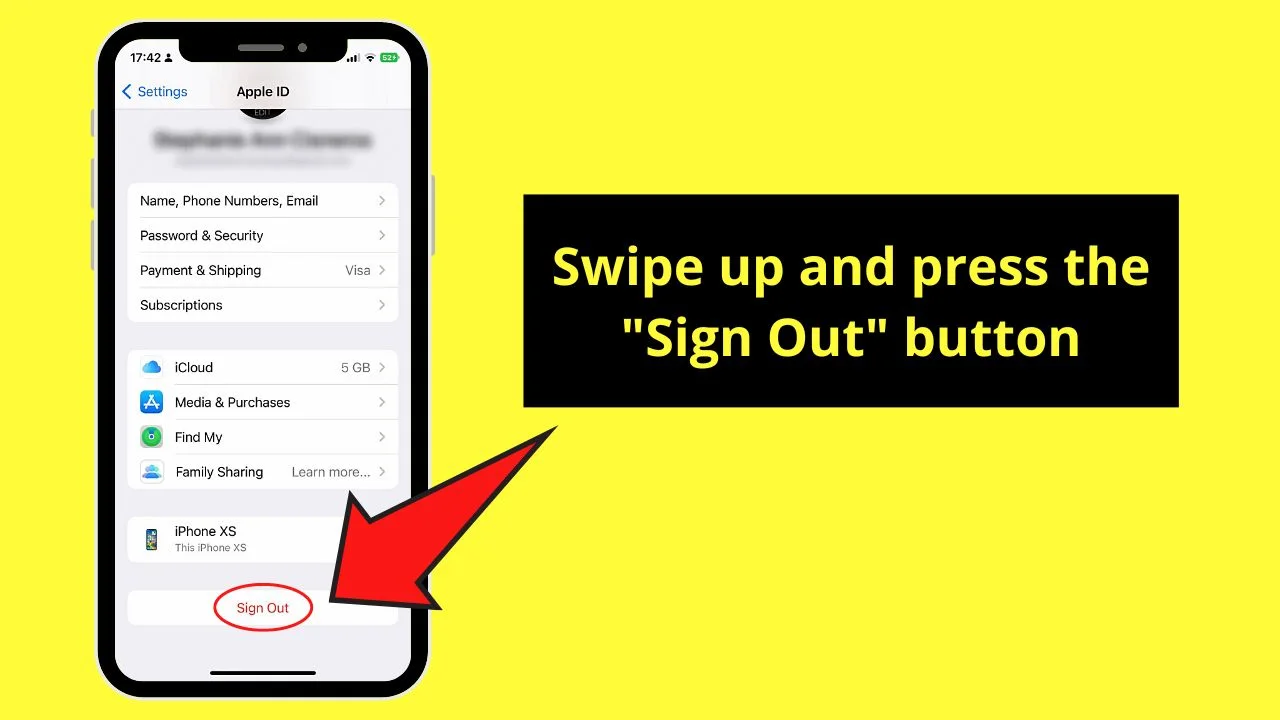
You’ll find this button on the very last page of the Apple ID page.
Step 4: Press “Sign In” and choose “Create Apple ID”
You’ll find this as the very first option in the pop-out window that appears on the screen. From there, you can proceed to enter the details needed to create the new Apple ID.
But you’ll lose access to all the other apps installed on your iPhone. But if this is a risk you are willing to take, then by all means go ahead and do it.
Add Screen Time Limit for App Store
Adding a screen time limit for the App Store restricts another person from viewing your subscription history. This does not affect any of the subscriptions you made.
Technically, “Screen Time Limit” is a feature used to let you know how much time you and your kids spend glued to the screen. This can then help you decide whether to put a limit on gadget use or not.
Once you reach the time limit, you’ll have to enter a password to use that app again.
With that said, you could set a very low screen time limit for the “App Store” which would restrict people form accessing this app for a longer time. You can set this limit very low, for instance, to 1 minute.
If you’re interested in this rather experimental method, set the “Screen Time Limit” with the following steps.
Step 1: Open “Settings” and tap “Screen Time” You’ll find this option below the “Focus” option.
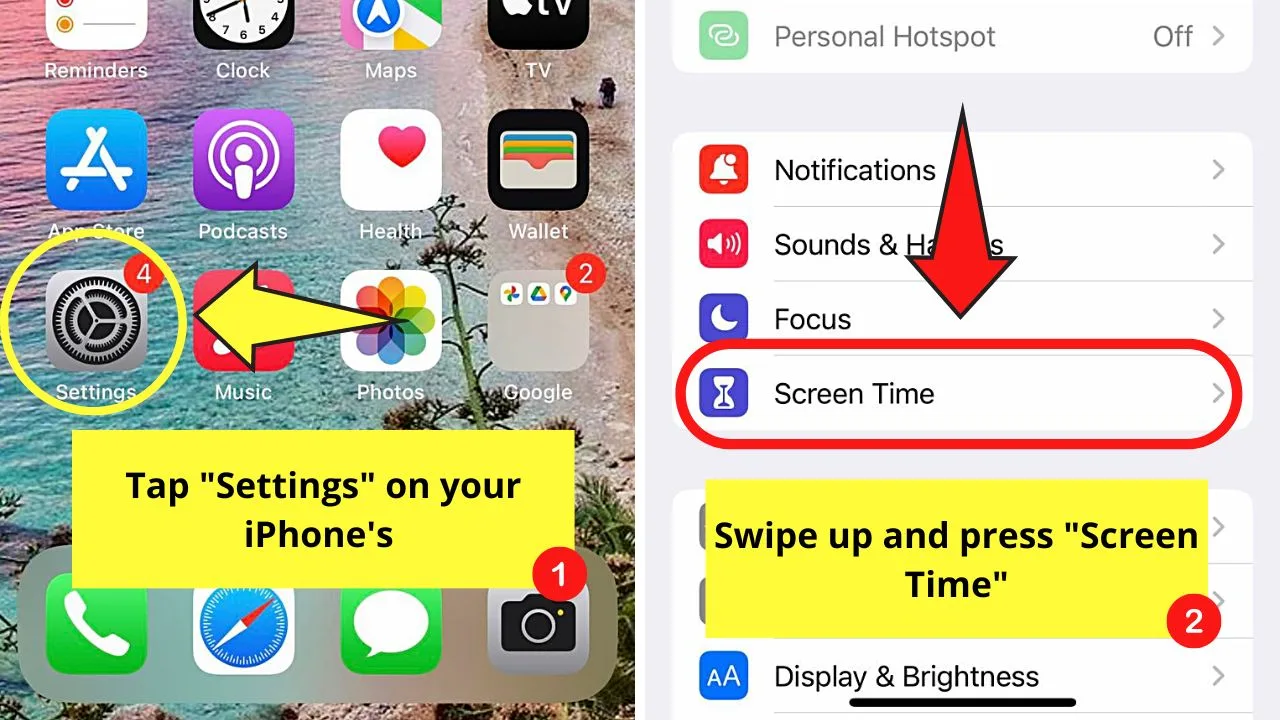
Step 2: Tap “App Limits”
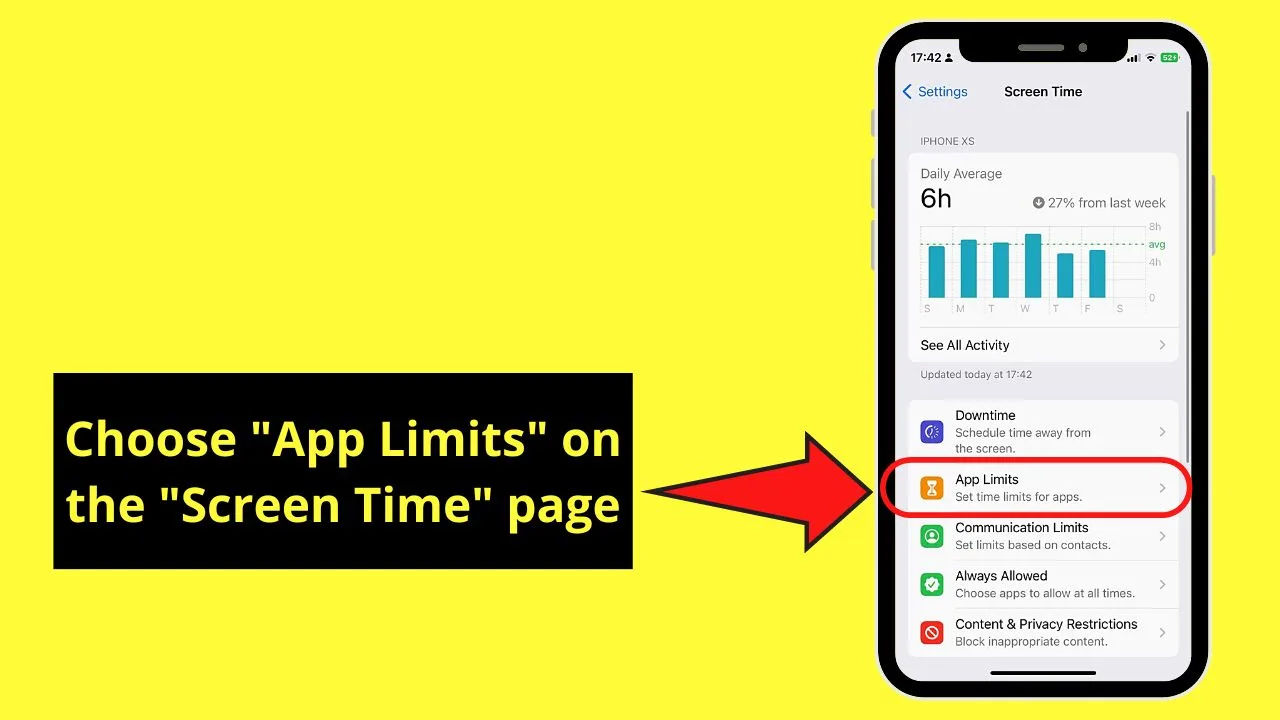
You’ll find this as the second option below the “Daily Average” graph displayed.
Step 3: Press “Add Limit”
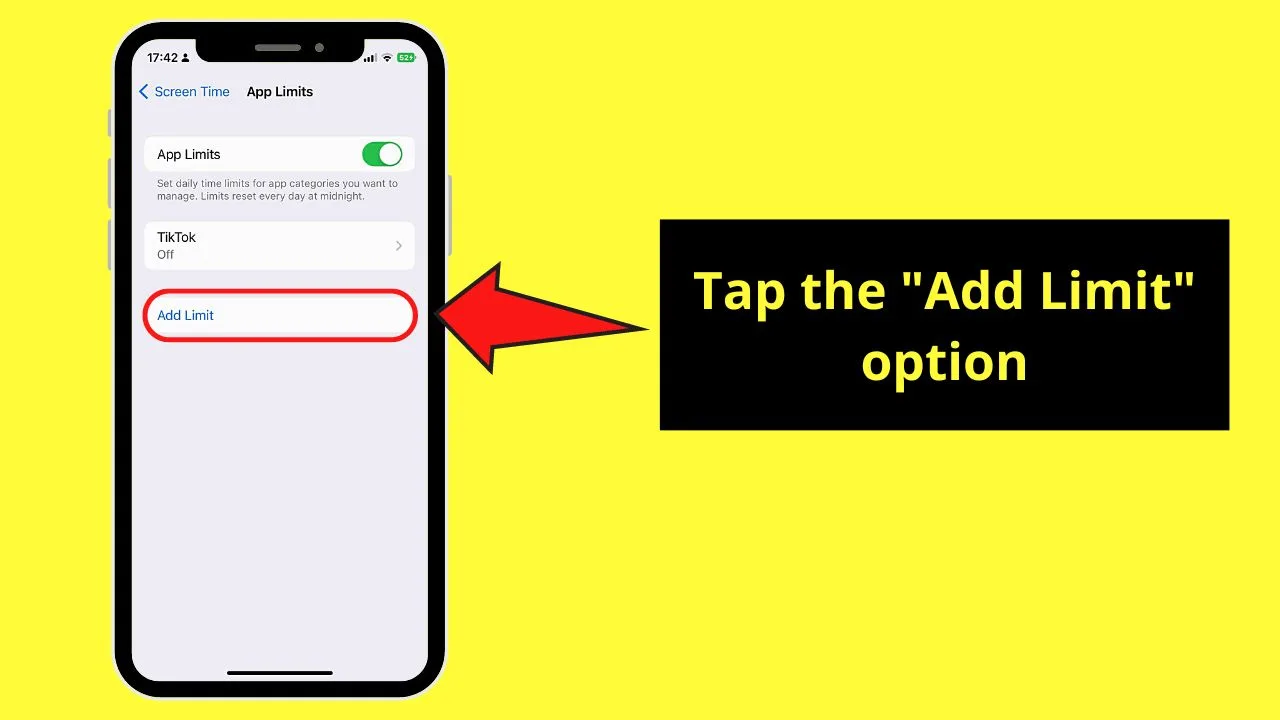
You will then be asked to enter a screen time passcode before you can access the list of apps you can add a screen limit.
Step 4: Choose “Utilities”
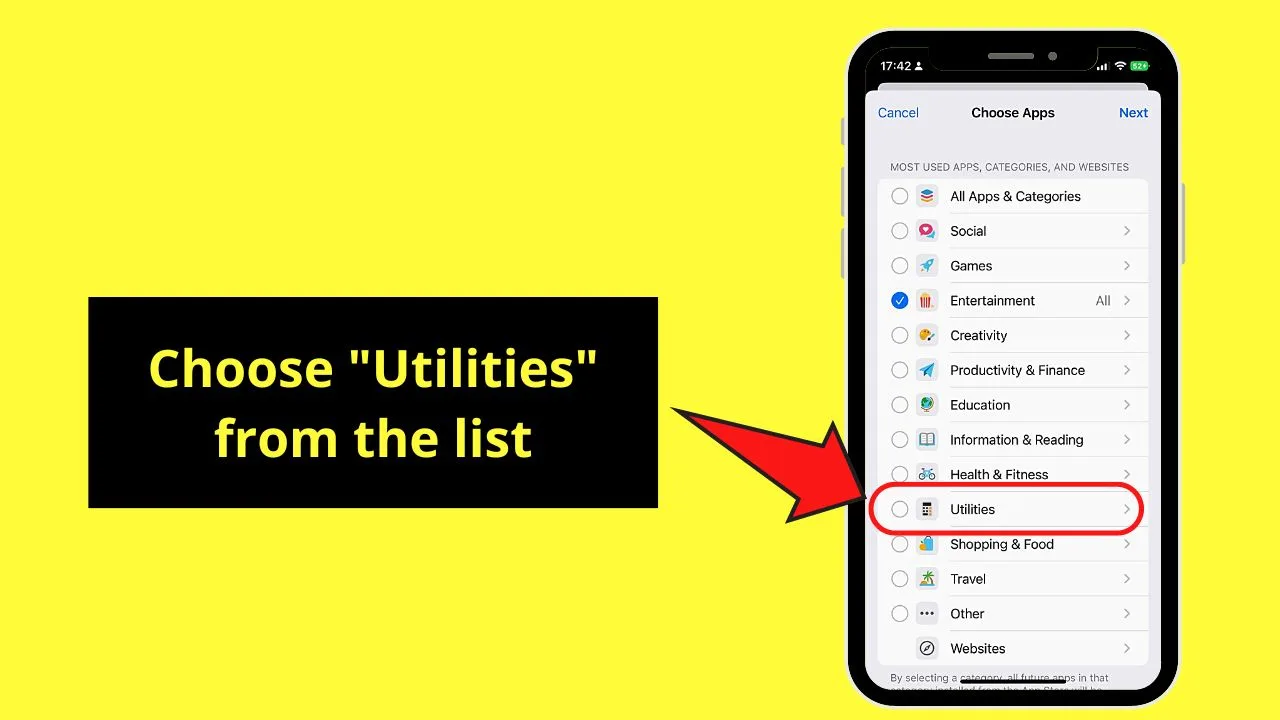
Make sure not to mark the circle beside this category as it will select all the apps under it.
To be safer, press the “Next” button to the right of “Utilities” to open the list of apps under it.
Step 5: Tap “App Store”
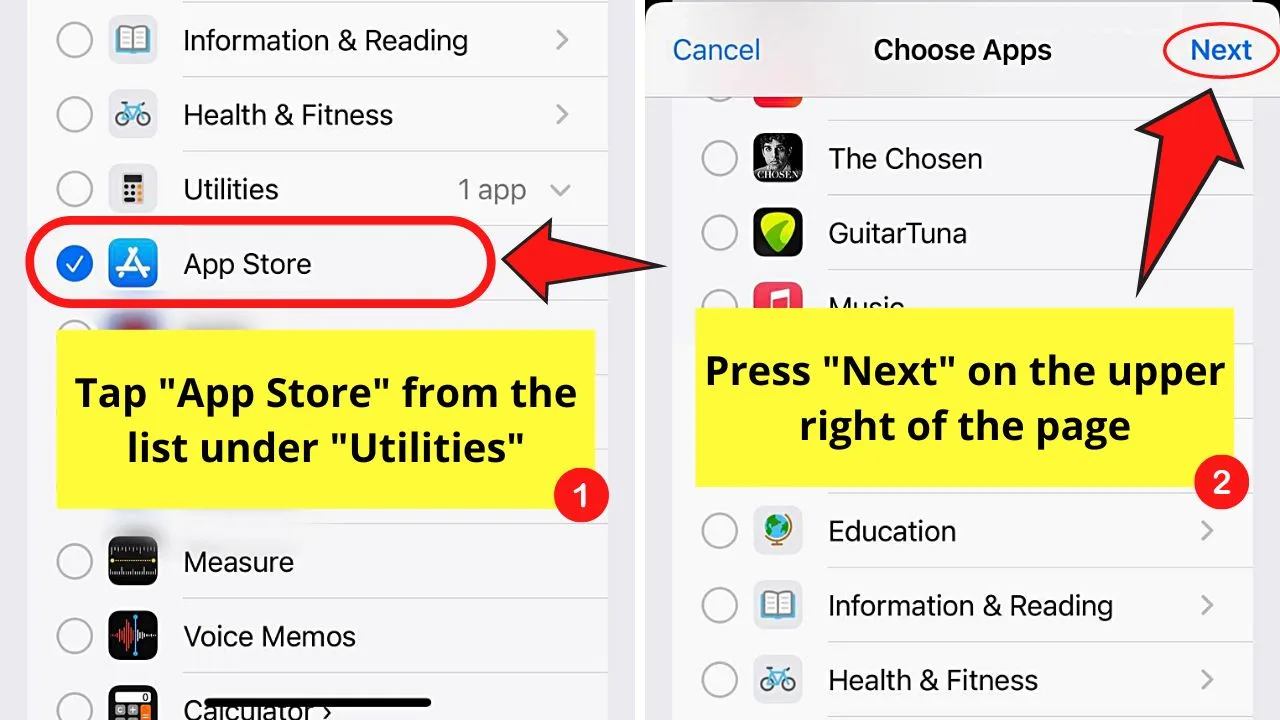
You know you have selected it as the circle to its left has a blue checkmark on it. Then press “Next.”
Step 6: Set the screen time limit to 1 minute
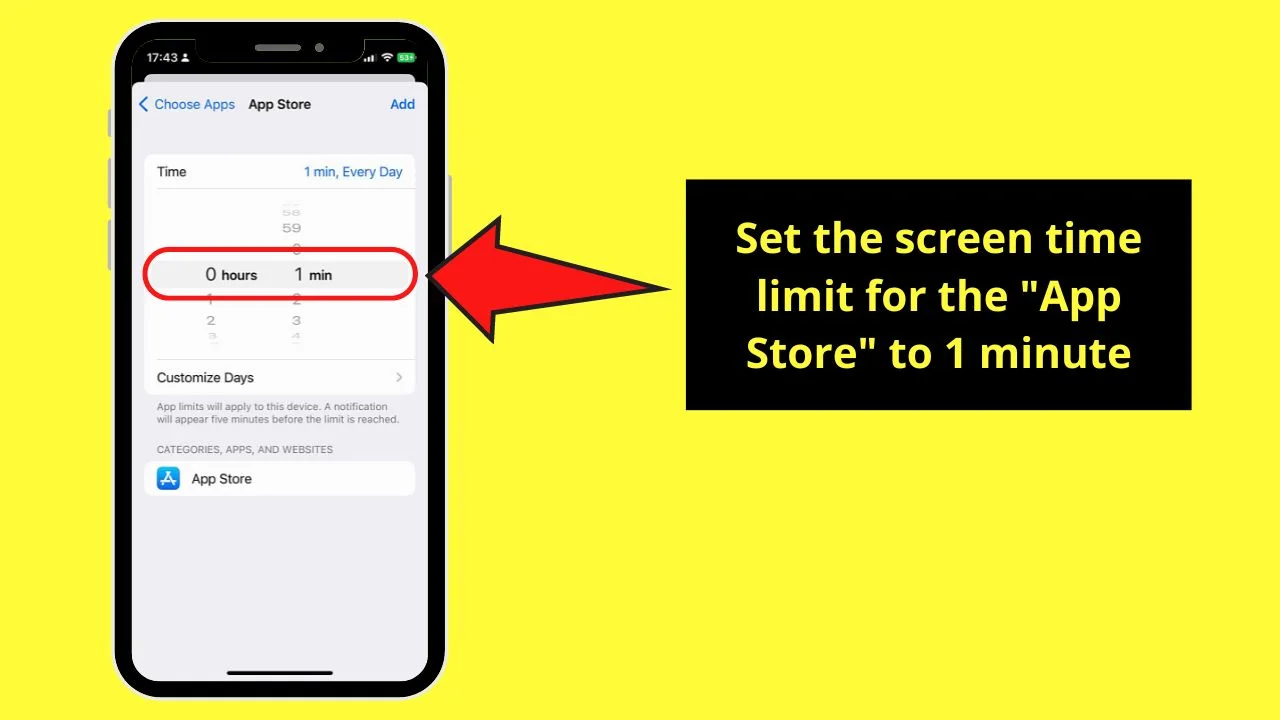
Step 7: Tap “Add”
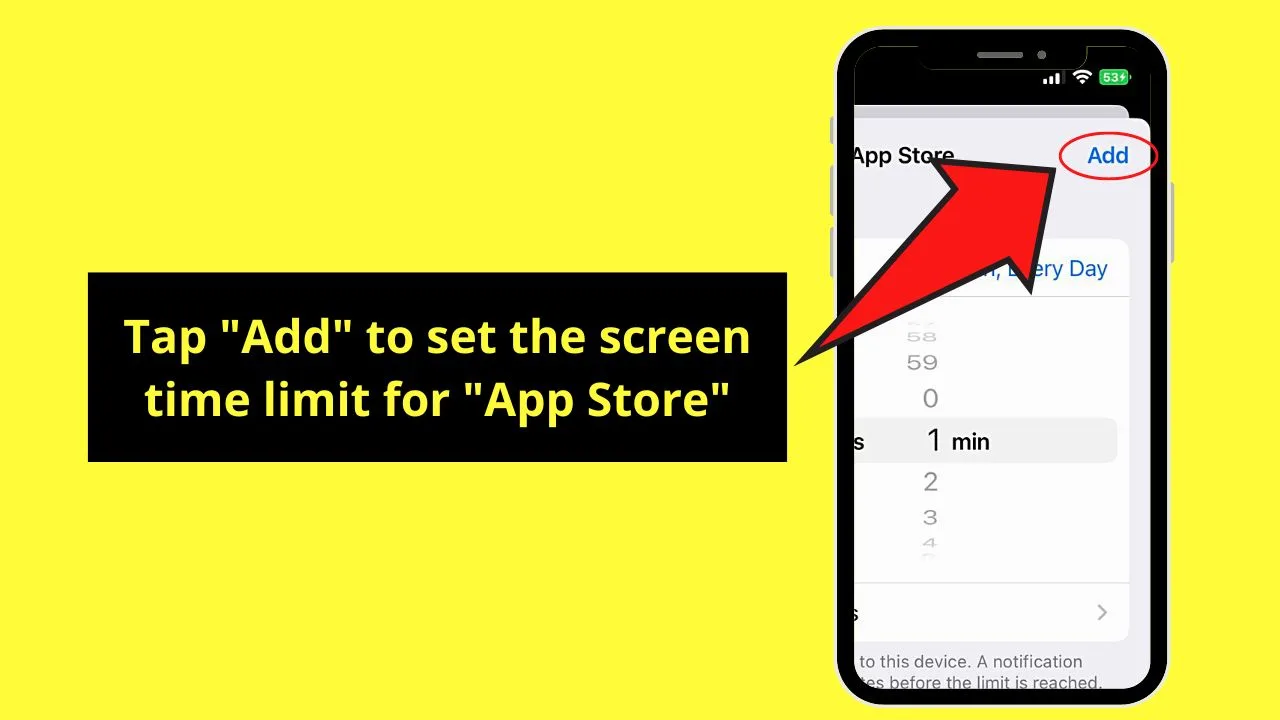
The new limit you just made will be added to the “App Limits” list. This will be put into effect immediately.
Again, if the 1-minute limit has lapsed, you’ll have to enter a screen time passcode to continue accessing it.
Just make sure not to divulge the passcode you made so no one can view your subscriptions list except you.
How to Cancel Subscriptions on the iPhone
To cancel subscriptions on the iPhone, press “Settings.” Tap your Apple ID next and choose “Subscriptions.” Choose the app in the “Active” section. Tap “Cancel Subscription” and “Confirm.” A “Expires [Date]” notification then appears instead of “Next Billing [Date]” below the app name.
You can always cancel any subscriptions on your iPhone even if it’s not yet the due date for the payment. You can still access the app up until the expiry date indicated arrives.
Step 1: Open “Settings” and tap your Apple ID
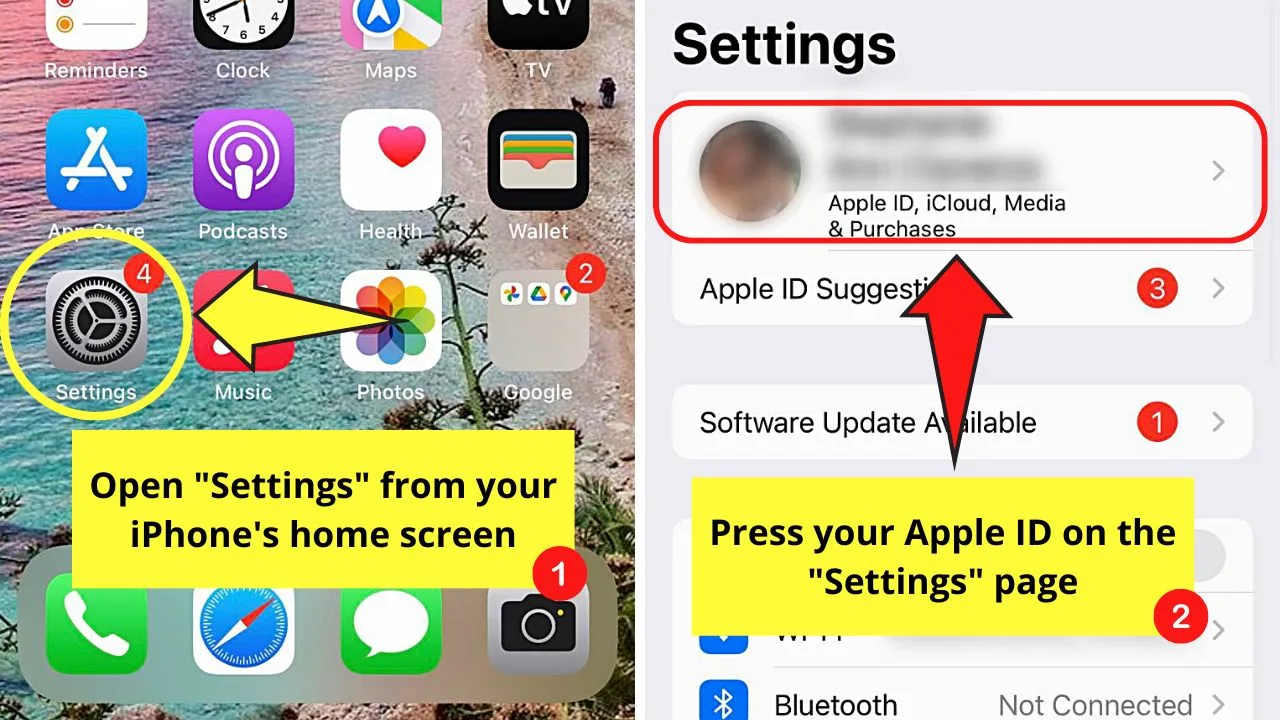
Step 2: Choose “Subscriptions”
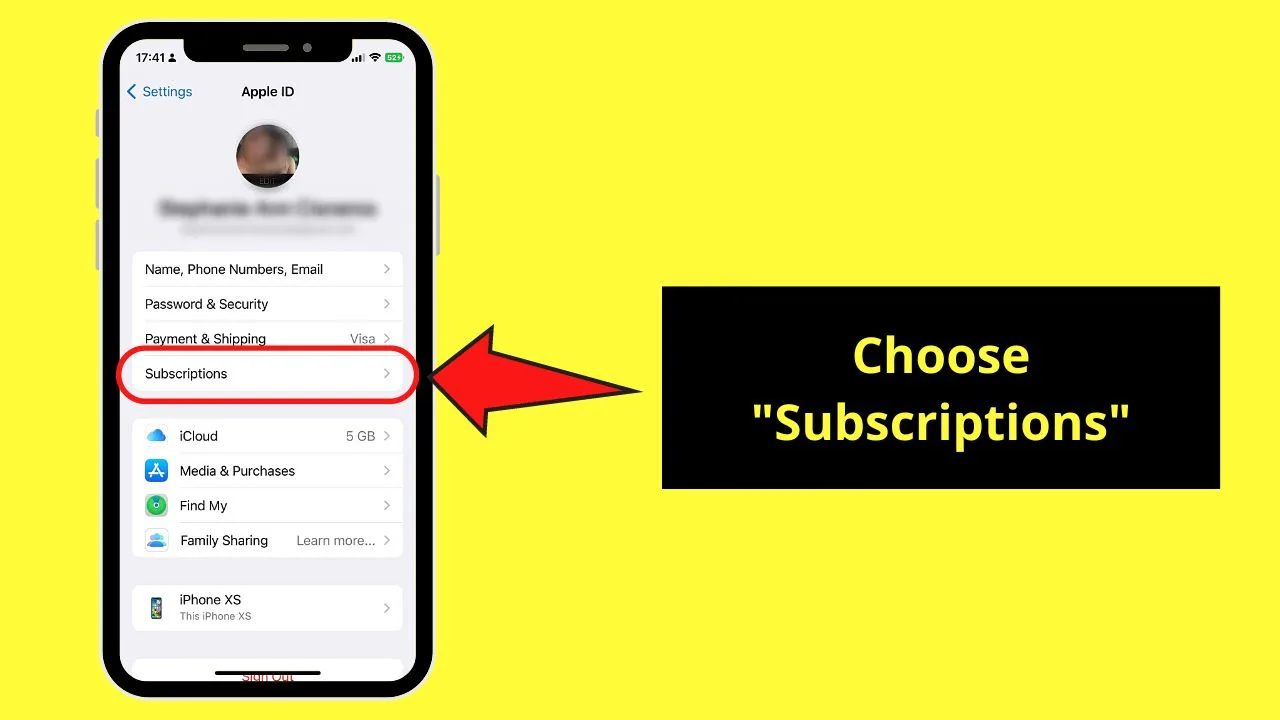
Step 3: Find the app name in the “Active” Section and tap it
Again, the “Active” section lists all the apps you are currently subscribed to. Find the app you want to unsubscribe from and tap it.
Step 4: Tap “Cancel Subscription”
You’ll find this button at the bottom of the app info page.
Step 5: Press “Confirm”
This button appears in a pop-out window next to the “Not Now” option. You’ll then be redirected to the “Subscriptions” page.
But the app you recently unsubscribed to won’t be transferred to the “Inactive” section.
You’ll notice instead that the text below the app will say “Expires [Date]” instead of “Next Billing [Date].”
You can always resume subscribing to it if you change your mind later on. But make sure to decide within the 1-year timeframe so you can easily press “Resume.”
Frequently Asked Questions about How to Remove Expired Subscriptions on the iPhone
Why does Apple not allow the removal of expired subscriptions?”
Apple does not allow its users to remove expired subscriptions as the transactions made are tied to their Apple IDs. This is for transparency purposes. The same applies to “Purchase History.”
Can I still use an app on my iPhone after canceling its subscription?
If you cancel an app subscription on your iPhone before its next billing cycle, you can still use it. After that, the app will be transferred to the “Inactive” section and you’ll no longer be able to use it. An “Expired [Date]” text then appears below it.

Hey guys! It’s me, Marcel, aka Maschi. On MaschiTuts, it’s all about tutorials! No matter the topic of the article, the goal always remains the same: Providing you guys with the most in-depth and helpful tutorials!


