Do you prefer watching your favorite Netflix shows in your native language? Or perhaps you’re learning a new language and would like to practice reading it?
Whichever the two is your reason, you can always change the language used in Netflix in a few steps.
But to do this, decide whether you only want to alter the subtitle and audio language or the display language.
How to Change the Display Language on Netflix (Desktop)
- Hover your cursor on the “Profile” picture and select “Manage Profiles”
- Click the profile picture of the account you will access
- Click the “Down” icon on the “Language” section
- Select a new display language from the list
- Click the “Save” button
- Select “Done”
“Display language” in Netflix refers to the language used on the entire app. “English” is the default language for the display. But you can change this to another language after signing in into your account.
After selecting the profile, here are the steps you’ll follow.
Step 1: Hover your cursor on the “Profile” picture and click “Manage Profiles”
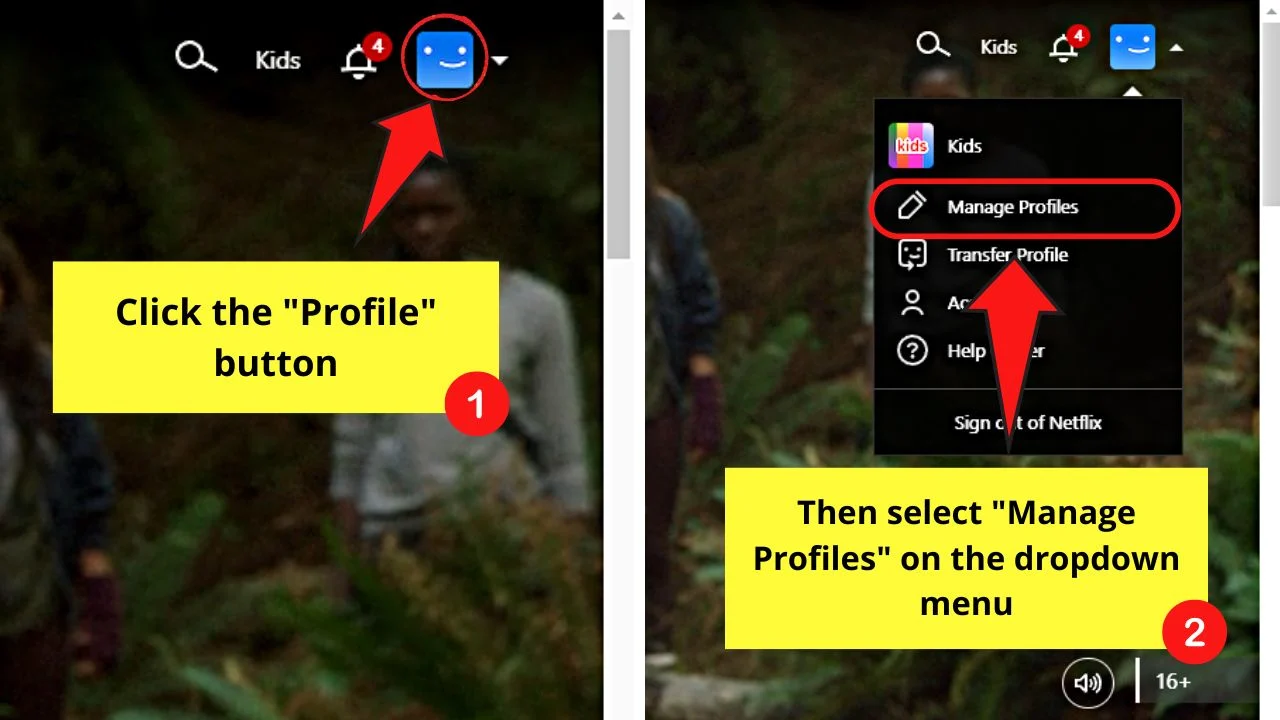
You’ll find this icon on the upper right corner of the profile’s “Home” page.
Then select “Manage Profiles” between the profile name and the “Transfer Profile” option.
Step 2: Select the profile you’ll edit
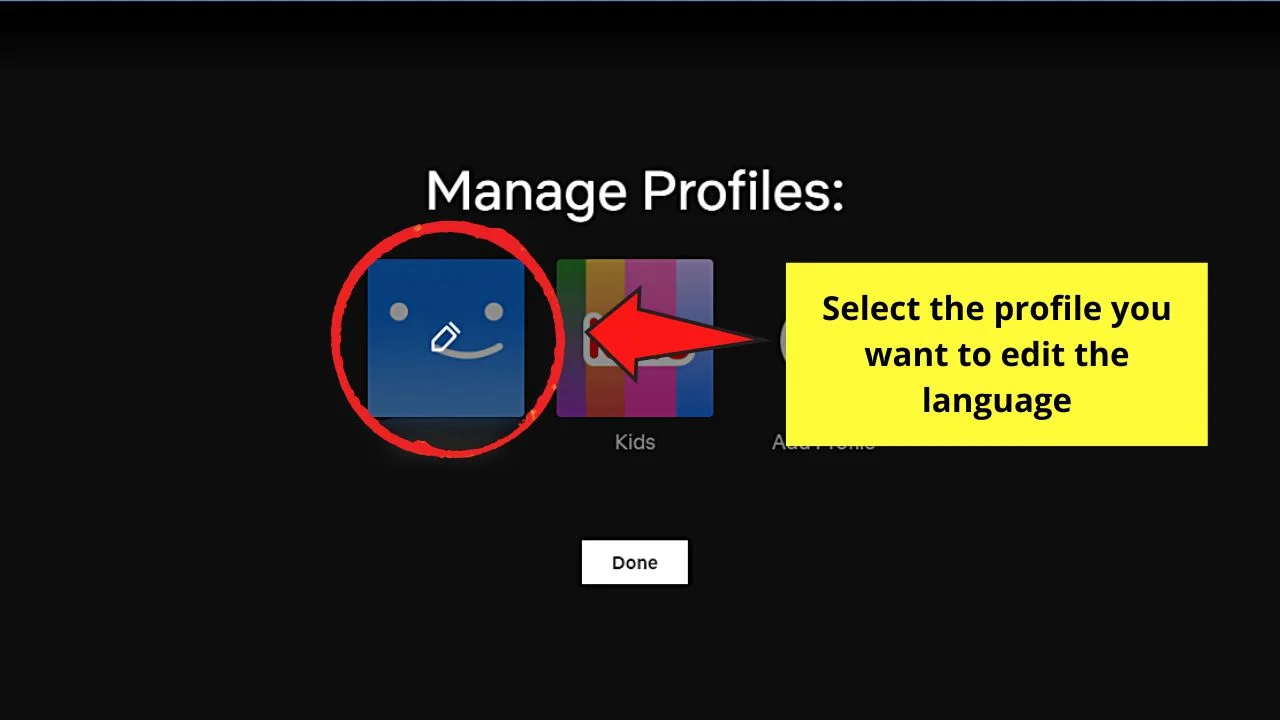
You will find that a pencil icon appears on top of each Netflix profile. Click on one so you can proceed to edit that profile’s settings.
Step 3: Select the “Down” icon in the “Language” section
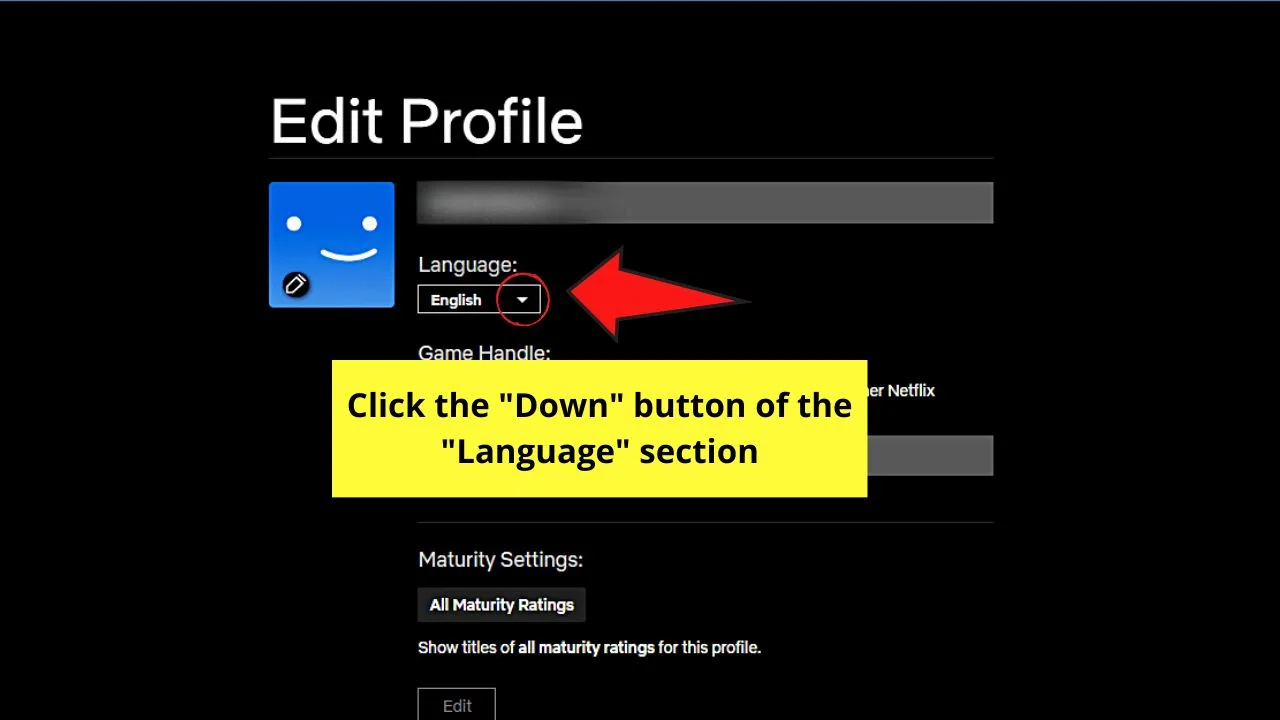
As “English” is the default language used, you’ll see it inside the box beside the “Down” icon. Clicking the “Down” button opens a dropdown menu.
Step 4: Click a new display language from the list
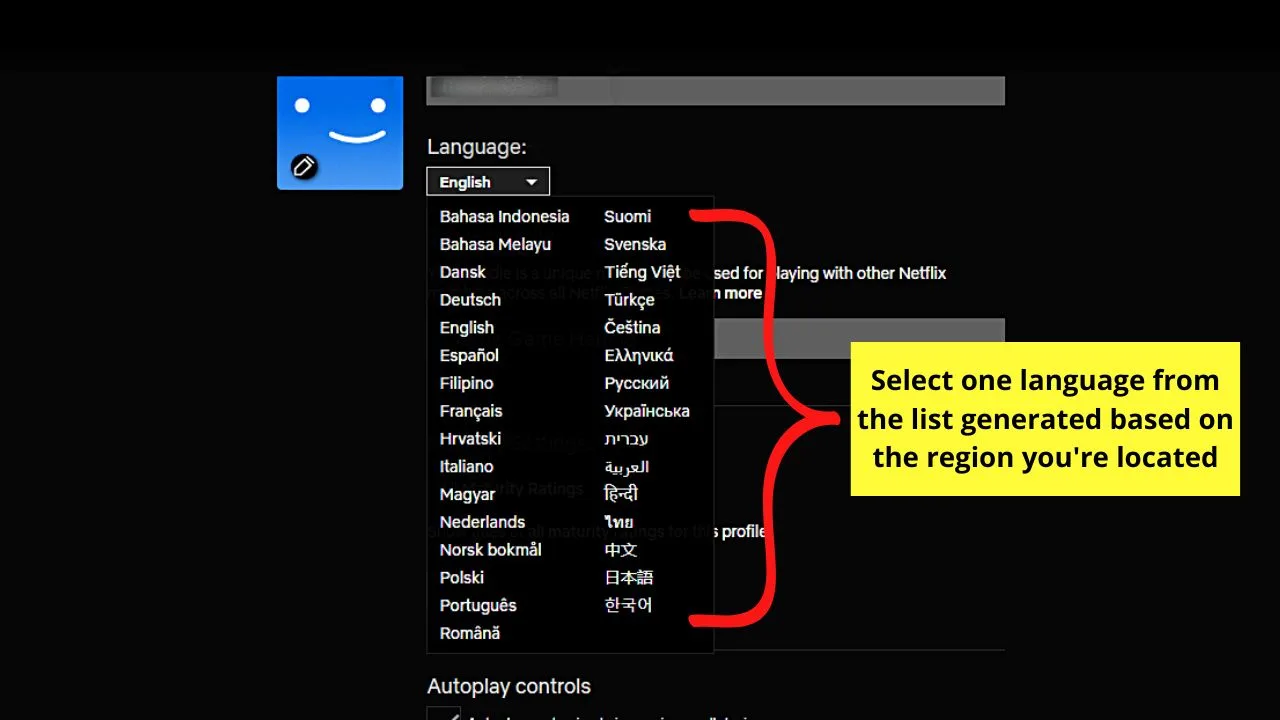
The list of languages depends on the region you are located in and the language settings of your device. Regardless, select one you’ll use.
Step 5: Scroll down and select the “Save” button
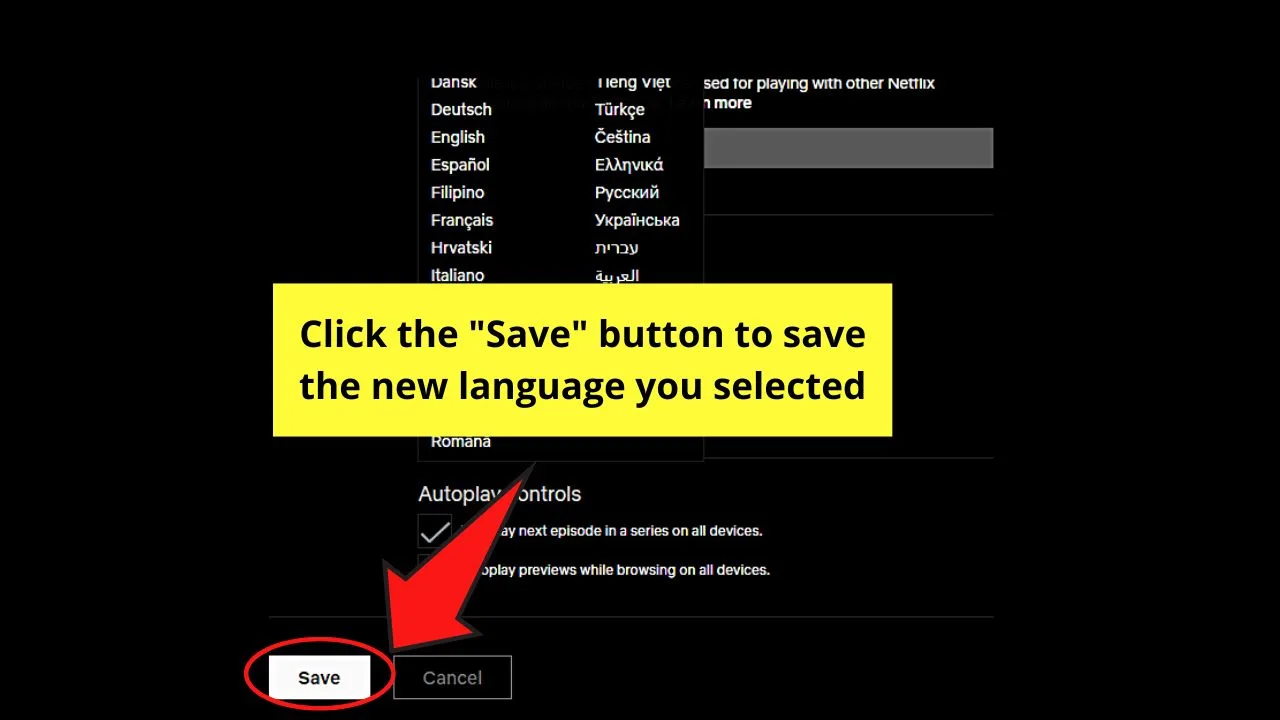
You’ll see this button on the lower left corner of the display language list.
Step 6: Click the “Done” button
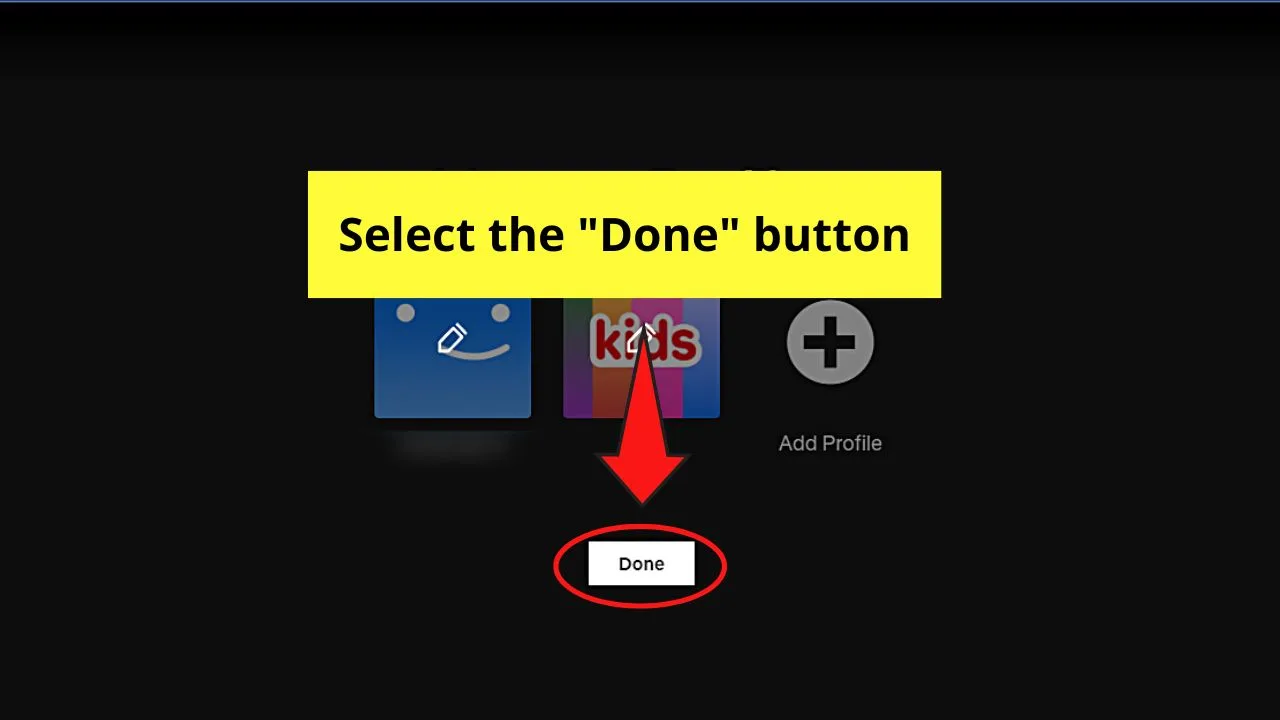
You’ll find it under the Netflix profiles in your account. By now, you should see the new display language applied to your device. If you don’t, try to sign out of your account for a bit then sign back in.
How to Change the Netflix Display Language (Mobile)
- Press “Profile”
- Choose “Manage Profiles”
- Choose the profile you’ll edit
- Press “Display Language”
- Choose a new language from the list until a checkmark appears beside it
Whether you’re accessing Netflix on an iPhone, iPad, or Android device, the steps apply to all of them. After you log into your Netflix account and choose a profile, do these:
Step 1: Press the “Profile” icon
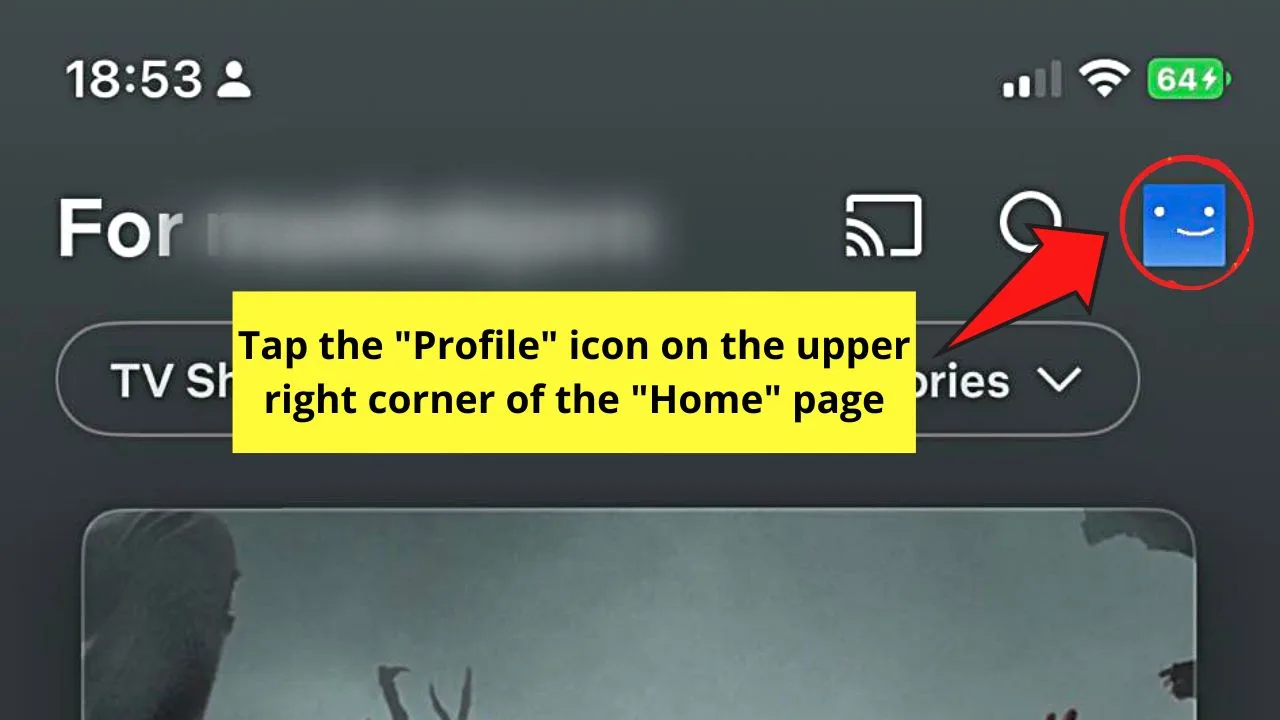
This is found on the upper right of the screen.
Step 2: Tap the “Manage Profiles” button
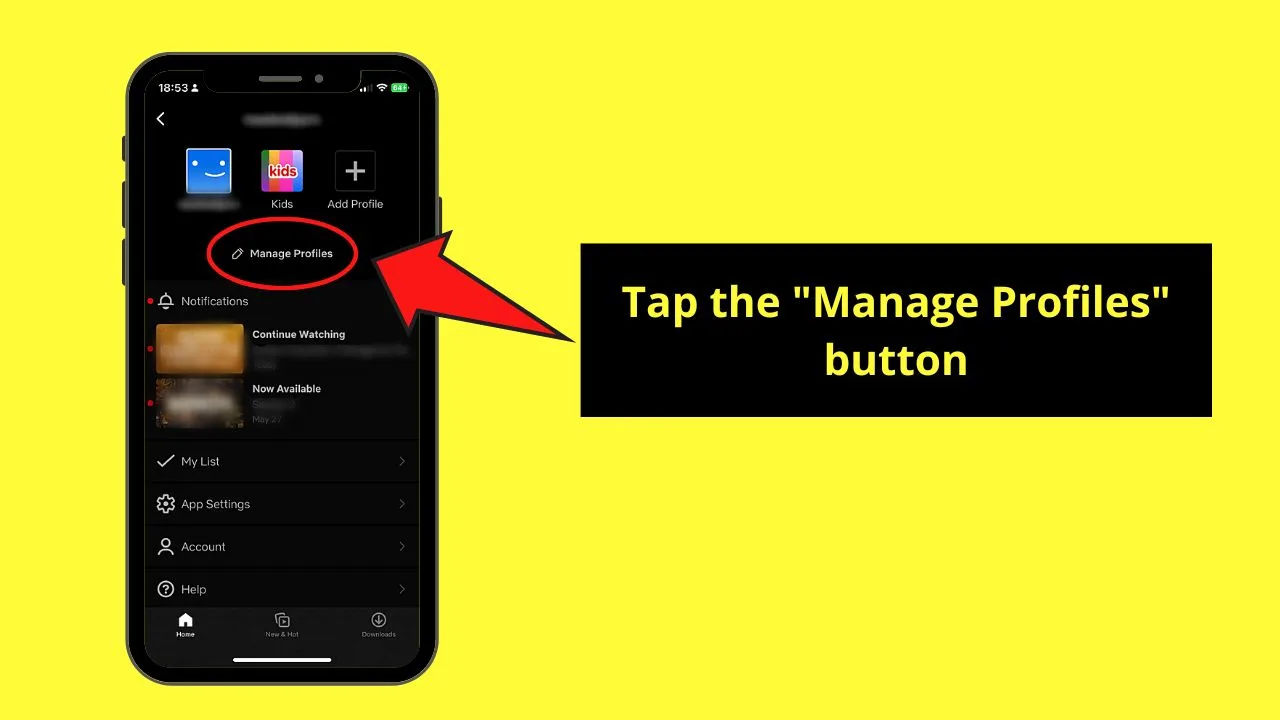
You’ll see this option below all your Netflix profiles with a pencil icon to its left.
Step 3: Choose the profile you’ll edit
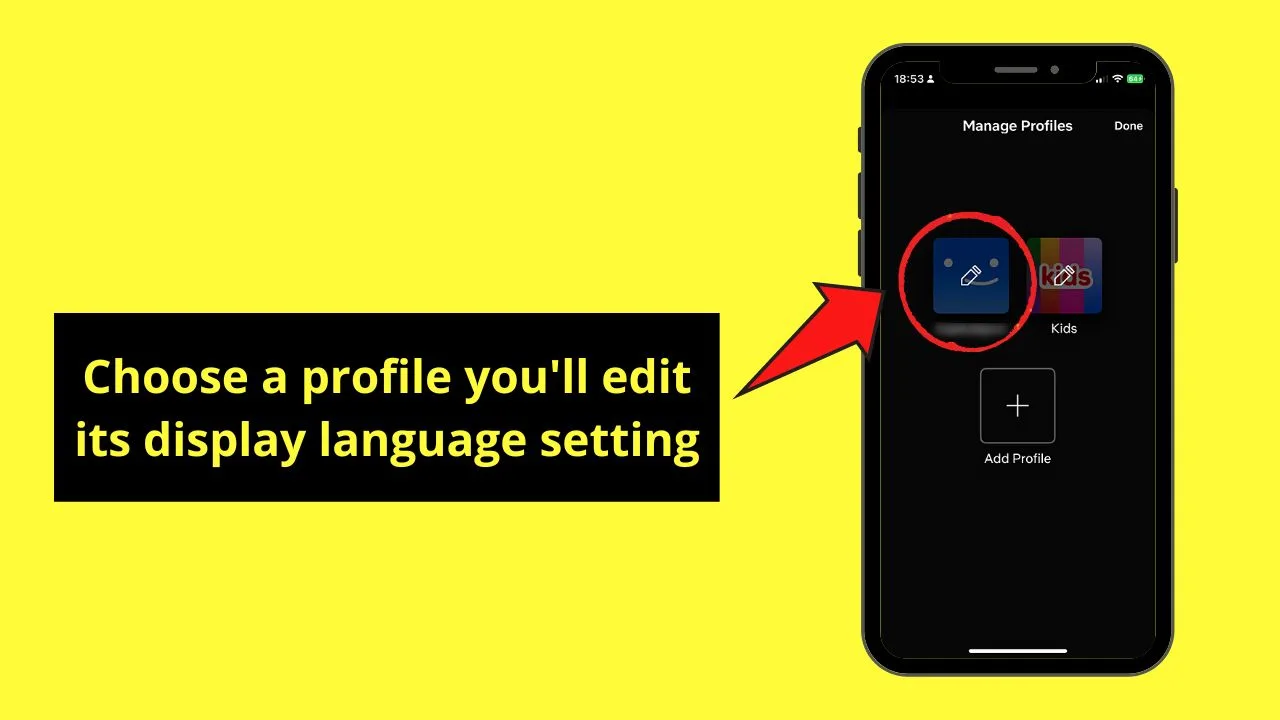
Again, you’ll see pencil icons in the middle. This means that you’ll be taken to the “Settings” page of whichever Netflix profile you tap.
Step 4: Press “Display Language”
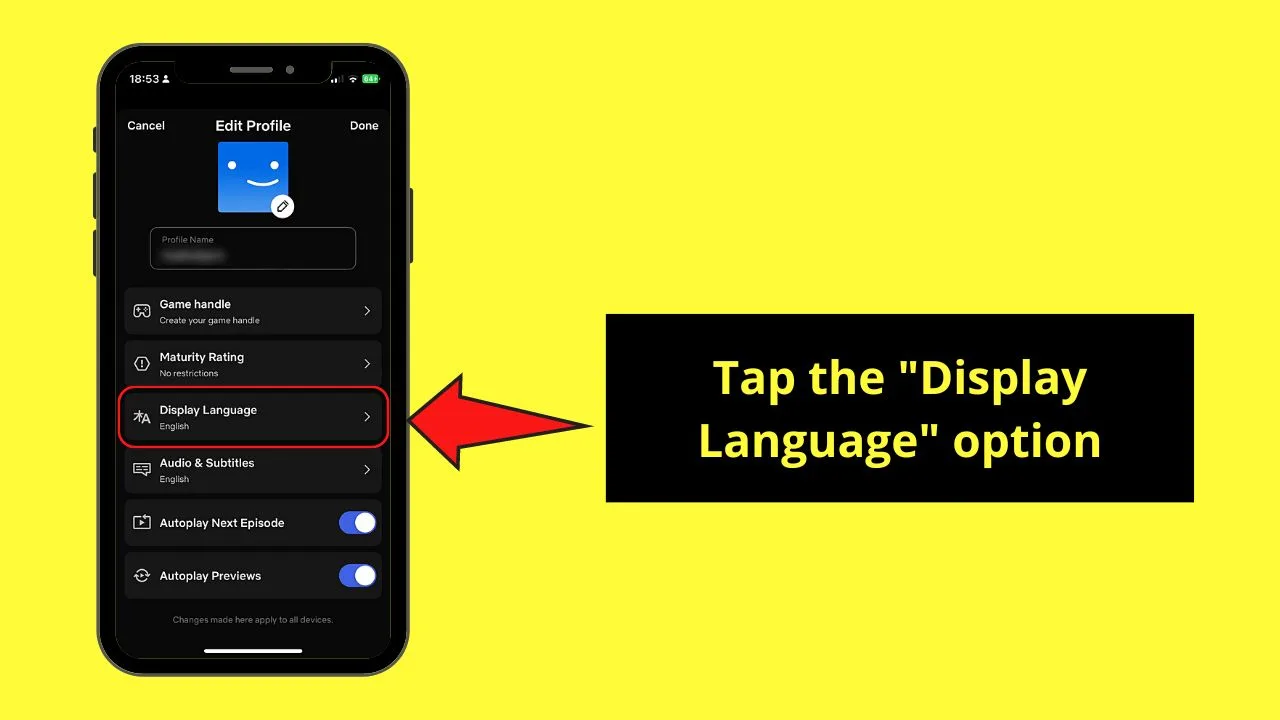
This option appears between “Maturity Rating” and “Audio & Subtitles.”
Step 5: Choose a new display language from the list
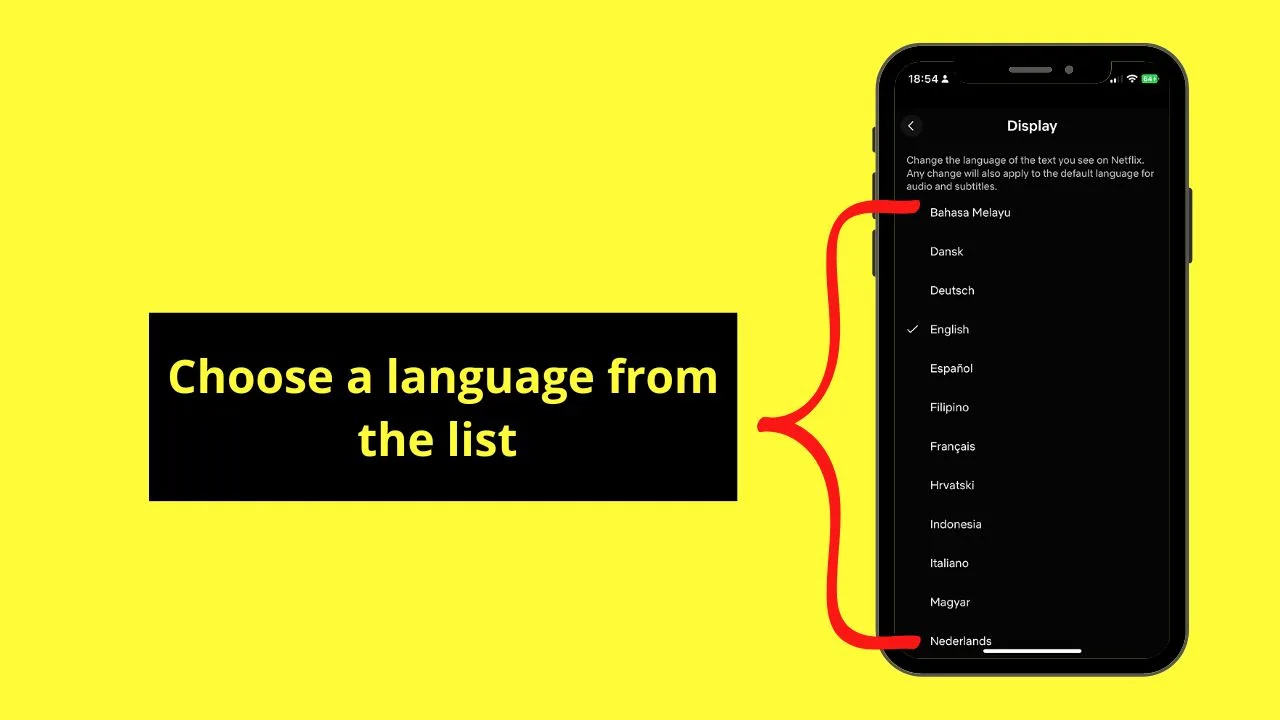
Once you have selected a language, a white checkmark appears beside it. Then it will be automatically saved.
You can then go back to the profile’s “Home” page with the new display language used.
How to Change the Audio and Subtitle Language on Netflix (Desktop)
- Click on the “Audio and Subtitles” icon
- Select a language for the “Audio” section
- Choose a language in the “Subtitles” section
Unlike the display language, the “Audio & Subtitle” language on Netflix is only applicable to a specific show you’re watching. This is most useful if you don’t want to affect the default language used on your profile.
Granting that you’re watching a show, follow these steps.
Step 1: Select the “Audio & Subtitles”
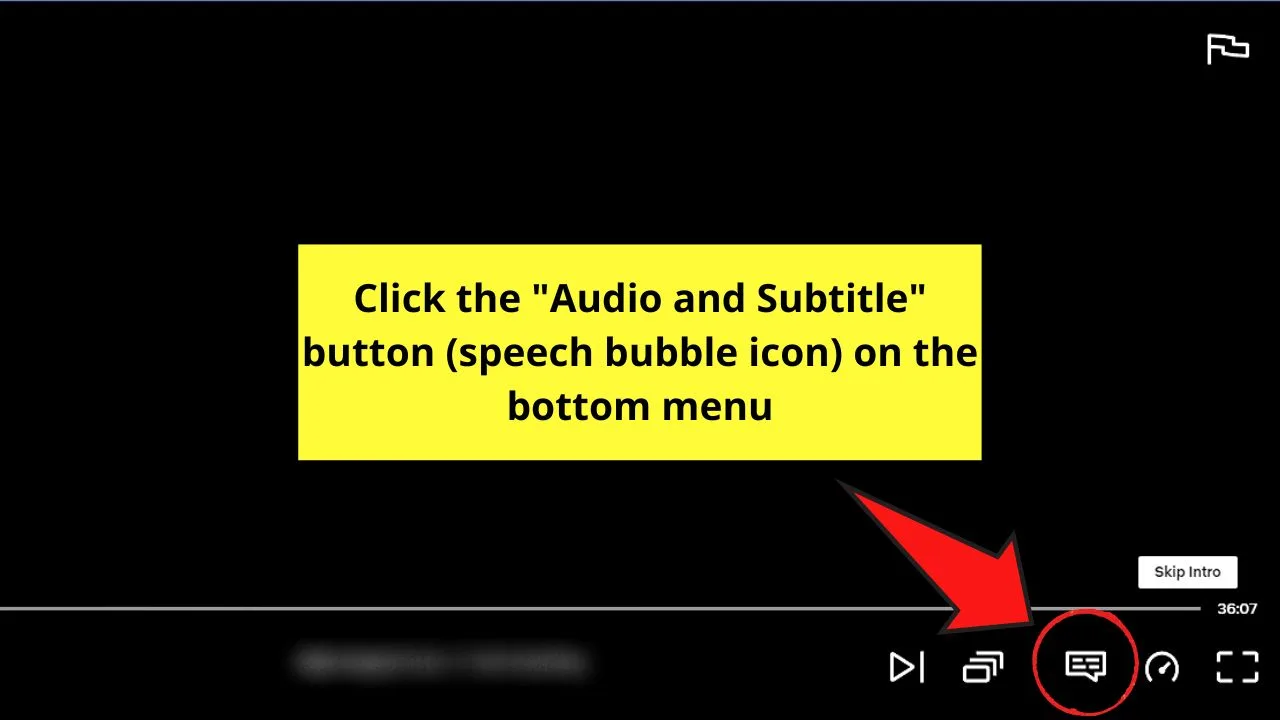
This icon appears as a speech bubble icon on the bottom menu when you move your cursor across the screen. It’s between the “Episodes” and “Next Episode” buttons.
Step 2: Click a new language for “Audio”
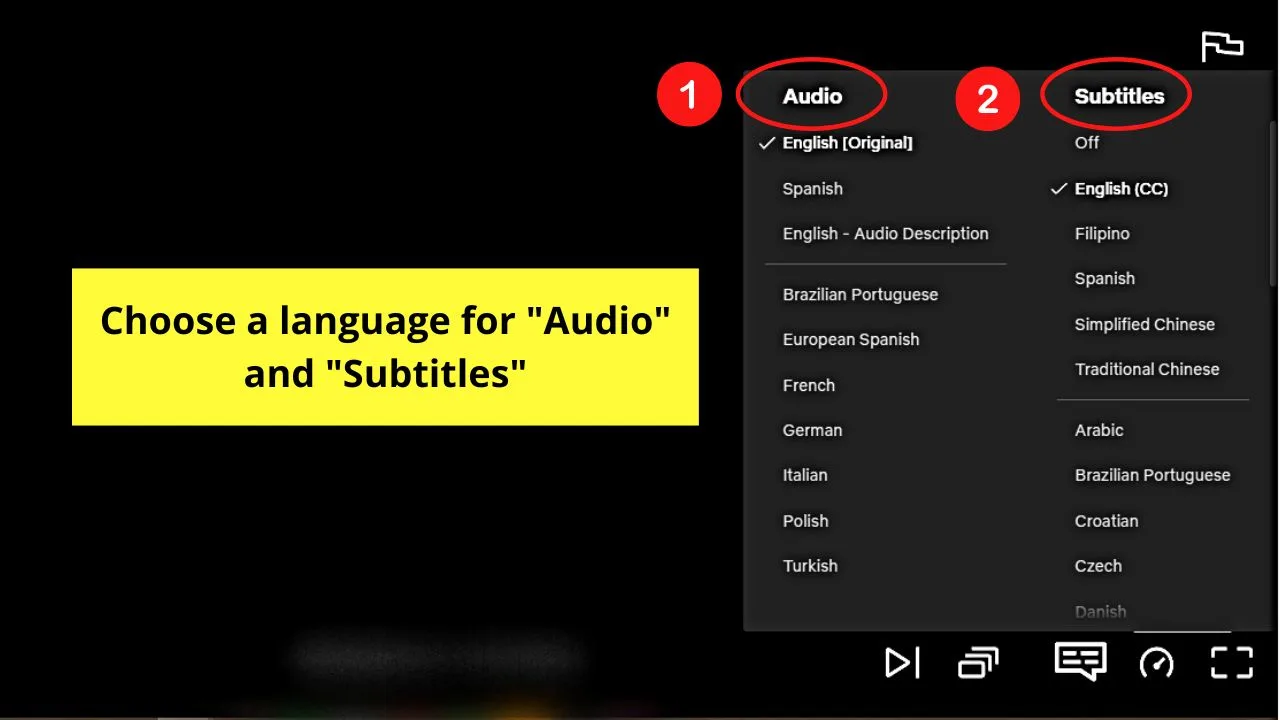
You’ll find 5-7 languages listed based on the region you’re located in and the device settings. You’ll then see a white checkmark to the right of the new audio language chosen.
Step 3: Select a new language for “Subtitles”
You can turn this option off by clicking “Off,” or select another one from the list available by clicking on it. Again, a white checkmark appears to the right of the language you selected.
The new language selections are automatically saved. Return to the show you’re watching by clicking the “Close” button.
How to Change the Audio and Subtitle Language on Netflix (Mobile)
There are 2 ways to change the language for both the audio and the subtitle on Netflix mobile.
One way is to tap “Audio & Subtitles” in “Edit Profile.” Another is to press the speech bubble icon to choose the languages for both “Audio” and “Subtitles.” The new languages you chose are then automatically saved.
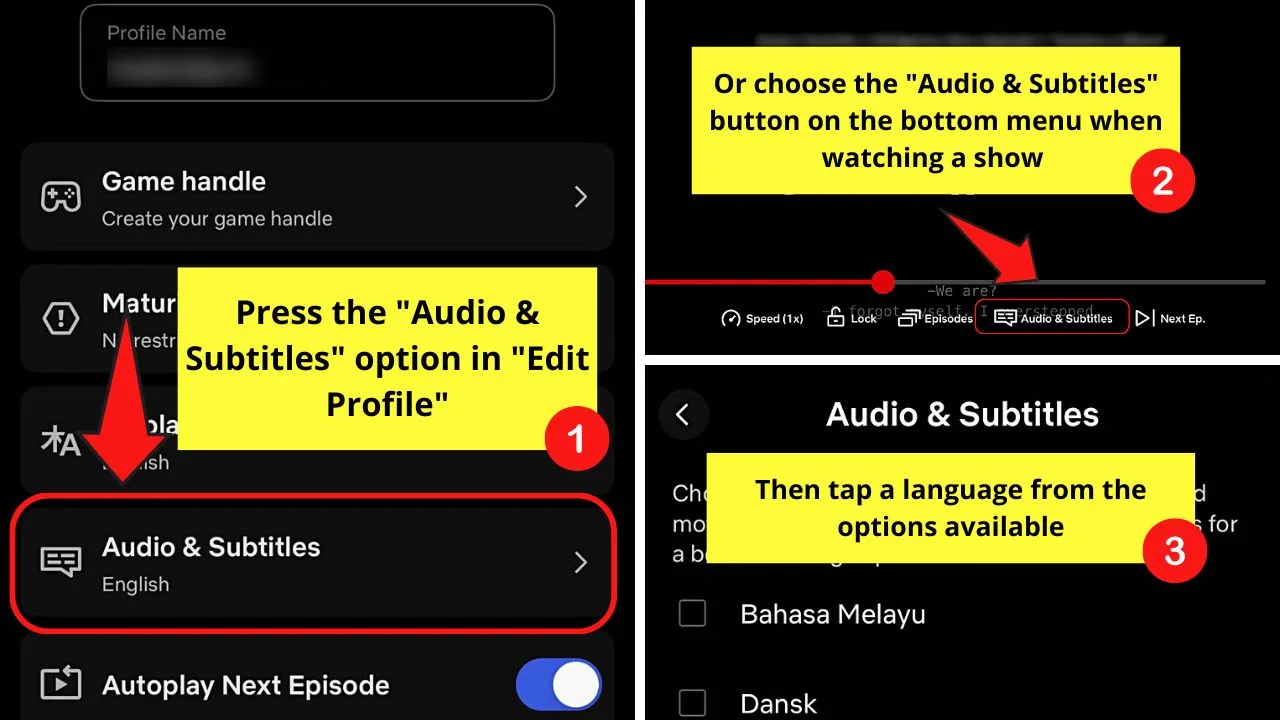
Before you can get to the “Edit Profile” page, press “Profile” and choose “Manage Profiles.” You can also go directly to “Manage Profiles” by pressing “Edit” on the “Home” page.
Then choose the profile you’ll edit.
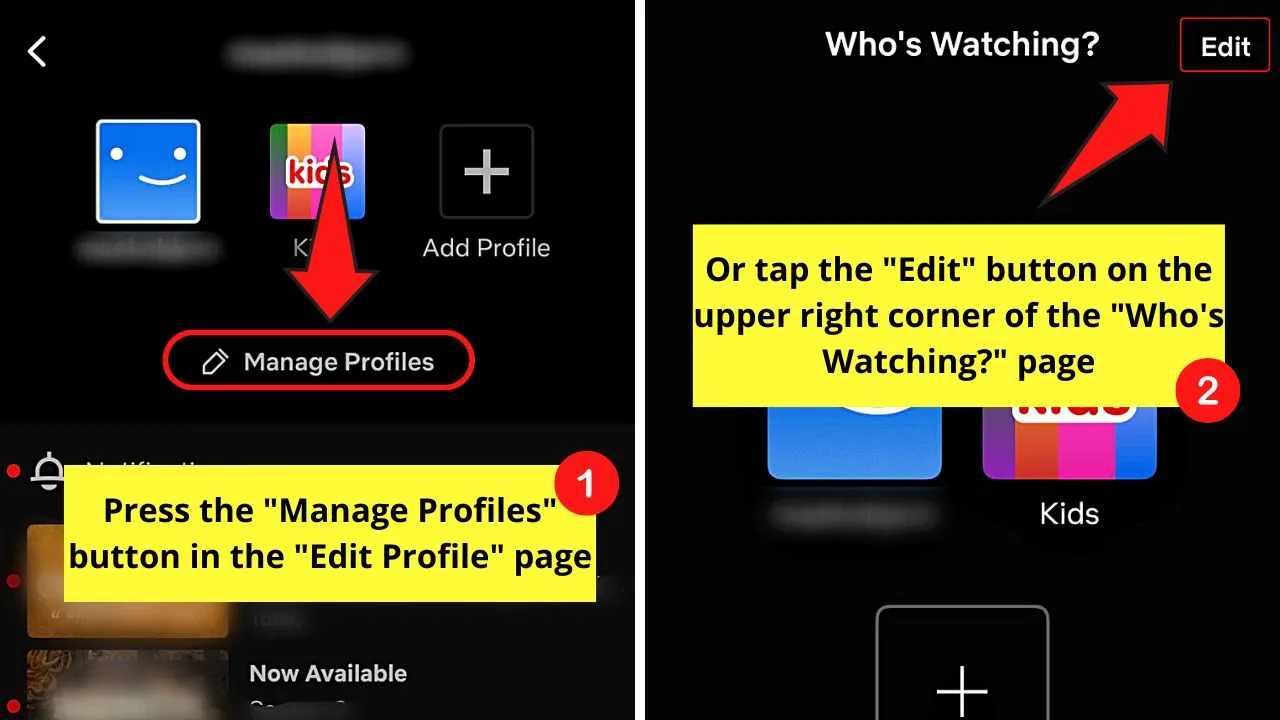
From there, tap the “Audio & Subtitles” option. This is directly below “Display Language.”
Tick the box beside the language you’ll use as an audio and subtitle language. The language chosen is then automatically saved.
But, if you’re watching a show, you can press the “Audio & Subtitles” button (speech bubble icon) on the bottom menu.
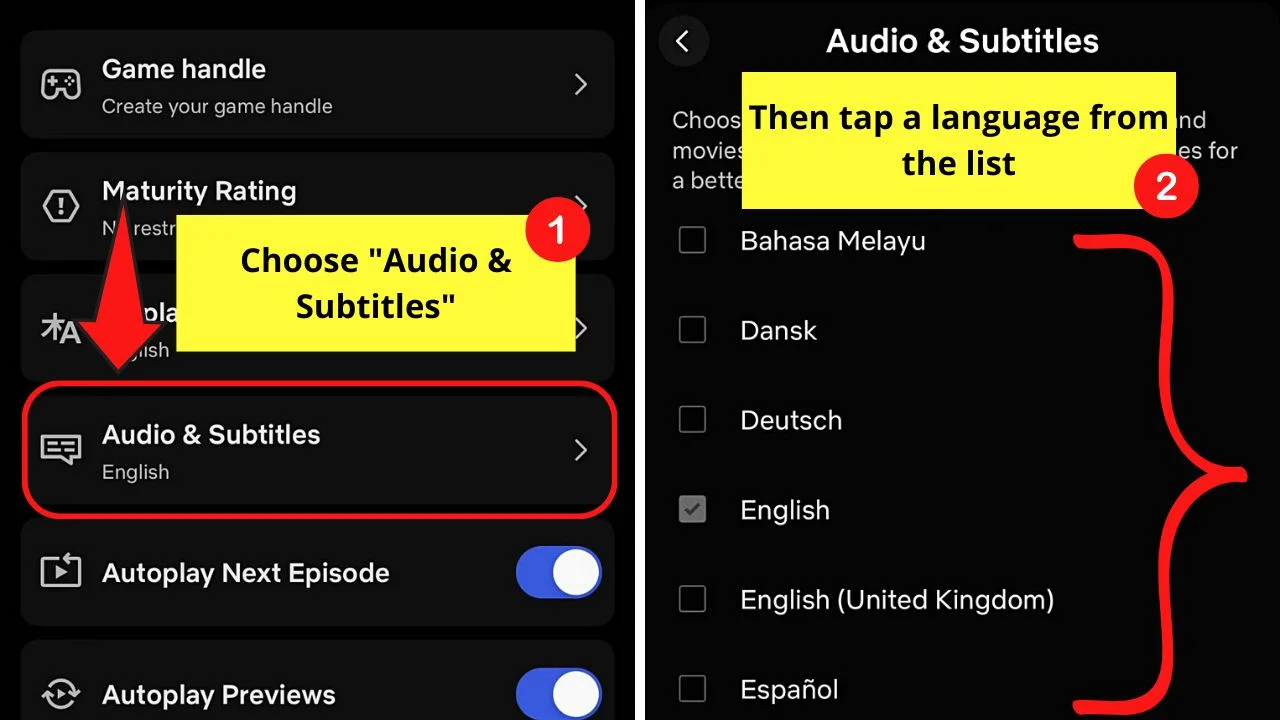
Then tap the audio language and subtitle language to choose it. A white checkmark then appears beside it.
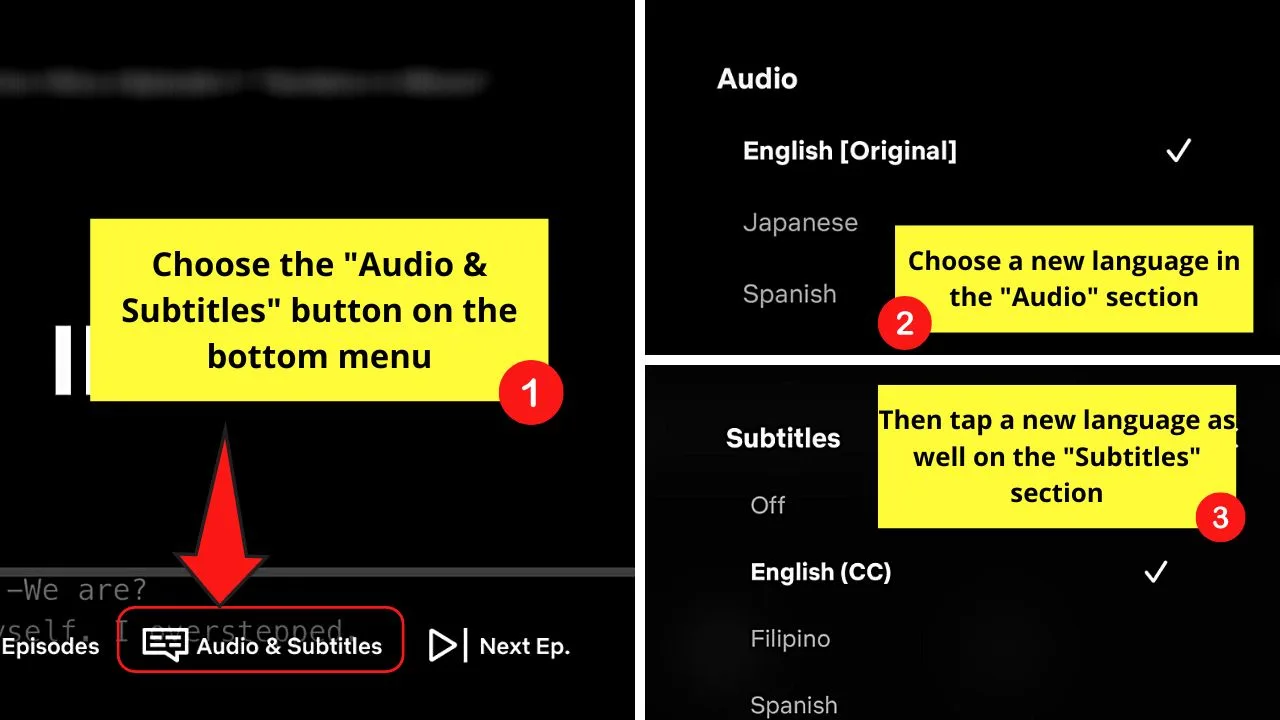
Again, the languages you selected are automatically saved and applied to the current show you’re watching.
Frequently Asked Questions about How to Change the Language on Netflix
What is the difference between “Display Language” and “Audio & Subtitles” on Netflix?
“Display Language” is the language you’ll use on your Netflix profile. Changing this translates everything in the profile to the language you selected. “Audio & Subtitles” is only applicable to the show you’re watching. Changing this does not affect the default language of your Netflix profile.
How do you revert the language setting to English on Netflix?
To revert the Netflix language to English, choose the profile and select “Manage Profiles.” Then select “Language” (desktop) or “Display Language” (mobile) to choose “English.” On mobile, the change is saved automatically, but on desktop, click “Save” and “Done” to save it.
Can you find movies or series in one’s native language?
Though what is featured on your Netflix profile are recent shows and movies, you can find one in your native language. Click or tap the “Search” bar or icon and type “[name of language] language” in it. Don’t forget to add the genre after to narrow your search.
Can you change the language settings on Netflix by changing the region?
The language settings on Netflix are based on the region you’re in. But, you can only change the region on Netflix if you move or visit another country. Hence, you can’t change the language setting automatically by changing the region.

Hey guys! It’s me, Marcel, aka Maschi. On MaschiTuts, it’s all about tutorials! No matter the topic of the article, the goal always remains the same: Providing you guys with the most in-depth and helpful tutorials!


