April has come and passed. In a few days, May will arrive, signaling the last 7 months of 2023.
How time flies, right?
Now that you mention it, isn’t it fitting that you start planning to create a recap video on your Instagram account?
But, isn’t that trend so 2021?
Well, despite the recap video being 2021’s trend, you can always bring that in 2023.
Not only will you be able to see the highlights of this year again, but you’ll be able to see how much you have accomplished.
But, for you to make a recap video on Instagram, you got to know the basics, which I’ll show you in a bit.
How to Make a Recap Video on Instagram
To make a recap video on Instagram, you can search for a recap video and use it as a template or find a template within “Reel.” Another way is to download a video editing app and choose 45-90 photos, making sure to have a 0.1s-0.2s interval except for the first photo, which shouldn’t exceed 3.5s.
Method 1: Making a Recap Video on Instagram Using an IG Reel as a Template
Note: The steps below apply to phones that operate on Android and iOS.
Step 1: Select 45-90 photos or videos from your photo gallery.
If the photo or video isn’t on your phone’s gallery, then search your social media app uploads and albums for that particular image or footage.
Once you find them, download them to your phone and store them in 1 folder for easier retrieval later on.
Step 2: After downloading all the photos and/or videos, launch the Instagram app
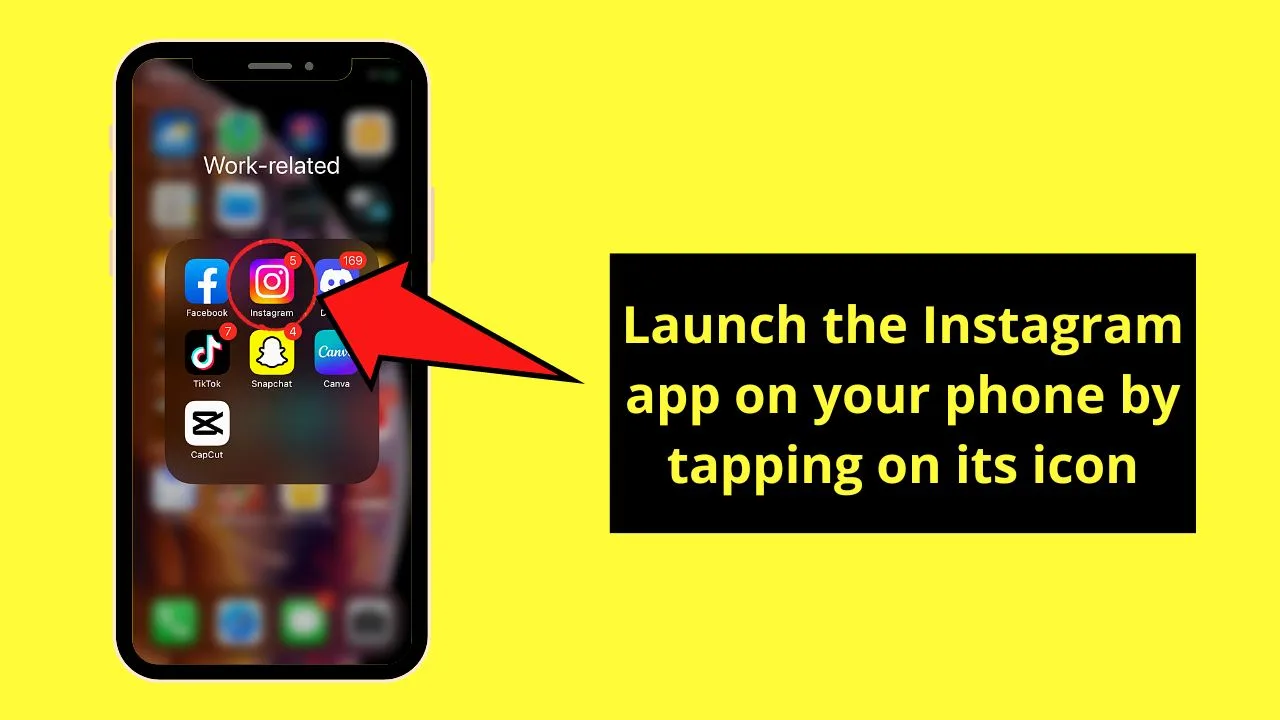
Step 3: Tap the “Search” button
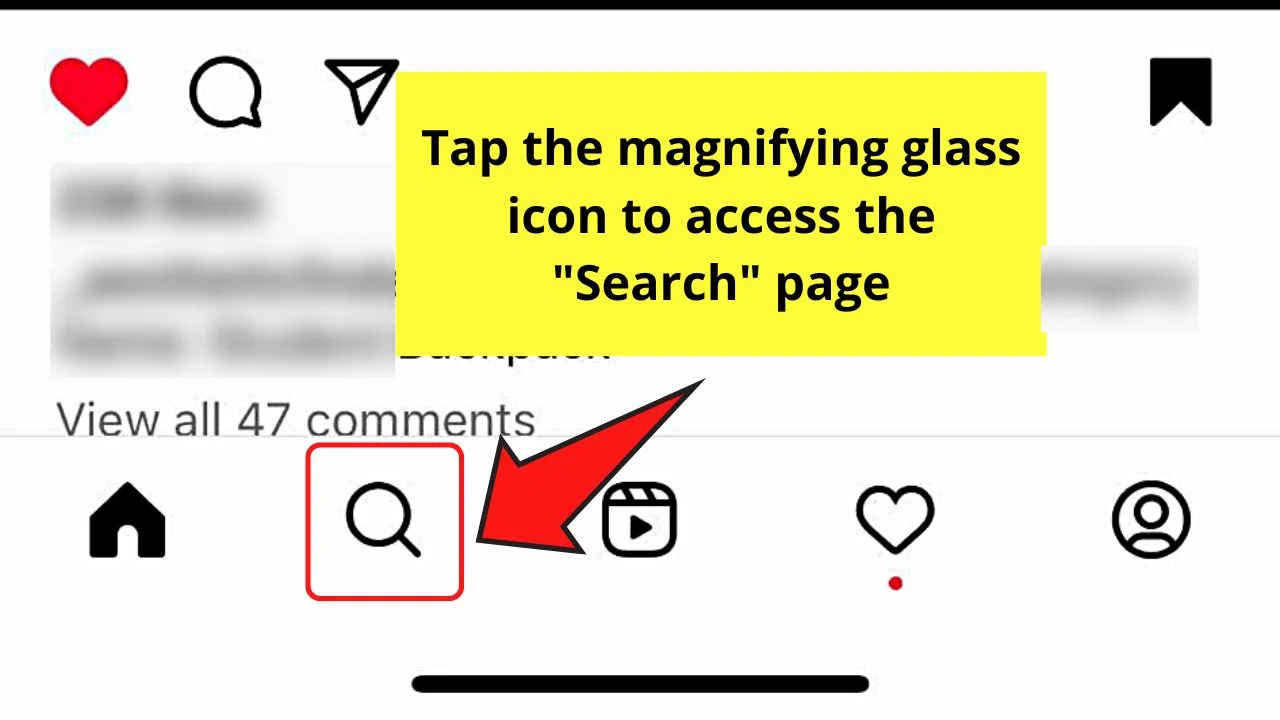
You’ll find this button as a magnifying glass on the bottom menu of Instagram’s home page.
Step 4: Tap the inside of the search bar and type in it “recap video”
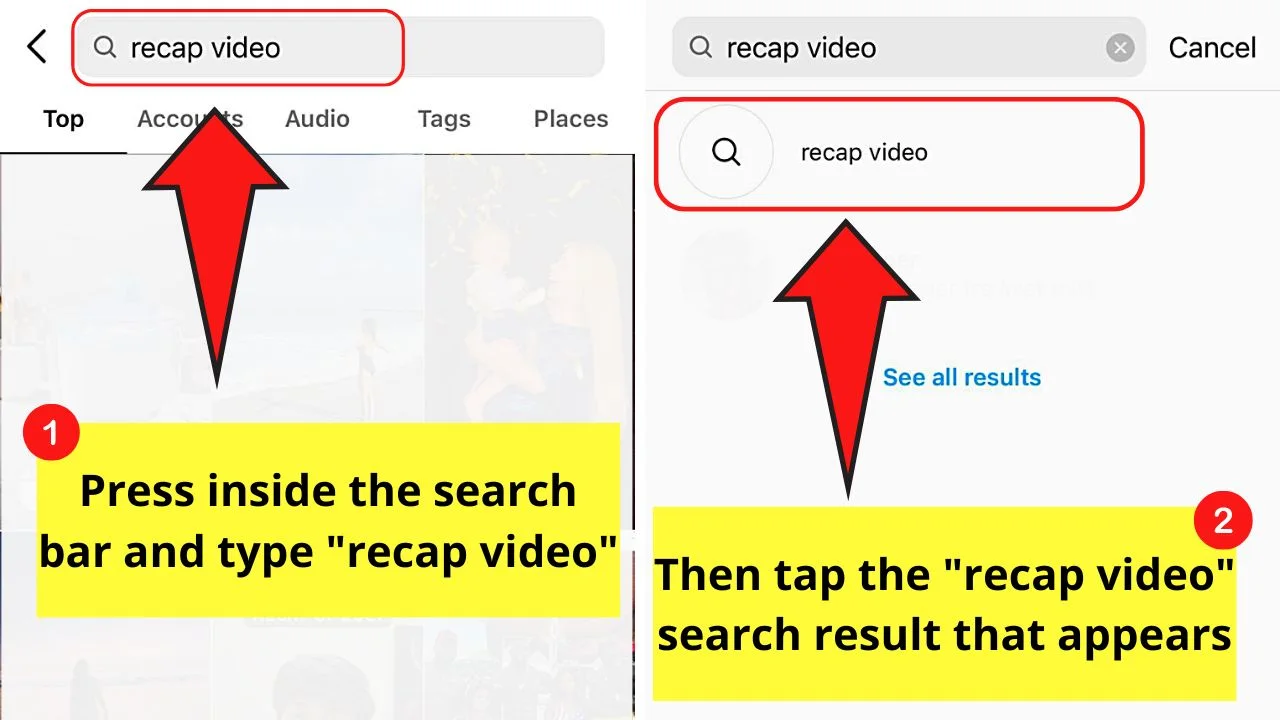
Then, press the “recap video” option that appears below the search bar.
Step 5: Press at least one of those reels to view it
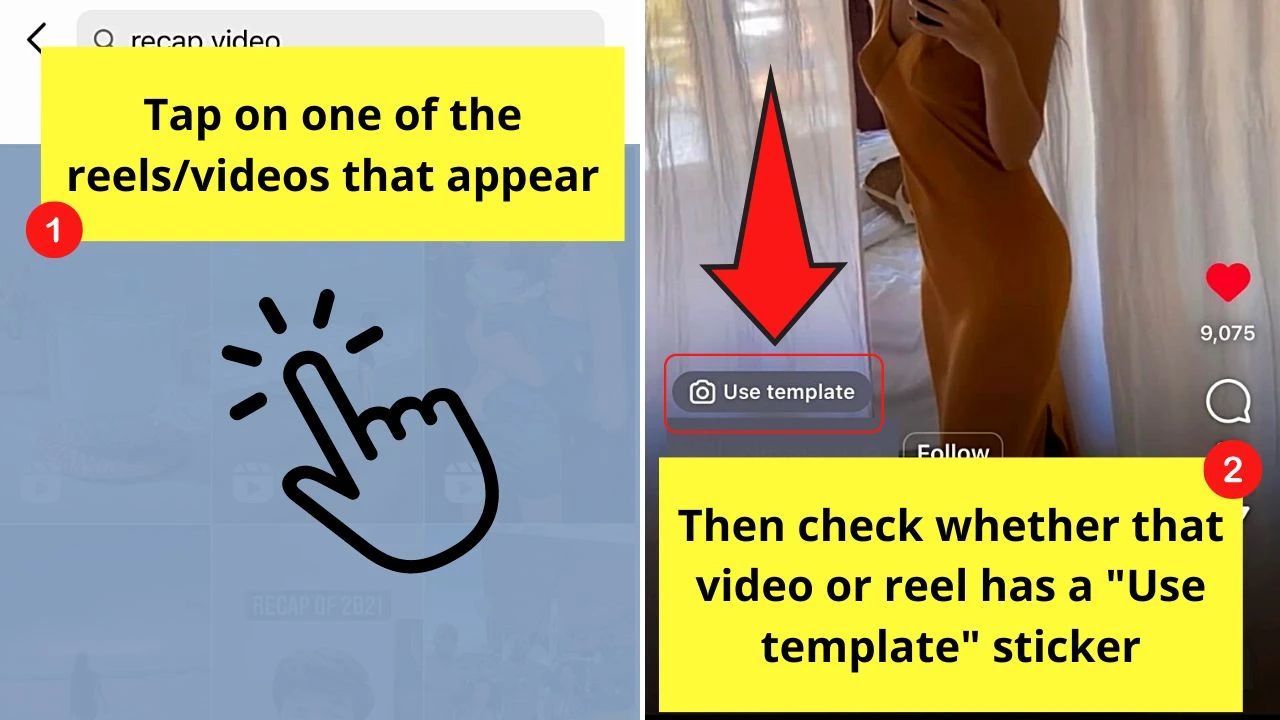
Make sure that the reel has a “Use template” sticker on it.
Step 6: Once you find an IG reel with the “Use template” sticker, tap the meatballs menu on the lower right of the screen
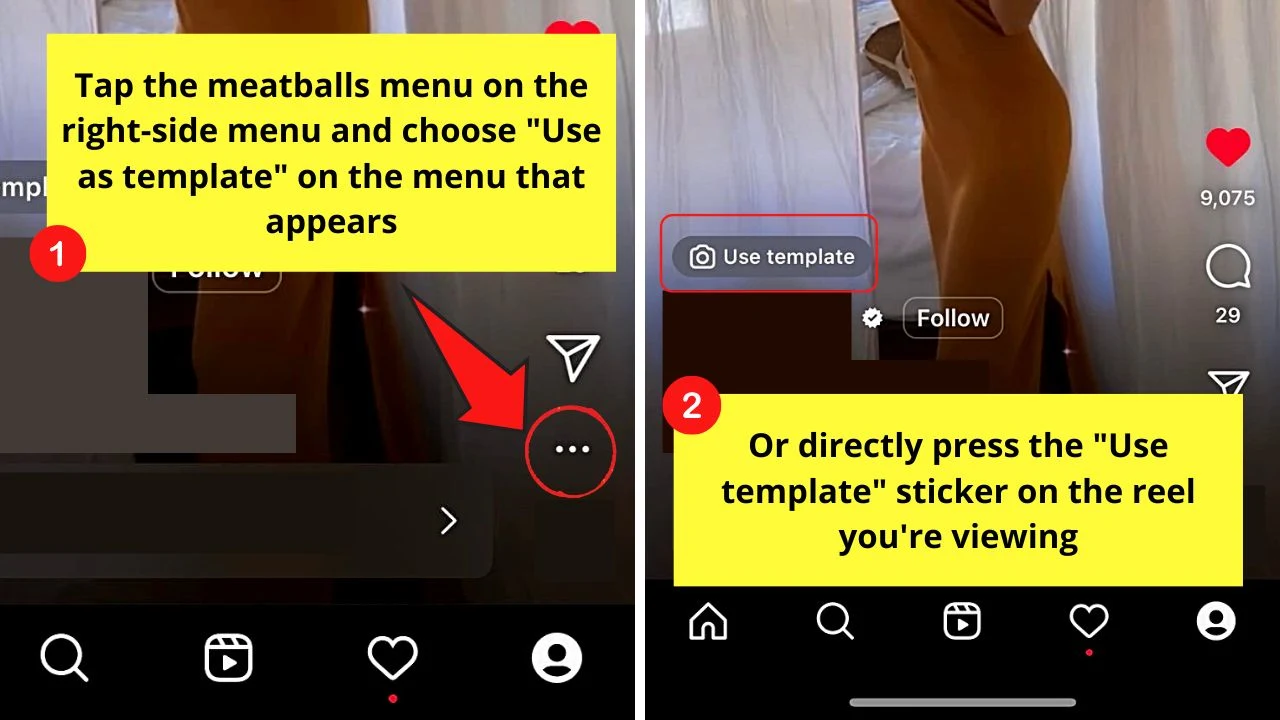
Then, press the “Use as template” option on the menu that appears. You can also just tap on the “Use template” sticker once to achieve the same effect.
Step 7: Choose the images that will appear on the recap video you’re making
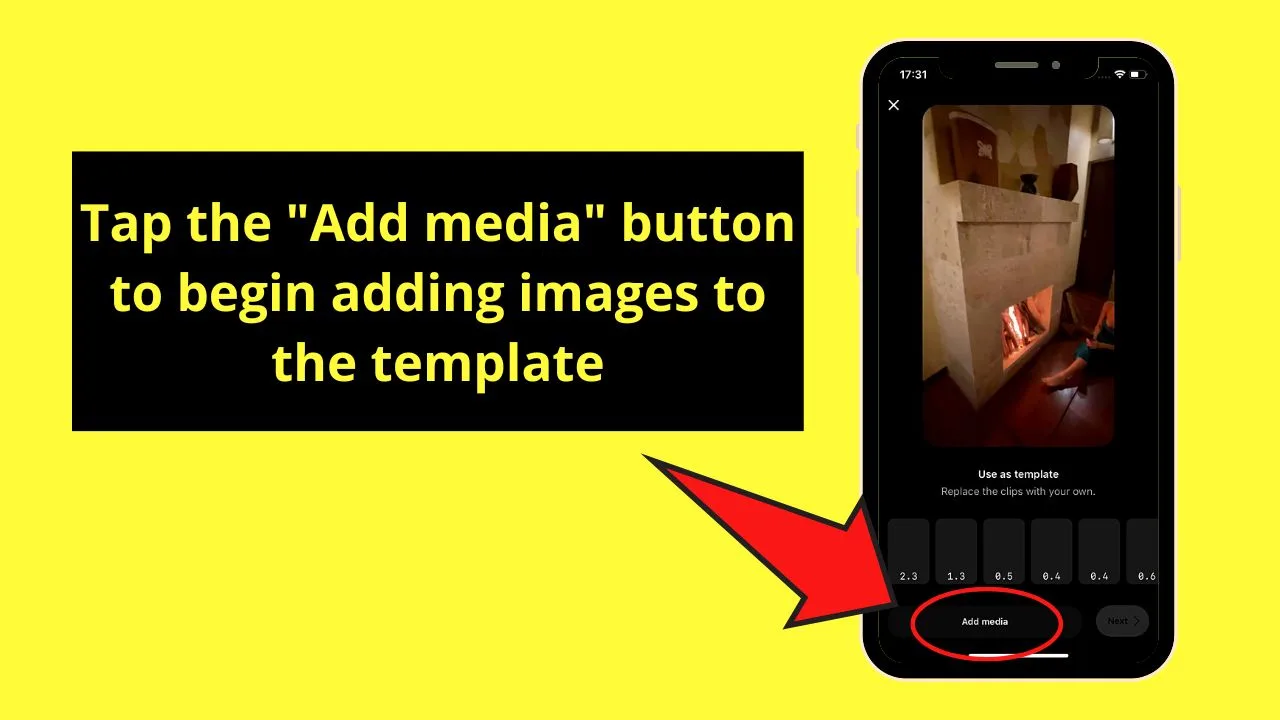
Tap the “Add Media” button to begin adding pictures to the reel template.
You’ll see the number of images that are required on the top part of the page.
Step 8: Press “Next” to continue
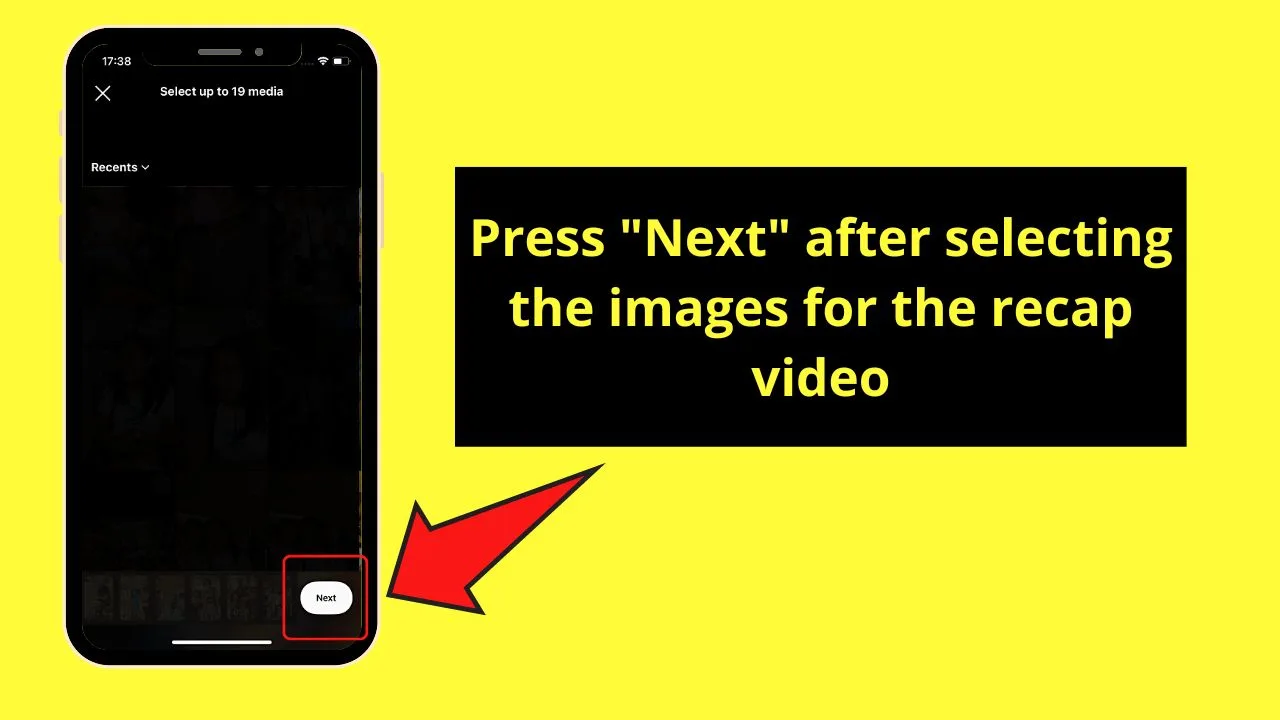
Step 9: Wait for Instagram to finish processing the creation of your recap video
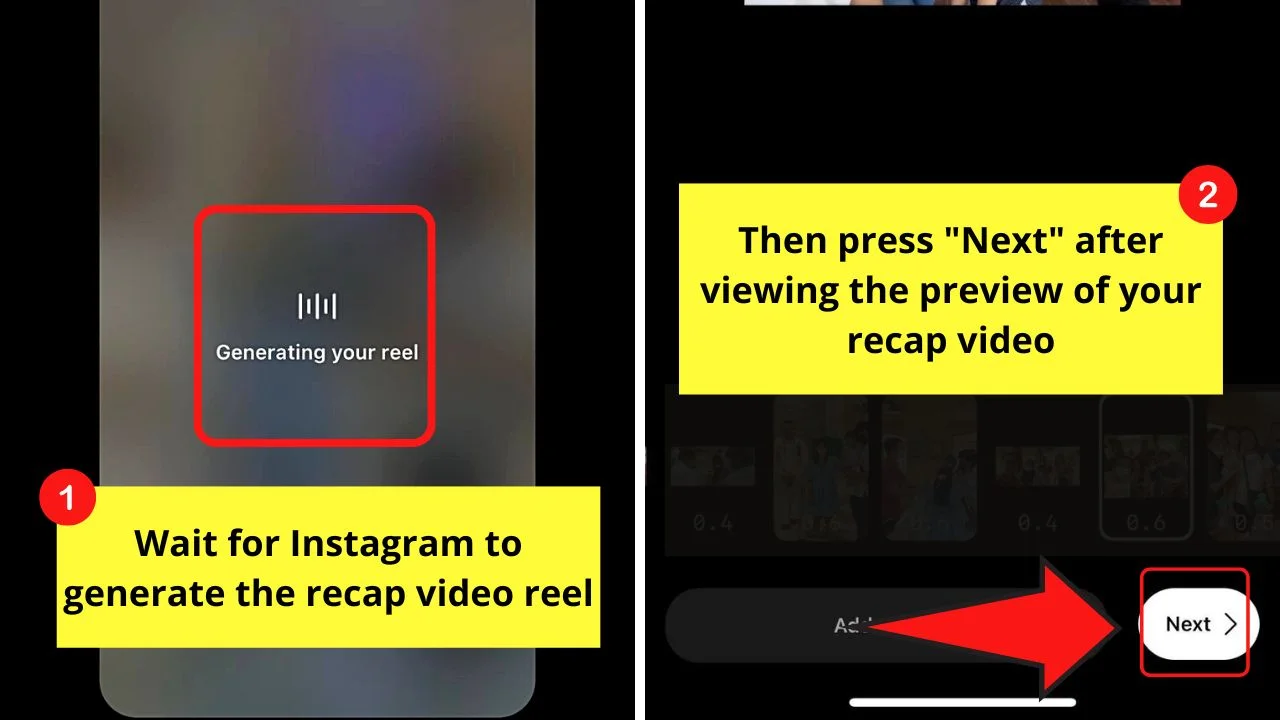
Then, watch a preview of the recap video you’re making. Once it’s done, press “Next” to proceed.
Step 10: You can now add music, similar to how you add music to an IG story without a sticker once you’re redirected to the editor page
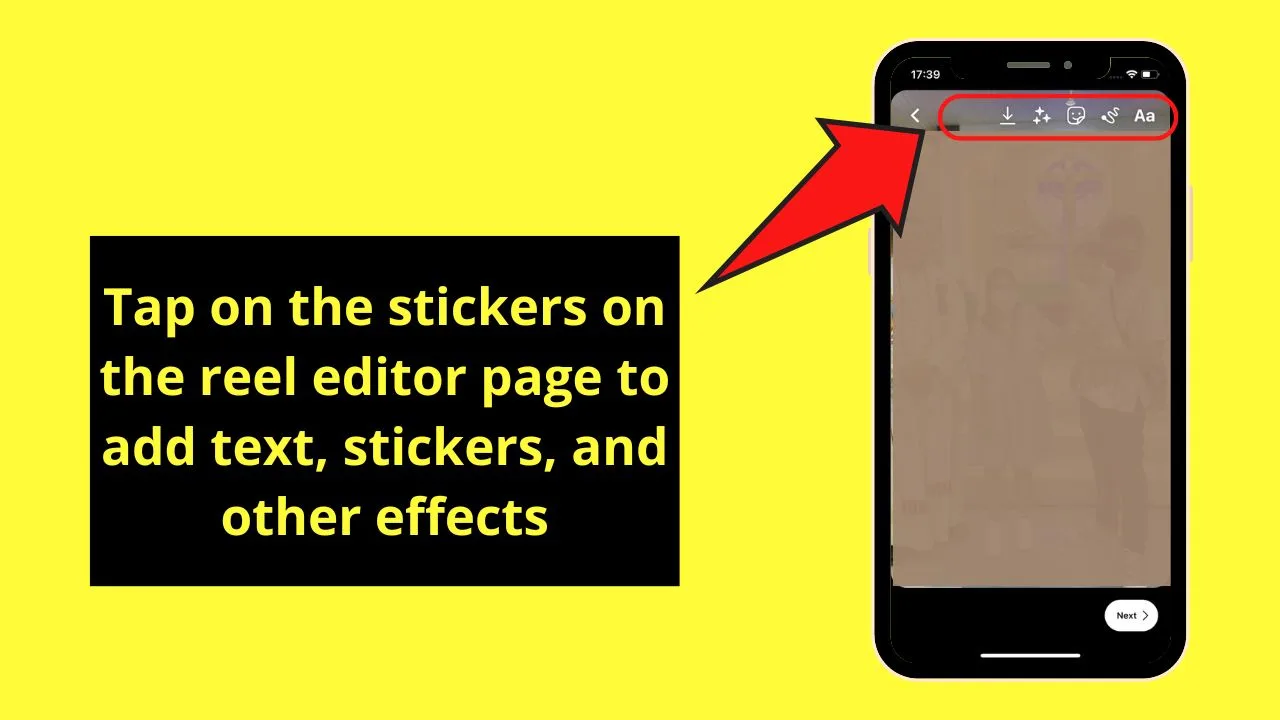
You can even add effects, text, and stickers to make your recap video more entertaining.
You can also tap “Edit clips” (on Android) if you want to add more images to the video.
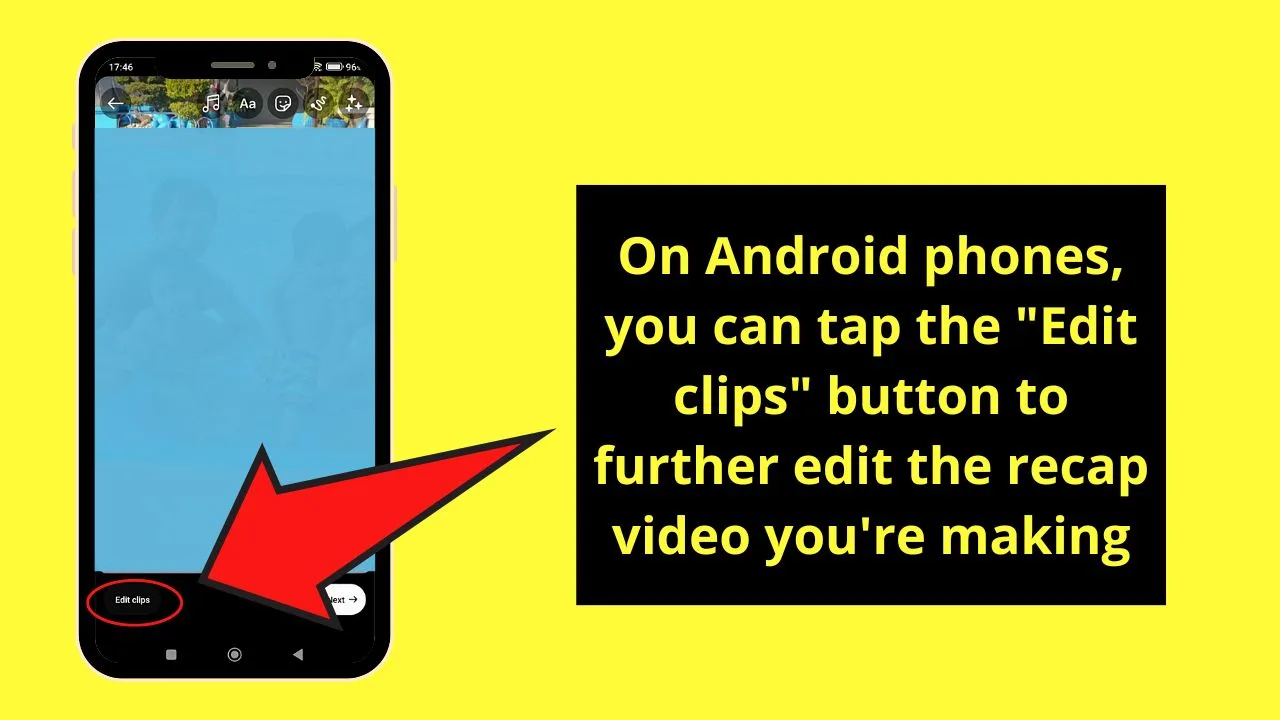
Then, Press “Next.”
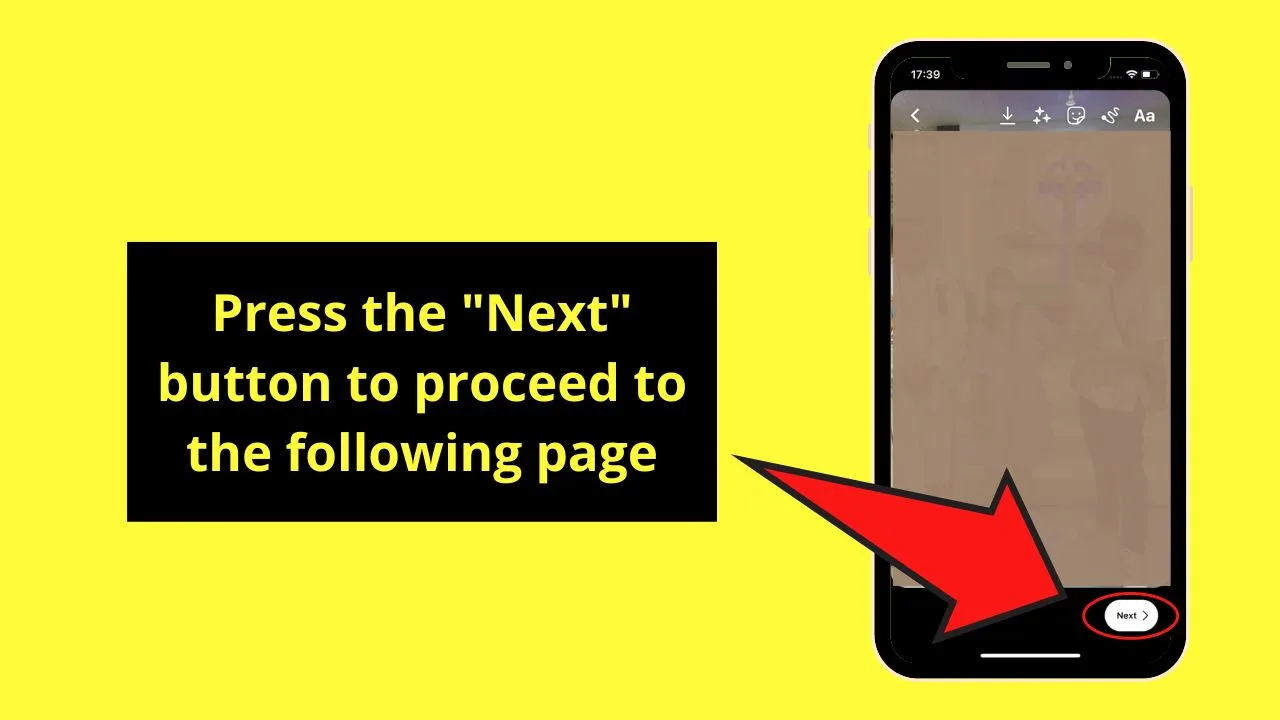
Step 11: On the “New Reel” page, write a caption on the space provided
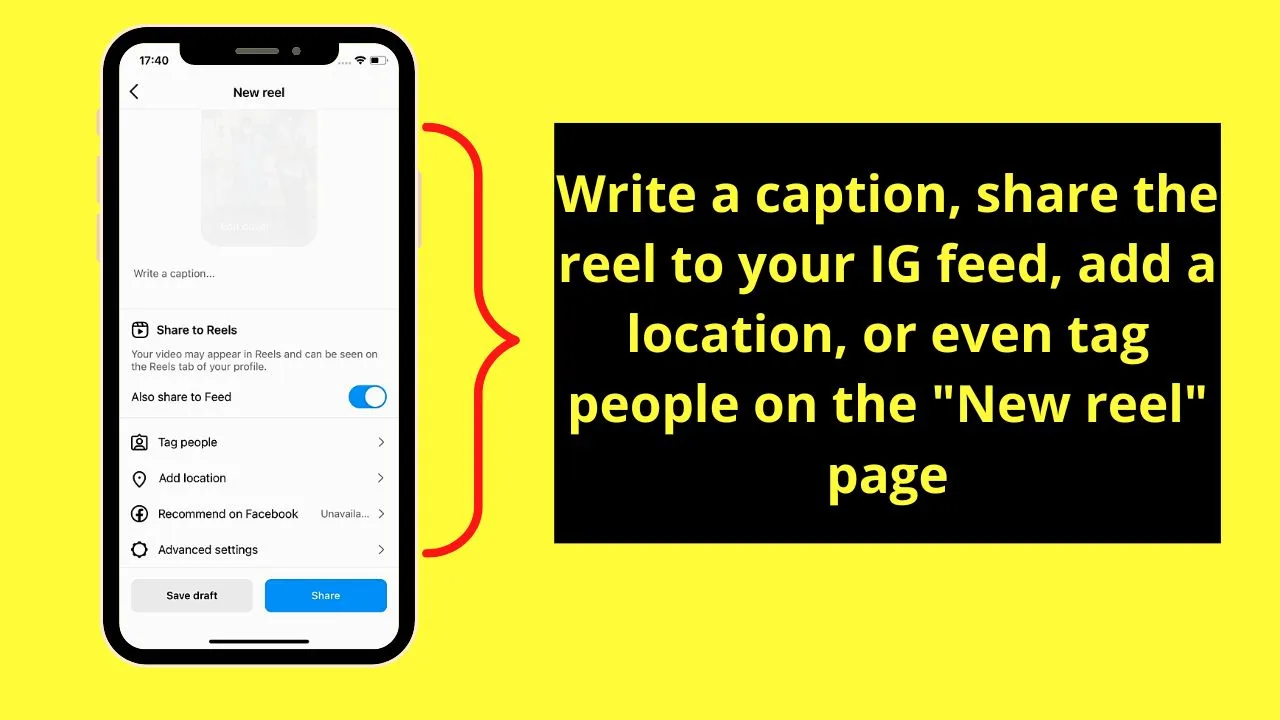
You can also switch the “Also share to Feed” toggle off so your recap video will only be uploaded on IG reels.
Then, begin tagging people (if you want), and even rename the audio used on the reel template if you want.
Tap “Add location” to add your location to the reel you’re about to post.
Step 12: Press “Share”
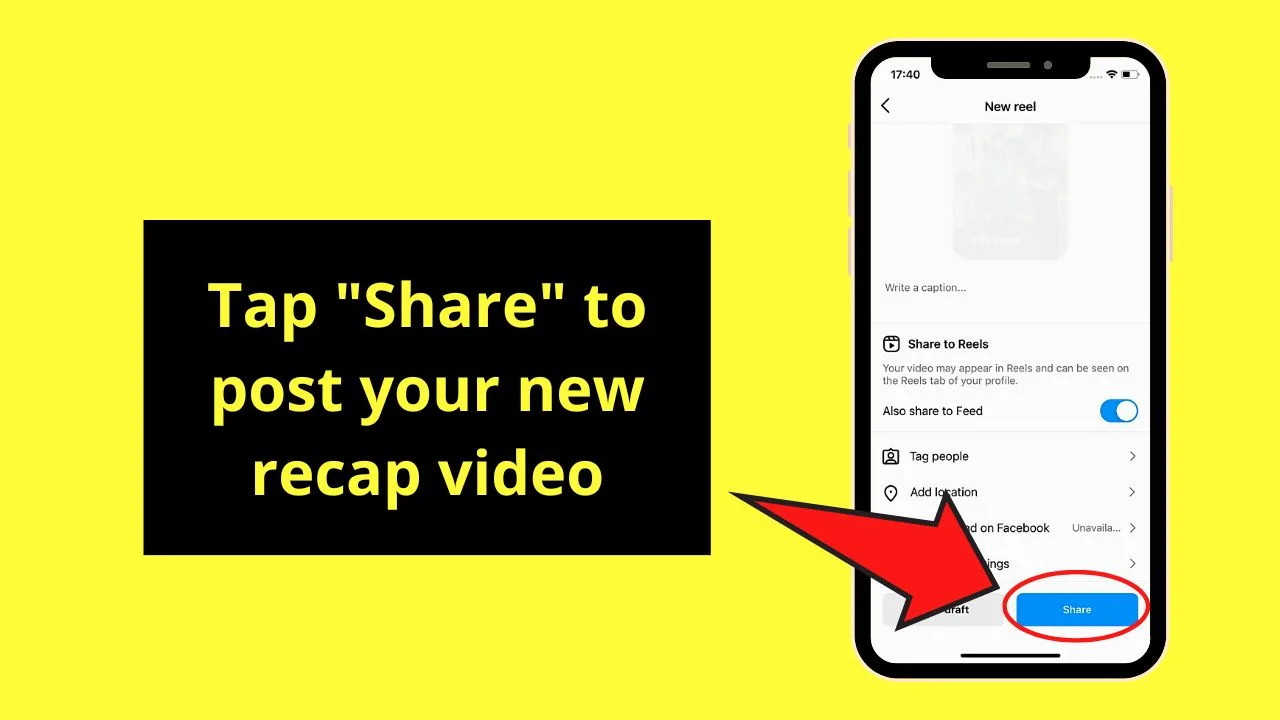
Doing so will upload your recap video on Instagram reels.
But what if you don’t want to use another person’s recap video as your template? Well then, not to worry, as you definitely can start from scratch.
Method 2: Making a Recap Video on Instagram Using a Template in “Reel” Creator Page
Another way to find a recap reel template on Instagram is through the “Creator” page.
Like the other method above, the steps below are the same for both Android devices and iPhones.
Granting you have updated your Instagram app, do the following.
Step 1: Press the “+” button
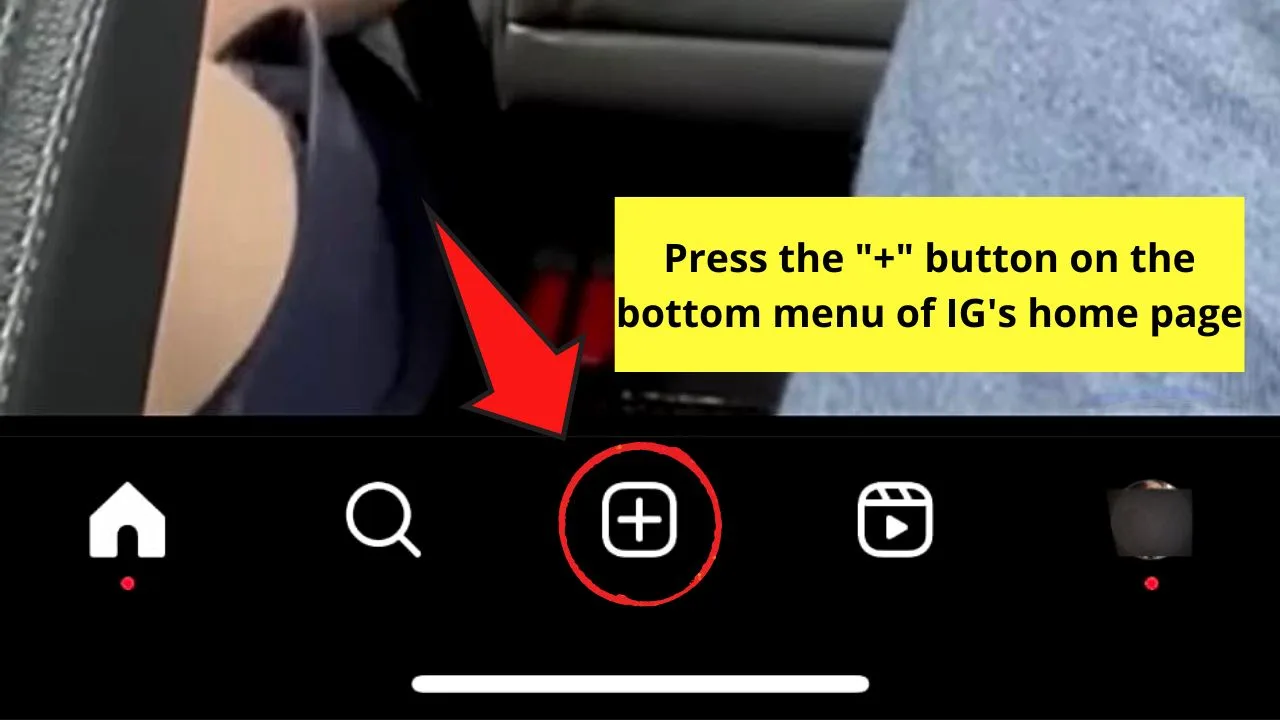
This icon is on the bottom menu of Instagram’s home page.
Step 2: Tap “Reel”
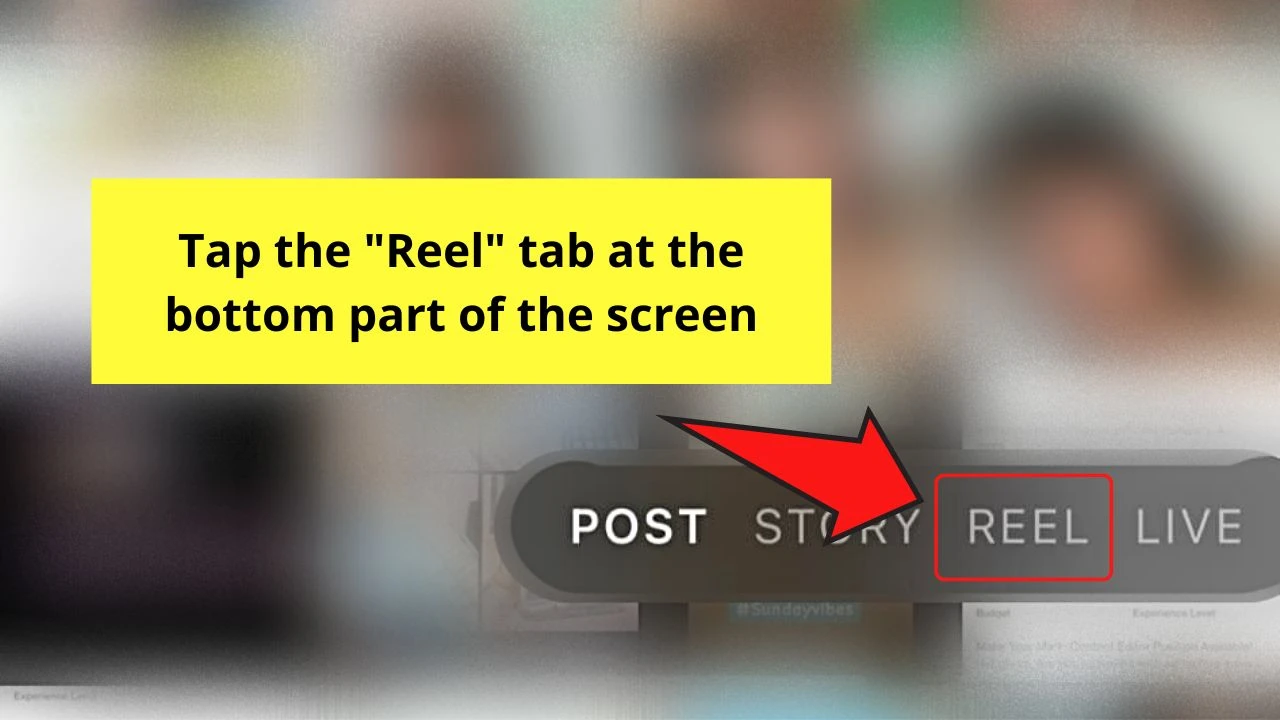
By default, the “Story” tab is the one that is highlighted. But you can press on the other available options (in this case “Reel”) to create other types of Instagram posts.
Step 3: Press the “Camera” icon
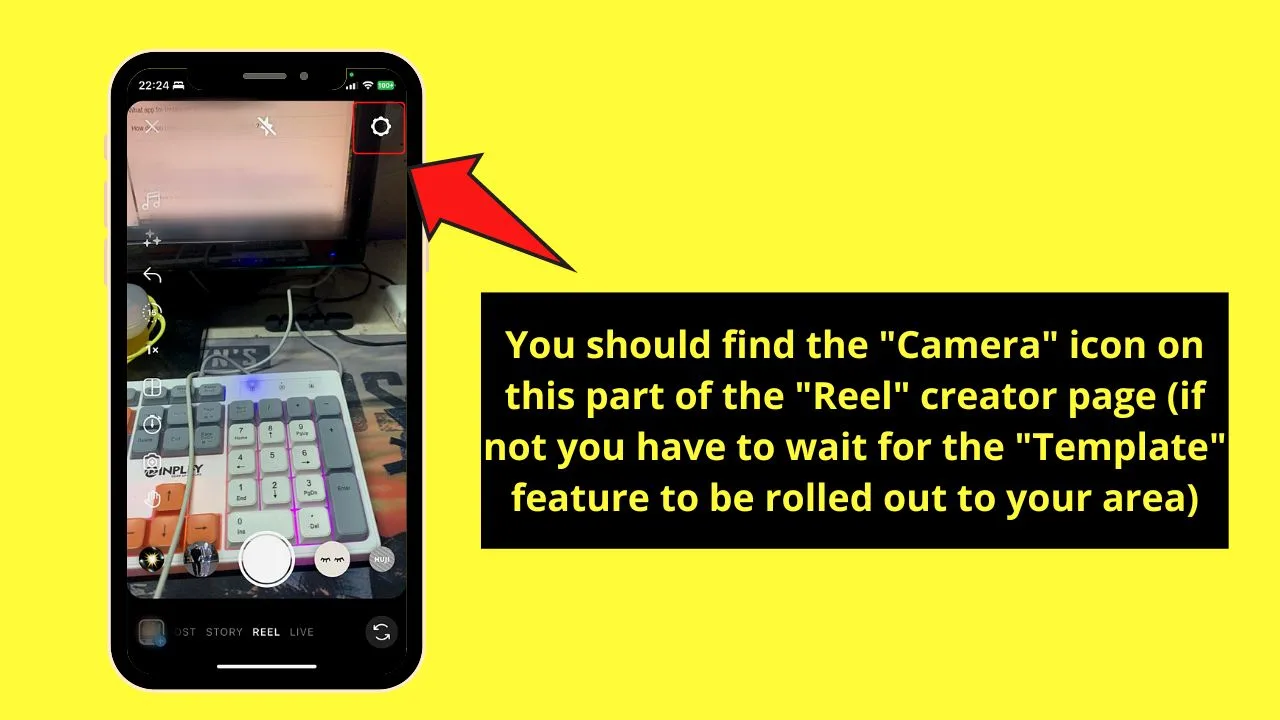
You’ll find this in the “Reel” editor page’s upper right corner.
If you don’t find this button yet, you’ll have to wait as the “Reel Template” feature is still new. Even if you update your Instagram app, chances are this feature isn’t available yet in your region.
But, if you find the said icon, proceed with the next step.
Step 4: Press “Templates”
You’ll find this option to the right of the “Reel” option. You can also swipe right to select this tab.
Step 5: Choose a reel template and press “Use template”
Swipe through the templates available, making sure to find one that looks like a recap reel.
Once you find the one you’ll use, tap “Use template” so you’ll be redirected back to the “Reel” creator page.
Step 6: Add photos or videos from your camera roll
Depending on the reel you selected, add the number of media needed for the reel.
Remember to add the exact number of pictures and videos from your camera roll for you to proceed to the next steps.
Step 7: Tap “Next”
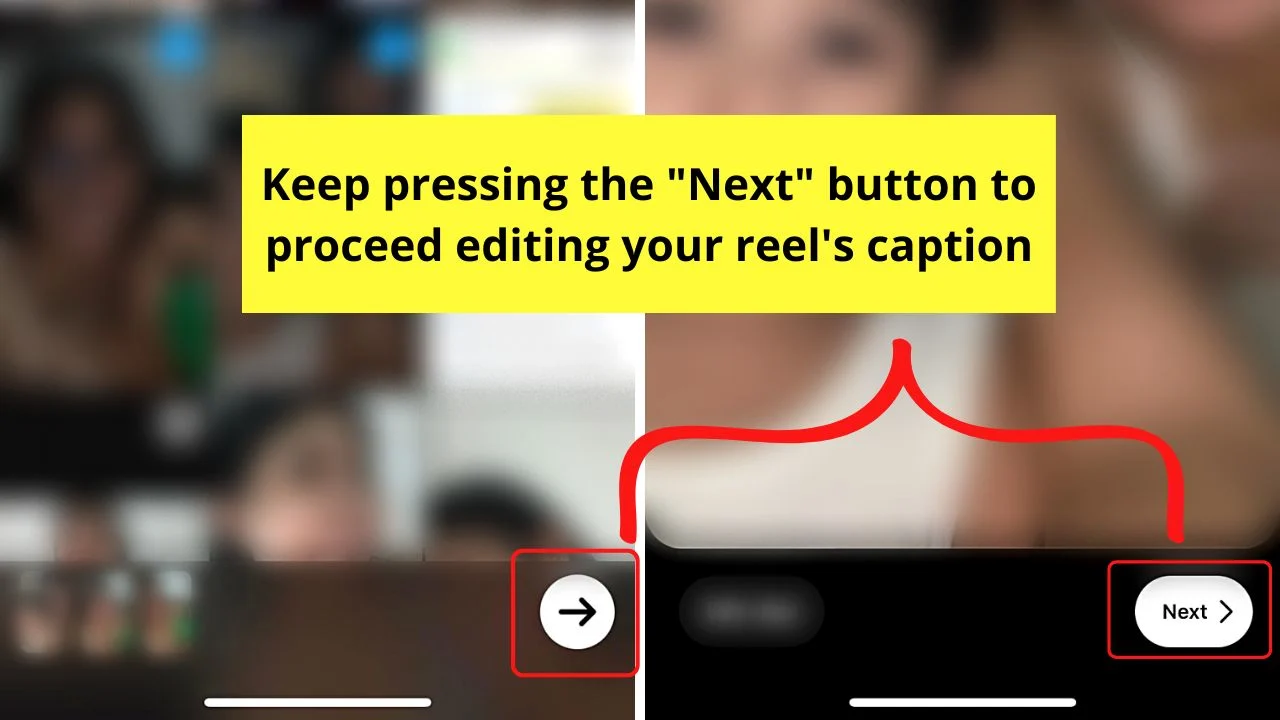
This will then take you to the preview of the recap reel you made.
Usually, you won’t need to sync the media you added from your camera roll to the audio as it’s automatically done.
So if everything looks good for you, tap “Next” to add the caption of the said reel, as well as tweak its audience settings.
Again, if you don’t see the “Camera” icon in the “Reel” creator page, the “Templates” feature isn’t available in your area yet. All you can do is wait for the next update to roll out which includes the “Reel Template” feature in it already.
Method 3: Making a Recap Video on Instagram Using a Third-Party Video Editing App
Note: Though you can use the video editing app that you’re comfortable using, it’s recommended that you use Inshot as it’s easier to make a recap video with it.
If you haven’t installed it on your phone, head to Play Store (Android) or the App Store (iOS) to download it.
Also, the steps for this method are the same for phones operating on Android and iOS.
Step 1: Choose 45-90 photos and videos and save them in a single folder for easier retrieval
Step 2: Once you’ve selected all the images and/or footage for your recap video, save the audio that’s used for the said footage
Step 3: Launch the Inshot app and tap the “Video” option
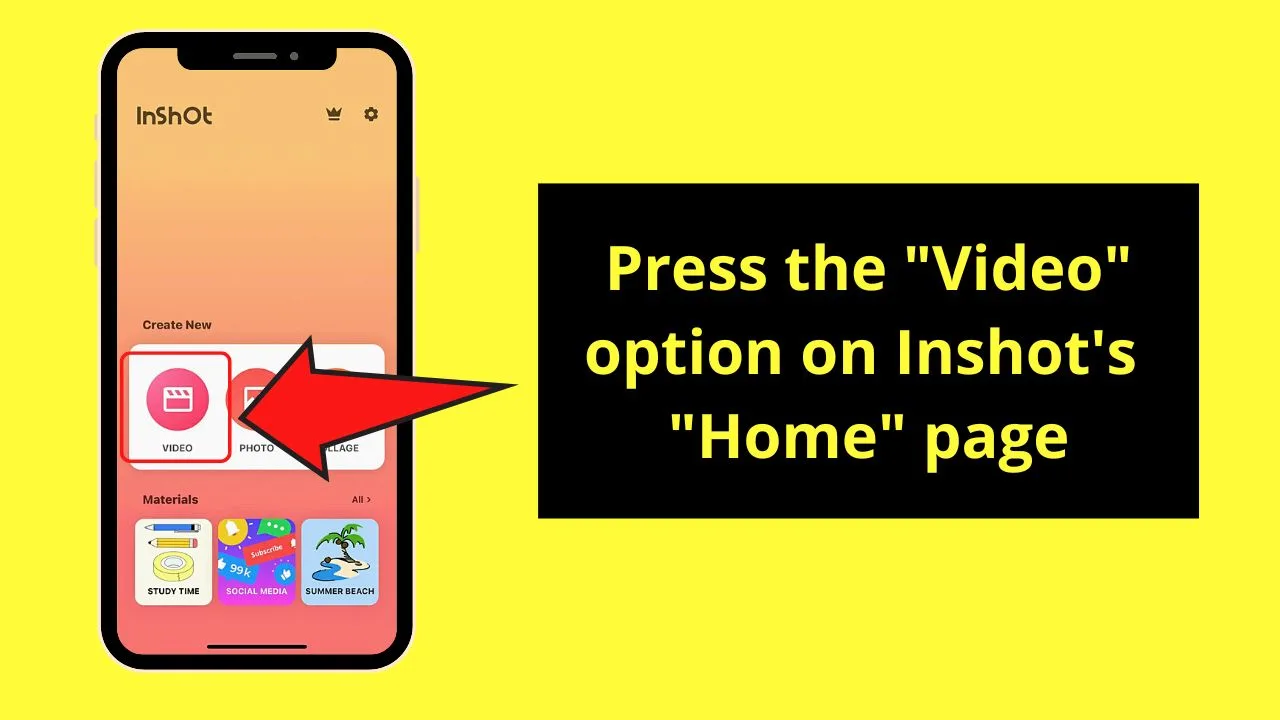
If this is your first time using Inshot, a prompt will then ask you whether to give the app access to your photos.
Tap the “Allow access to all photos” to proceed.
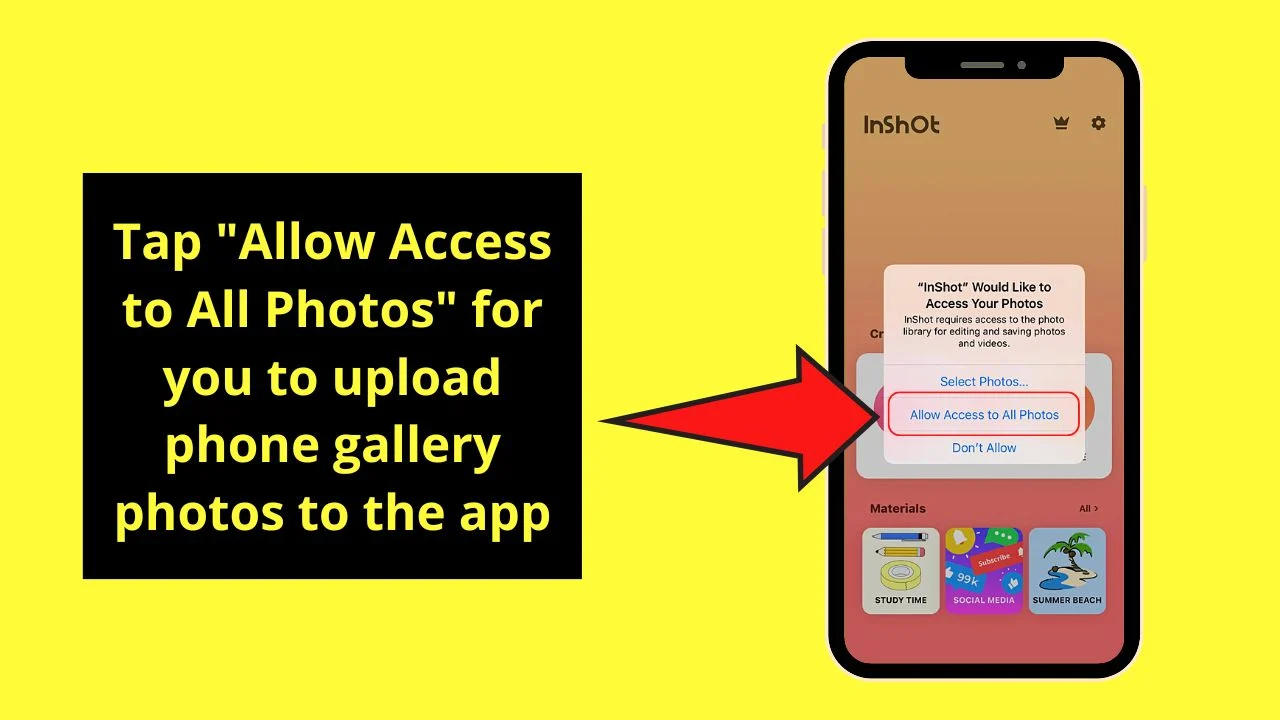
Step 4: Tap the photos and videos from your phone’s gallery
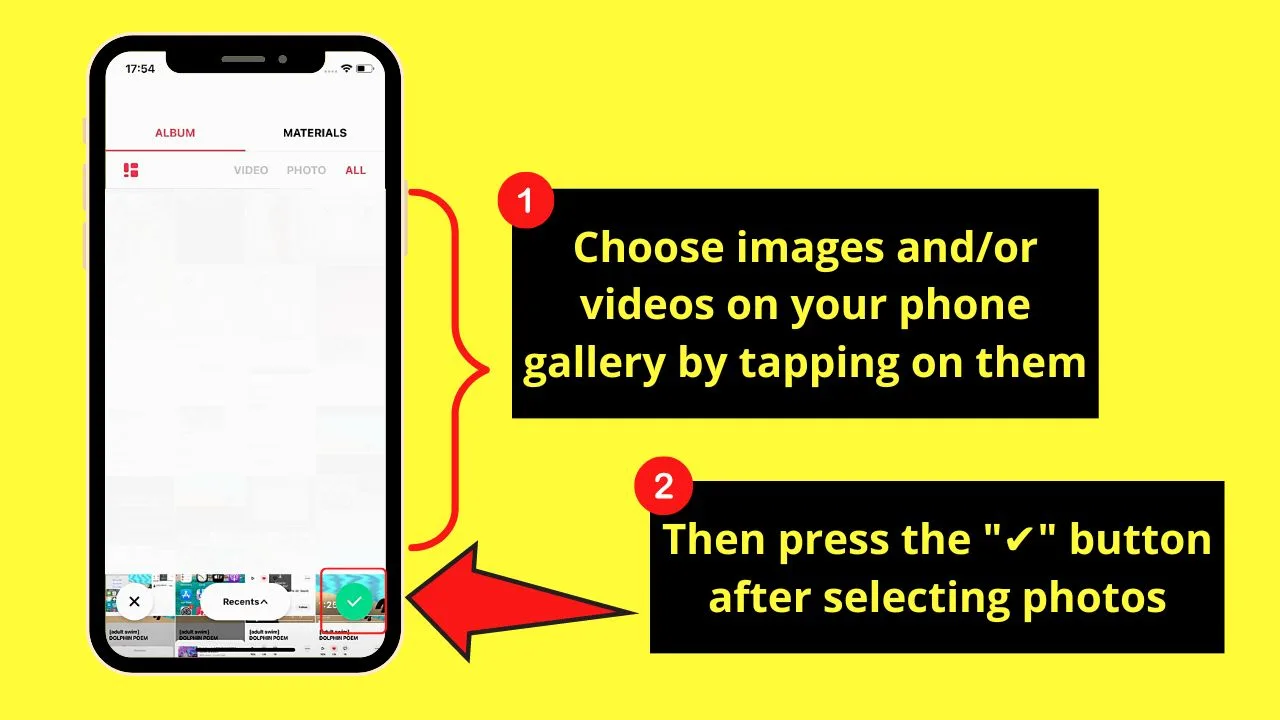
Again, I can choose between 45-90 photos and videos, depending on how fast I want the transitions to appear.
Once done, press the “✔” button.
Step 5: Tap the “Canvas” option on the taskbar
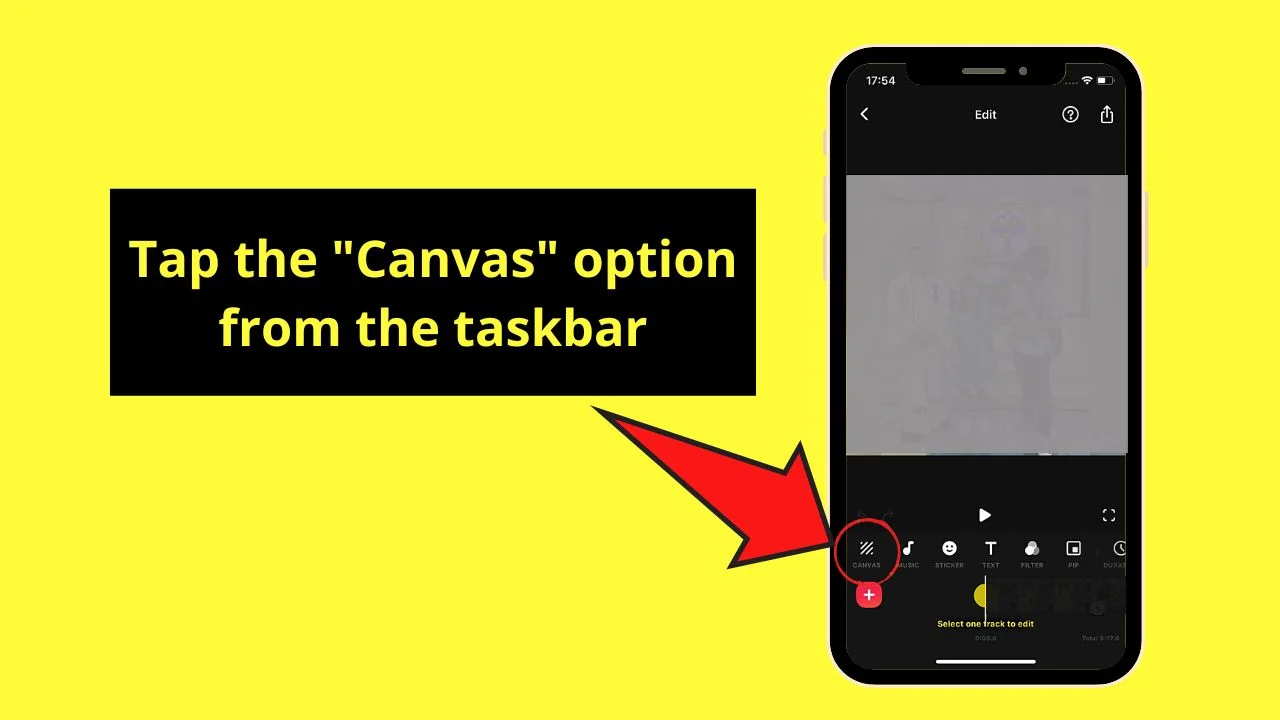
But, allow Inshot to process all the photos and videos you selected first so you can be redirected to the editing page.
Step 6: Tap the “9:16” ratio option
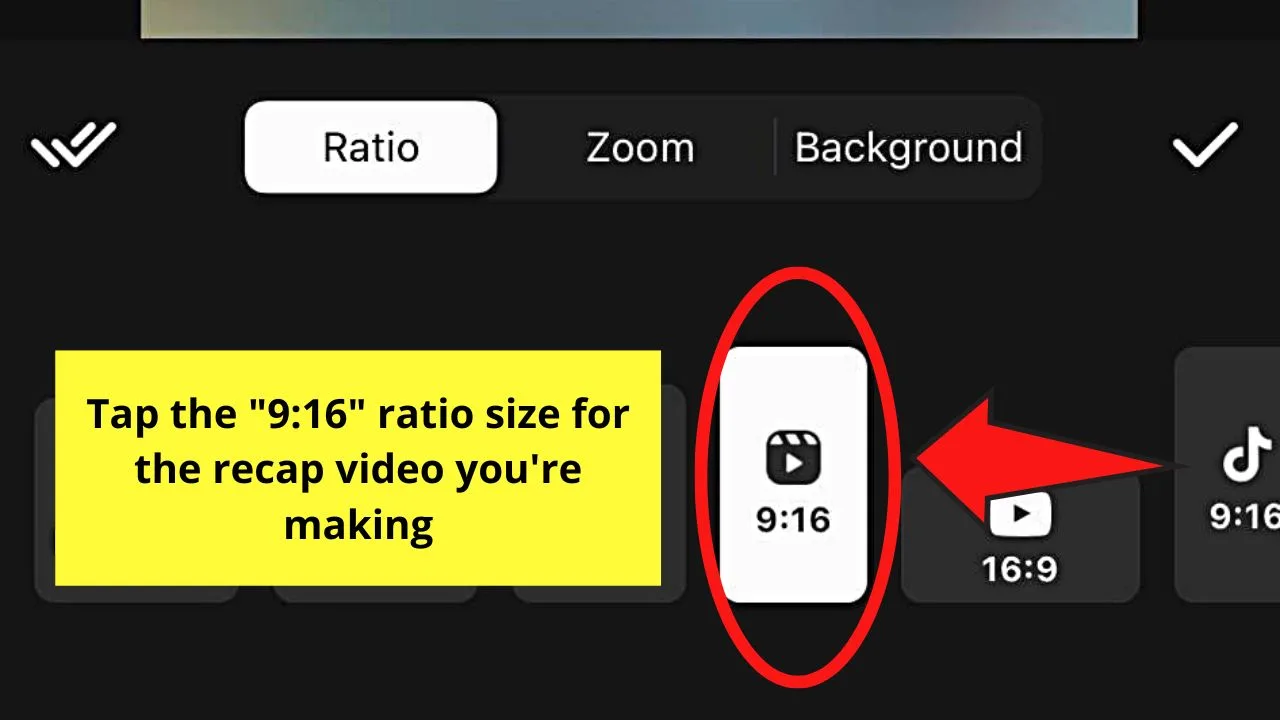
But, if you find that the video doesn’t occupy the screen as it should, drag the slider to adjust its size accordingly.
Then, press the “✔✔” and “Ratio. Zoom. Apply to All” buttons to save and apply the canvas size you chose earlier to all the slides.
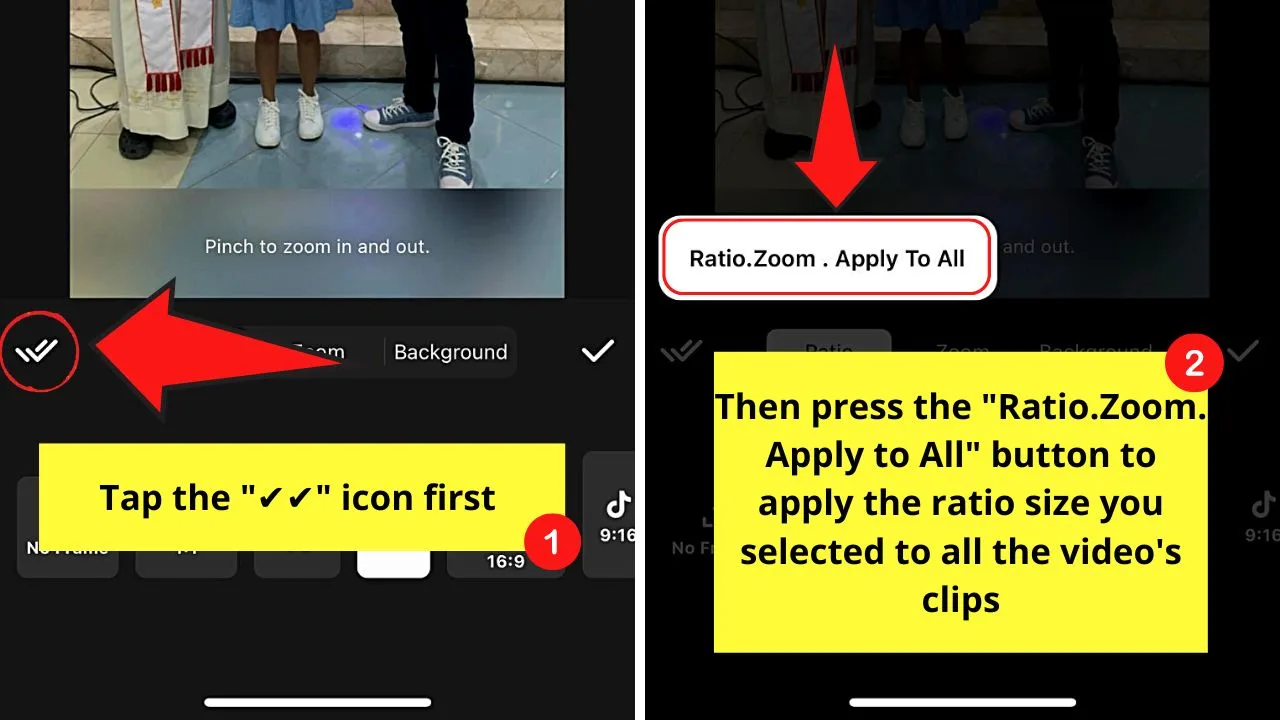
Step 7: Tap “✔”
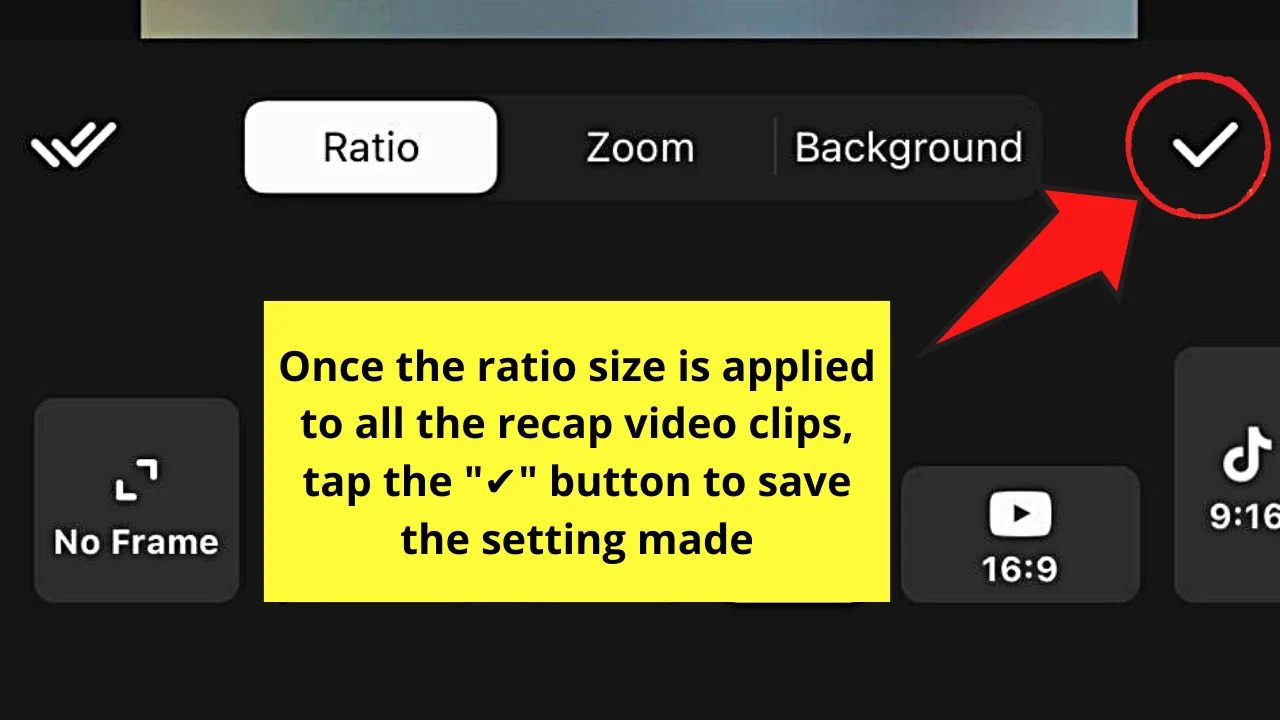
Now, begin adjusting the timing of the images and videos you added.
Tap on one of the images or videos and adjust its interval if you haven’t yet.
Make sure that the first image or video you added does not exceed the 3.5s. For example purposes, I made use of the 3.3s duration for the first clip of the recap video.
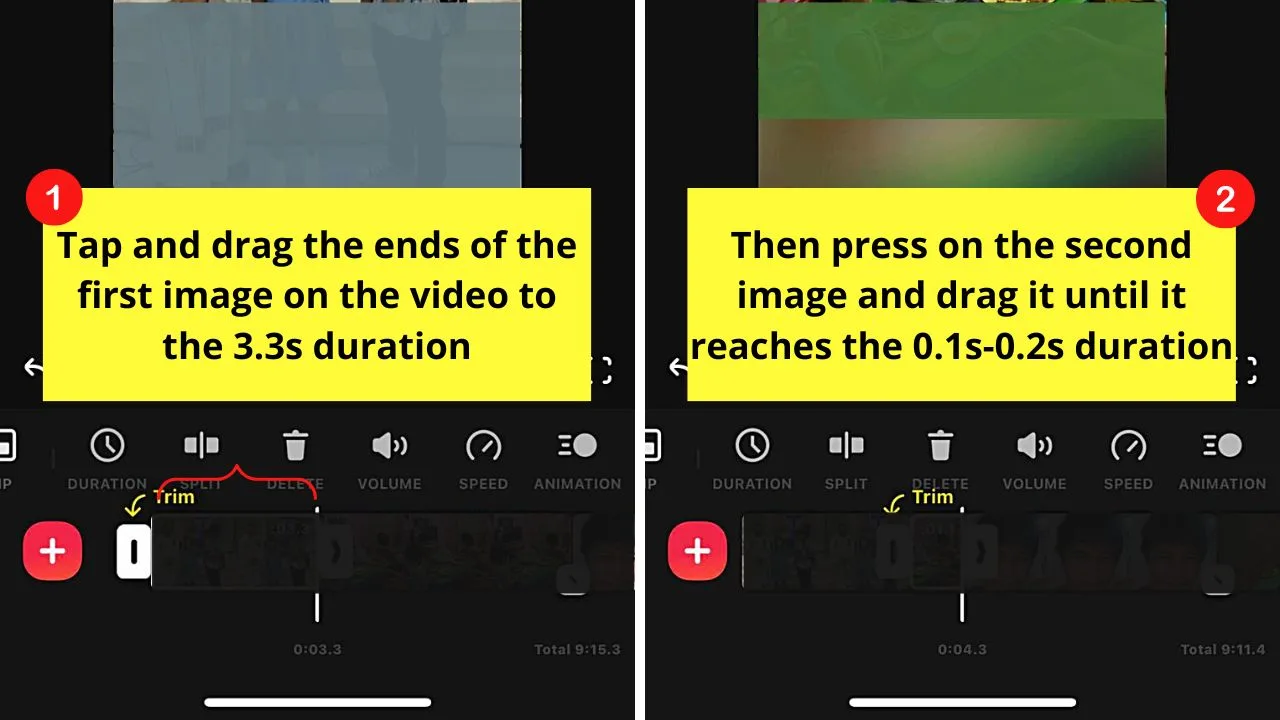
Then, the following images should only have 0.1s (for 90 images/videos) or 0.2s (for 45 images/video) duration.
One way to do it is to individually tap and drag the images to the desired duration.
But, a quicker way to do this step is to press on the second image. After which, tap “Duration.”
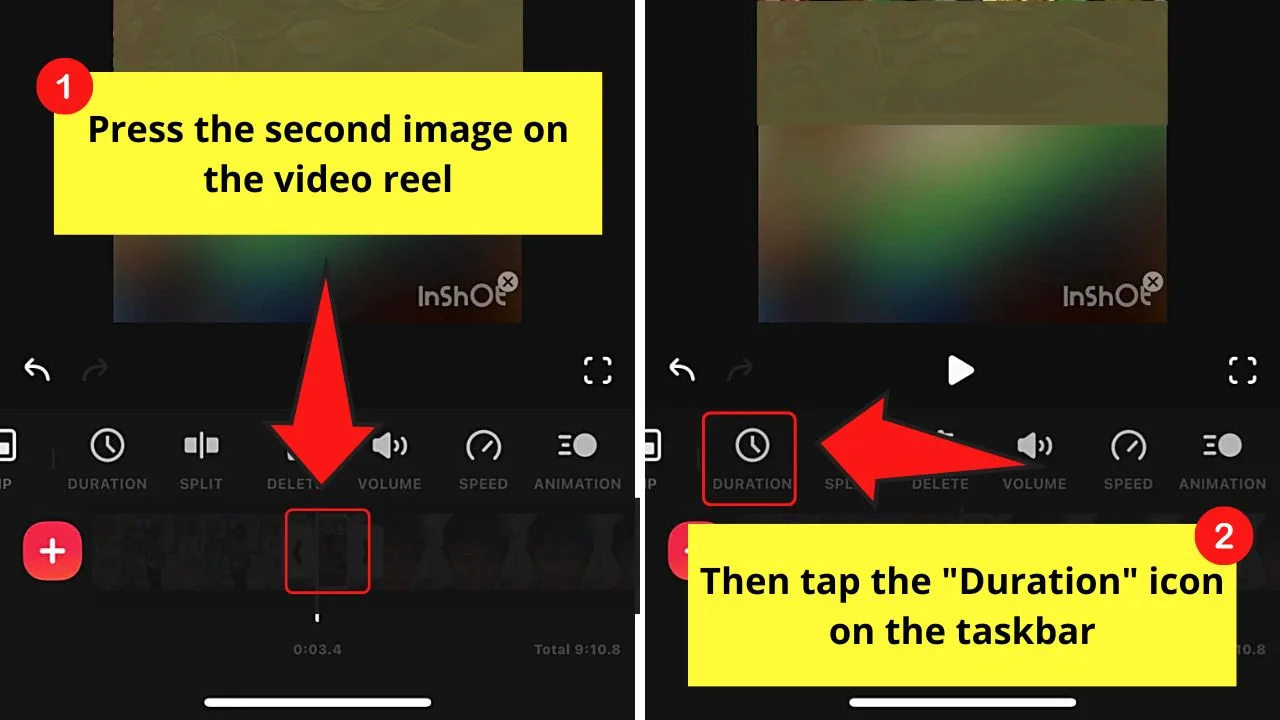
Step 8: On the “Duration” editing page, drag the slider to the left until you reach the 0.1s or 0.2s mark
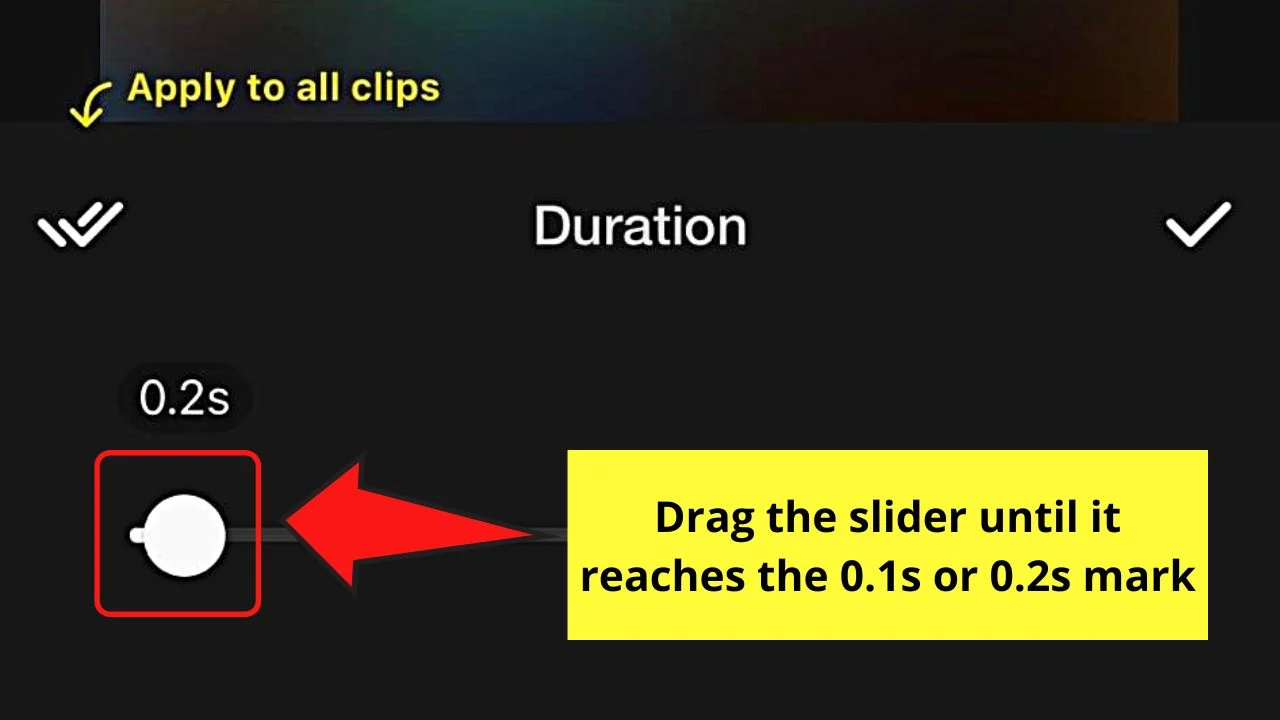
Once you’re done tweaking the duration of the images, tap the double checkmark icon and the “Duration. Apply to All” option to apply the said setting to all the images at once.
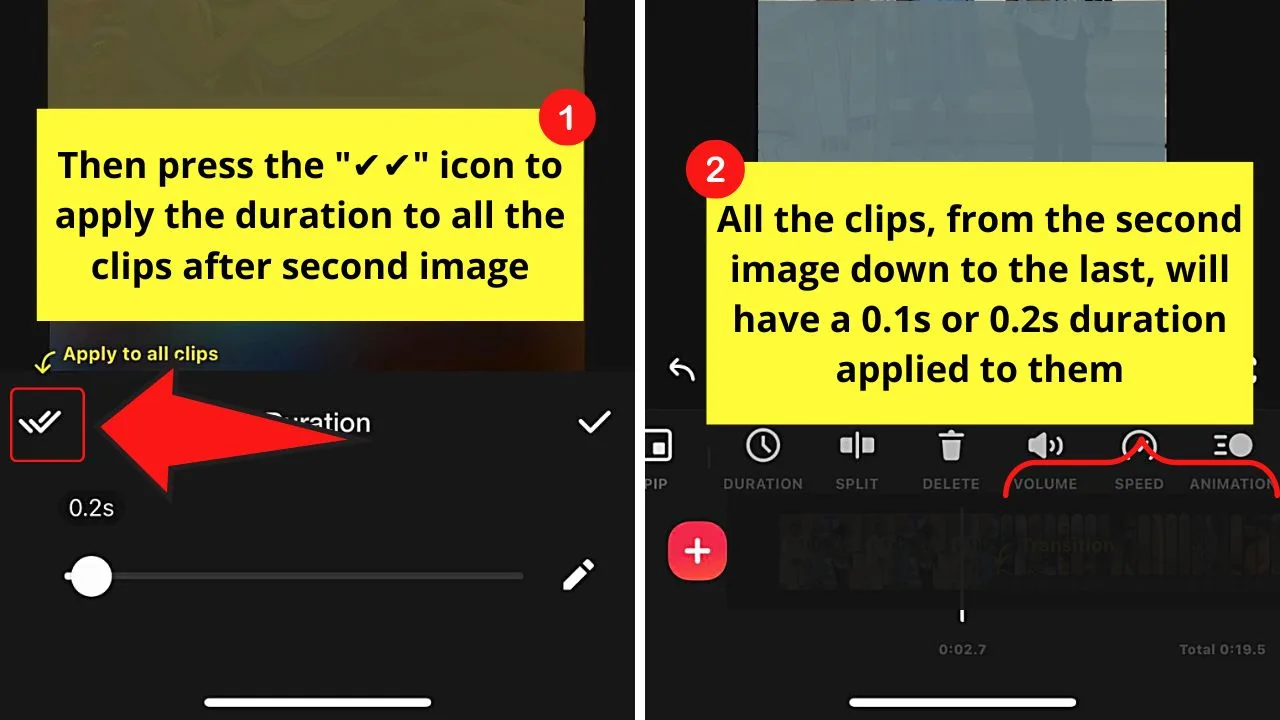
Step 9: Tap the “Music” button
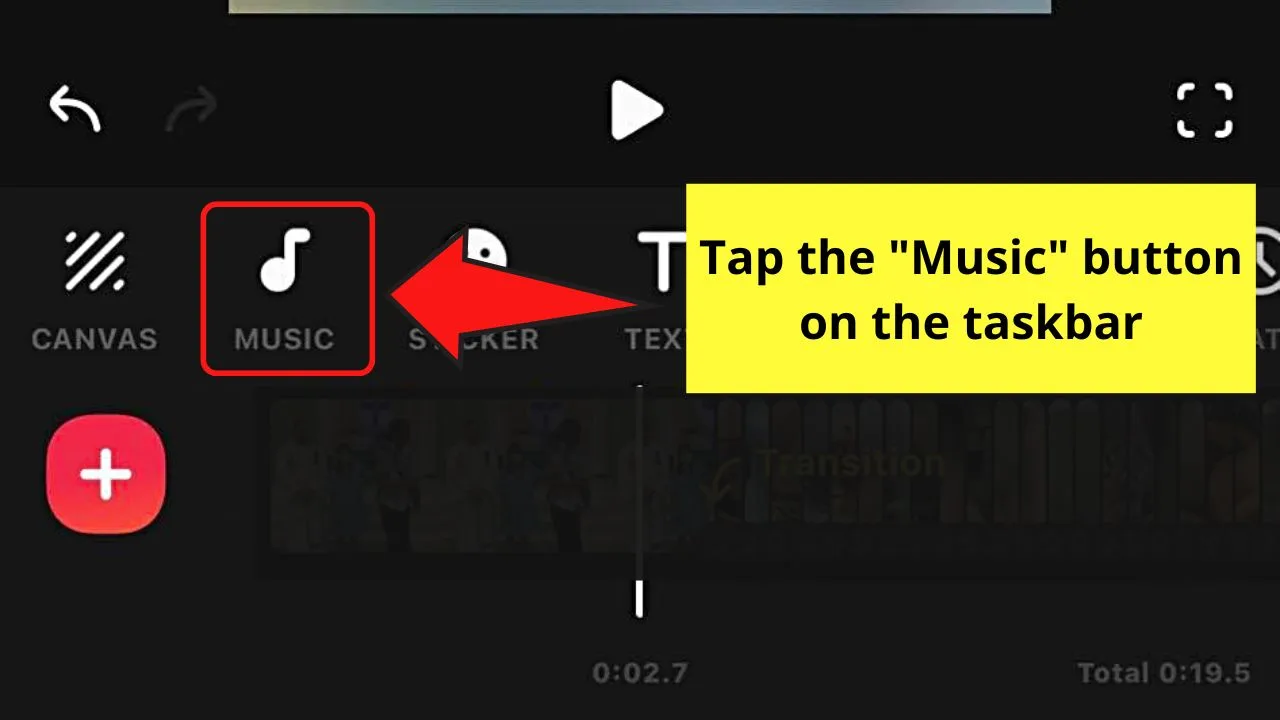
This will add the audio you saved earlier to the recap video you’re creating.
Then, press “Music” and choose “Imported.”
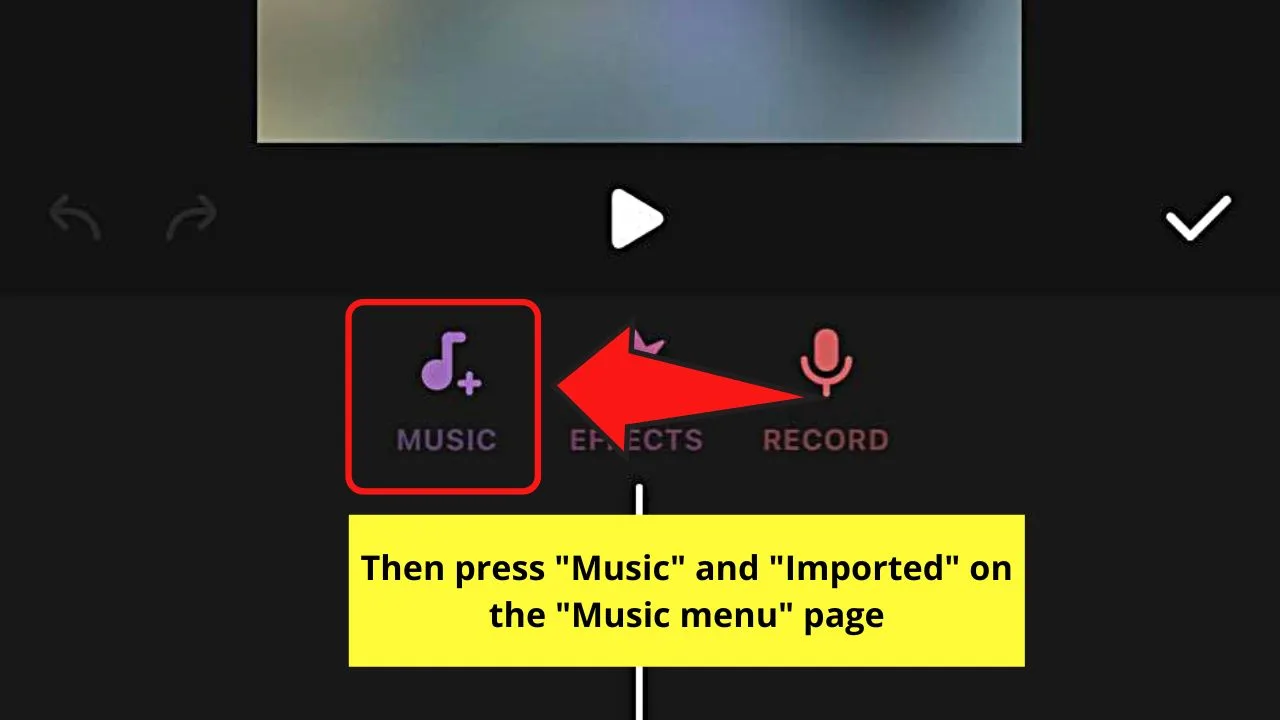
From there, tap “Files” from the menu that appears and select the audio you saved earlier.
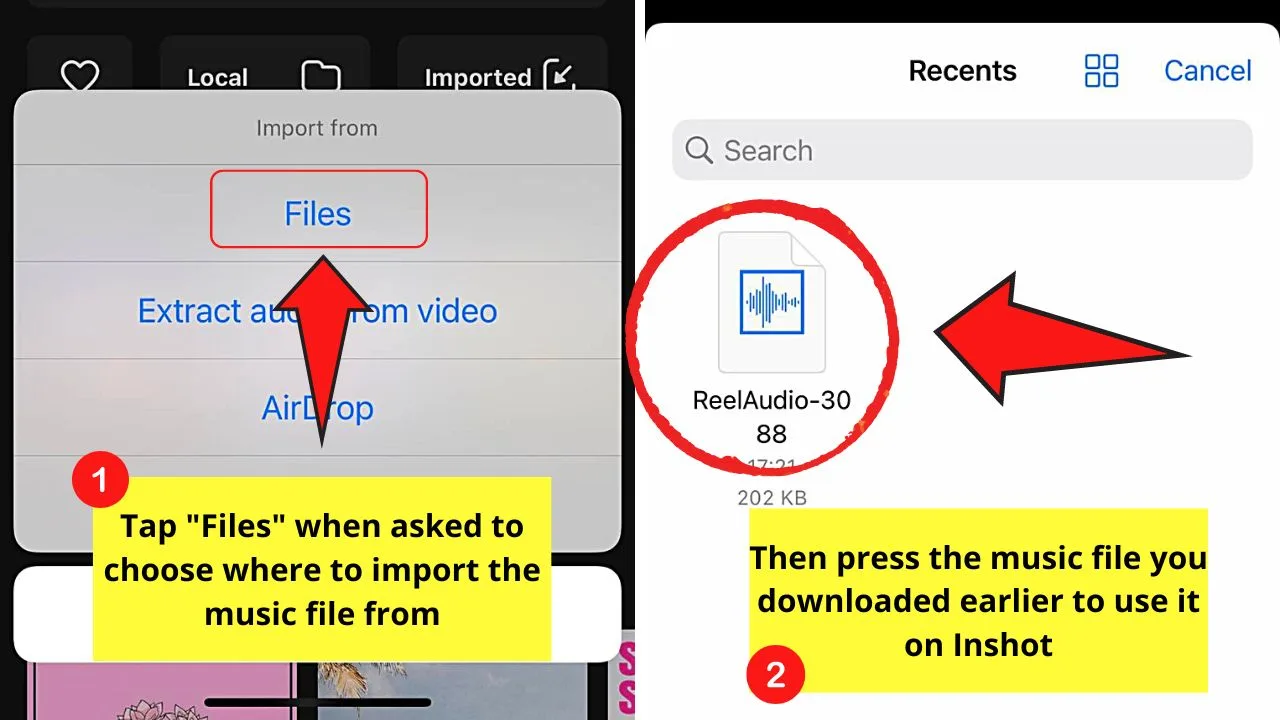
Then, save the imported file as “Music” by tapping on “OK.”
Once it’s saved, tap on the music file and press “Use.”
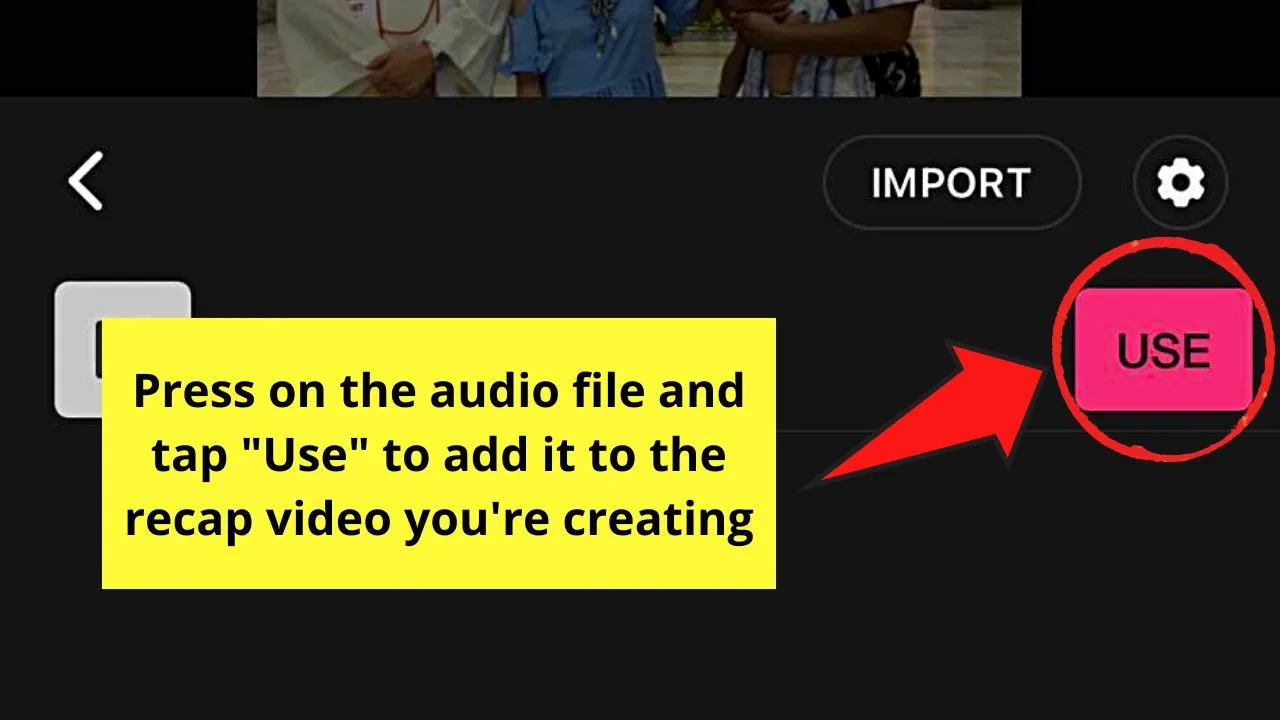
Step 10: Press the white bar and tap “Video beginning”
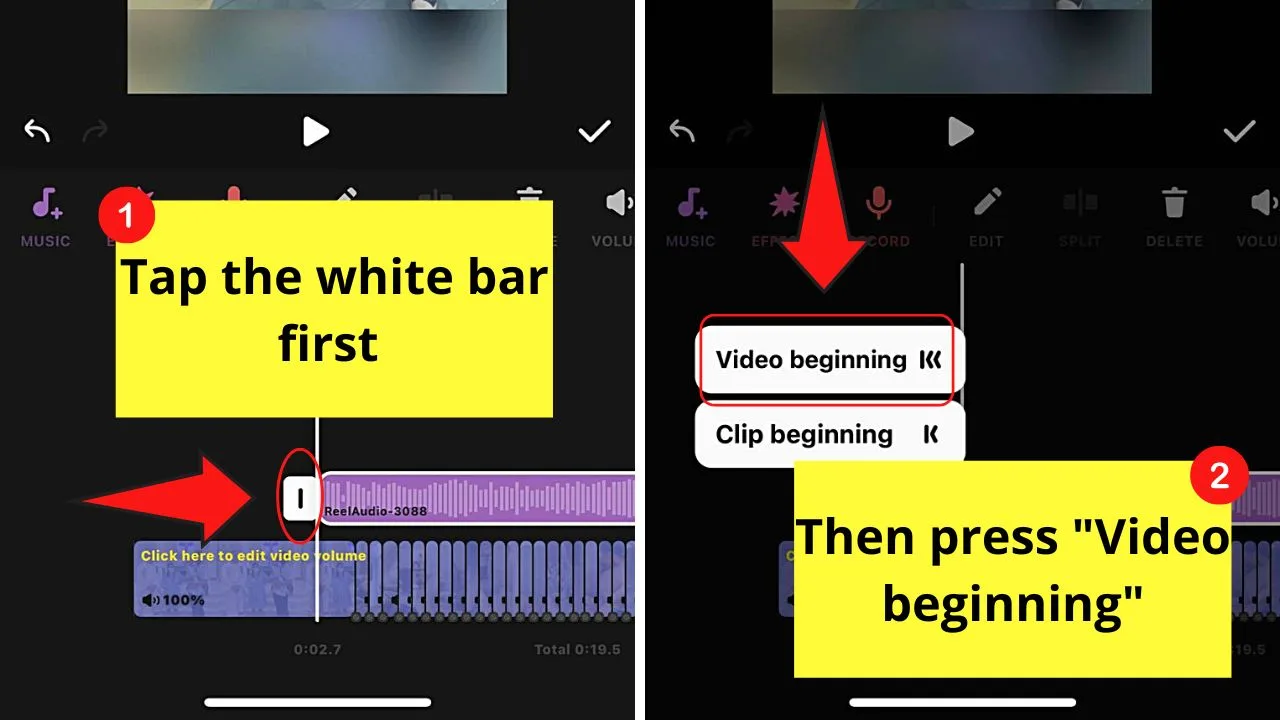
This step will make the audio clip play at the beginning of the video reel.
But sometimes you can’t do this move due to the music file limit.
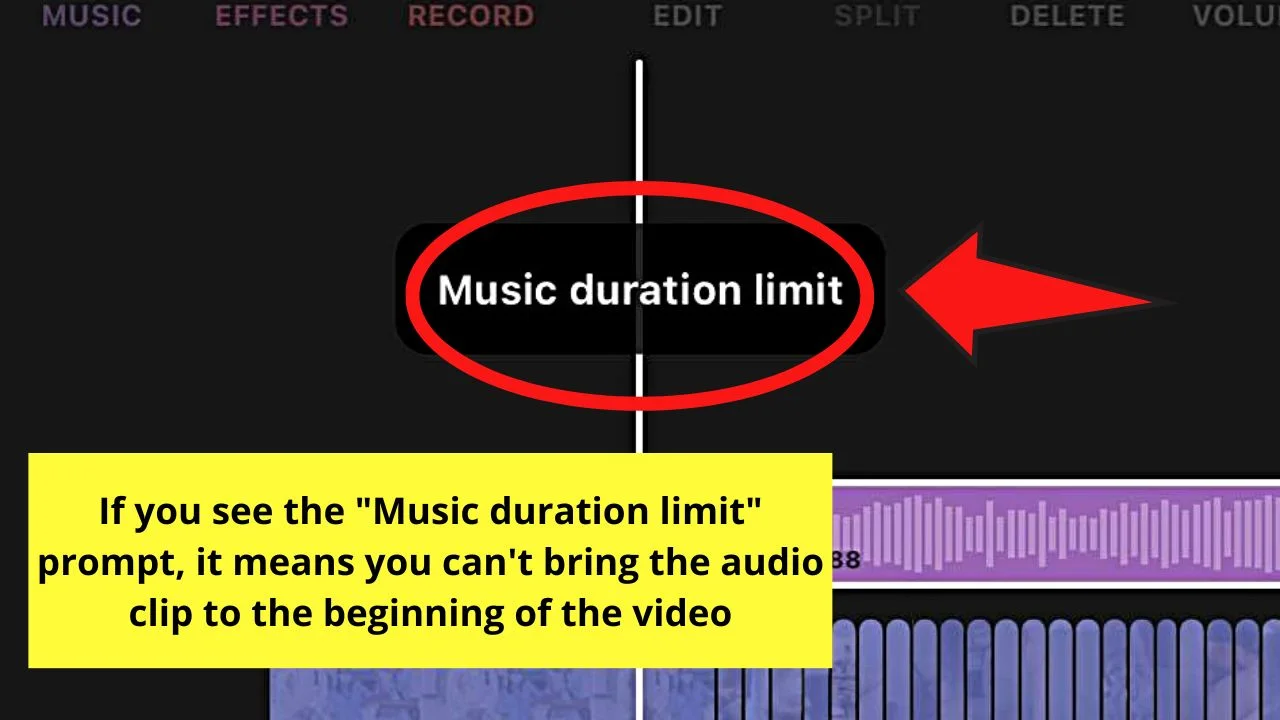
Step 11: Press the “✔” icon
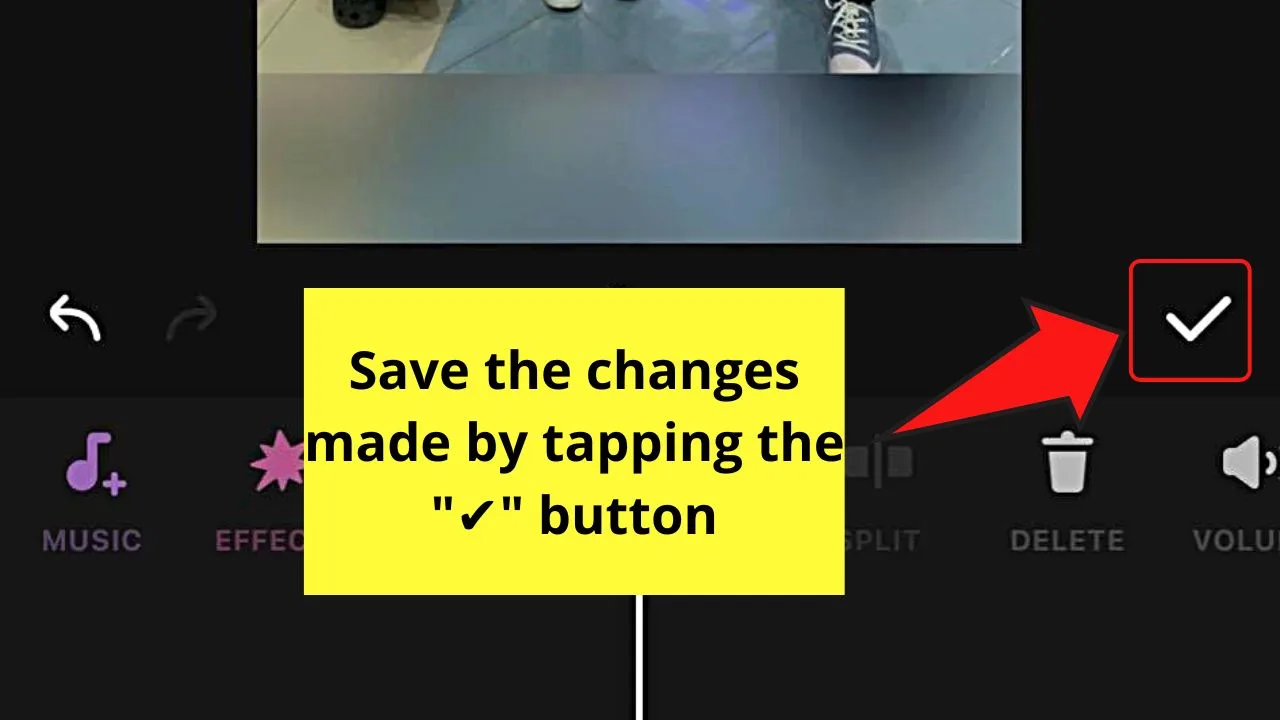
This will save the changes made to your recap video.
Then, press “Play” to watch the video’s preview.
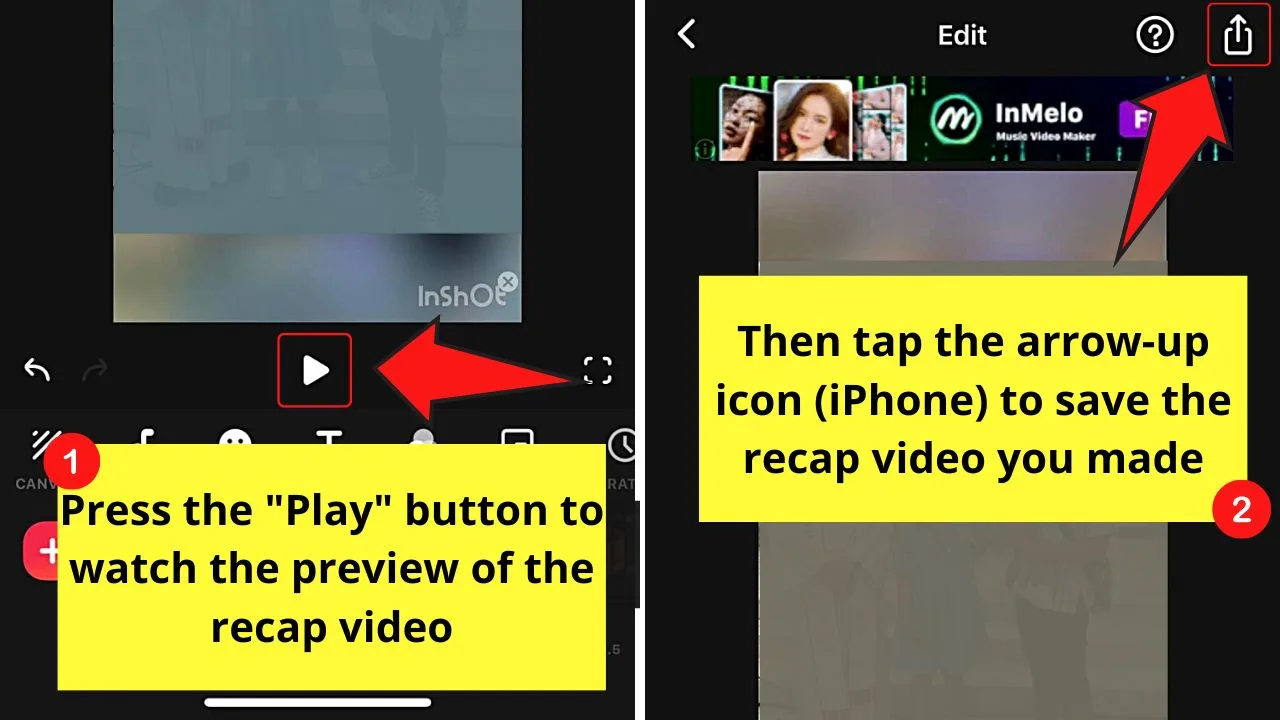
Save your new recap video by pressing the arrow-up icon on the upper right of the editing page.
But, on Android phones, you’ll find this arrow-up icon as “Save.”
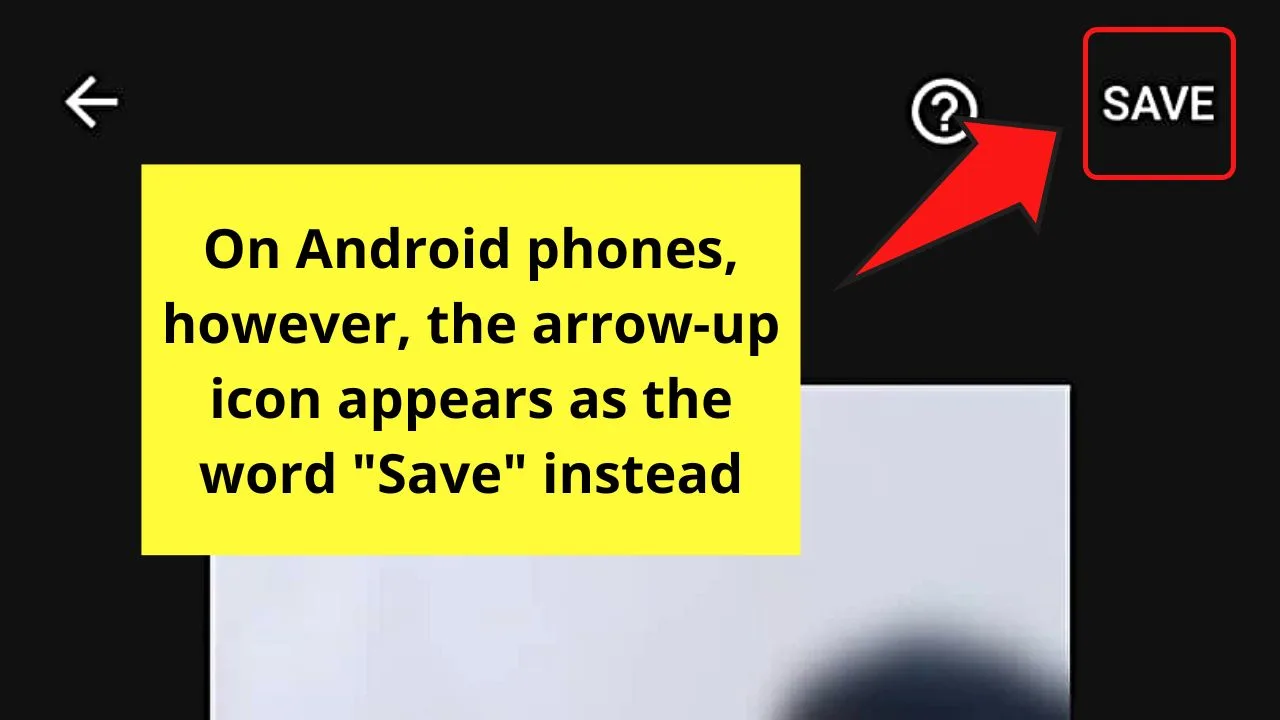
Then, tap “Save” if you don’t have changes to the resolution, frame rate, and format of the said footage.
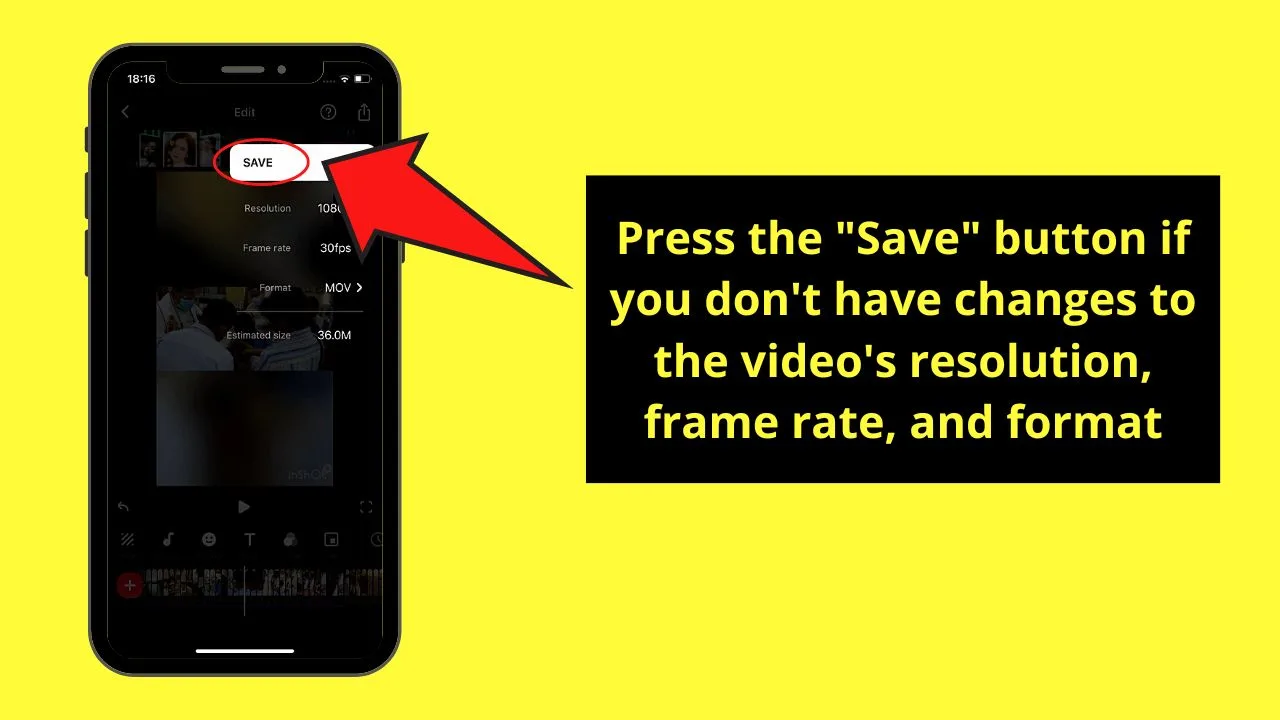
But, if you do, just press on each of the categories and tap the option you want for them.
Step 12: Launch Instagram from the Inshot app and press “Open”
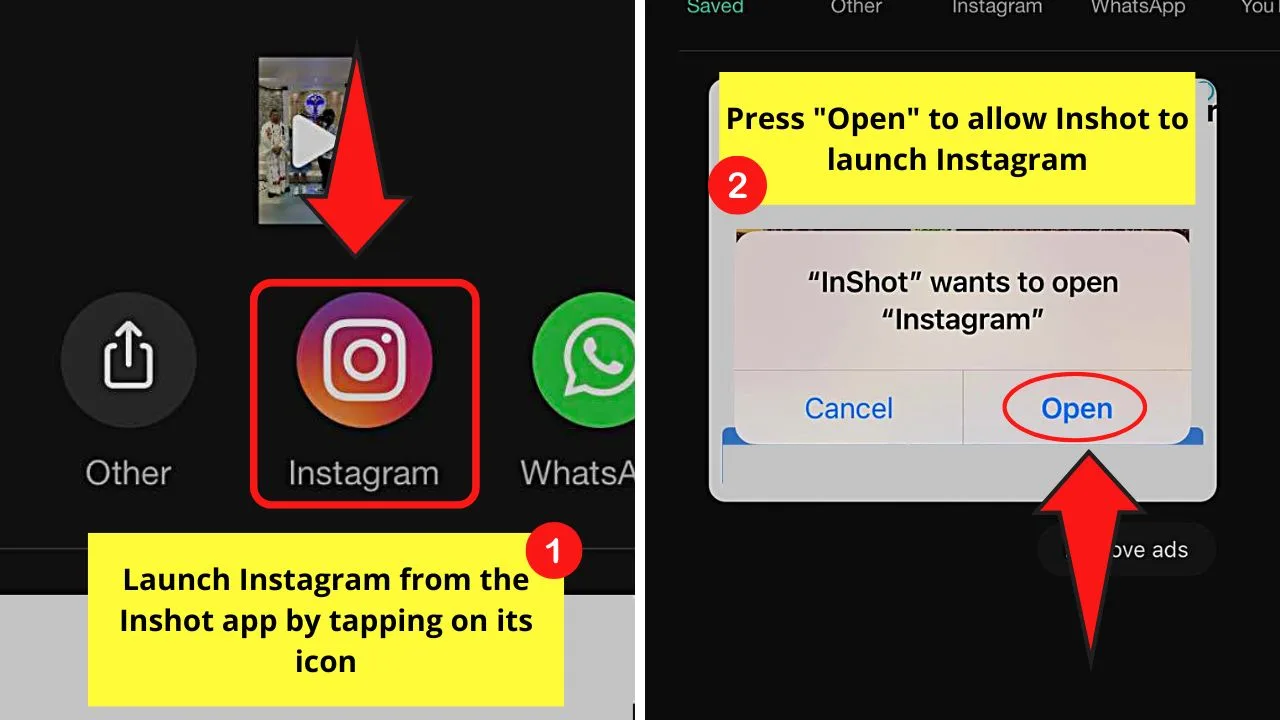
Then, press whether you want to upload your recap video as a “Story” or on your “Feed.”
On Android phones, you even have the option to share your recap video in “Chats.”
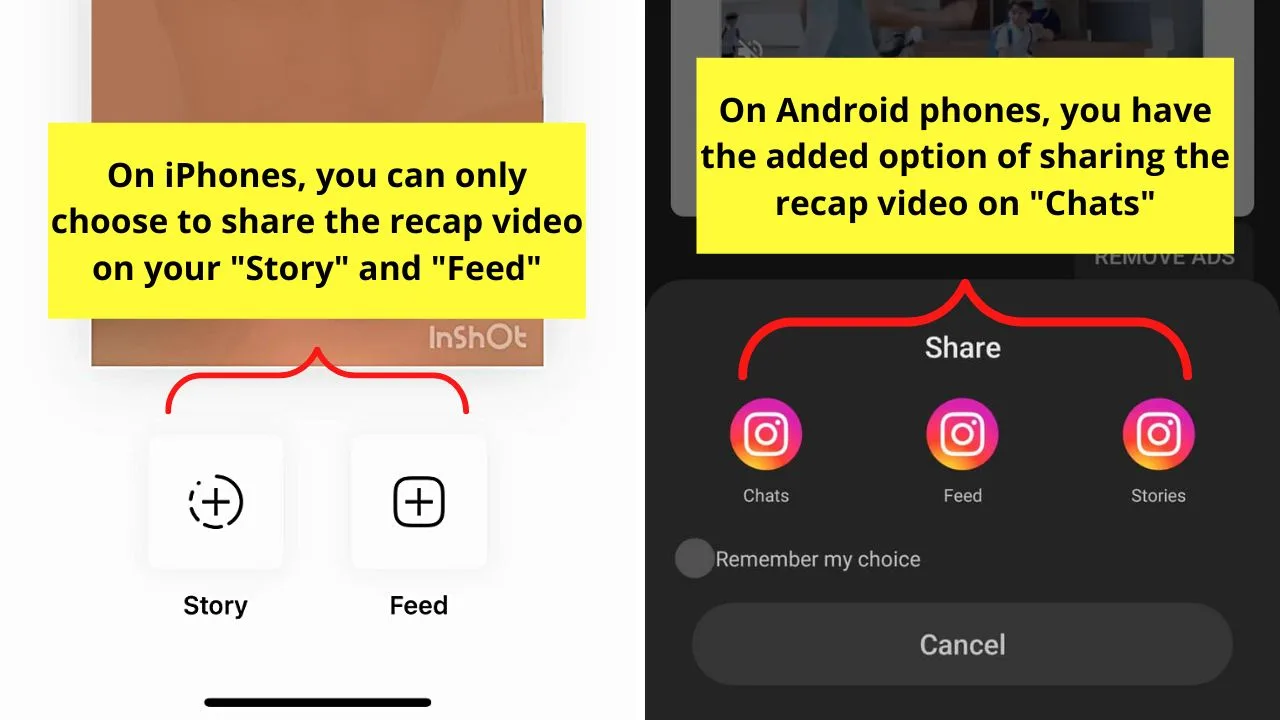
For this tutorial, I’ll choose the “Feed” option.
Step 13: Tap “Next”
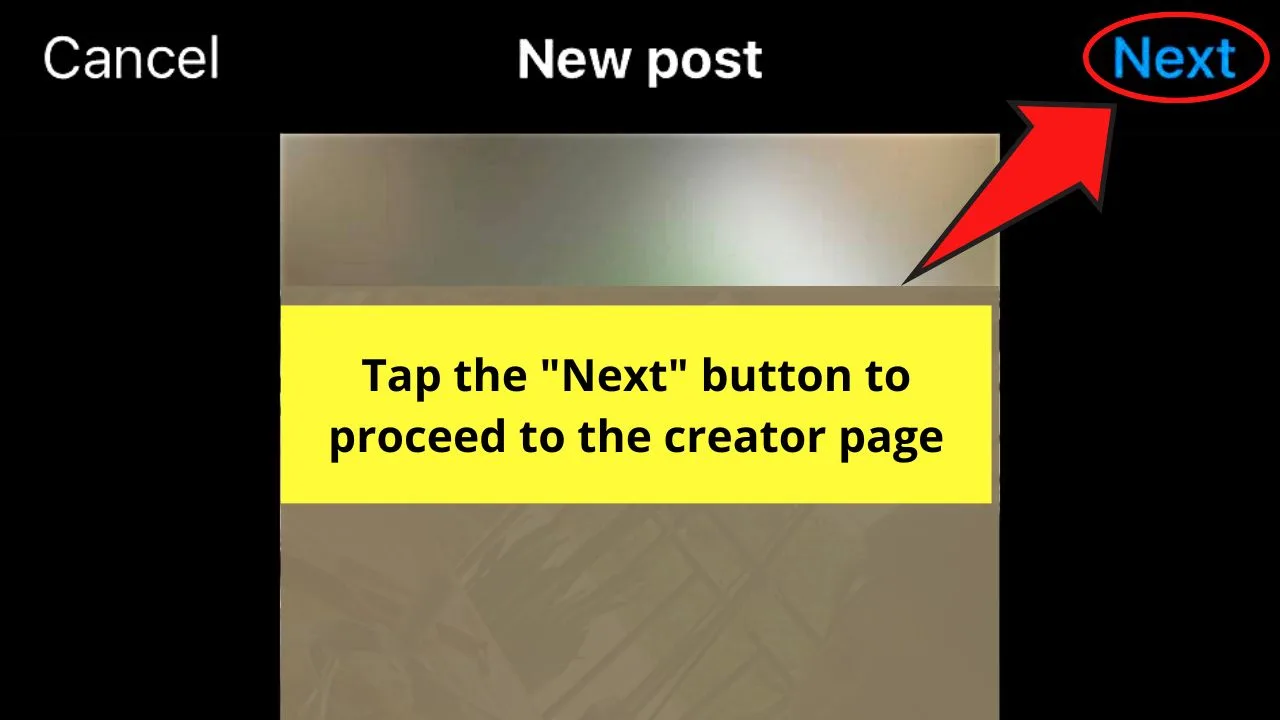
Proceed to this step if you don’t have other files to upload to your new post.
You can now add text, stickers, and other effects to your recap video by tapping on the icons at the top of the screen.
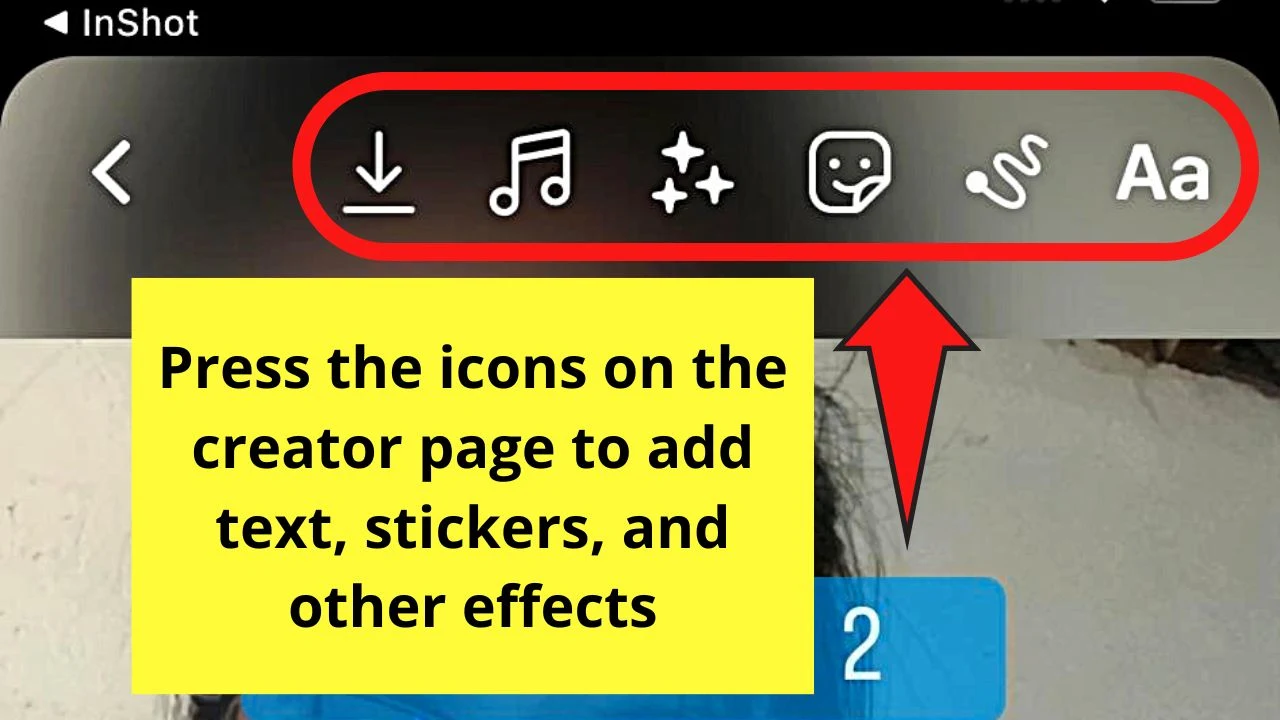
Step 14: Press “Next”
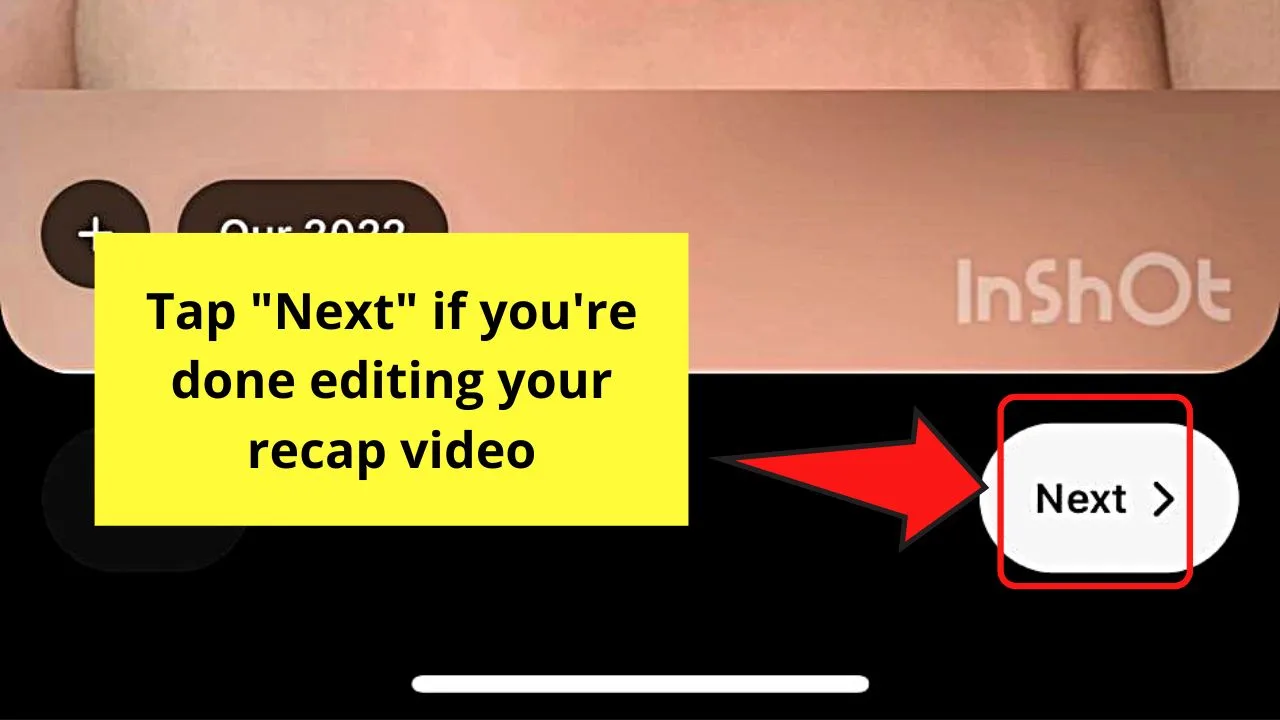
Step 15: Write a caption, tag people, rename the audio, or even tap the “Also Share to Feed” toggle to activate it before posting the recap video
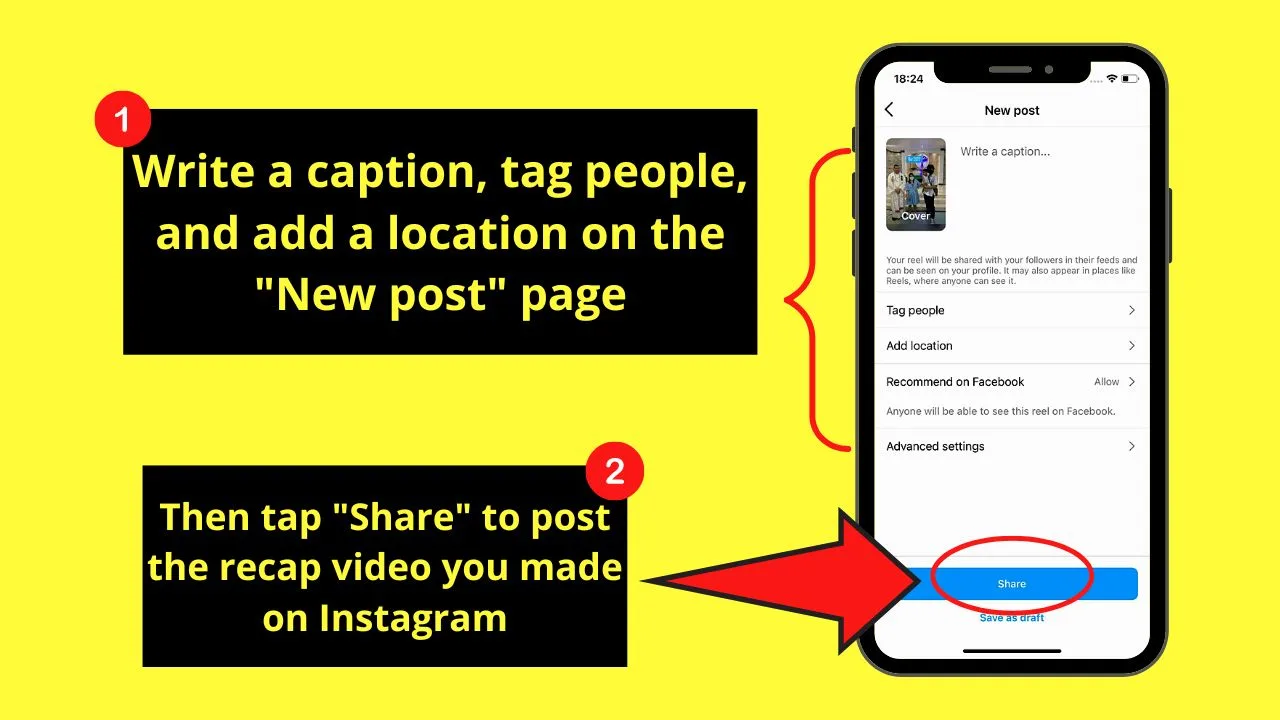
Then, tap “Share” to upload it on IG as a new reel.
Wow! It’s so easy to create that popular recap video!
So, start creating your very own recap video on Instagram now!
Frequently Asked Questions about How to Make a Recap Video on Instagram
Can I share the recap video I made as an Instagram story?
You definitely can share the recap video you made as an Instagram story. Just tap the “Story” option for you to be redirected to the story creator page. Then, make sure that the “Story archiving” option is turned on so you can view it later on.
Can I create a recap video out of images only?
You definitely can make a recap video on Instagram using images only. Just make sure to follow the rules about the duration of the clips so you can still achieve the same effect when using videos.
Why use 0.1s or 0.2s for the duration of the other clips on the recap video you’re making?
Using the 0.1-0.2s duration for the clips on your recap video is needed so that it can match the upbeat tempo of the music clip used. Any longer than that and your recap video will appear slow.

Hey guys! It’s me, Marcel, aka Maschi. On MaschiTuts, it’s all about tutorials! No matter the topic of the article, the goal always remains the same: Providing you guys with the most in-depth and helpful tutorials!


