Why are there some underlined words in this text? Plus, they have a blue font color compared to the rest of the text in this document.
If you’re not familiar with what these blue underlined texts are, these are what you call hyperlinks.
Technically, hyperlinks serve to connect one document to another.
As soon as you click the hyperlinked text, either another document or a website loads up.
But, what if I don’t want any hyperlinks appearing in my Google Docs document? Can I remove them?
How to Remove a Hyperlink in Google Docs
The first way to remove a hyperlink in Google Docs is by selecting the “Unlink” button. But, if you don’t want to manually remove the hyperlinks in the text, you can disable the automatic link detection in the word processing tool.
Removing Hyperlinks in Google Docs — 2 Ways to Do It
Hyperlinks are such a huge fad nowadays as they ease the way people link a certain document with another file — or even a website!
Yet. some people find hyperlinks quite bothersome especially if you encounter them on a printed document.
Of course, you can’t click on a hyperlinked text once they’re on paper, right?
So, if you want to remove those hyperlinks, let’s start with the easiest and most commonly used method.
Method 1: Manual Removal of Hyperlinks from Google Docs File
Granting that you’ve already opened the Google Docs file, here are the steps that you should follow next:
Step 1: Scroll down your Google Docs document until you see the hyperlinked text. Click anywhere on the underlined blue text to select it.
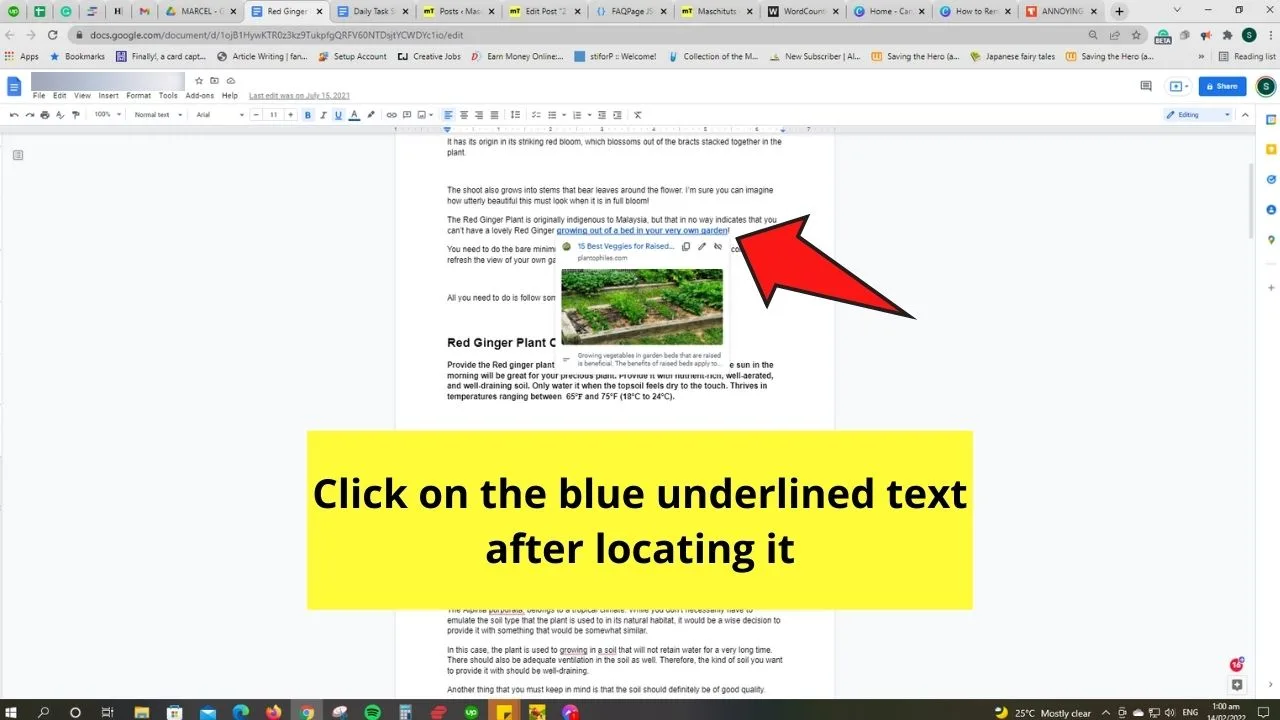
Step 2: After clicking the hyperlinked text, you’ll see a dialog box pop out.
From there, you’ll see three icons on the upper-right of the said window: Copy link, Edit link, and Remove link.
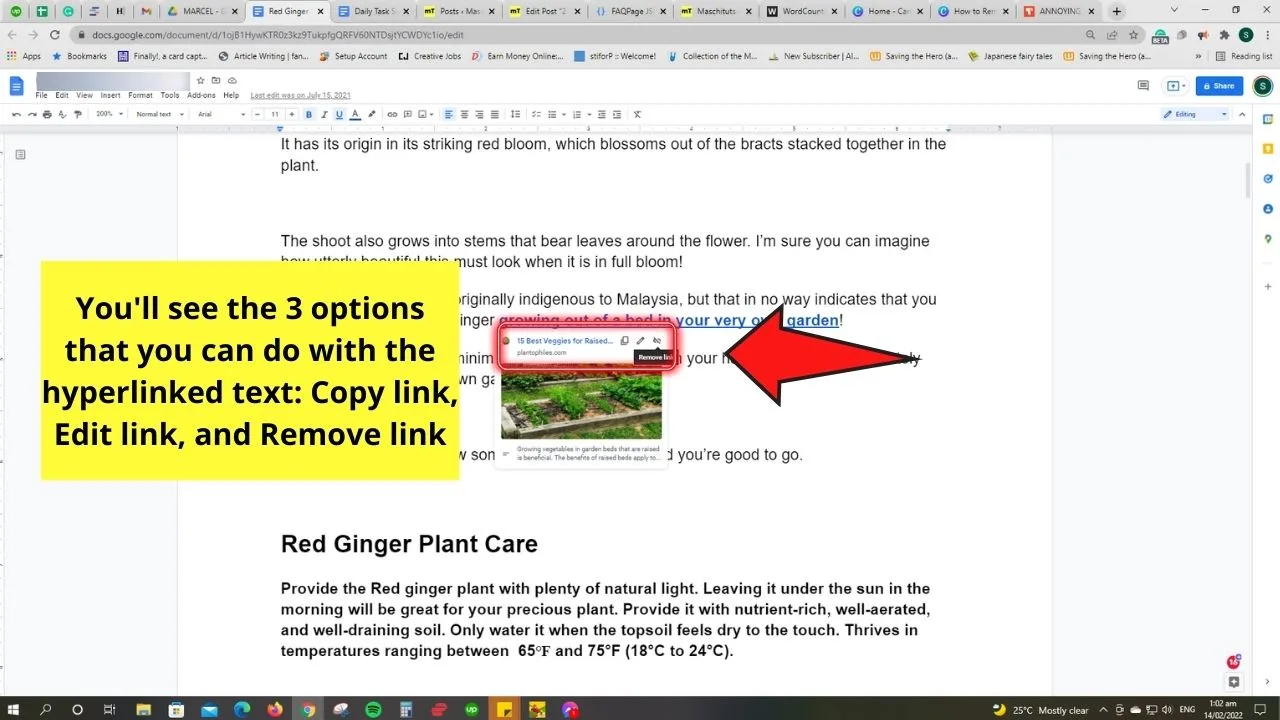
Step 3: Click on the Remove link icon which appears like an infinity symbol with a backward slash across it.
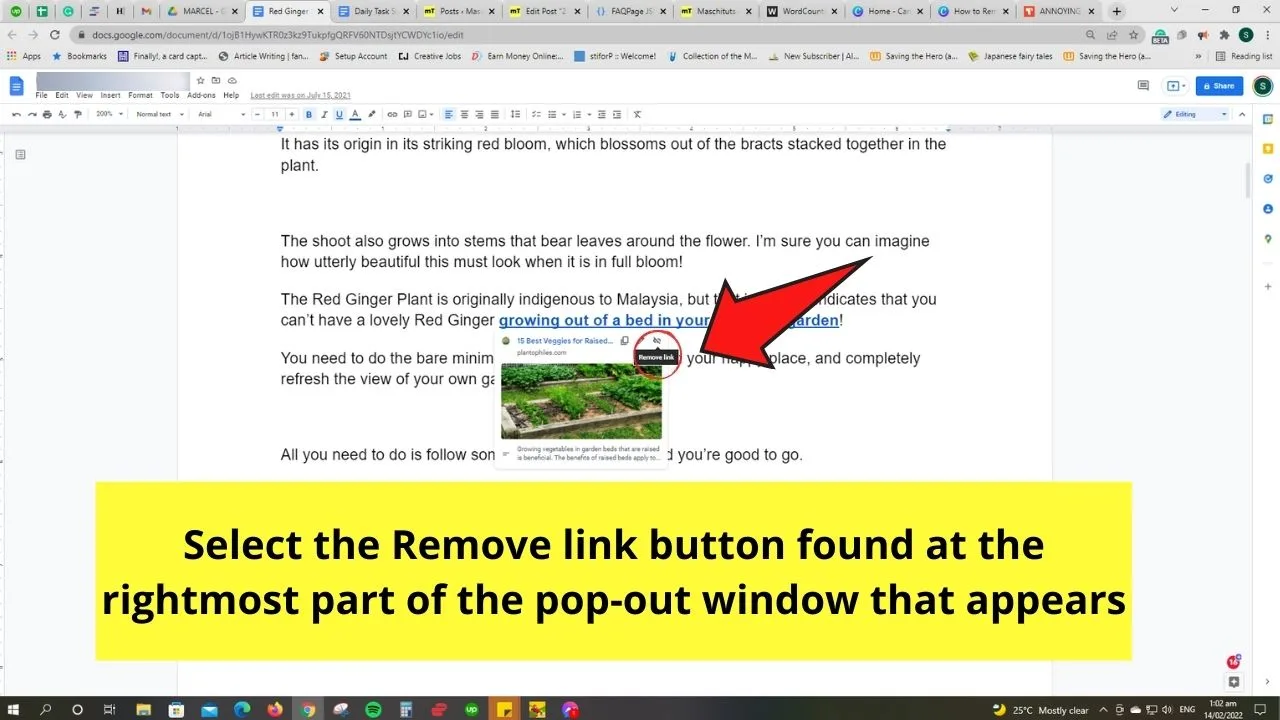
And, with those 3 simple steps, you already removed a hyperlink in that particular Google Docs file.
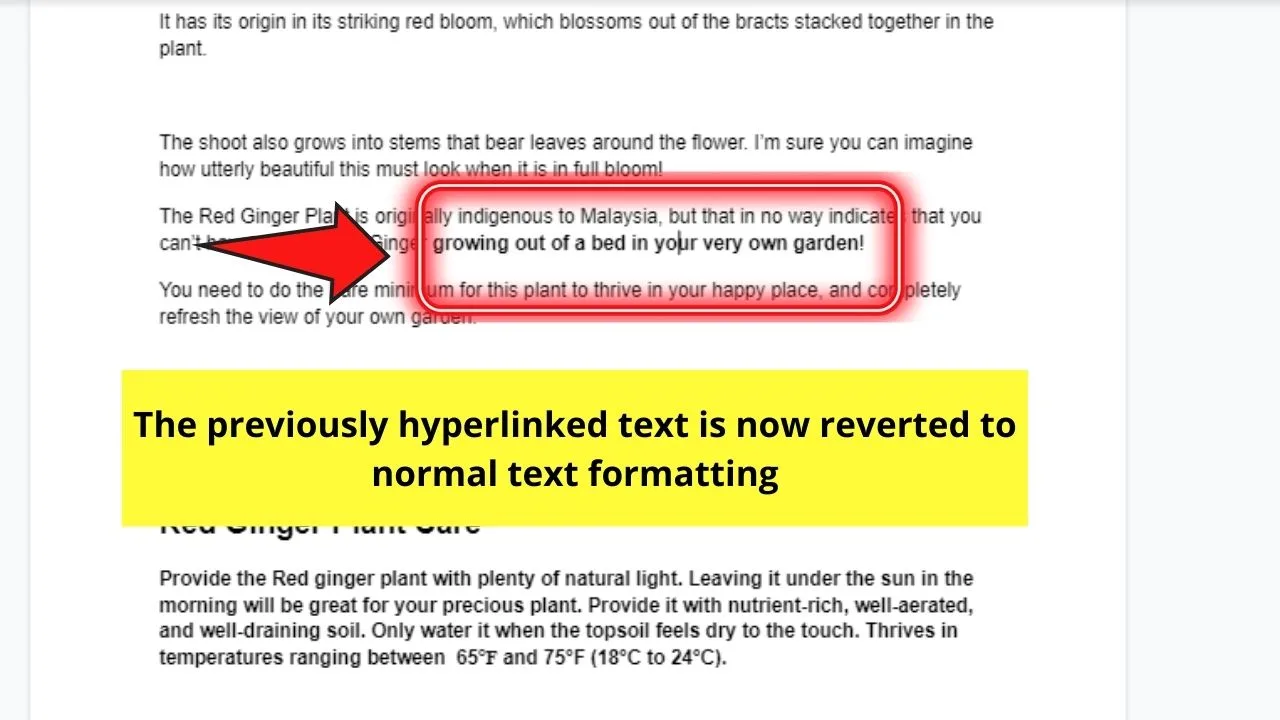
Continue performing these 3 steps until all the hyperlinks in the document are removed.
But, if you find the manual hyperlink removal to be tedious, you can try doing the second method below.
Method 2: Disabling the Automatic Link Detection
Once you’re inside the Google Docs document, here are the next steps to follow:
Step 1: Head to the menu bar and select the Tools button.
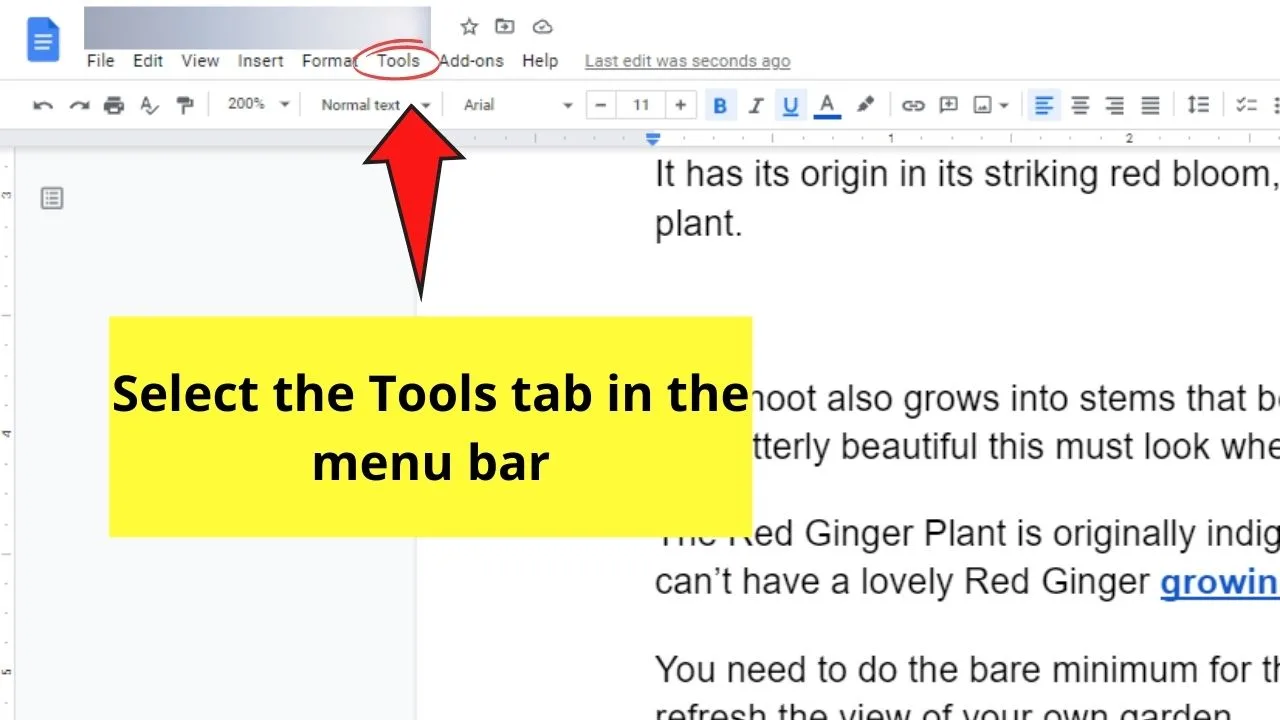
Step 2: In the dropdown menu that appears, select the Preferences option.
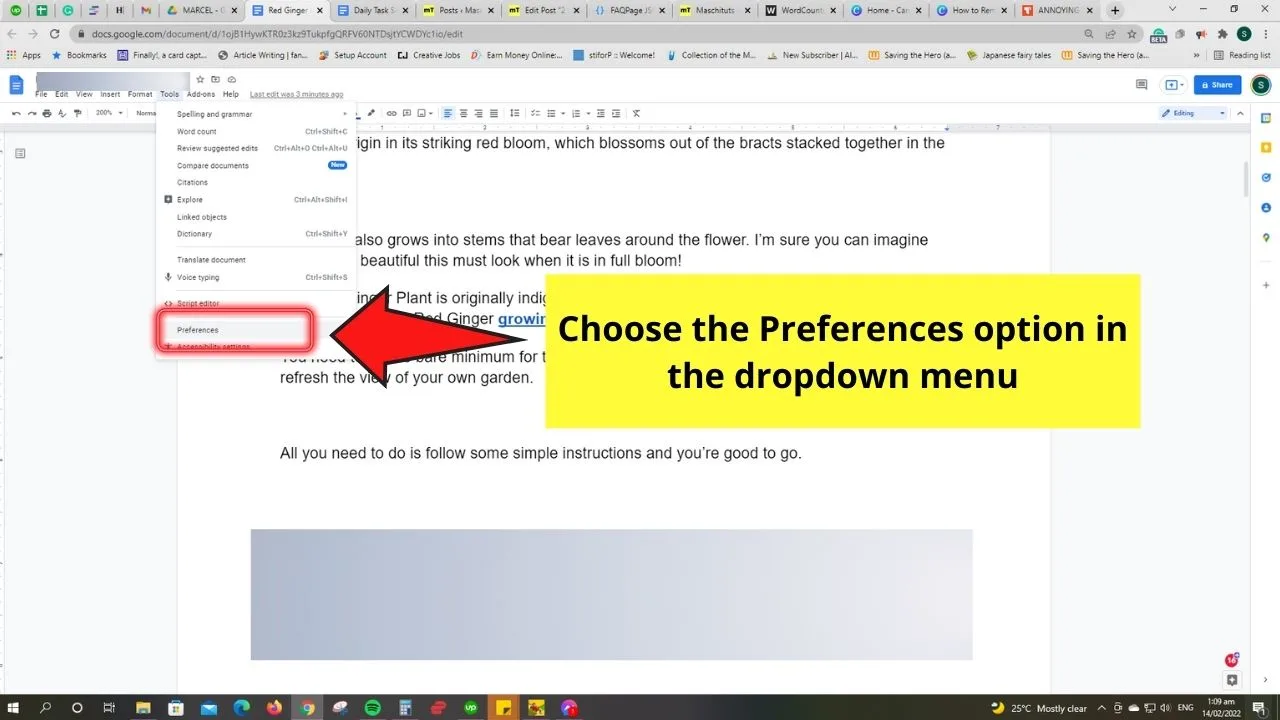
Step 3: In the Preferences dialog box, you’ll see various functions that you do or don’t want Google Docs to automatically execute.
But, as we’re focused on removing the hyperlinks, make sure the “Automatically detect links” box is unticked.
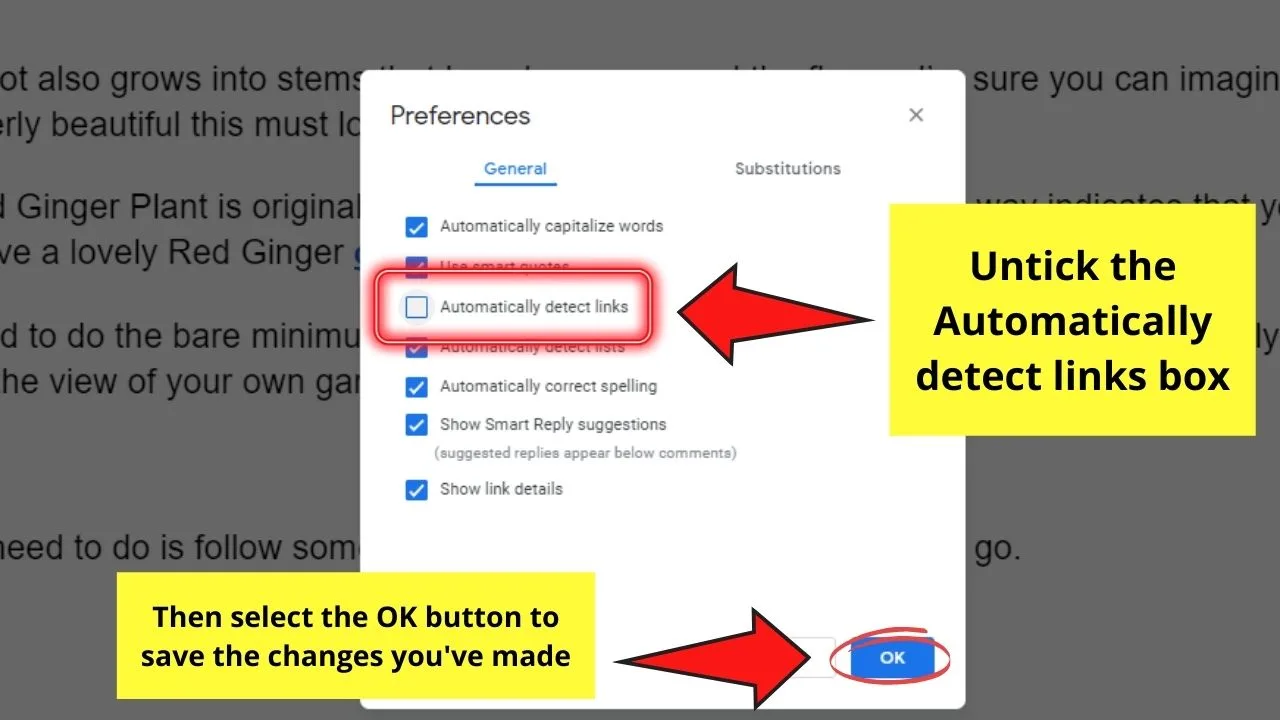
Then, once you’ve unchecked the box, select OK to save it.
But, disabling the automatic link detection only prevents URLs and email addresses from showing up when you type them.
It doesn’t prevent the appearance of hyperlinks once you paste the text into the document.
But, isn’t this method breezier than the first?
Well, it all depends on what you think is more efficient for you when doing your work in Google Docs.
So, are you confident now with hyperlink removal in Google Docs?
If you are, you might want to have a look at some other basic features of Google Docs such as “How to alphabetize a list in Google Docs or “How to have different footers in Google Docs.
Frequently Asked Questions about How to Remove a Hyperlink in Google Docs
What are hyperlinks?
Hyperlinks are text that serves to connect or link one document with another file or website. As soon as you click a hyperlinked text, the reference document or website will then start loading.
How do you add hyperlinks in Google Docs?
To add a hyperlink in Google Docs, you need to highlight the text you want to paste the link into. After which, you can use the Ctrl/Cmd + K keyboard shortcut to make the link box appear. But, if you prefer the longer route, click the Insert button in the menu bar and choose the Link option.
Is there a way to remove all the hyperlinks in Google Docs without manually going through each of them?
If you don’t want to manually remove the hyperlinks, you can disable the automatic link detection instead. Just head to the Tools button and click Preferences. Make sure to uncheck the “Automatically detect links” box to stop Google from converting any URLs or emails you place to hyperlinks.
Will Google Docs automatically convert hyperlinked text that you pasted in the document?
Even if you unchecked the “Automatically detect links” box in the Preferences section, any pasted text that has a hyperlink will still appear as one. So, you’ll have to manually remove it by selecting the Remove link button.

Hey guys! It’s me, Marcel, aka Maschi. On MaschiTuts, it’s all about tutorials! No matter the topic of the article, the goal always remains the same: Providing you guys with the most in-depth and helpful tutorials!


