Resizing text in Adobe Illustrator is not the same process compared to how you resize text boxes in Canva.
No matter what photo editing tool you opt to use, you definitely can make text bigger in Illustrator — granting you know how to go about with the process.
So, now that you have created gradient text in Illustrator, it’s time to make the text look bigger.
You’ll be surprised to know that you can make the text look bigger in Illustrator in 3 ways for newbies out there.
How to Make Text Bigger in Illustrator
The first method of making text bigger in Illustrator is to increase the point size in the “Character Window.” You can also press “Shift + Cmd/Ctrl + .” to increase the text size. Lastly, you can hold “Shift” while dragging the text box after equipping the “Free transform” tool.
Making Text Bigger in Illustrator — 3 Methods to Choose From
As mentioned earlier, making text bigger in Illustrator isn’t as complicated as you think.
You only need to discover which method works for you best to make your editing process much more efficient.
So, if you’re ready to learn all about making text bigger in Illustrator, let’s start with the easiest method.
Method 1: Making Text Bigger in Illustrator with the “Character Window.”
Step 1: Granting that you’ve already opened a new document or page in Illustrator, head to the menu bar and select “Window.”
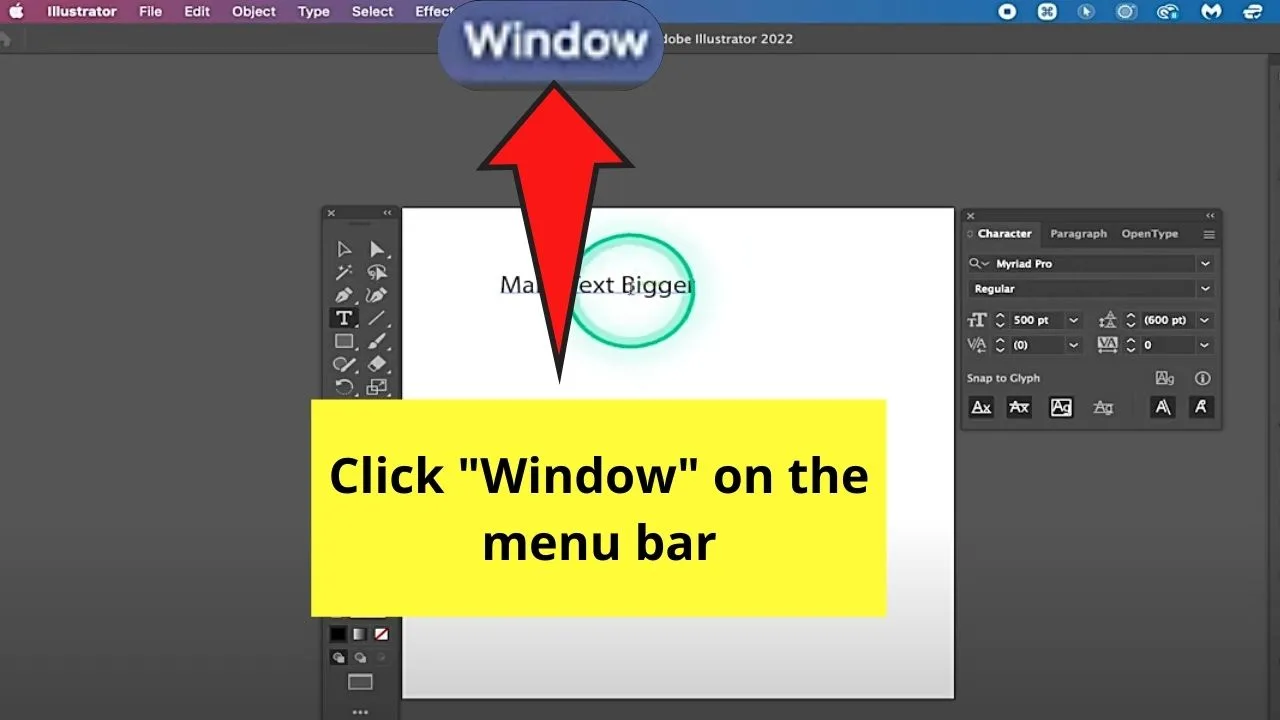
Step 2: In the dropdown menu that appears, click the “Type” option.
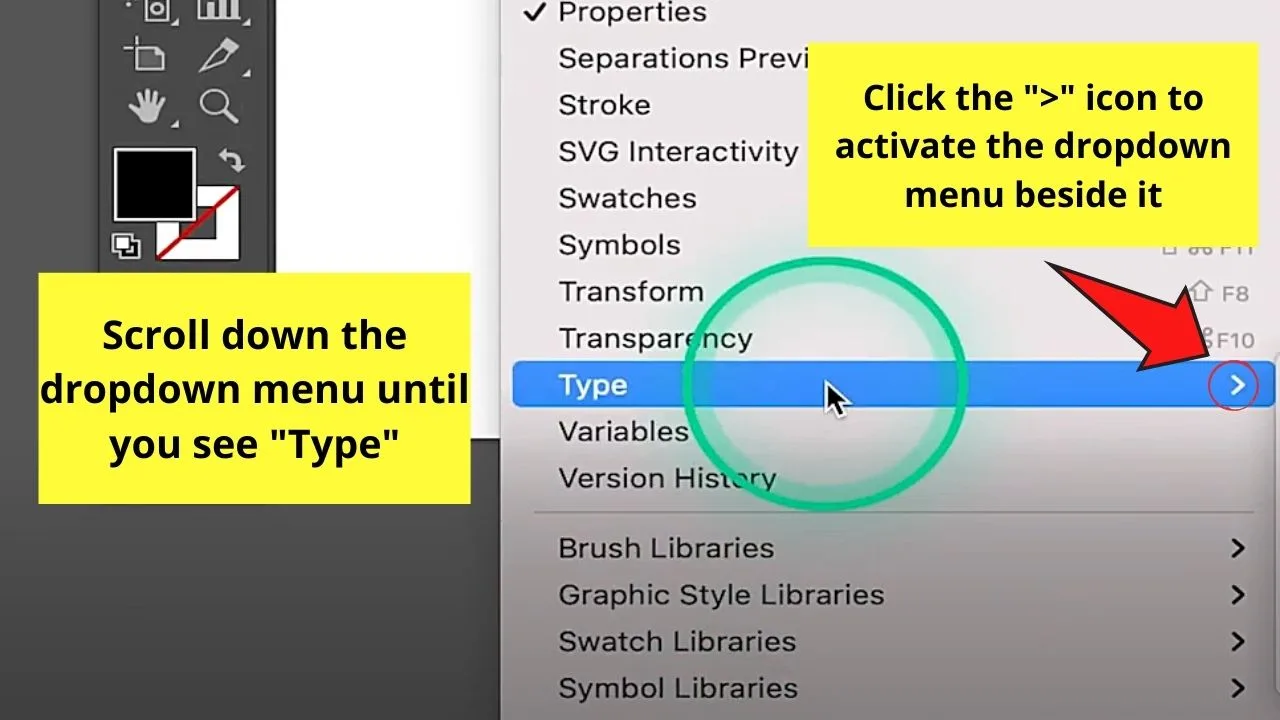
Then, choose the “>” icon to open another dropdown menu.
Step 3: In the second dropdown menu that appears, click “Character.” With this, the “Character Window” will then appear on the editor page.
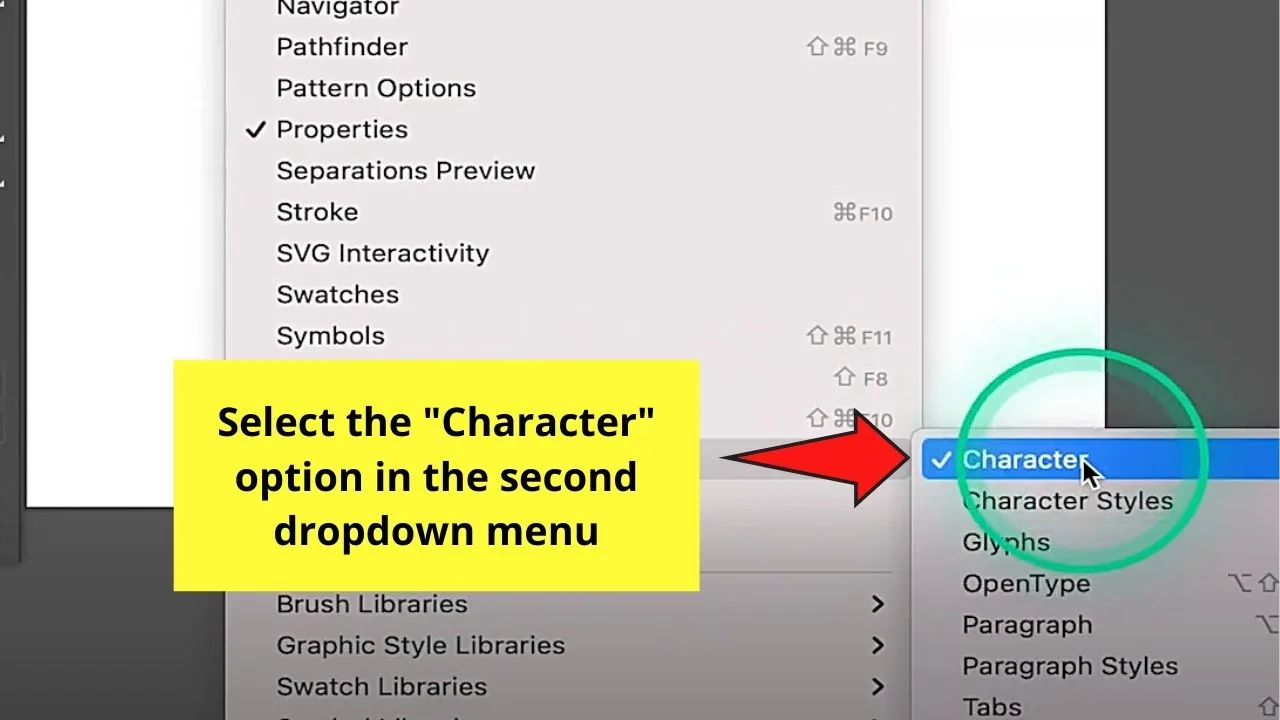
You can drag it across the page to place it in an area that you find easiest to access. In this case, I’ve set the “Character Window” at the right side of the blank page.
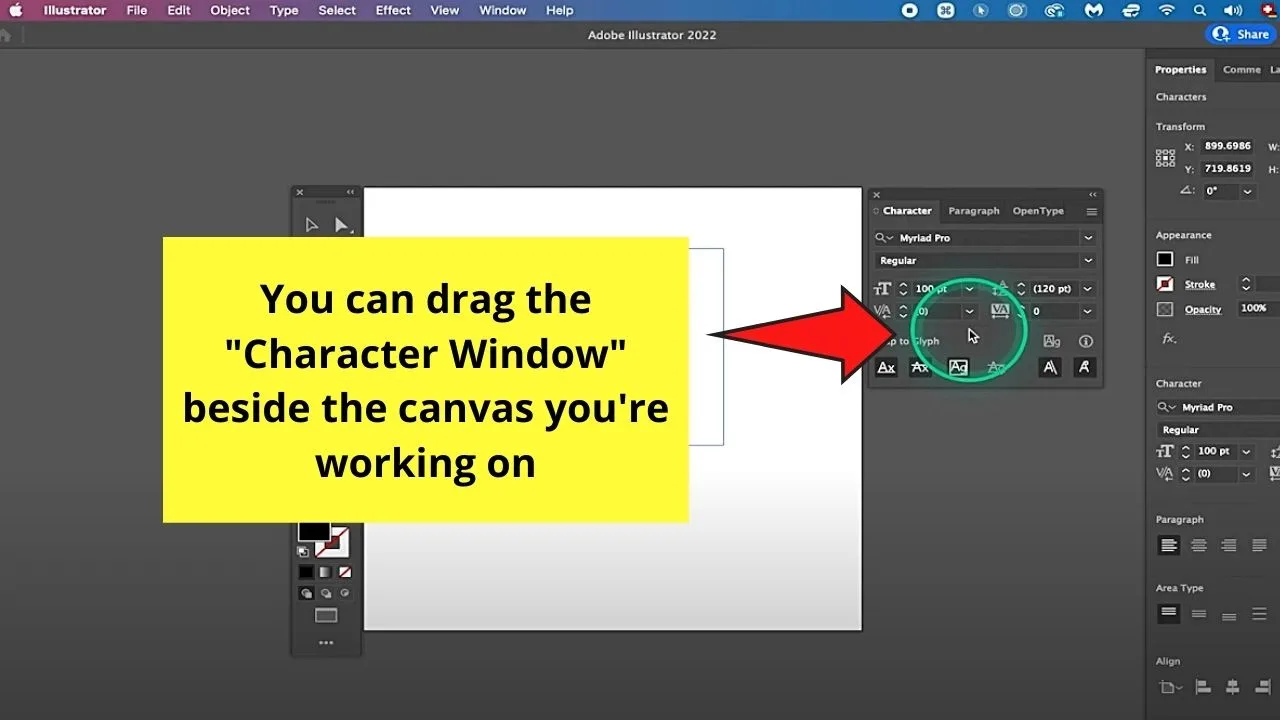
Step 4: Now, head to the toolbar on the right and select the “Type” tool. You can then type inside the text box.
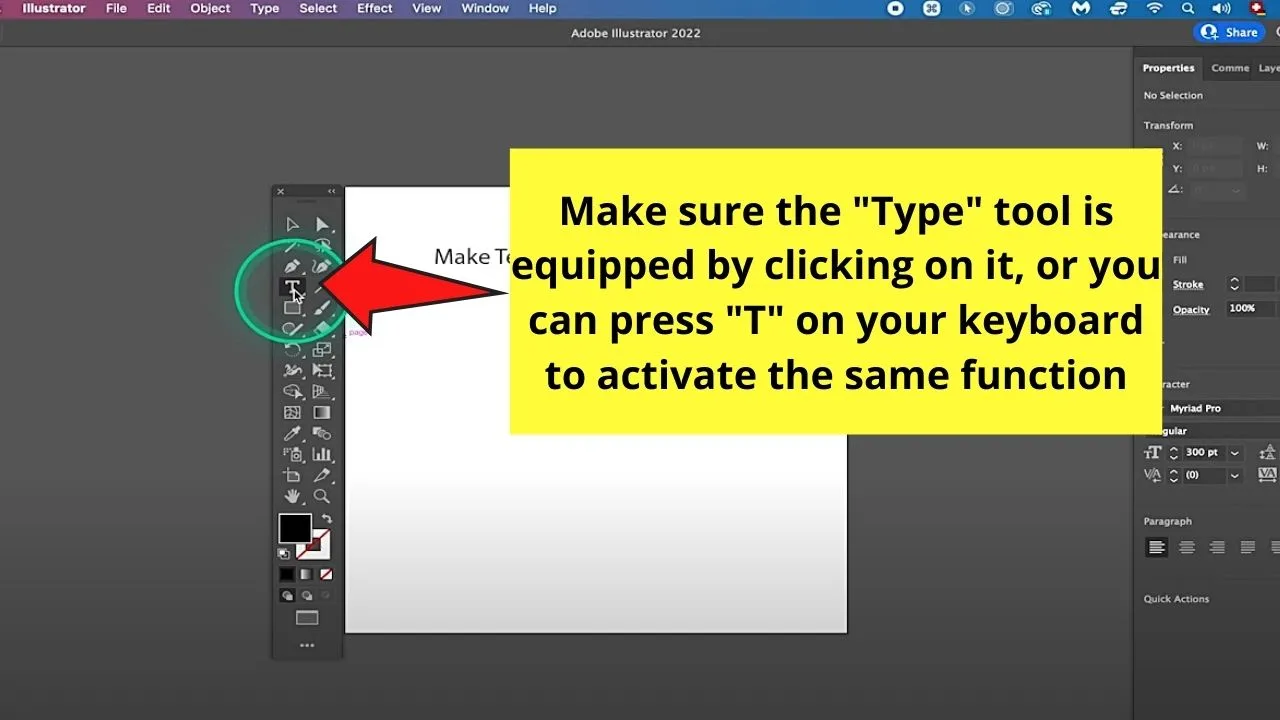
You can also just press “T” on your keyboard to activate the same function.
Step 5: After encoding your text, highlight it by left-clicking and dragging the cursor across it.
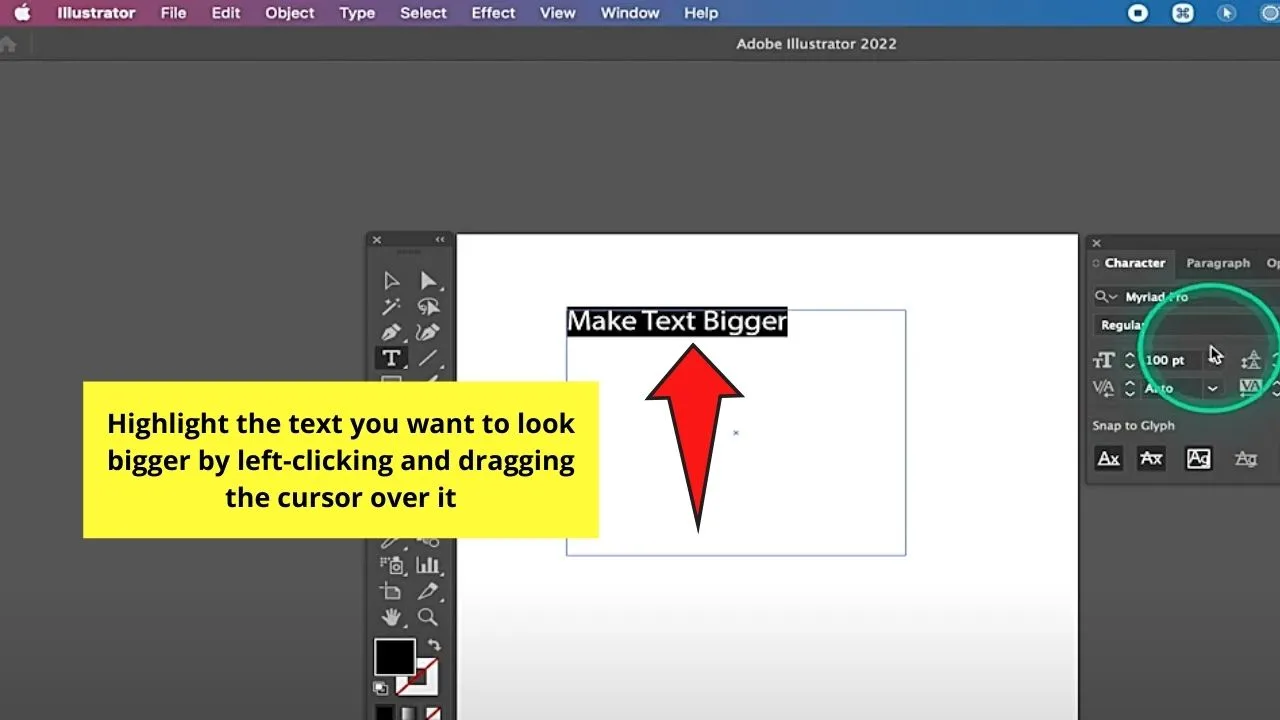
Step 6: Head to the “Character Window” and increase the point size.
You can increase the text size by either clicking the “^” button repeatedly, or you can also just encode the new point size inside the box.
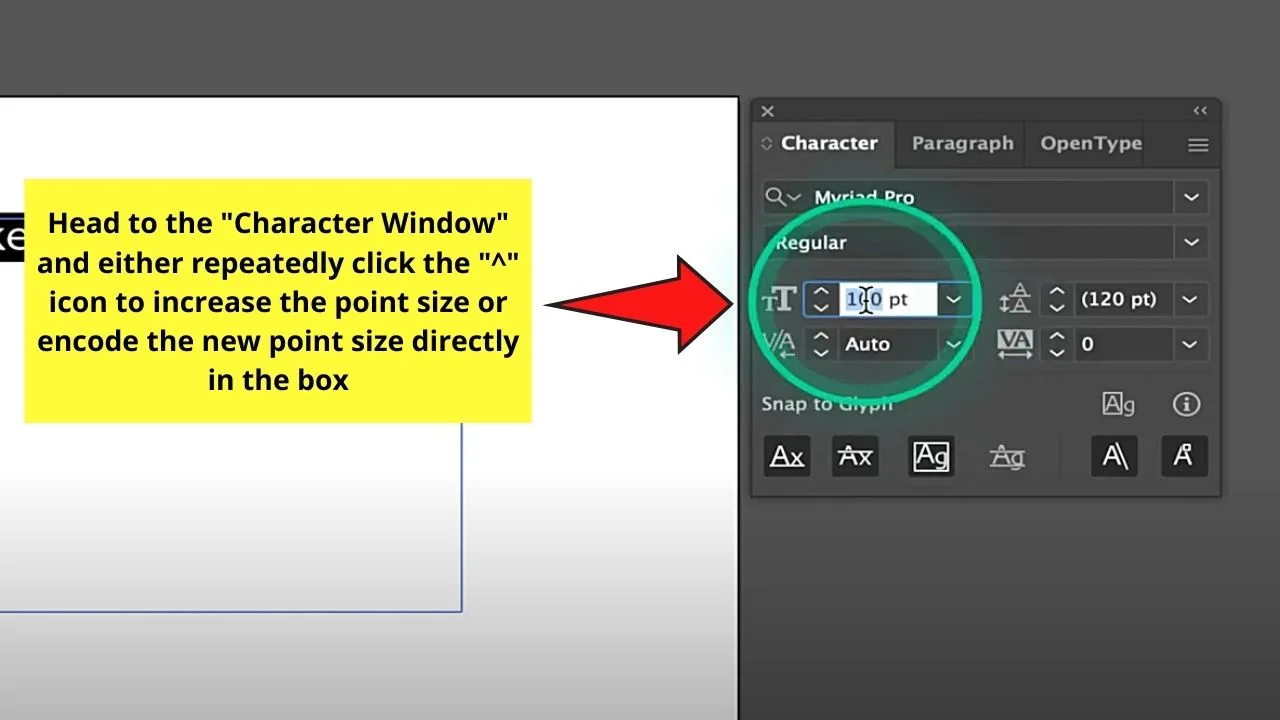
Very simple, right?
If you’re already a master with this most basic method of increasing the text size in Illustrator, perhaps the second method is what you’re looking for.
Method 2: Making Text Bigger in Illustrator Using a Keyboard Shortcut
Step 1: Granting that you’ve already encoded the text on the blank page, highlight it again by left-clicking and dragging the cursor over the said text.
You can also double- or even triple-click the text to select it.
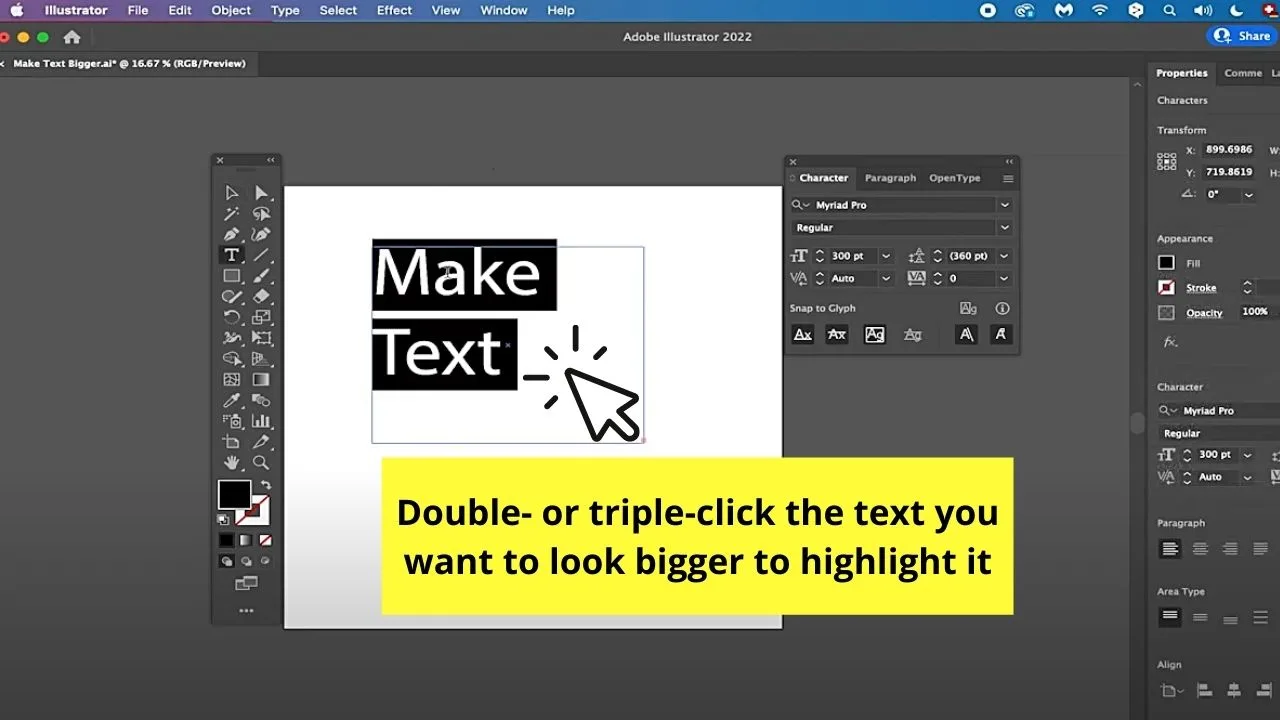
Step 2: After highlighting the text, place your hands on the keyboard and press “Shift + Cmd/Ctrl + .” simultaneously.
This keyboard shortcut will make the text bigger each time you press the “.” key.
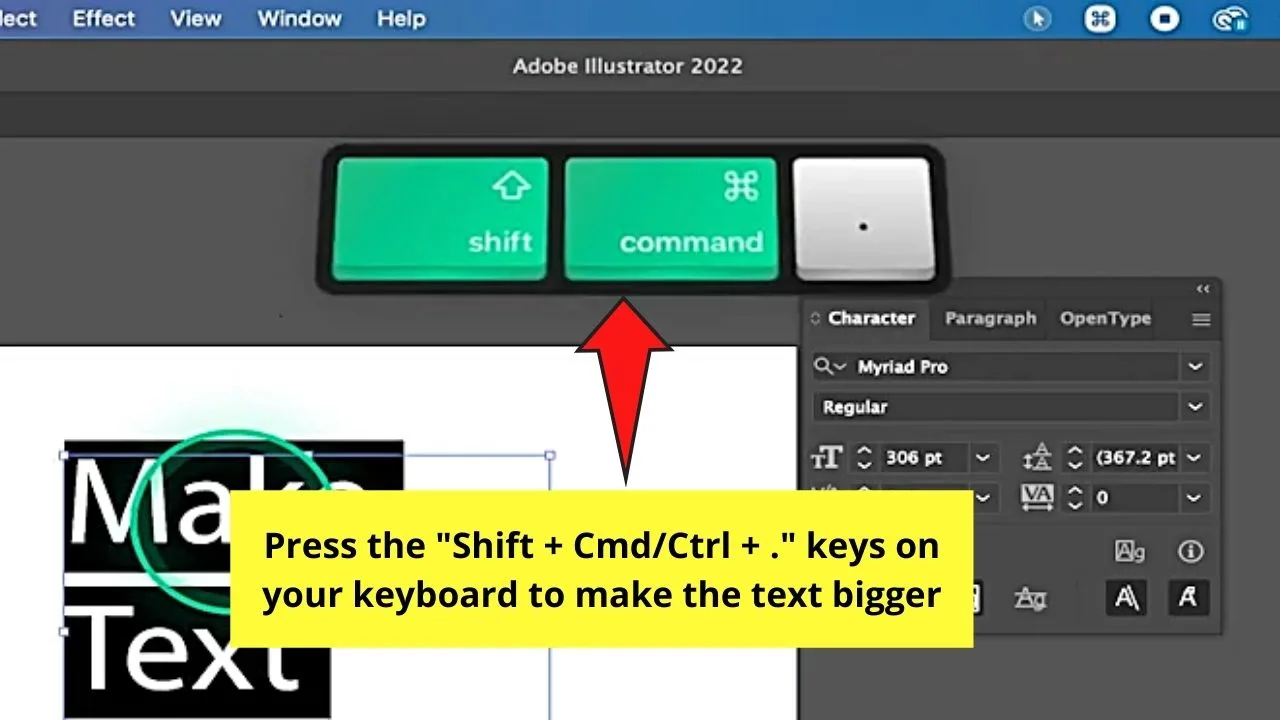
If you want to decrease the text size after making them look big, just press “Shift + Cmd/Ctrl + ,” on your keyboard after selecting the text.
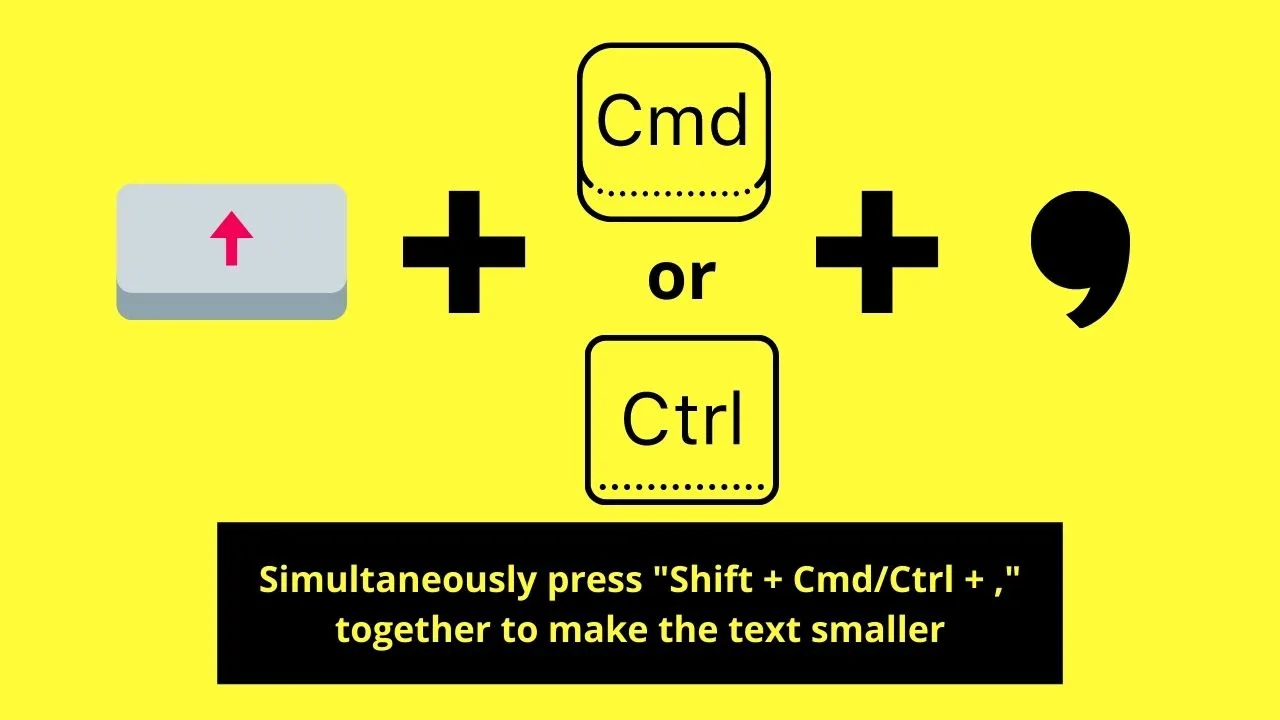
Step 3: In case you find this keyboard shortcut challenging to use, you can customize the keys to activate the same function.
To change the keys for the increase in text size function, head to “Edit” in the menu bar.
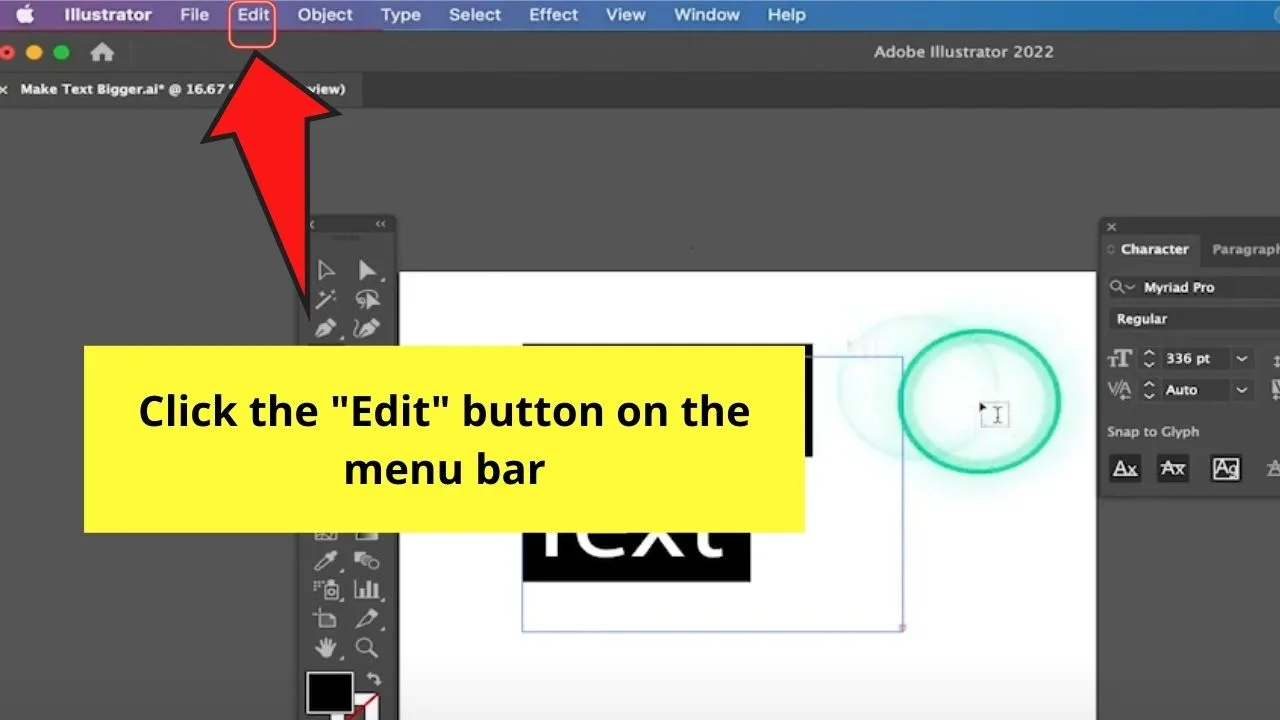
In the dropdown menu, select “Keyboard Shortcuts.” A dialog box will then appear.
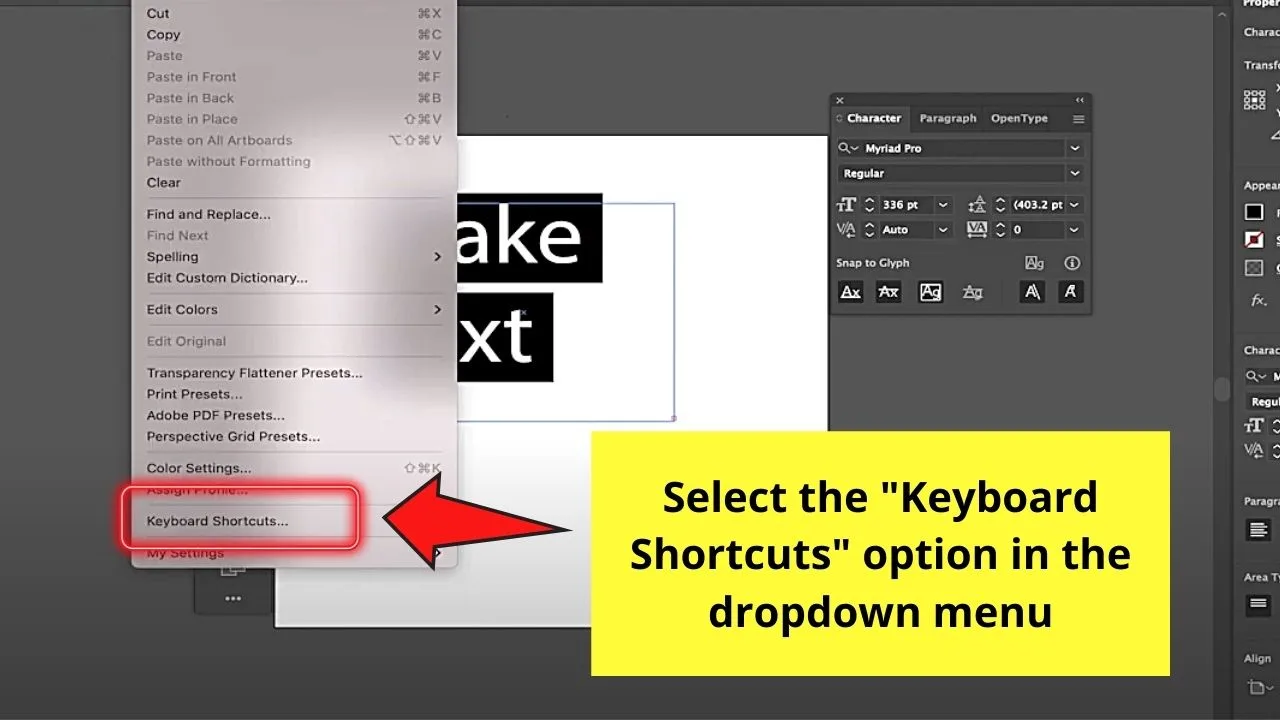
Step 4: In the “Keyboard Shortcuts” dialog box, make sure to select the “Menu Commands” option.
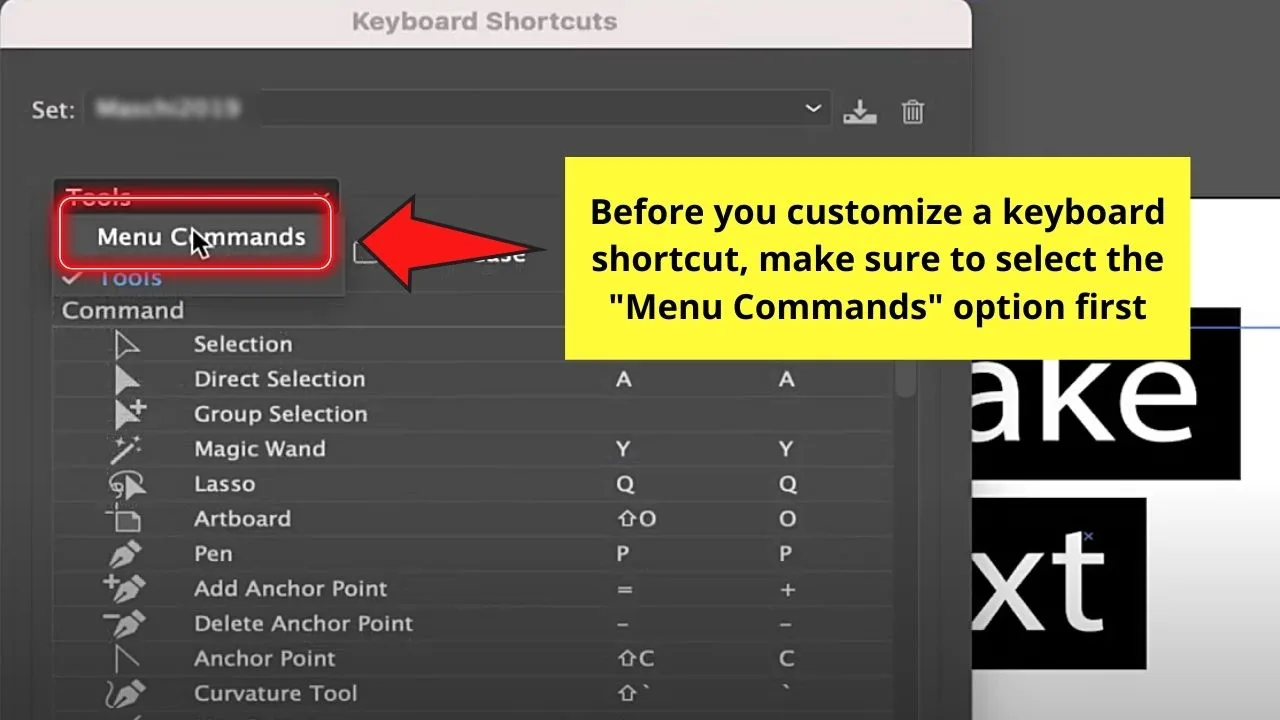
Then, scroll down the “Menu Commands” list until you see “Other Text.” Select the “v” button to activate another menu below it.
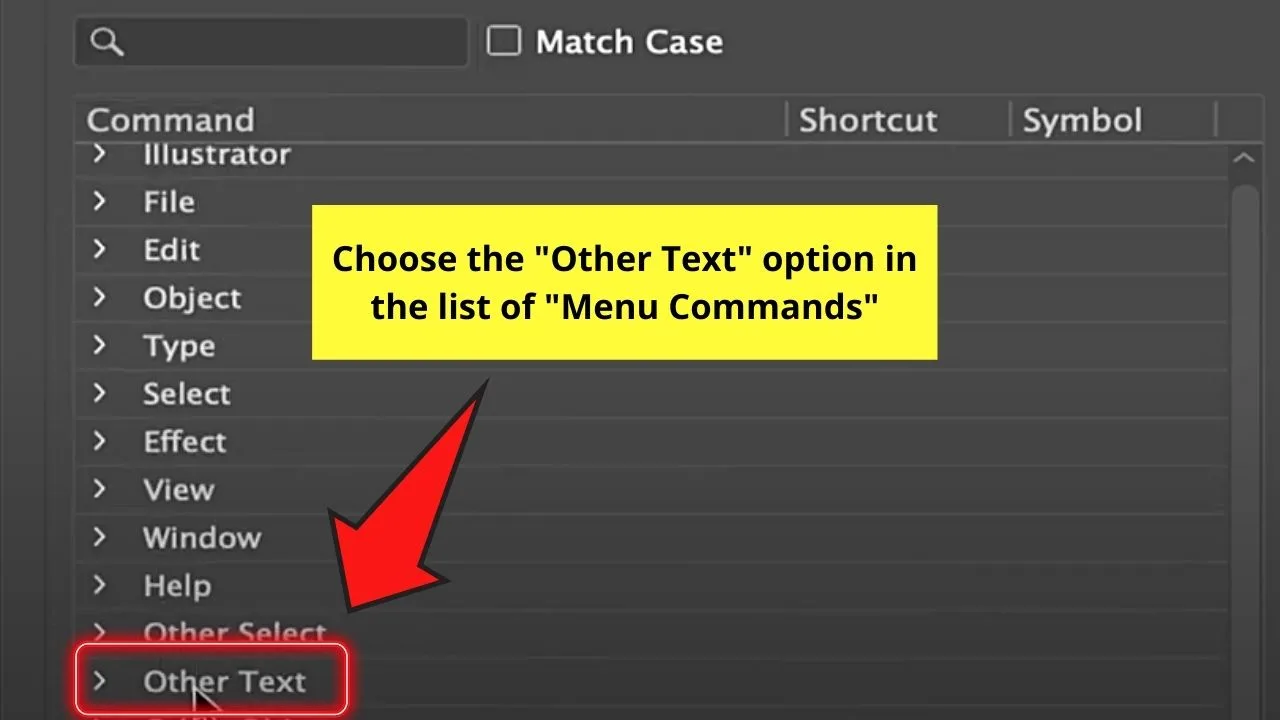
Step 5: Scroll down the “Other Text” menu until you see the “Point Size Up” option.
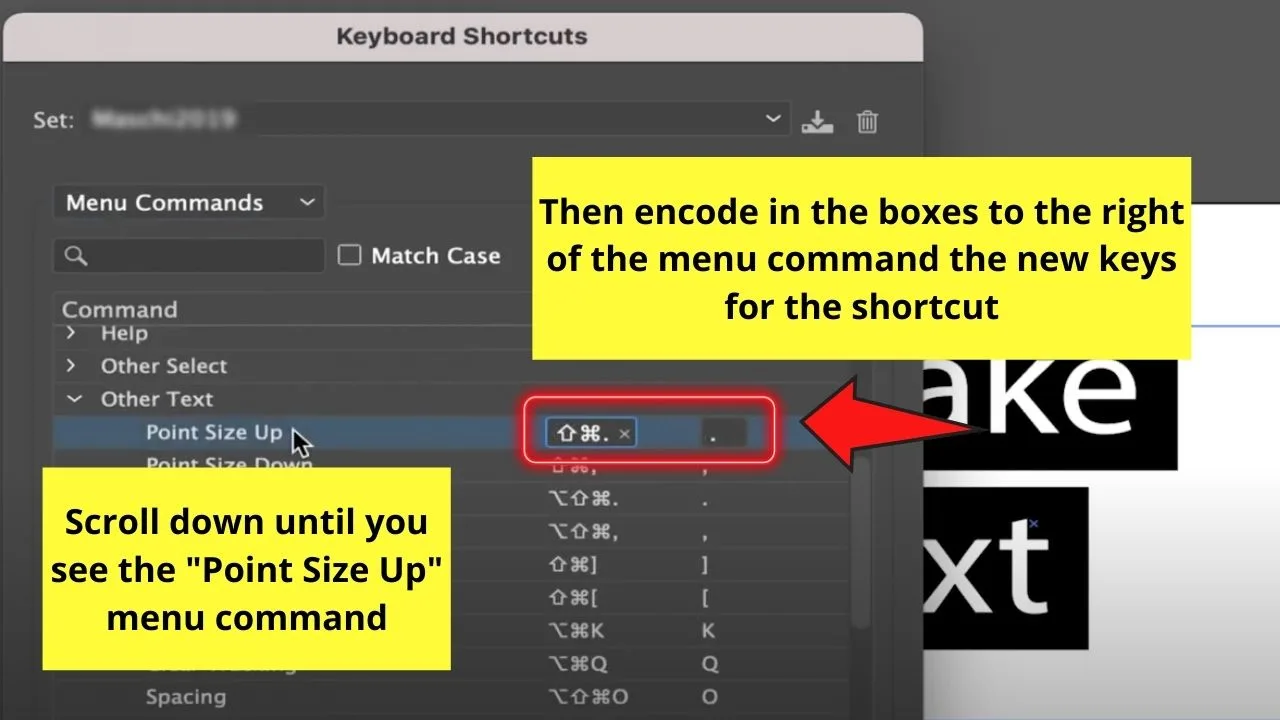
Head to the boxes to the right of the said command and type in the new keys you’ll use to activate such a function.
Then, save the new shortcut you created by clicking “OK.”
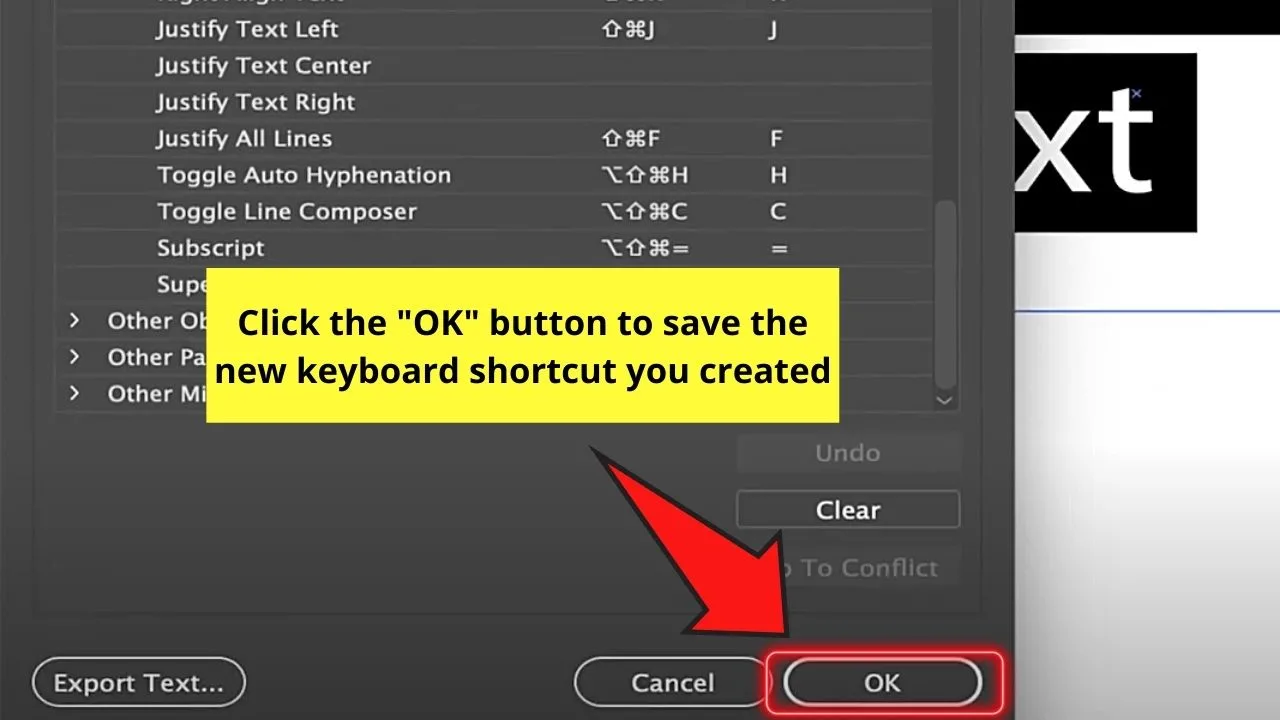
Cool, right? And, to think that you can change the default keys used for the “Point Size Up” function is such a big plus!
But, if you want another method to include in your arsenal, read the third and final one below.
Method 3: Making Text Bigger in Illustrator by Dragging the Text Box
Step 1: After typing the text on the blank page, head to the toolbar and click the “Selection” tool.
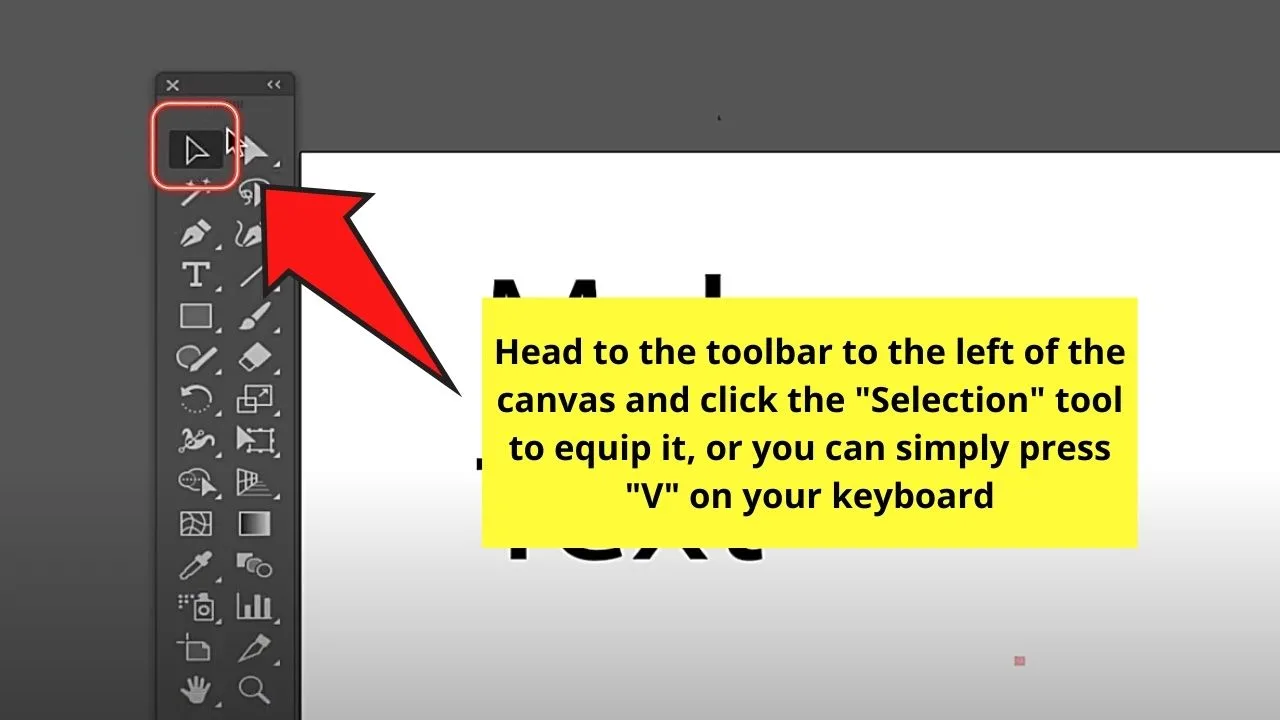
You can also equip the said tool by pressing “V” on your keyboard.
Step 2: Once the “Selection” tool’s equipped, click on the text once.
This move will then make the text box appear, enclosing and highlighting the text in it.
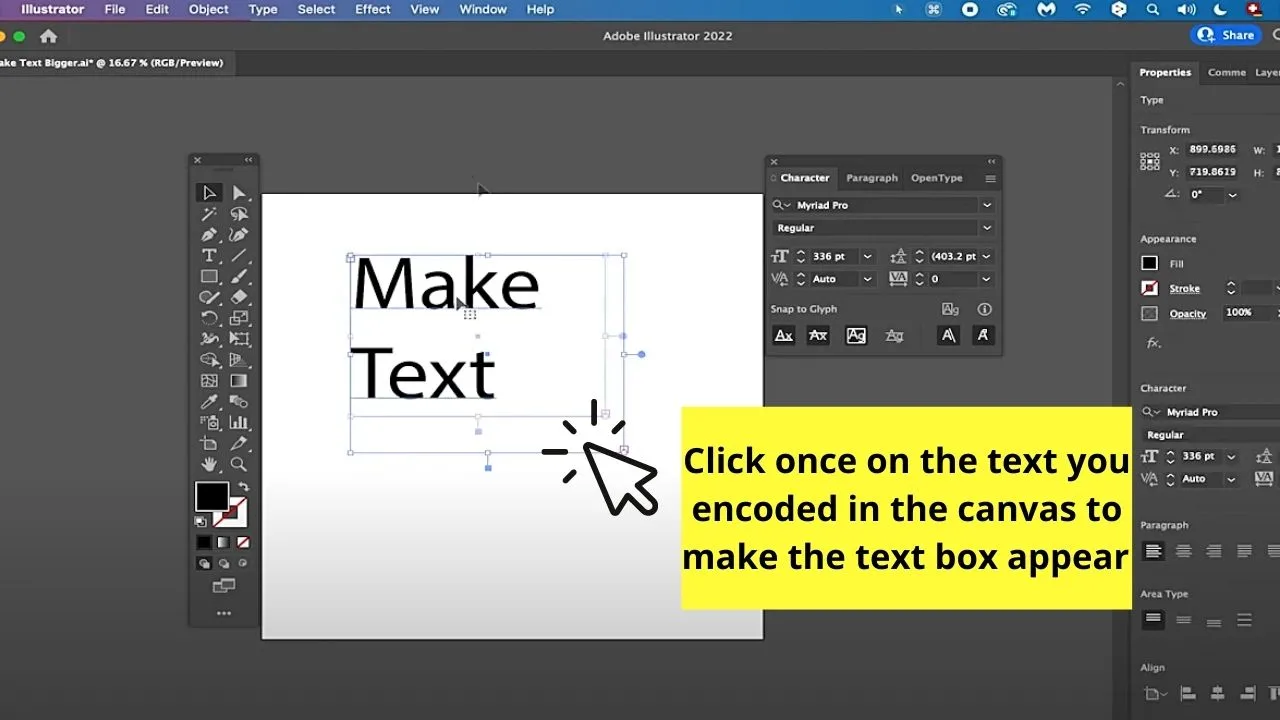
Step 3: After selecting the text box, head back to the toolbar and click the “Free transform” tool.
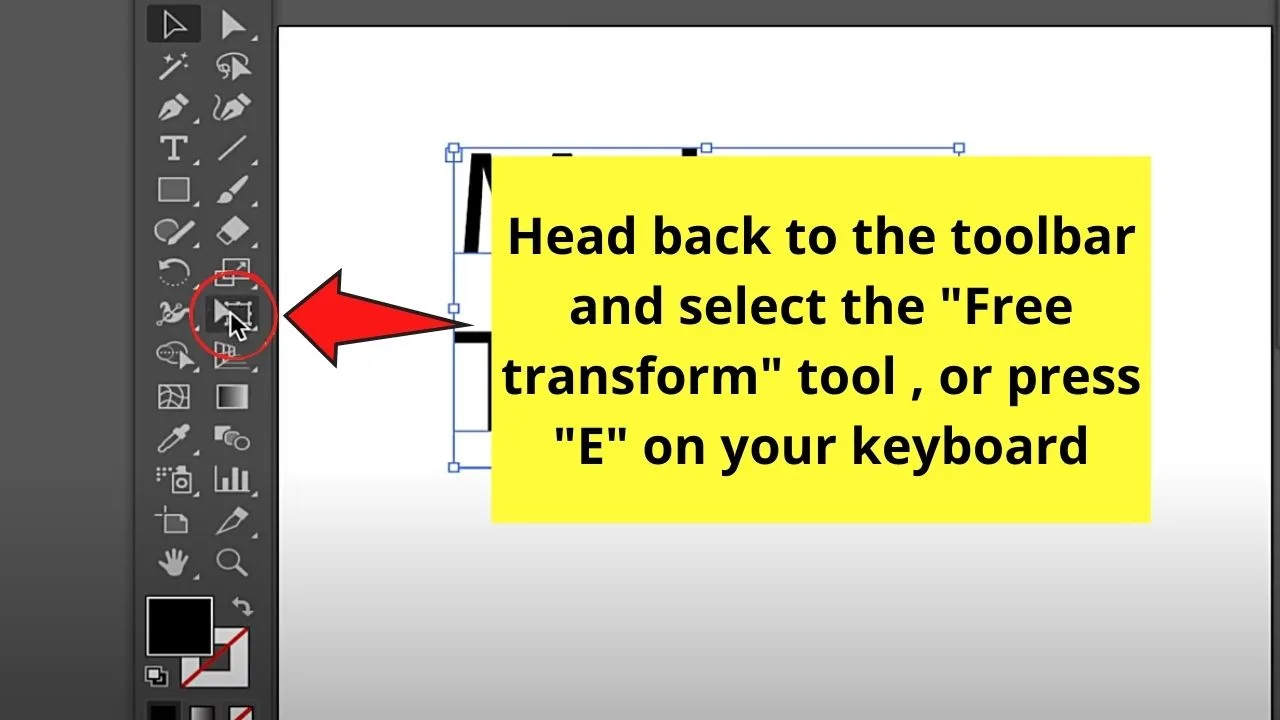
You can also press “E” to activate it.
Step 4: Once you clicked the “Free transform” tool, hold the “Shift” key.
Then, position your cursor on one of the text box corners, left-click and hold before you drag it to make the text inside it bigger.
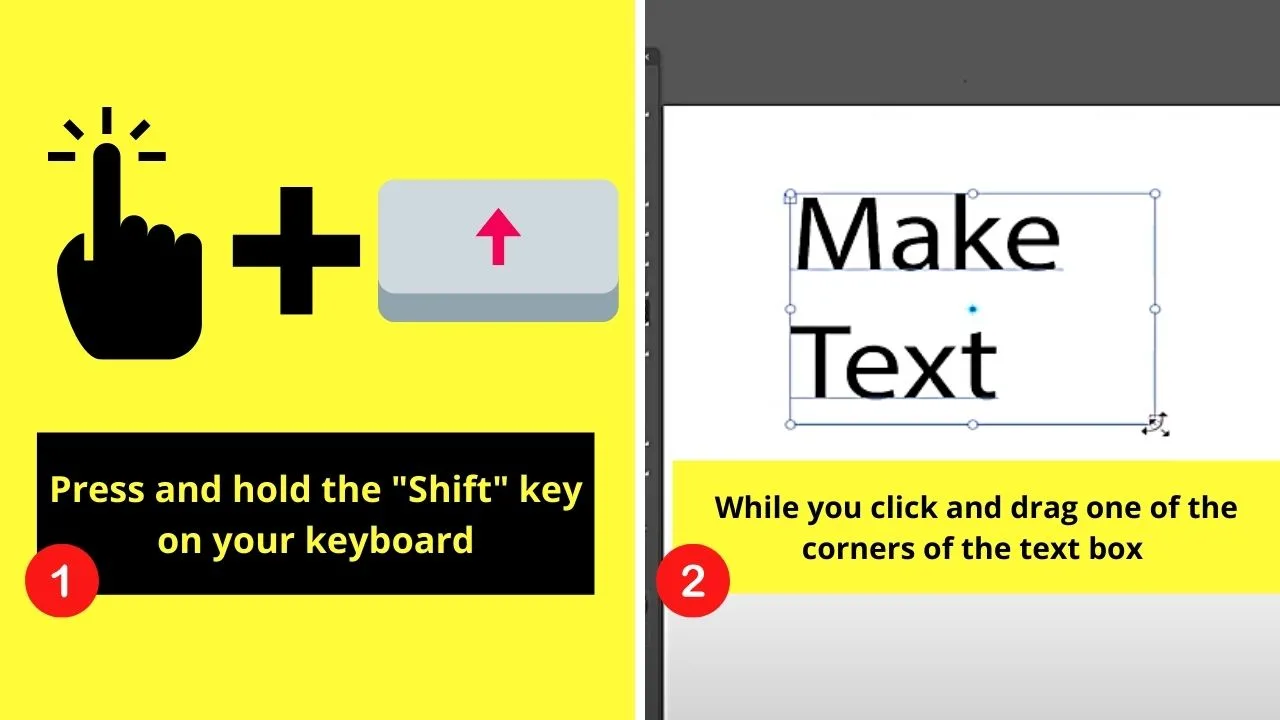
Wow! Such easy steps to follow!
So, now that you’ve known of the 3 methods of making text bigger in Illustrator, which among the three are you going to use?
While you’re at it, practice making superscripts or spacing objects evenly in Illustrator to further hone your editing skills.
Frequently Asked Questions about How to Make Text Bigger in Illustrator
Do I need to draw a text box first so I can encode text in Illustrator?
You don’t need to draw a text box first for you to begin typing text in Illustrator. Either you press “T” on your keyboard or you can select the “Type” tool from the toolbar and click once on the page to encode the text.
Where can I activate the “Character” window in case it doesn’t appear on the editor page of Illustrator?
To activate the “Character” window, head to the menu bar and click “Window.” Then, choose the “Type” option before selecting “Character.” You will then see the “Character Window” on the editor page.
How do you change the default keyboard shortcuts in Illustrator?
To change the default keyboard shortcuts for any function in Illustrator, head to “Edit” and click “Keyboard Shortcuts.” Select “Menu Commands” and scroll down the “Command” list to locate the function. Then, encode the new keys in the boxes next to the function before clicking “OK.”

Hey guys! It’s me, Marcel, aka Maschi. On MaschiTuts, it’s all about tutorials! No matter the topic of the article, the goal always remains the same: Providing you guys with the most in-depth and helpful tutorials!


