Thanks to Google Maps nowadays, it’s easy for us to locate areas where we want to go to.
Most of the time, we use the search bar to encode the address and find where it is in your current area of location.
Yet, what if that particular area doesn’t have an official address or the address you inputted is not correct?
That’s where dropping a pin on Google Maps comes very handy.
But how do you go about dropping a pin on Google Maps if you’re using an Android device?
How to Drop a Pin on Google Maps Android
- After you launch the Google Maps app, head to the map you want to drop a pin into.
- Search the location on the map by pinching your fingers out to zoom into the said area.
- Once you find the exact spot on the map, press and hold your finger onto the location until a red pin appears.
Dropping a Pin on Google Maps Android — 3 Basic Steps
Indeed, traveling has become a lot easier thanks to Google Maps.
As mentioned earlier, you only need to input the address or even the name of the establishment to form a route towards it.
But, there are times when simply using the search bar won’t show you the correct location where you plan to go to.
There are even instances where the address you input on the search bar either isn’t the correct one or you simply don’t know the exact address.
If you find yourself in these situations, just drop a pin on Google Maps with these 3 steps:
Step 1: After you launch the Google Maps app on your Android device, search for the map you want to drop a pin into by encoding it on the search box.
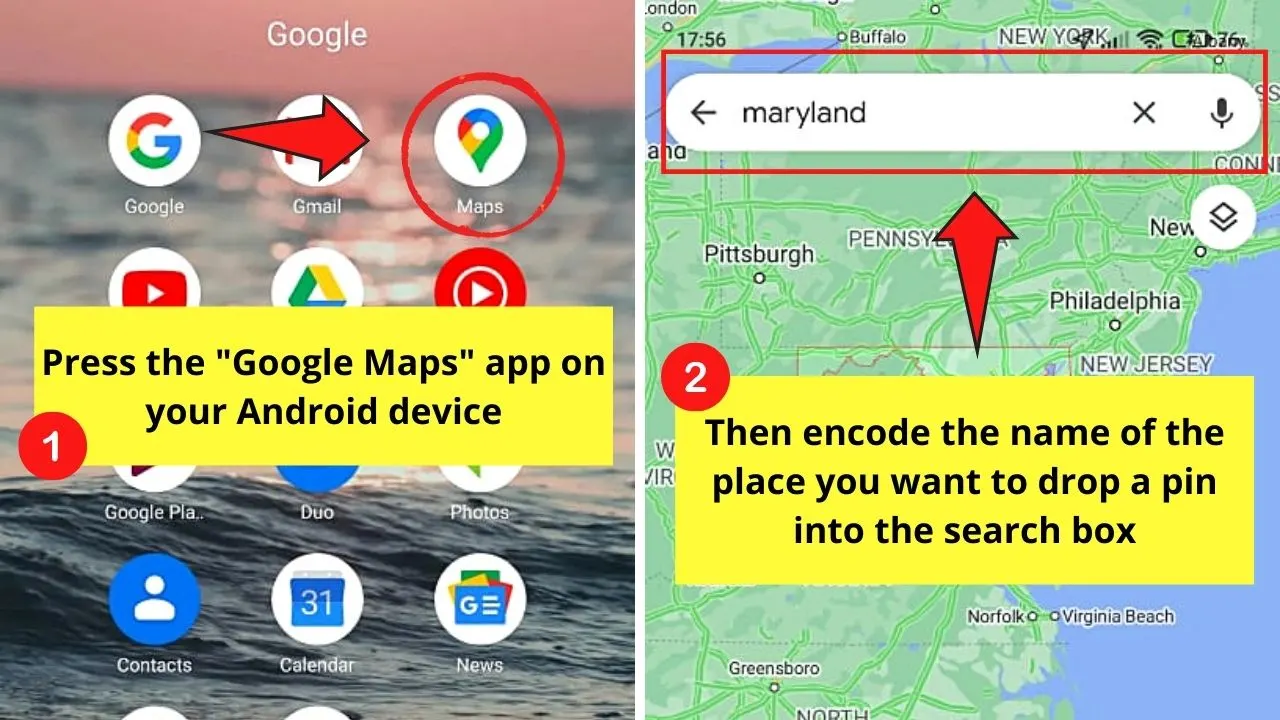
Step 2: Once the map appears on Google Maps, zoom in on the particular location to have a clear view of it.
To zoom in on Google Maps, simply pinch your fingers out until the name of the place you’re headed into appears on the screen.

Step 3: After zooming in on the map and you find the area you intend to visit, press and hold the said location until a red pin appears under your finger.
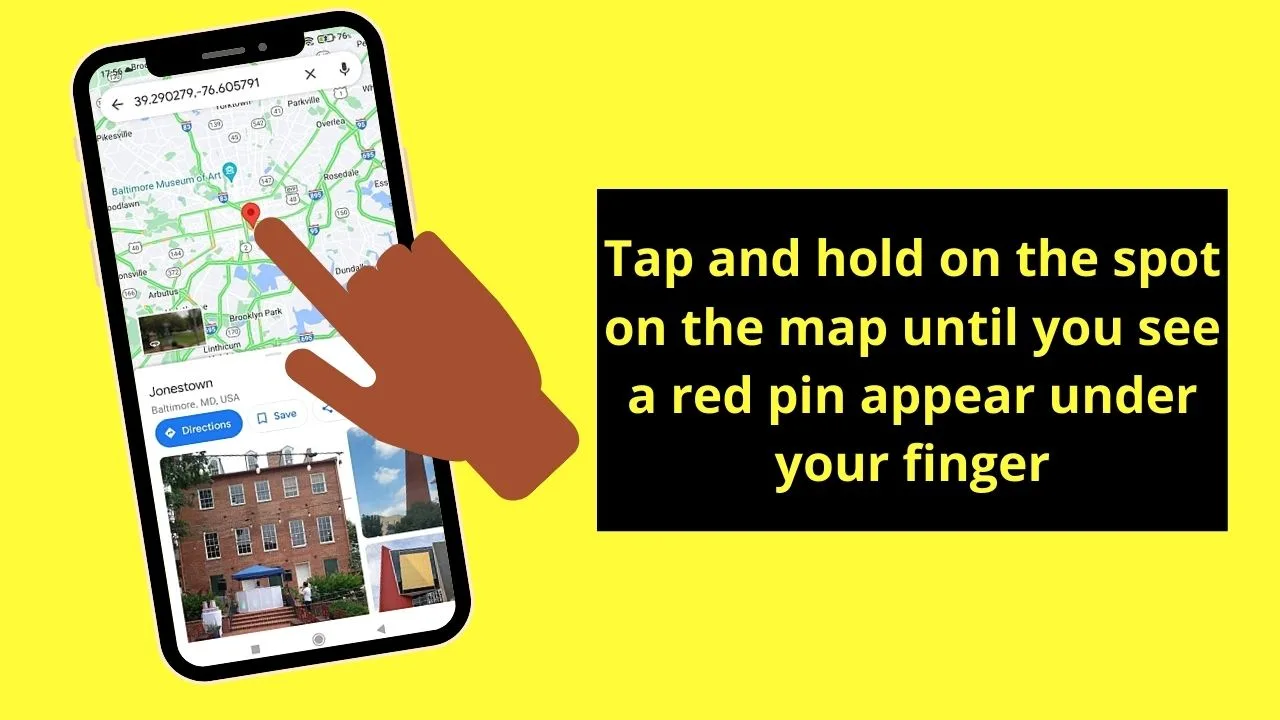
And, once that pin appears, you can use that pin in various ways. One very useful option you can do is to “Save” that particular area you pinned.
To do so, tap the “Label” option and encode the name or select from the preset options the label you want to give that pin.
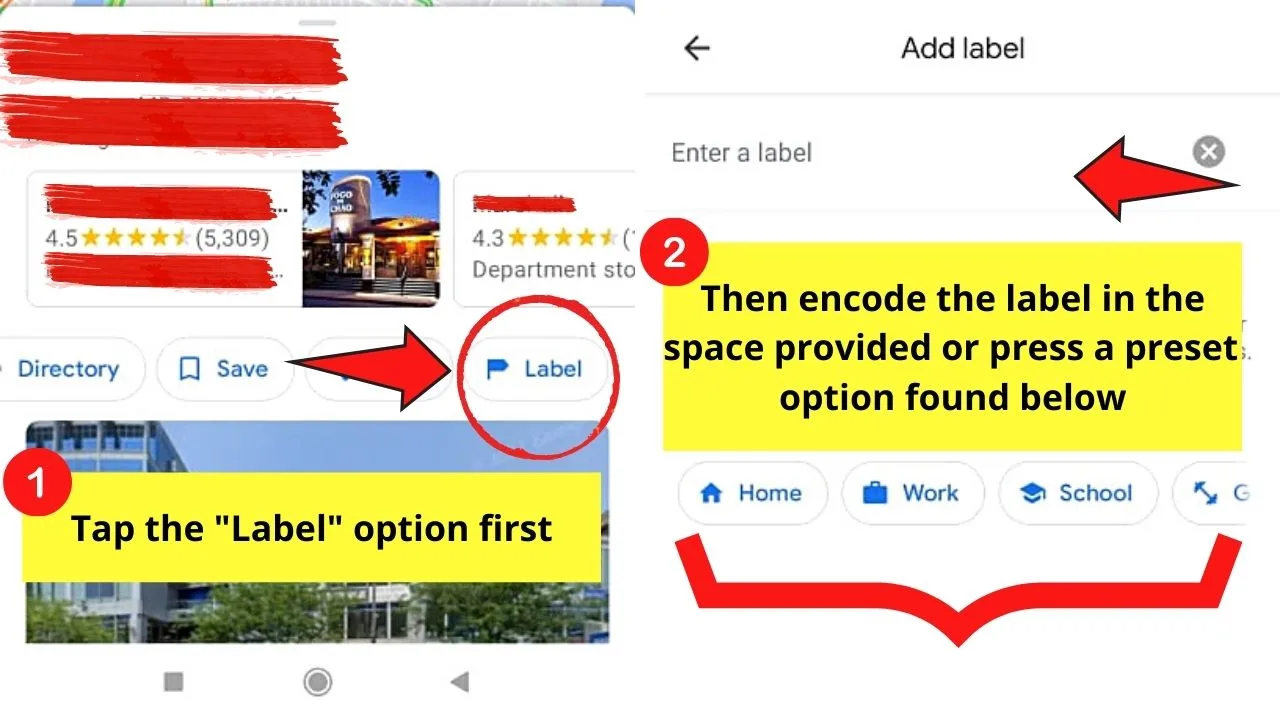
But, if you prefer to save the pinned location on a list, press the “Save” option instead.
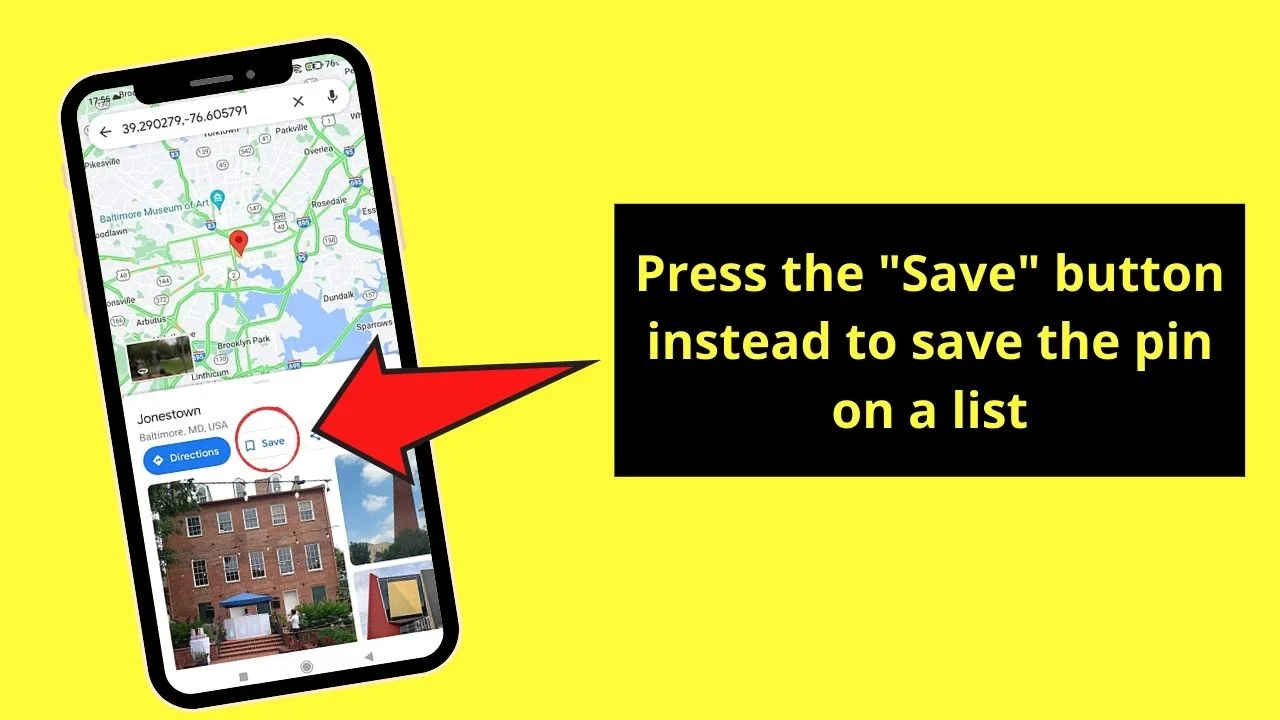
You can also share the location with another person through social media, text, or email by tapping the “Share” button.
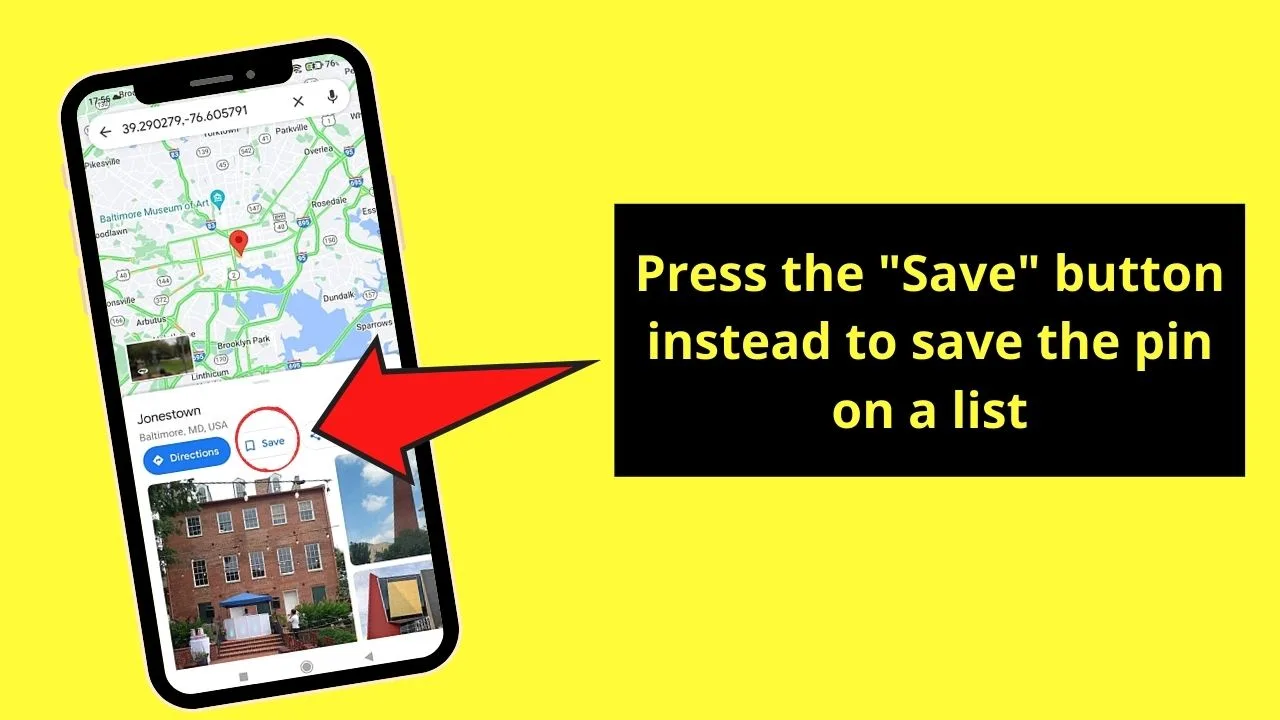
So, now that you know how nifty it is to drop a pin on Google Maps Android, are you now ready to give it a try?
Frequently Asked Questions about How to Drop a Pin on Google Maps Android
Can you also drop a pin on Google Maps even when you’re launching the app on your desktop?
It’s possible to drop a pin on Google Maps from a computer. After zooming and panning on the map, click the spot where you intend to drop the said pin into. But, instead of a red pin, a small grey box will appear together with the information box at the bottom part of the screen.
When should you drop a pin on Google Maps instead of searching the location directly with its search bar function?
Dropping a pin on Google Maps is a very convenient feature to use if you’re unsure of the exact address where you are or heading into. Dropping a pin also is very handy when the place doesn’t have an exact address or you simply don’t want to look up the exact address of that area.
How do you share a pinned location with another person?
After you drop a pin on Google Maps, you’ll see an information box appear below it. From that box, swipe left until you see the “Share” button. From there, tap whether you want to share the pinned location via email, text, or social media.

Hey guys! It’s me, Marcel, aka Maschi. On MaschiTuts, it’s all about tutorials! No matter the topic of the article, the goal always remains the same: Providing you guys with the most in-depth and helpful tutorials!


