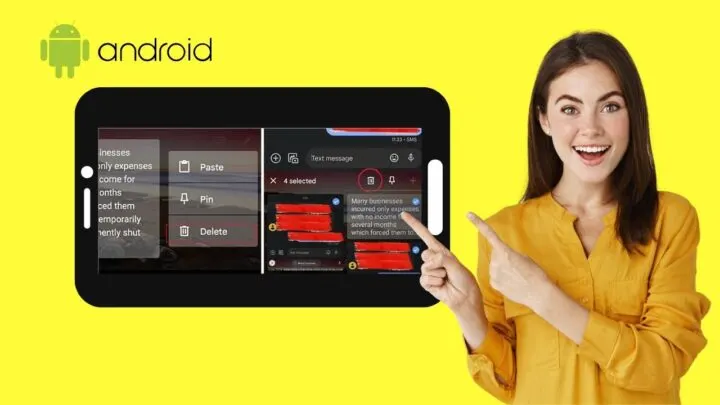Copying and pasting in whatever device you’re using is such a nifty feature that you can use daily.
Thanks to the clipboard app on Android devices, you can place copied text in it and easily access it for future use.
Yet, if you no longer have use for that particular text, Android devices offer you a nifty way of clearing your clipboards in a few taps.
How to Clear the Clipboard on Android
To clear the clipboard on Android, follow these steps:
- Activate the Android device’s on-screen keyboard
- Press the “Clipboard” icon on the menu bar
- Tap the “Pencil” icon to the right of the clipboard menu
- Tick all the copied text you find on the clipboard
- Press the “Delete” icon
Take note, though, that you’ll need to install the Gboard app on your phone on the off chance that it isn’t available on the Android device you’re using.
So, granting that you’ve already installed Gboard and set it as the default on-screen keyboard, let’s get straight right into how to clear the clipboard on Android.
Granting that you’ve already opened the messaging app you’ll use, follow the next steps in clearing your clipboard.
Step 1: Activate the Android device’s on-screen keyboard
![]()
Do this by tapping once on the message field.
Step 2: Press the “Clipboard” icon on the menu bar
![]()
You’ll then see all the copied text items on the clipboard as soon as you open it.
Step 3: Tap the “Pencil” icon to the right of the clipboard menu
![]()
This move will automatically grey out the text items on your clipboard.
Step 4: Tick all the copied text you find on the clipboard
![]()
Do this by tapping on the circle that appears on the upper right of each text block.
Step 5: Press the “Delete” icon
![]()
You won’t miss this icon as it takes the shape of a trash can.
And, just like that, your clipboard on Android’s cleared out!
Now, which of the three methods mentioned above are you raring to use daily?
Frequently Asked Questions about How to Clear the Clipboard on Android
How can I access and turn on the clipboard app on my Android device?
To access the clipboard on your Android device, open a messaging app first and tap on its text field to make the on-screen keyboard appear. Then, tap the “Clipboard” icon on the menu and press the toggle to the right to turn on the clipboard.
What if I don’t see the clipboard icon on the on-screen keyboard’s main menu. Where can I find it?
If you can’t find the clipboard icon, tap the meatball (ellipsis or 3-horizontal-dot icon) menu on your on-screen keyboard. Then, hold and drag the clipboard icon from the hidden icons list to the main menu to add it to the list of functions you can easily access.
Can I deactivate the clipboard on my Android device?
You can deactivate or disable the clipboard on your Android device. Just press the “Clipboard” icon on the main menu and tap the toggle or glider icon once until it turns gray. The gray color of the toggle signifies that you’ve deactivated the clipboard function.
Will I have unlimited access to the text snippets I pasted on my Android device’s clipboard?
The text snippets you pasted on the clipboard, by default, disappear after an hour. If you want to have unlimited access to it, pin it to your clipboard by tapping the “Pin” icon after holding the text snippet.
Can I pin several text snippets on my Android device’s clipboard?
You definitely can pin several text items on the clipboard. Just tap the “Pencil” icon to the right of the main menu. Then, tick the text snippets you want to pin by pressing the circles on the upper right of those texts. Lastly, tap the “Pin” icon to pin those texts on the clipboard.

Hey guys! It’s me, Marcel, aka Maschi. On MaschiTuts, it’s all about tutorials! No matter the topic of the article, the goal always remains the same: Providing you guys with the most in-depth and helpful tutorials!