Cutting out an image can be one of the dreaded things to do when editing images. In most photo editing tools, you’ll have to hand crop that particular object in the image to cut it out.
No matter the process, the basic premise of cutting out an image is to remove it from its original background. This makes the photo have a clean or white background.
Plus, it helps make the image stand out more, especially if you’re making product brochures or digital greeting cards.
But, if you’re on Canva, cutting out images is such a breeze — if you know how.
How to Cut Out an Image in Canva
To cut out an image in Canva, first, select an image. Then, choose the “Edit image” tab on the toolbar. Select the “Background Remover” tool on the object panel. Then, wait for Canva to cut out the photo from its background. To further edit the image, click either the “Erase” or “Restore” brushes.
But, to enjoy using the “Background Remover” tool, you will need to be on Canva Pro.
If you’re on Canva Pro or you have upgraded to a Pro account, start learning how to cut out images in Canva with the steps below.
Step 1: Once you’re on the editor page of the project file you opened in Canva, go to the left-side panel and click “Photos.”
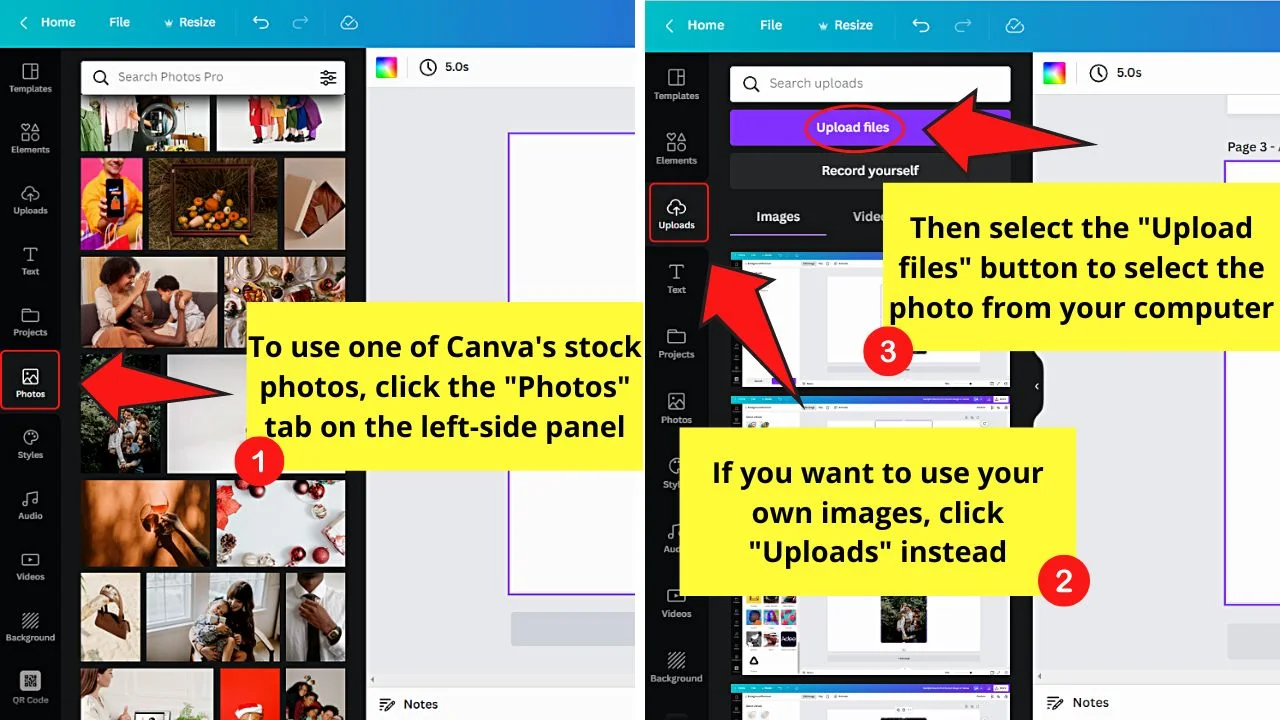
This is if you prefer to use Canva’s stock photos. Click the “Uploads” tab instead if you prefer using an image from your computer.
Then, choose the “Upload files” button to locate the photo from the computer to add it to Canva.
Regardless, click or drag and drop the said photo to make it appear on your design’s canvas.
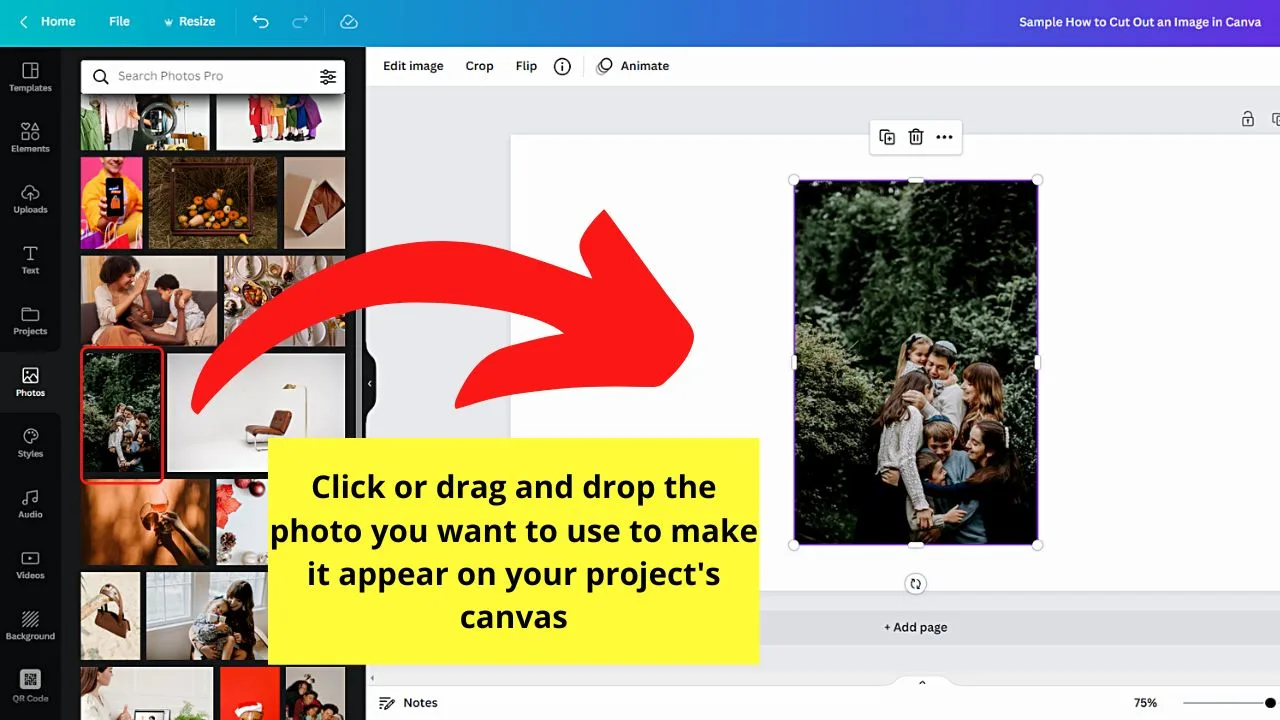
Step 2: Now that the image you selected is on the canvas, click to select it.
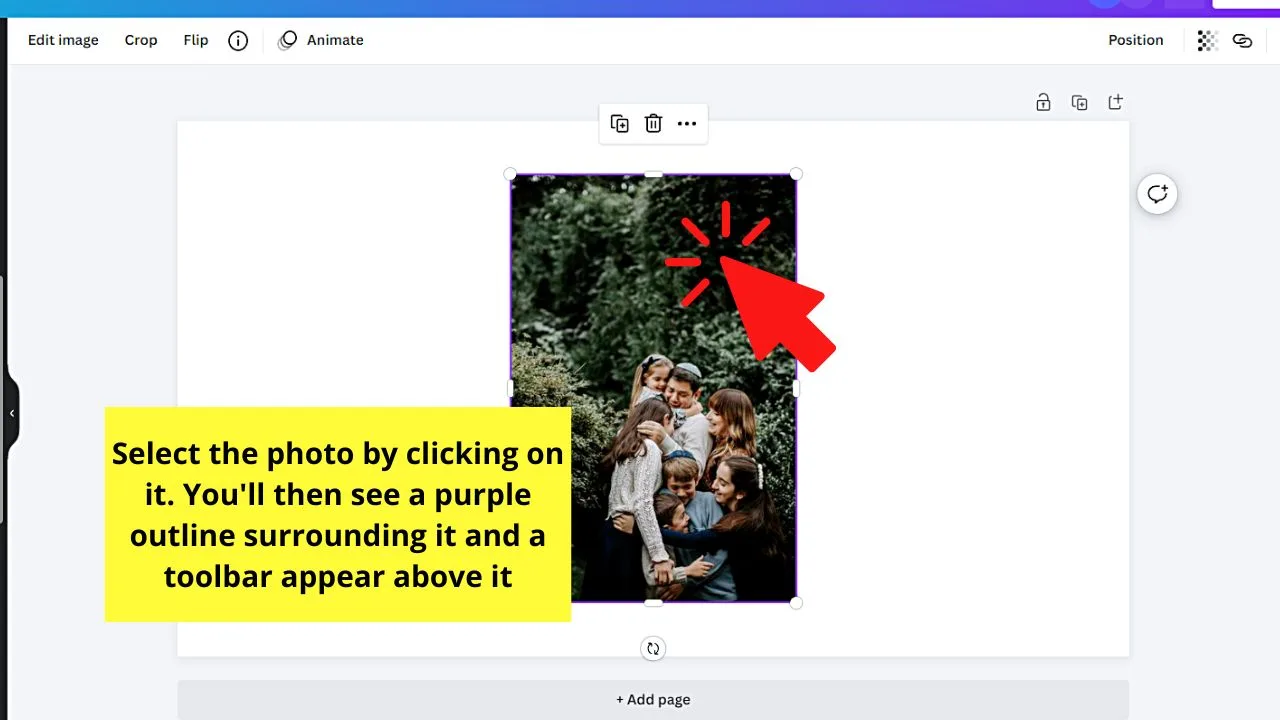
A purple outline will then surround the photo. Also, a toolbar appears below the menu bar after selecting the photo.
Step 3: On the said toolbar, click the “Edit image” tab.
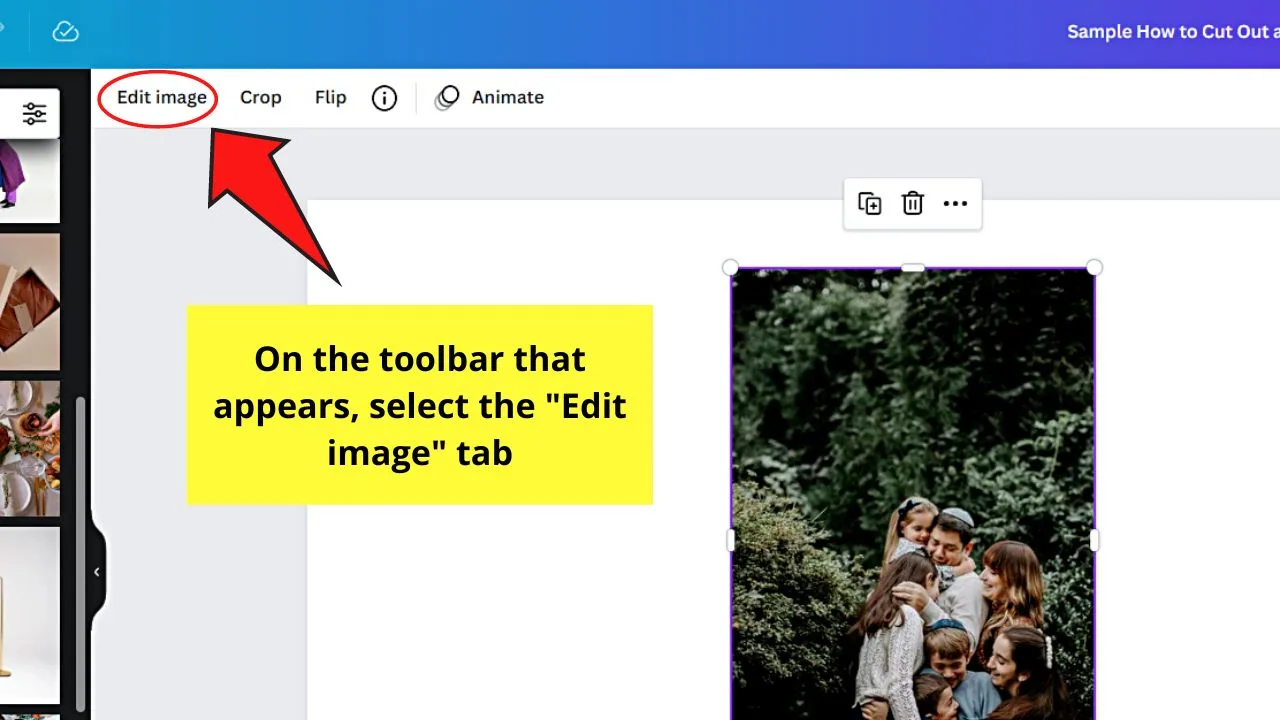
This will then open an object panel to its left.
Step 4: Find the “Background Remover” tool on the object panel.
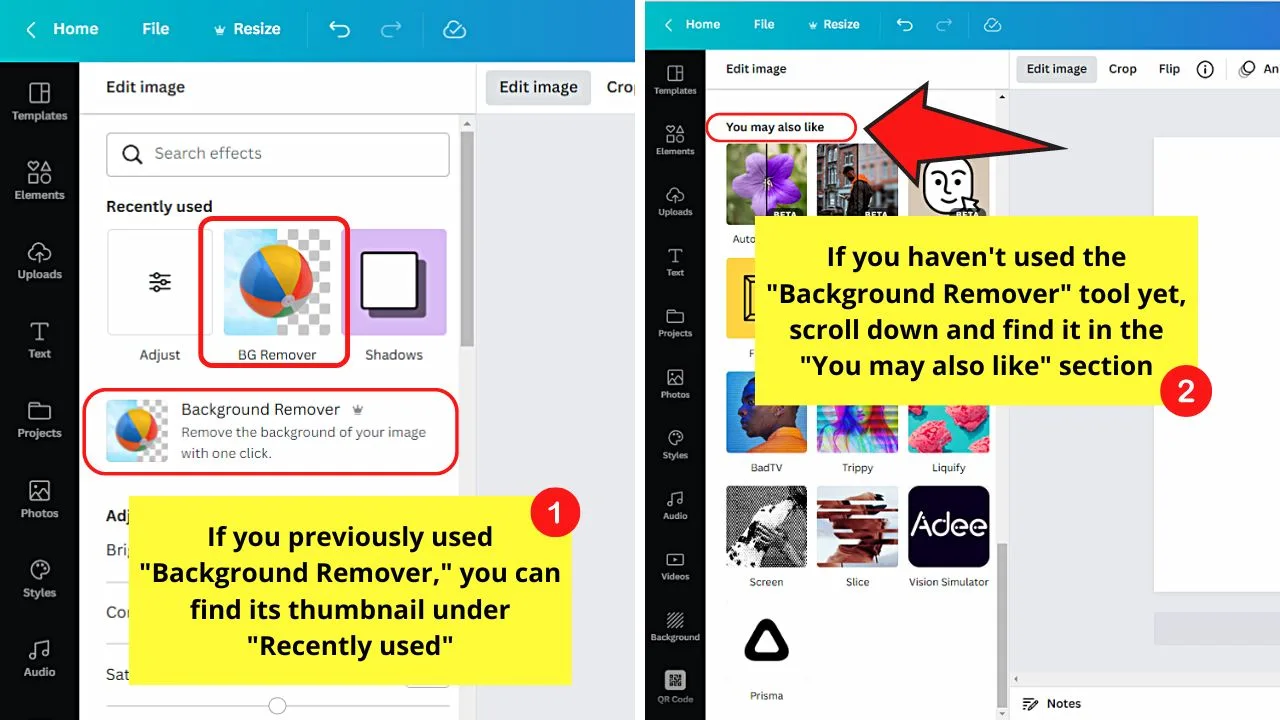
If you have used the “Background Remover” tool in previous editing sessions, its thumbnail is found under the “Recently used” section.
If, however, you haven’t used the said tool before, scroll down until you reach the “You may also like” section. Then, click the “Background Remover” thumbnail and choose the “Use” button to add it to the object panel.
Step 5: After adding the “Background Remover” tool, click it.
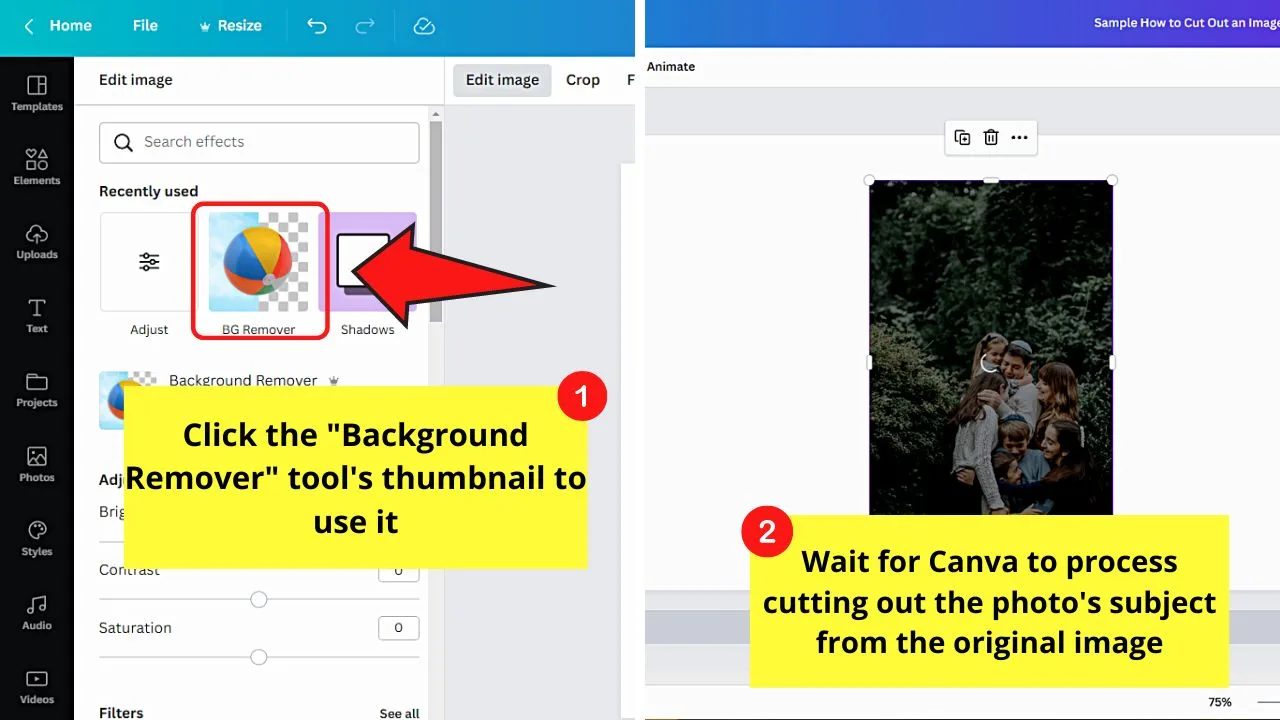
This will make Canva analyze the photo to separate the subject from its background.
Step 6: Select the “Apply” button if you’re good with the way the newly cut-out image looks.
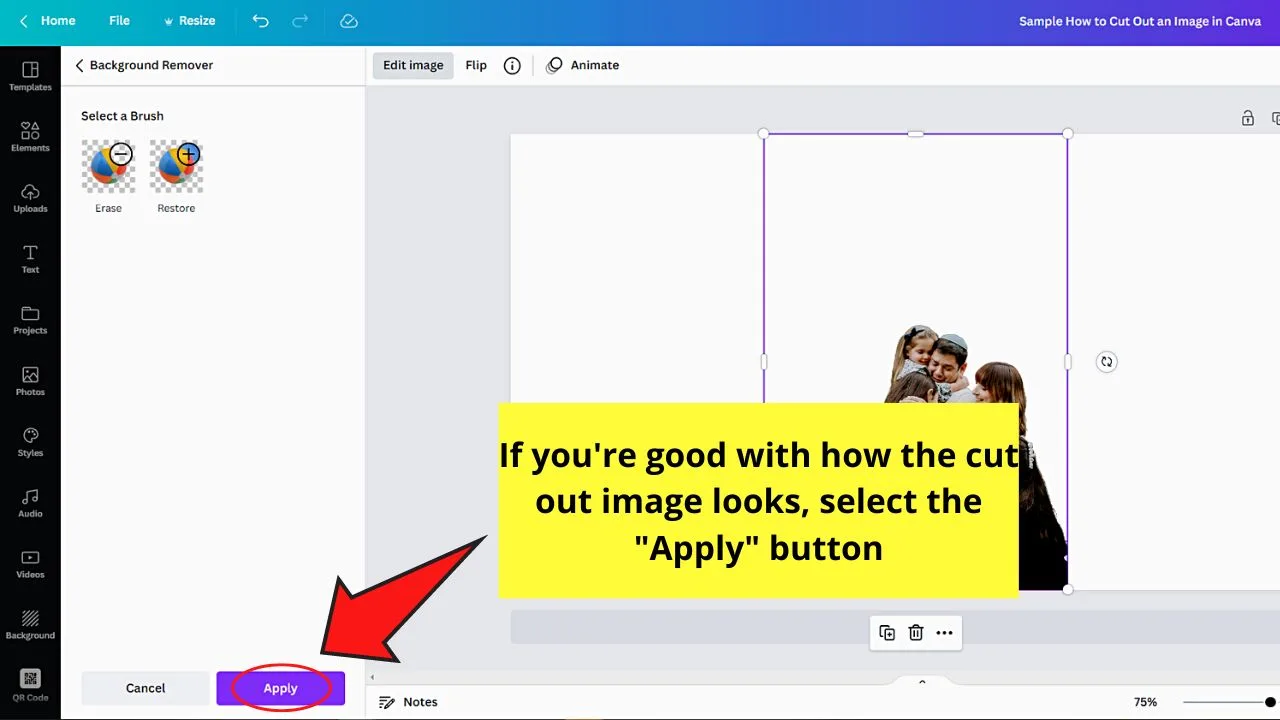
Usually, the process lasts for a few seconds (about 5 seconds). Once the process is done, only the subject of the photo will be left.
The original background has been removed, making the subject have a white or clean background instead.
If there are parts of the background that have not been removed by the one-click “Background Remover,” click the “Erase” brush.
If you accidentally removed part of the cut-out image, select the “Restore” brush instead.
And, mind you, you can always adjust the brush sizes by dragging the “Brush size” slider to the right or left.
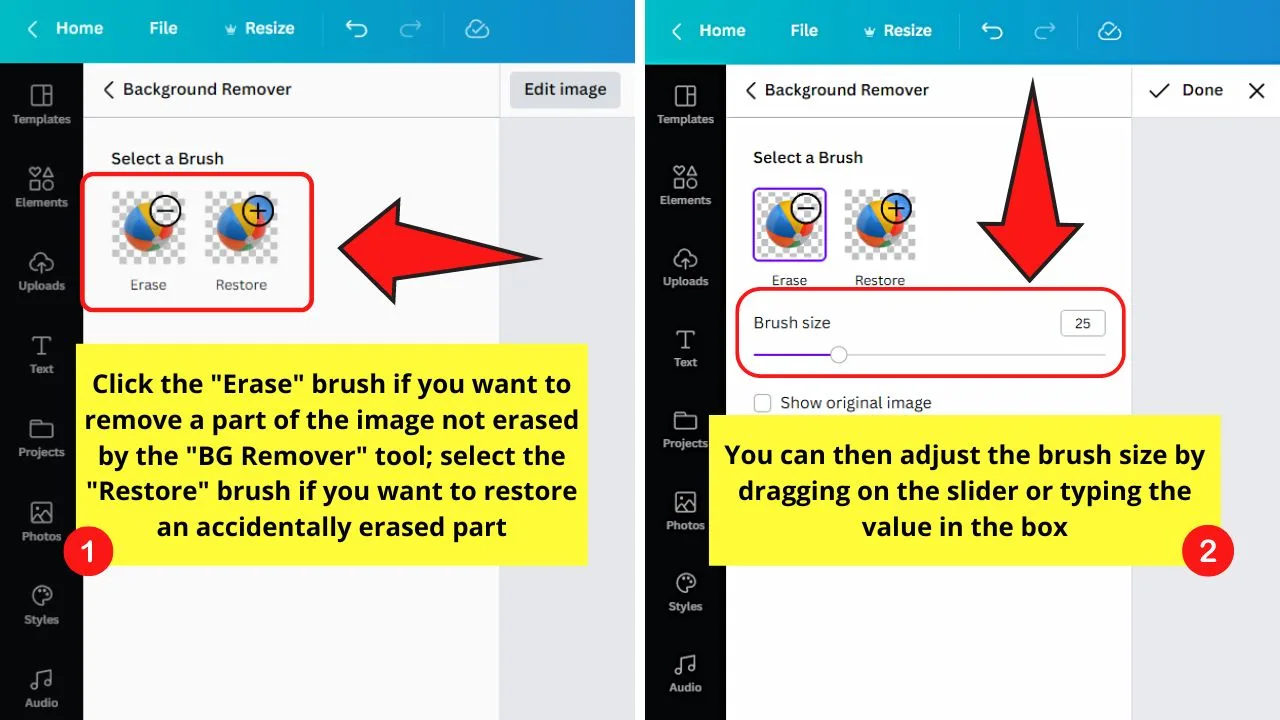
Step 7: Resize the newly cut-out image by dragging the circles surrounding the photo after clicking it.
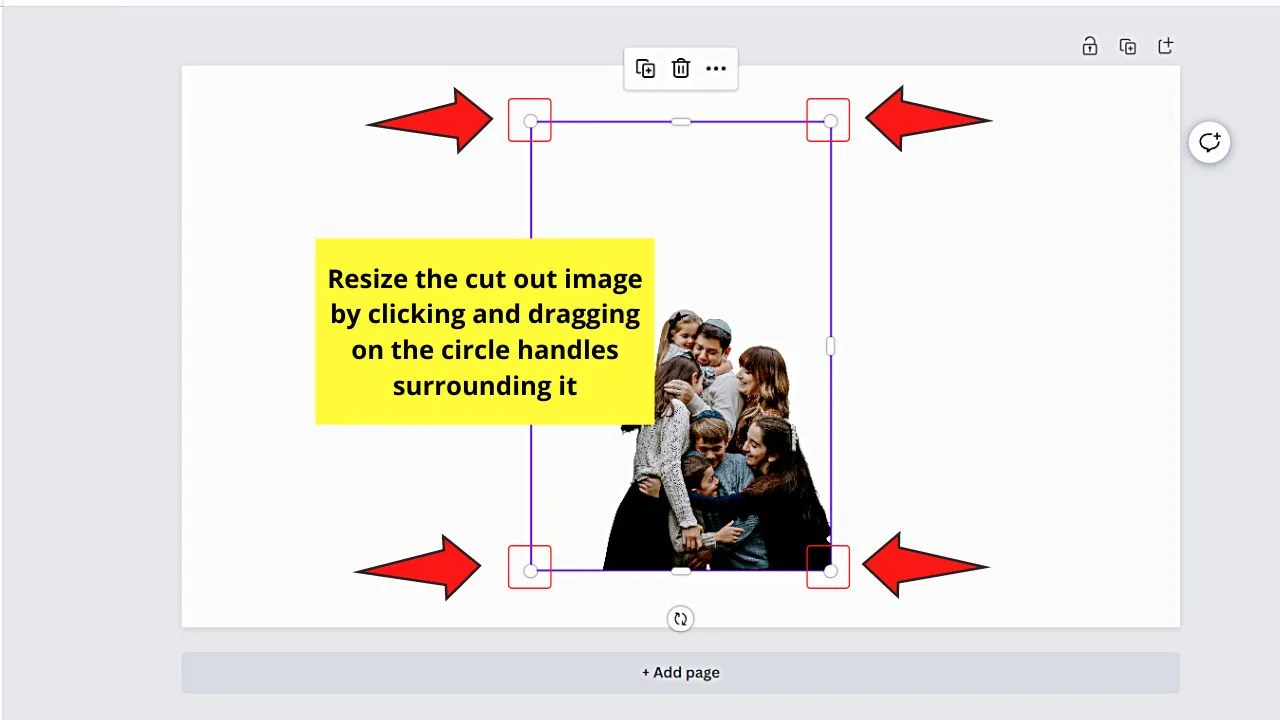
Just don’t set the photo as its background. Its original background will then appear if you set the picture as your design’s background.
Step 8: Go back to the left-side panel and choose another image as your design’s background from “Photos.”
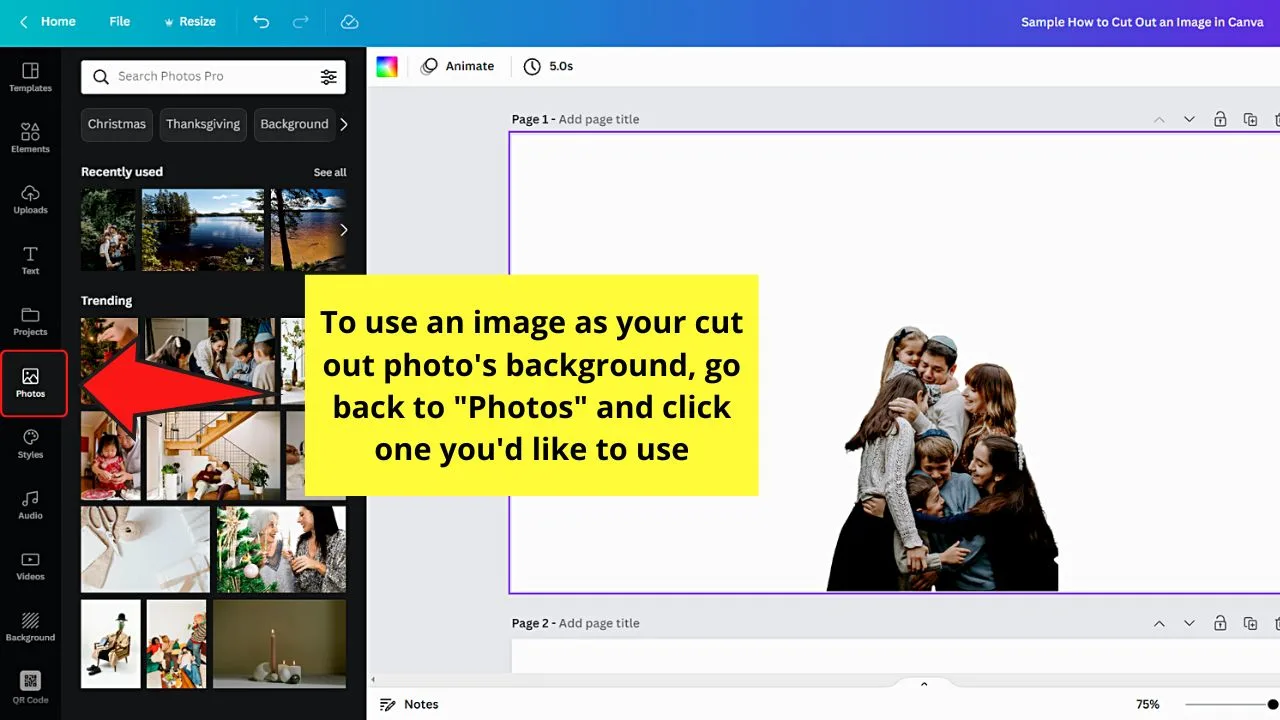
If you prefer a solid color as your photo’s background, click on a blank space on the canvas. Then, click the rainbow tile on the toolbar to make the color gallery appear.
From there, select one of the hues from the default color gallery, the photo colors, or choose a new one by clicking the rainbow “+” tile.
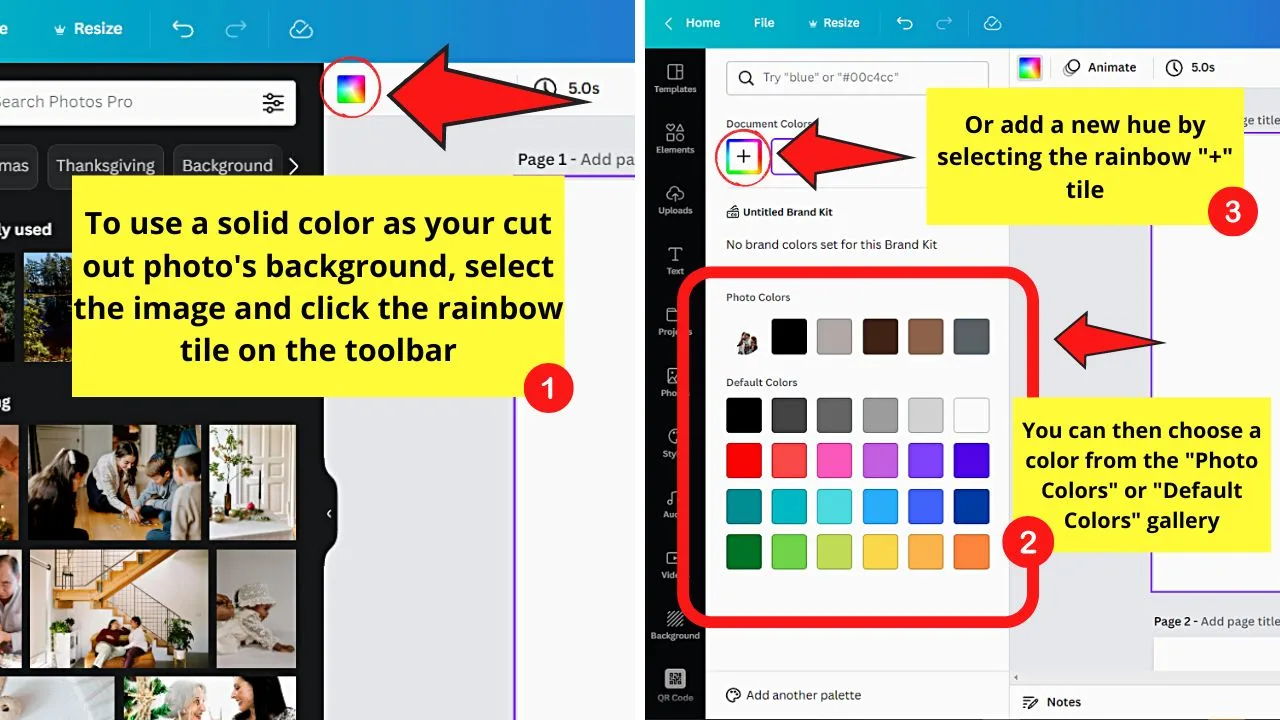
Basically, cutting out an image in Canva has the same concept as removing its background on Canva mobile. Just make sure again that you’re on Canva Pro to use the “Background Remover” tool.
Frequently Asked Questions about How to Cut Out an Image in Canva
Why do I need to cut out an image in Canva?
Cutting out an image, aka deep etching has several purposes. One of these reasons is to make the photo stand out with a clear background. This helps it appear more professional-looking. Cutting out an image also makes it easier to blend when placing it in magazine articles, cards, and other designs.
What should I do if Canva’s “Background Remover” hasn’t cut out the image properly?
If the “Background Remover” hasn’t entirely removed the background, you can always click the “Erase” brush. Otherwise, you can add a white square or rectangle to mask that part of the image that Canva failed to erase.
Does cutting out an image automatically make the photo have a transparent background in Canva?
Though cutting out an image makes it stand out, it will still have a white background. To have a transparent background, you’ll have to choose the “Transparent background” option when you select “PNG” as its file type. But, upgrade to Canva Pro first to use it.
If I am not on Canva Pro, can I still use its “Background Remover” tool?
Canva’s “Background Remover” is a Pro-exclusive feature. You can’t use it if you’re on a free account. Upgrade to a Pro account to be able to use such a feature or visit the remove.bg website to cut out the image there. Then, re-upload the cut-out photo to Canva through the “Uploads” tab.
Can you use the “Background Remover” tool to erase the background of a video in Canva?
You definitely can use Canva’s “Background Remover” tool to erase the background of a video. Same with how the image “Background Remover| tool works, you only have to click once on its thumbnail to make Canva remove the video’s background.

Hey guys! It’s me, Marcel, aka Maschi. On MaschiTuts, it’s all about tutorials! No matter the topic of the article, the goal always remains the same: Providing you guys with the most in-depth and helpful tutorials!


