Need to change page orientation in Canva?
Let’s figure it out together!
How to Change Page Orientation in Canva
Currently, no single button changes the page orientation of a document in Canva. However, if you’re on Canva Pro, you can use the Resize feature to change the page orientation by manually adjusting (reversing) the width and height of a Canva document.
Changing the Page Orientation in Canva: The Basic Steps
Canva’s so great that you can create changes to your designs in seconds.
Aside from mirroring images or rotating elements, you definitely can change its page orientation as well — if you know how.
Though Canva doesn’t feature a Page orientation button to set the document in landscape or portrait, there is a workaround.
Also, you’ll need to be on Canva Pro to enjoy this nifty feature. I’ll teach you how to change page orientation in Canva.
So, here’s the basic way you can change the page orientation in Canva:
Step 1: On the editor page of the current design you’re working on, head to the menu bar and select the Resize button.
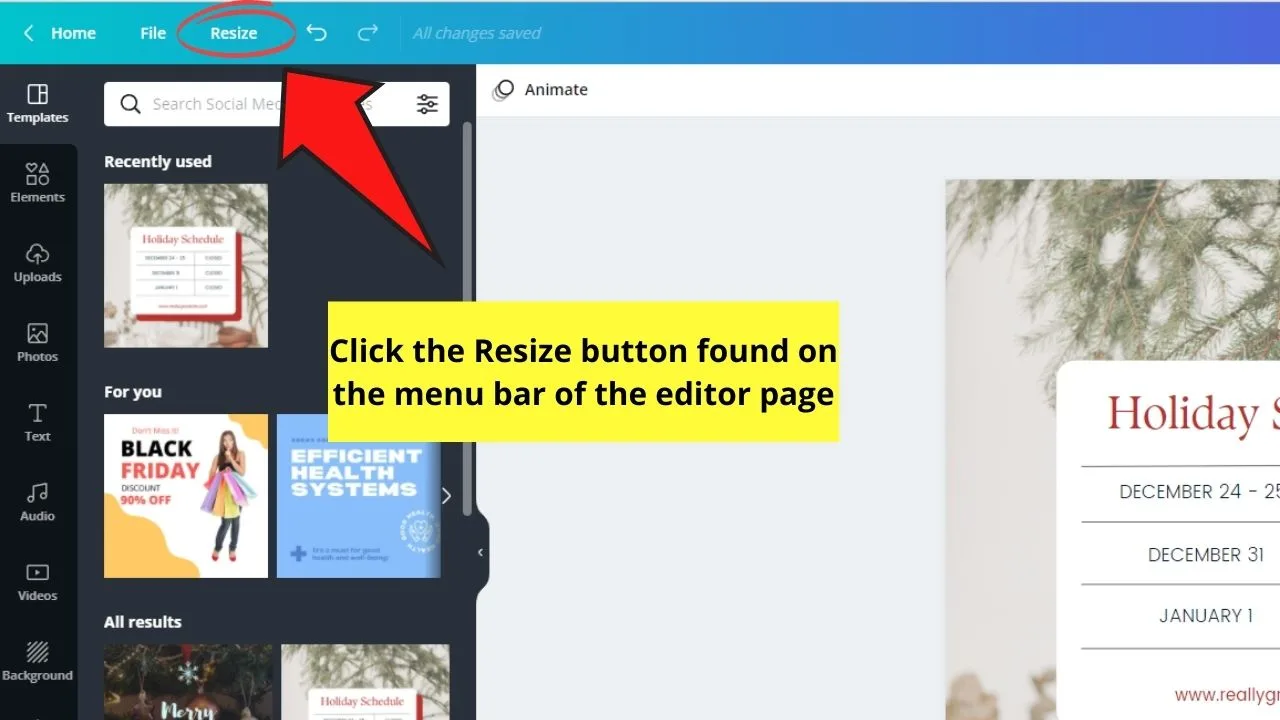
Step 2: On the Resize button’s dropdown menu, head to the Custom size section.
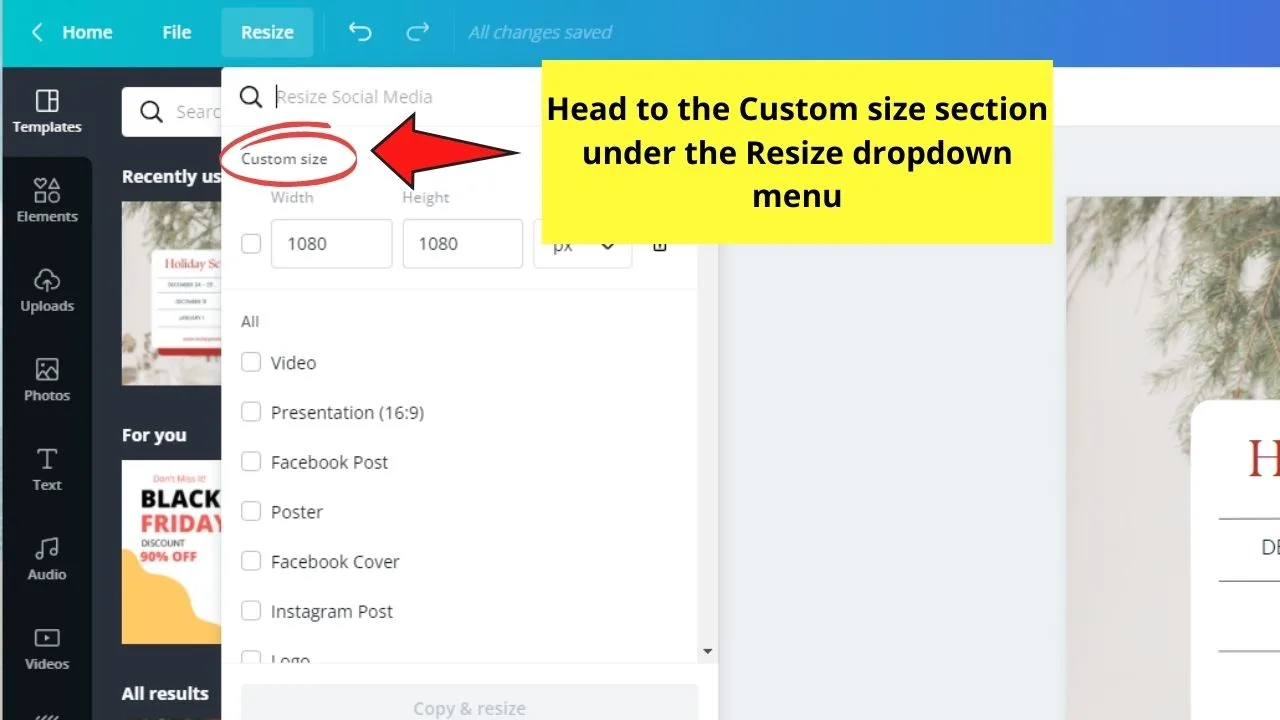
Step 3: Tick one of the boxes found in the Custom size category before you switch the height and width values.
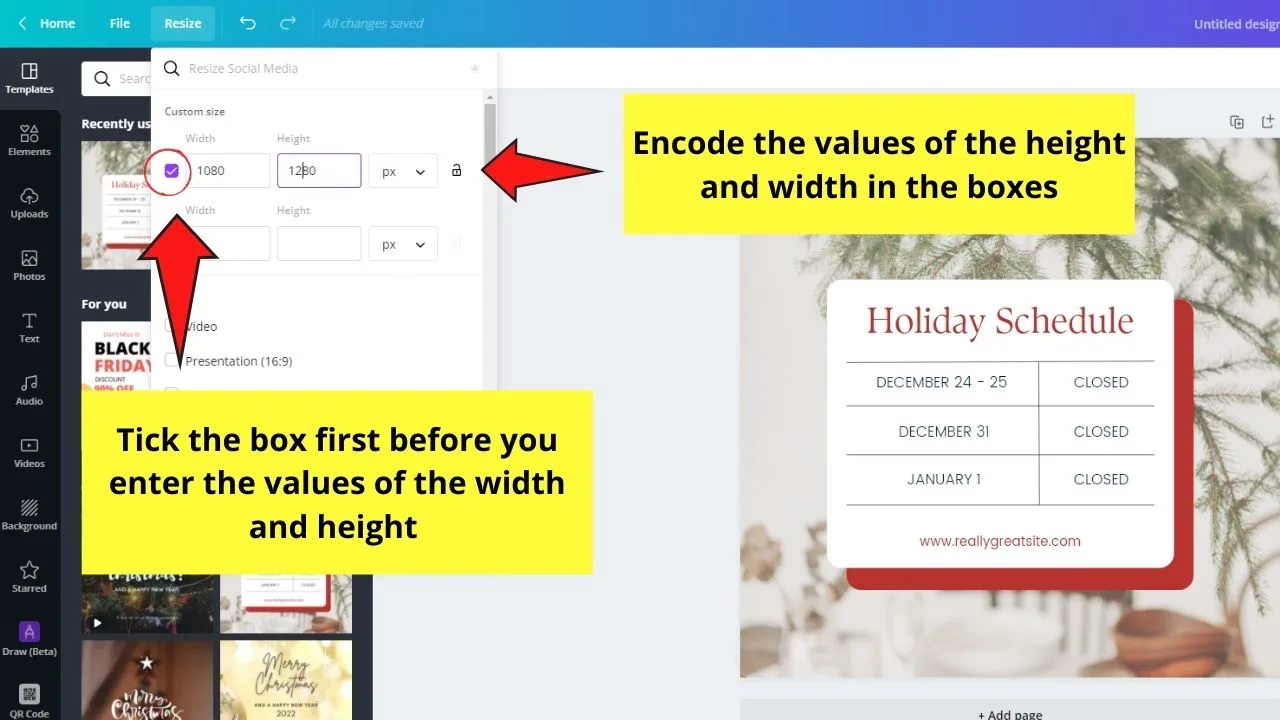
If you want to change the file’s orientation from portrait to landscape, make sure the width’s value is greater than that of the height.
If, however, you want to change a landscape design into a portrait one, make the height value greater than that of the width.
But, if you prefer a shortcut method, simply use the preset sizes available.
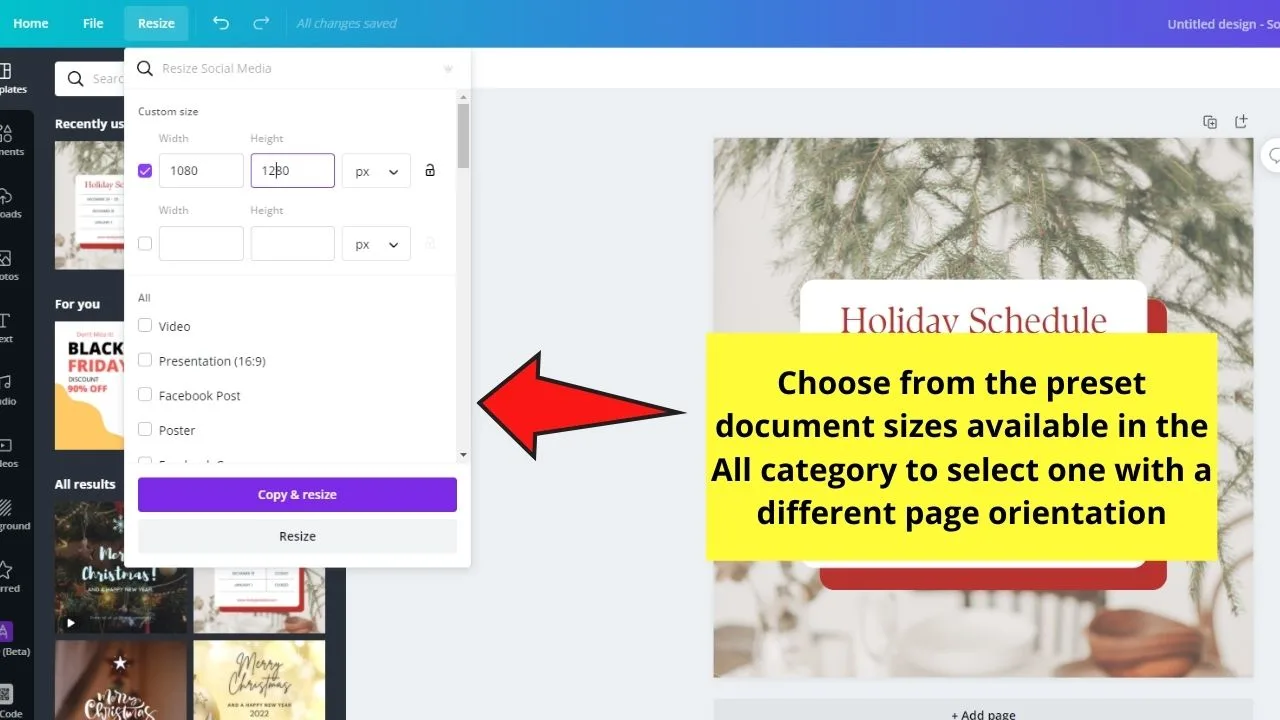
Just tick the box of the document size you want to use.
Step 4: Next, it’s time to save the changes you’ve made to the page orientation of the document.
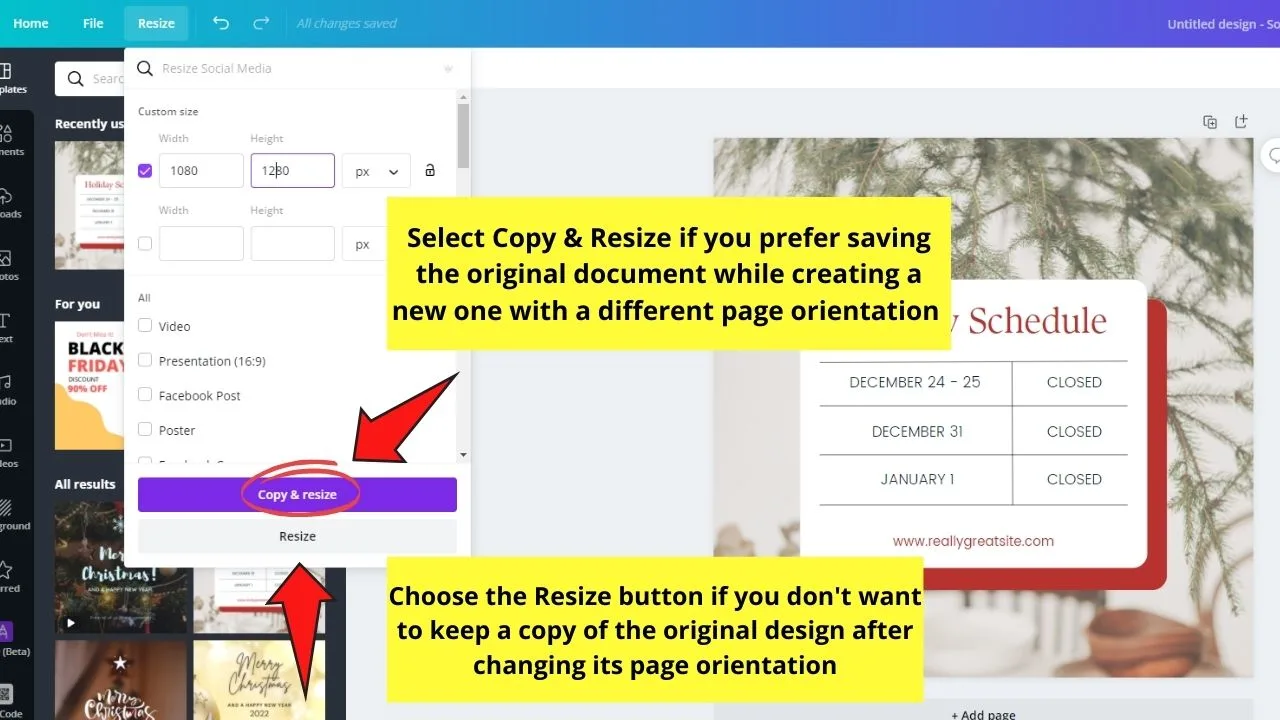
If you want to preserve the original size of the document while creating a copy in another orientation, click the Copy & resize button.
However, if you don’t want to save another copy of the current file and still change its orientation, then just select the Resize option.
And with those 4 simple steps, you’ve already changed the page orientation of your design in Canva.
But take note though that changing the page’s orientation can alter the arrangement of your elements on the design.
The good thing, though is you can always reposition your design elements to how you want them to look on the document.
Just click and drag them across the canvas, and you’ve repositioned your design elements in no time.
Frequently Asked Questions about How to Change Page Orientation in Canva
Is the Resize button available for Canva Free users?
Unfortunately, the Resize option in Canva is only exclusive for Canva Pro users. If you’re on Canva Free, you’ll find that the Resize button’s greyed out on the menu bar. Hence, you cannot use it to change the page orientation of your design.
Where can you locate the file you adjusted its page orientation in Canva?
The new design files you created after changing their page orientation can be found on the All Your Designs page in Canva. You’ll find this on the left menu of Canva’s home page.
What do portrait and landscape mean?
Portrait simply means that the document file assumes a vertical orientation. Landscape is the opposite of the portrait file, which means that the document is in horizontal orientation.
Can I use the Resize button even if I’m on the Canva free trial period?
Once you’re on the Canva Pro trial period, you have access to all the features that Canva’s premium subscription offers. And, that includes the Resize button feature. Hence, you can use the Resize button even if you’re only availing of Canva Pro’s free trial.

Hey guys! It’s me, Marcel, aka Maschi. On MaschiTuts, it’s all about tutorials! No matter the topic of the article, the goal always remains the same: Providing you guys with the most in-depth and helpful tutorials!


