Portrait or landscape? Which page orientation should you use?
Well, there’s no clear-cut answer for that! It still depends on what kind of document you’re creating. But, the good thing is, you can always re-orient the page’s layout with a single click on the computer.
However, with Canva, changing your canvas into landscape mode isn’t the one-trick pony feature that we’re all accustomed to.
So, if you’re a newbie with Canva, it’s the right time for you to hone up your skills in using this graphic design tool.
With that, how do we indeed switch to landscape mode in Canva?
How to Change to Landscape Mode in Canva?
To switch to landscape mode in Canva, tap the “Resize” button on the toolbar. In the dropdown menu, tick the dimensions box and then reverse the dimensions. Then, tap the “Resize” button on the dropdown menu. This only works in Canva Pro.
Switching Between Portrait and Landscape in Canva: The Must-Know Steps
Unlike most applications we know, there’s no special button that will allow us to change the page orientation in Canva.
But, not to worry, as once you master the steps we’ll discuss below, you won’t mind the long process.
For those who don’t know yet, there are two ways on how to change to landscape mode in Canva.
How to change to Landscape mode in Canva: Long method
Step 1: Create a new design or open an existing design file on Canva’s home page.
Step 2: After opening the file, head over to the “Resize” button in Canva’s toolbar. Click on it.
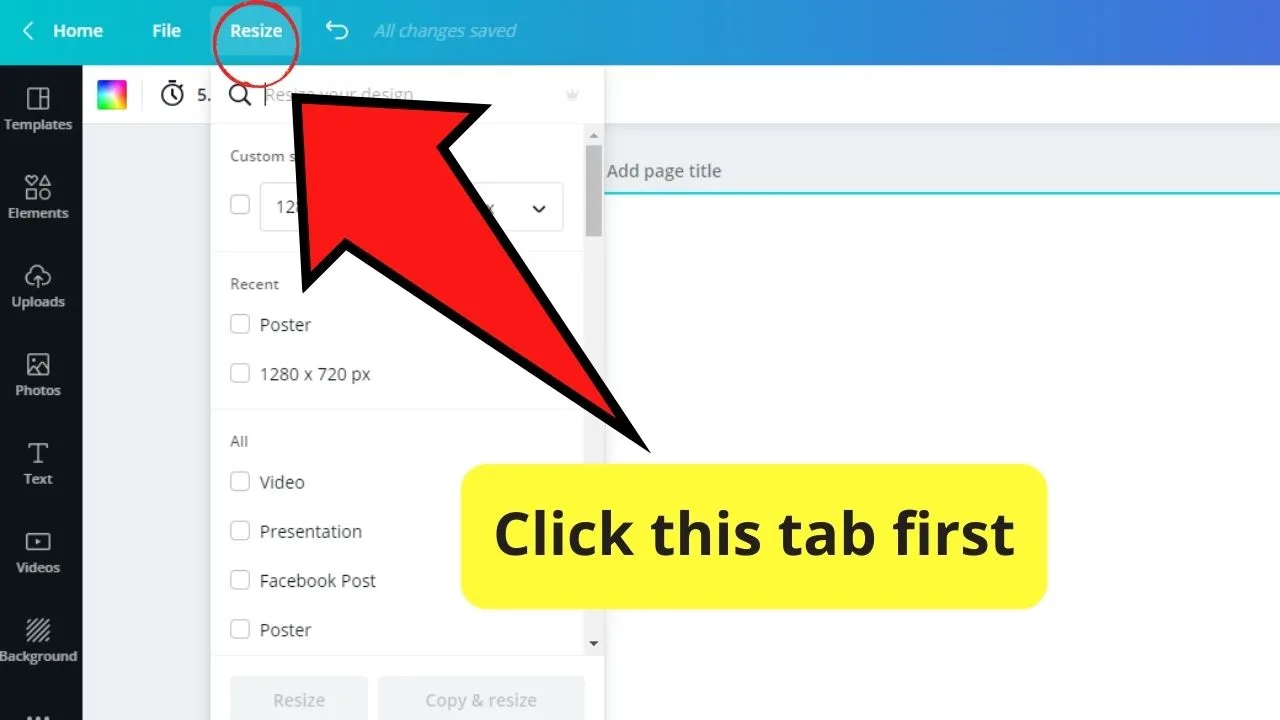
Step 3: Tick the box under “Custom size.”
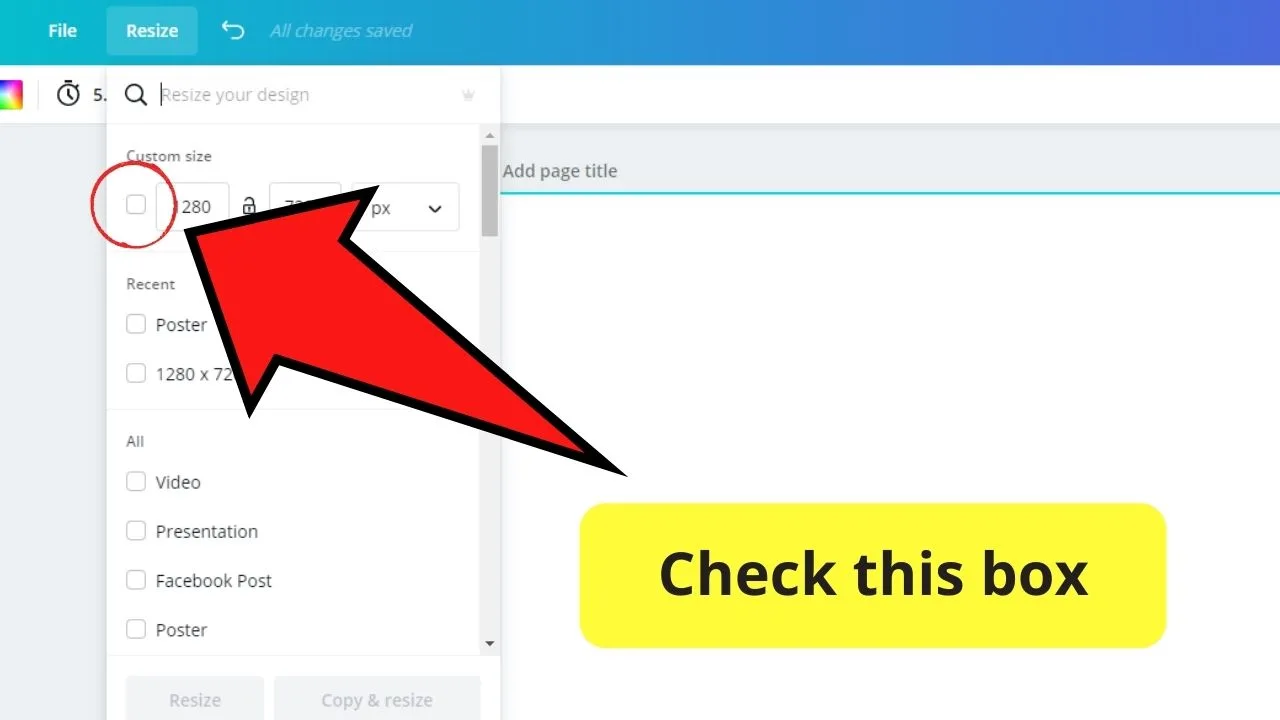
Step 4: After ticking the box, switch the values of the page’s height and width. The larger value goes into the first box, while the smaller value goes into the second box.
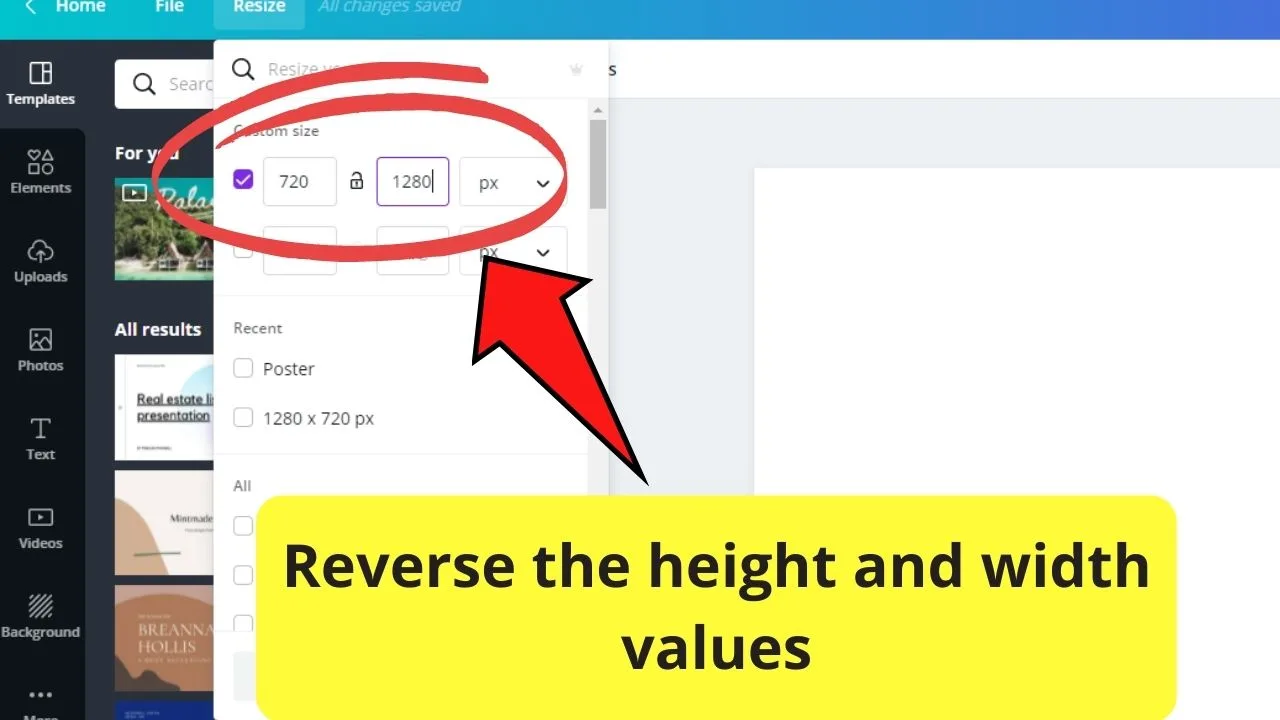
Step 5: Once satisfied with the page’s dimensions, click the “Resize” button at the bottom part of the dropdown menu.
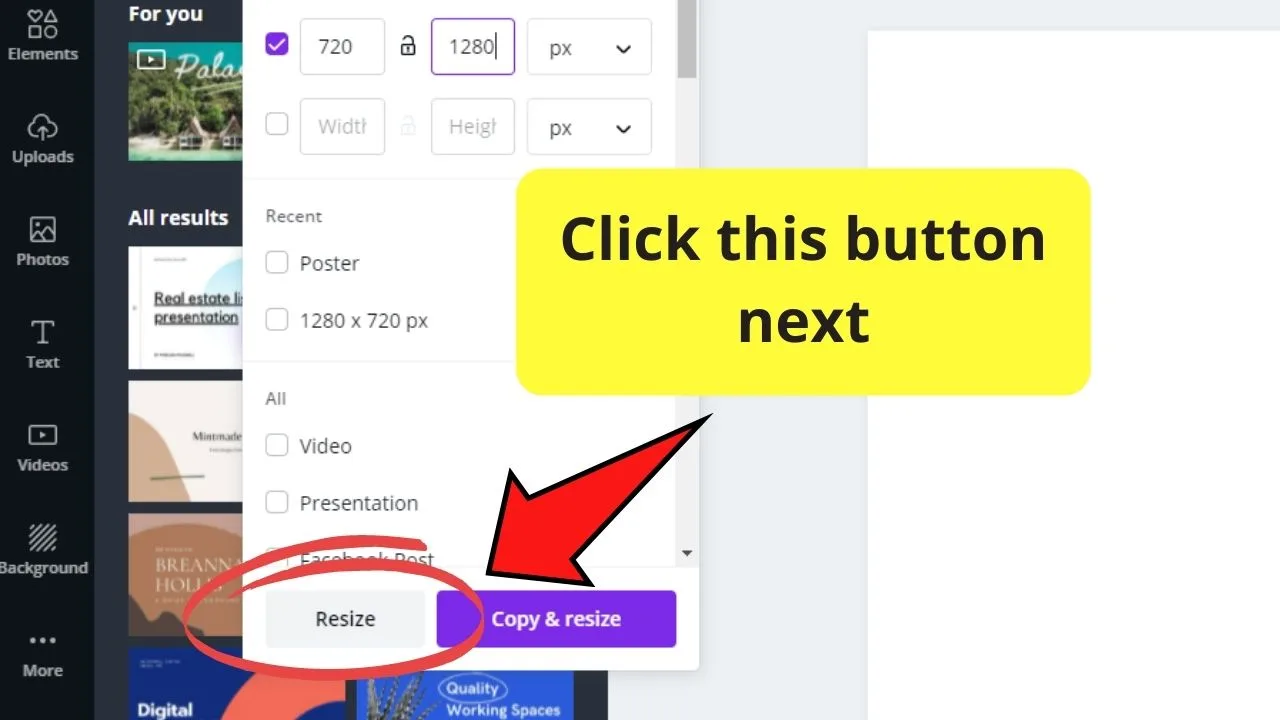
And, with those five simple steps, your Canva project will automatically switch to landscape mode!
A “Design resized successfully” notification will then appear above your newly-adjusted canvas.
However, if you want a more shortcut method of changing your page’s orientation to landscape, here’s how.
How to Change the Orientation (to Landscape) in Canva: Short Method
Step 1: After opening a current file or creating a new one from Canva’s home page, click the “Resize” button. The dropdown menu will then appear.
Step 2: Instead of ticking the “Custom size” box, proceed with choosing the preset sizes available in the dropdown menu.
Step 3: Once you’ve chosen, click on that preset size before hitting the “Copy and Resize” button to apply the changes on your canvas.
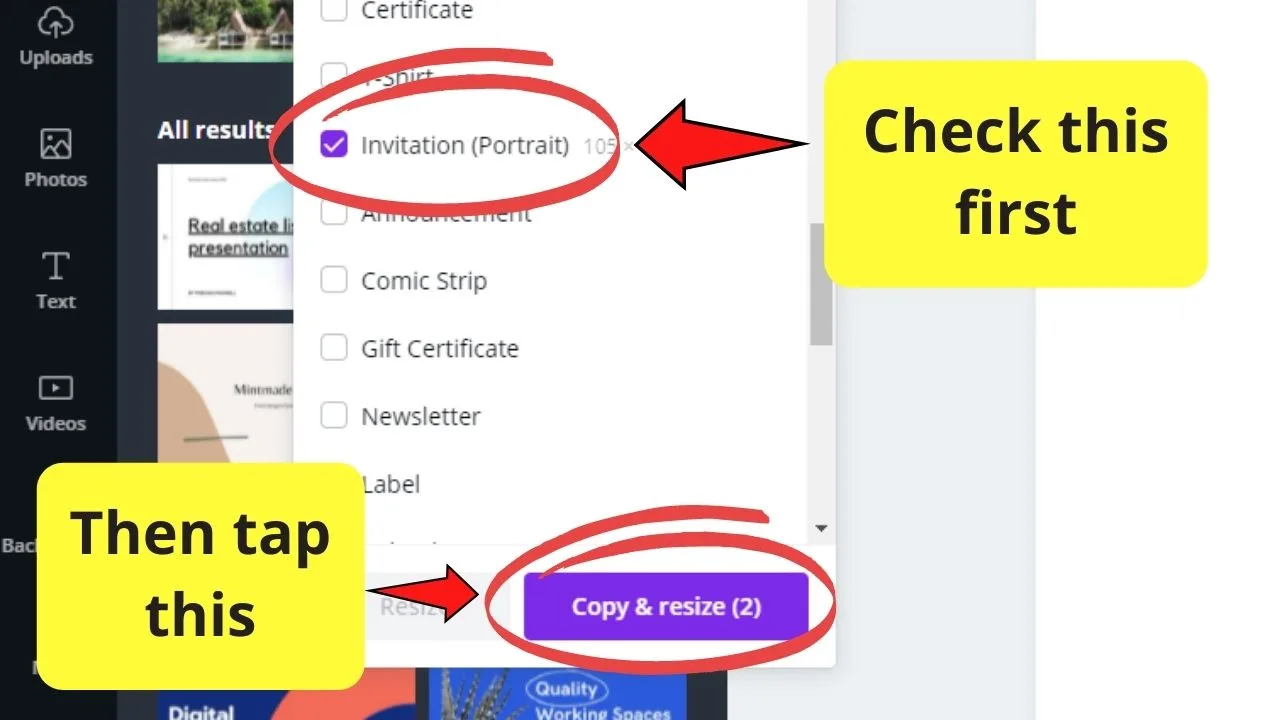
And, just like in the first method mentioned earlier, a “Design resized successfully” notification will then appear.
Plus, you’ll notice that the name of the file type of your current design will change as well.
For instance, if you’ve chosen “Facebook post” from the dropdown menu, that same term will appear as the design type on Canva’s toolbar.
Whichever method you choose, just keep in mind what design are you aiming to do.
If you know exactly what type of design you’ll create, it’ll be easier for you to decide what values to use for the dimensions.
How to rotate a page in Canva
Let’s say you created a Canva design with the dimensions 1280 x 720 px. So far so good.
But at a later point, you might want to rotate the page, either trying to convert your design into a vertical design or maybe just for stylistic purposes.
So how can you do that?
Well, rotating a whole page (just a single page!) of your Canva project is actually not working.
You can either rotate individual elements on your Canva design by selecting the elements and then click and drag the rotate symbol (that symbol with two arrows on it) or you can resize your whole project using the Resize option (only works for Canva PRO users) to “rotate” your whole Canva project.
But strictly speaking, using “Resize” won’t really “rotate” your pages, it will simply invert the dimensions (for instance, you can change 1280 x 720 px into 720 x 1280 px and so on and so forth).
However, you can’t rotate pages in the sense of changing the angles. So there is no way in Canva to rotate your page 90 degrees or so.
A4 Landscape Size in Canva
A4 is one of the most commonly used sizes.
To set your project to A4 in Landscape view, simply set the dimensions to 29.7 x 21 cm.
On the other hand, if you would like to use regular a4 paper size in horizontal view, you would want to set this to 21 x 29.7 cm instead.
Just remember that if you are on Canva Free, you will want to set the correct dimensions for your project while actually creating your Canva project rather than later on, as resizing your project to fit certain measurements and paper sizes after a Canva project was created is a Canva Pro feature only!
Things To Remember with Resizing in Canva
Now that we’ve already laid out the steps in switching to landscape mode in Canva, let’s have a rundown of the nice-to-know stuff with this feature.
For one, this resizing feature in Canva isn’t available for Canva Free users. You’ll have to upgrade your subscription to a Pro, Enterprise, Education, or Nonprofits account to avail of this nifty feature.
Also, another thing to keep in mind is that it’s best to do the resizing before you start designing.
Though you can most certainly switch to landscape creating your design, the elements you’ve used won’t readily adapt to the new page layout.
Hence, you’ll have to manually arrange the elements you’ve used before you made the changes to the design’s orientation.
If manual arranging is cumbersome for you, just select all the elements and make them larger by dragging. Just make further readjustments if you don’t like the final look of your design.
Frequently asked questions about Landscape Mode in Canva
How to change to Landscape Mode in Canva Free?
In Canva Free, existing designs can’t be resized to Landscape Mode. However, new projects can indeed be started in Landscape Mode. So you would need to make sure to start your project in Landscape Mode in the first place.

Hey guys! It’s me, Marcel, aka Maschi. On MaschiTuts, it’s all about tutorials! No matter the topic of the article, the goal always remains the same: Providing you guys with the most in-depth and helpful tutorials!


