In many ways, Google Docs is very similar to Microsoft Word.
Letter spacing is something that Word users get to enjoy.
But what about letter spacing in Google Docs?
Let’s find out!
How to Change Letter Spacing in Google Docs
Use the Lexend Font Family to Give the Illusion of Letter Spacing
Insert Canva Letter-Spaced Text as an Image in Google Docs
Frequently Asked Questions about How to Change Letter Spacing in Google Docs
How to Change Letter Spacing in Google Docs
Google Docs currently does not support letter spacing. The closest you can get to letter spacing in Word is to use a font like Lexend that has increased letter spacing. Or, you could use software like Canva to do the letter spacing for you and then insert the image as text into Google Docs.
Newbie word-processing tool users would think the letter-spacing feature is also available in Google Docs, as in Microsoft Word.
Unfortunately, Google Docs hasn’t incorporated this nifty feature yet in their functions arsenal.
So, while we’re waiting, here are 2 workaround methods to somehow achieve this feat.
Use the Lexend Font Family to Give the Illusion of Letter Spacing
Since we can’t change the letter spacing in Google Docs, we can somehow use a font that gives a semblance of it.
Given that you’ve already opened a Google Docs file and inputted your text, here are the next steps you should follow.
Step 1: In the toolbar, head to the Font style button and click it. A dropdown menu featuring the various fonts will then appear.
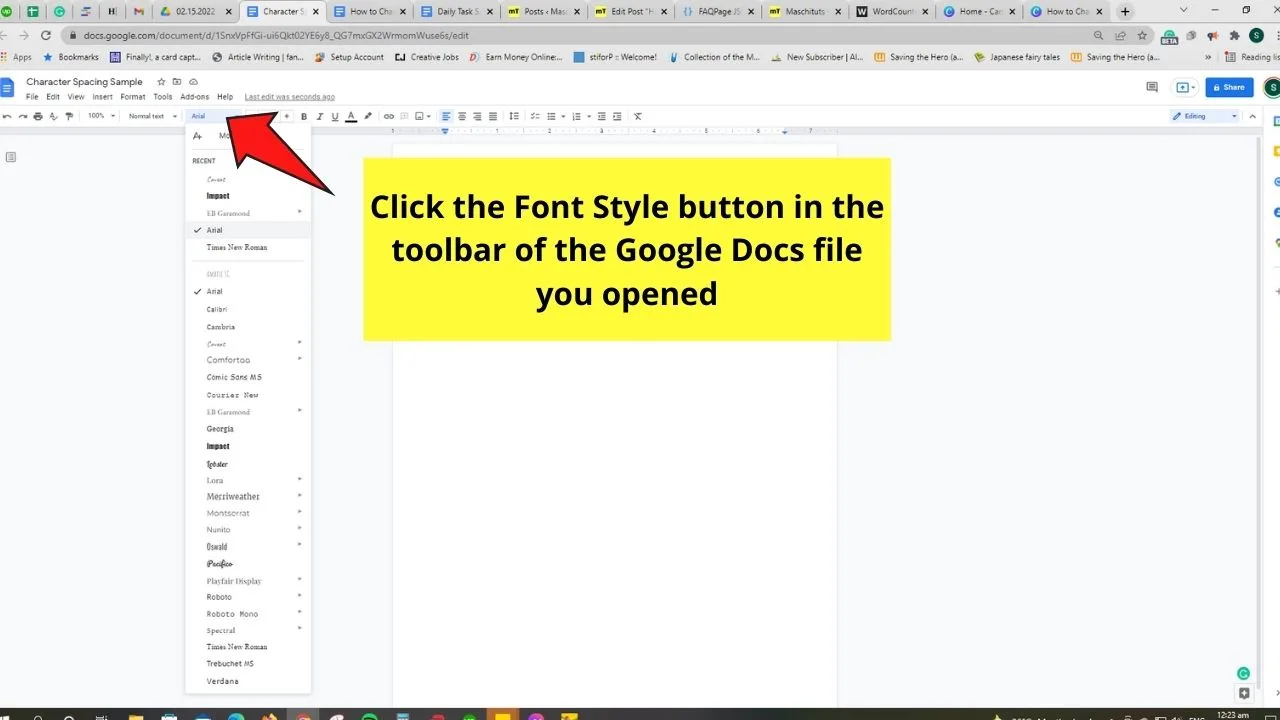
Step 2: Instead of scrolling through the dropdown menu to choose a font, select the More fonts option. A dialog box will then appear.
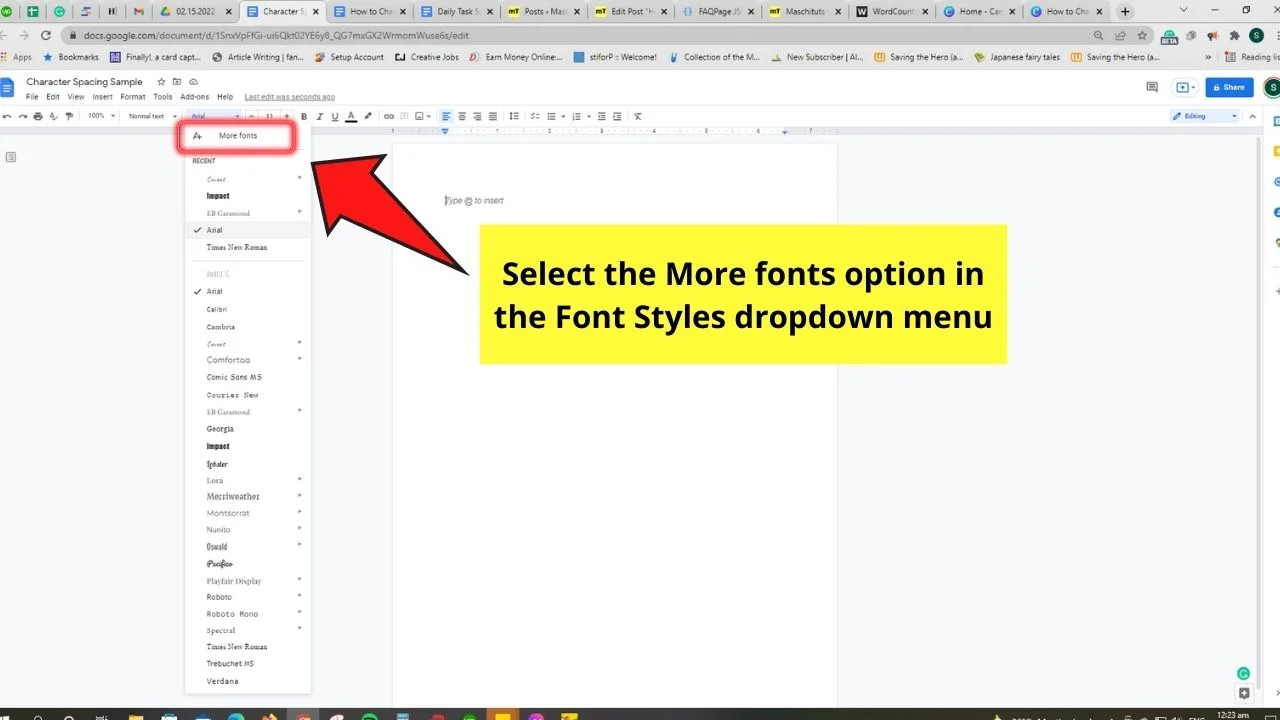
Step 3: In the Fonts pop-out window, head to the search bar and type “Lexend.” Google Docs will then show you the entire Lexend fonts available.
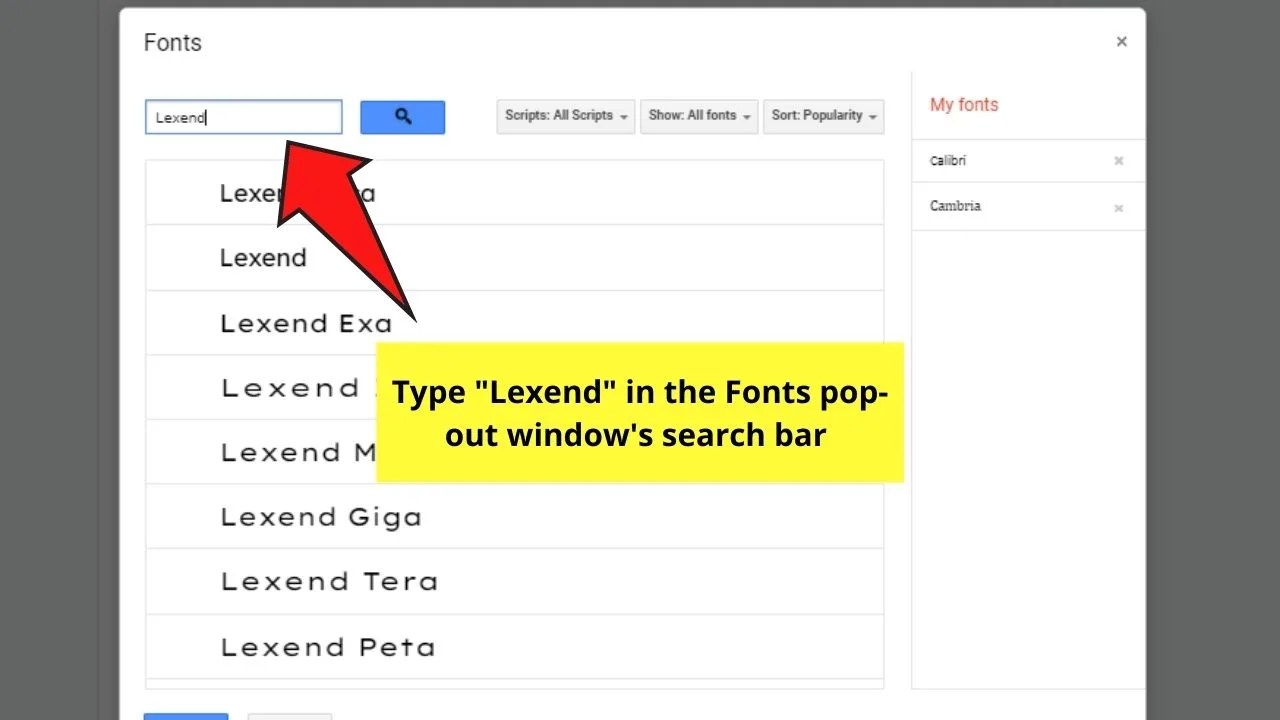
Click on all the Lexend fonts presented to add them to your font style gallery. You’ll see in the My fonts area the additional font styles you included in your font gallery.
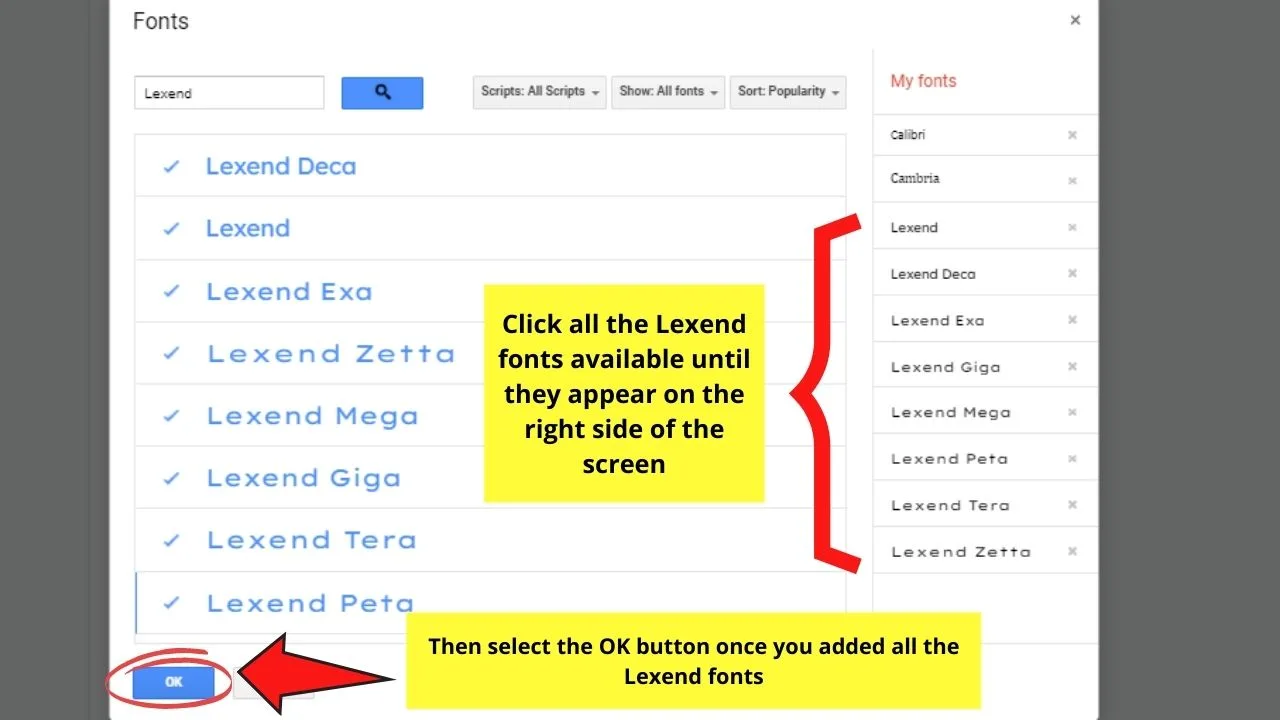
After selecting all the fonts you’ll add, click the OK button.
Step 4: Now, select all the text you want to “change the letter spacing” by highlighting them.
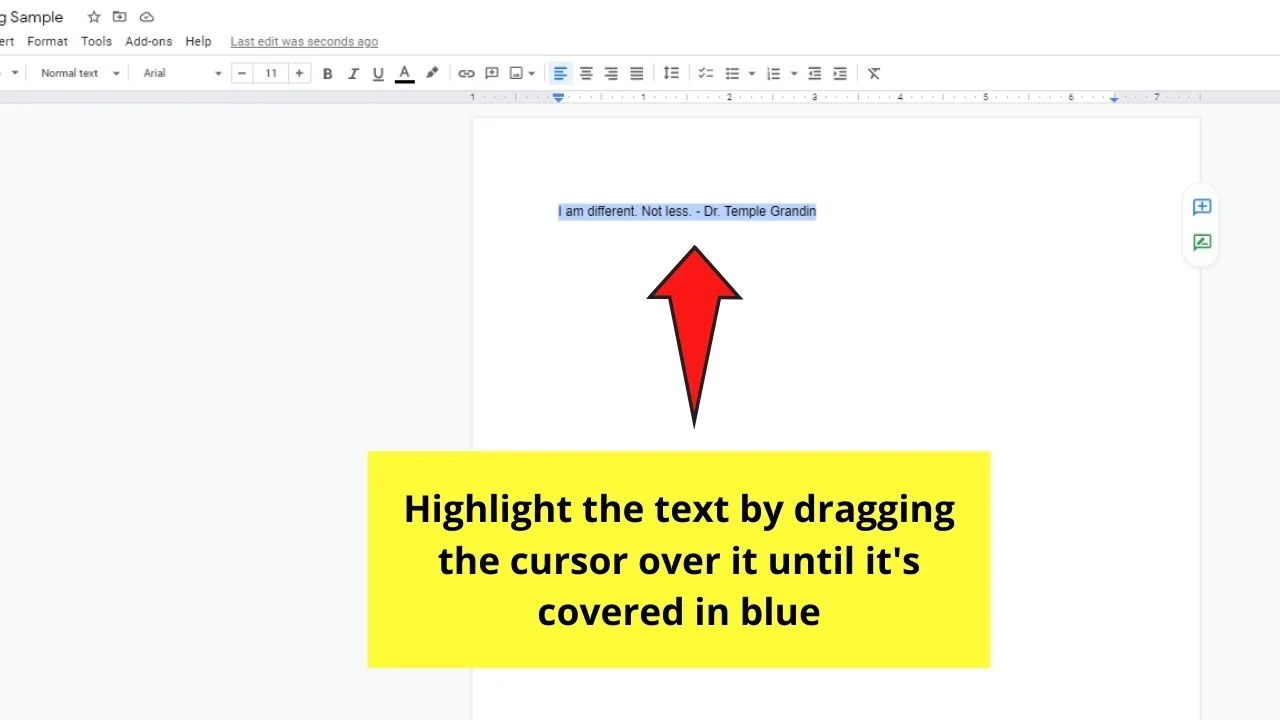
Do this step by dragging the cursor over the text until they’re covered in a blue highlight.
Step 5: After highlighting the text you want to change their letter spacing, head to the Font style button again and click it.
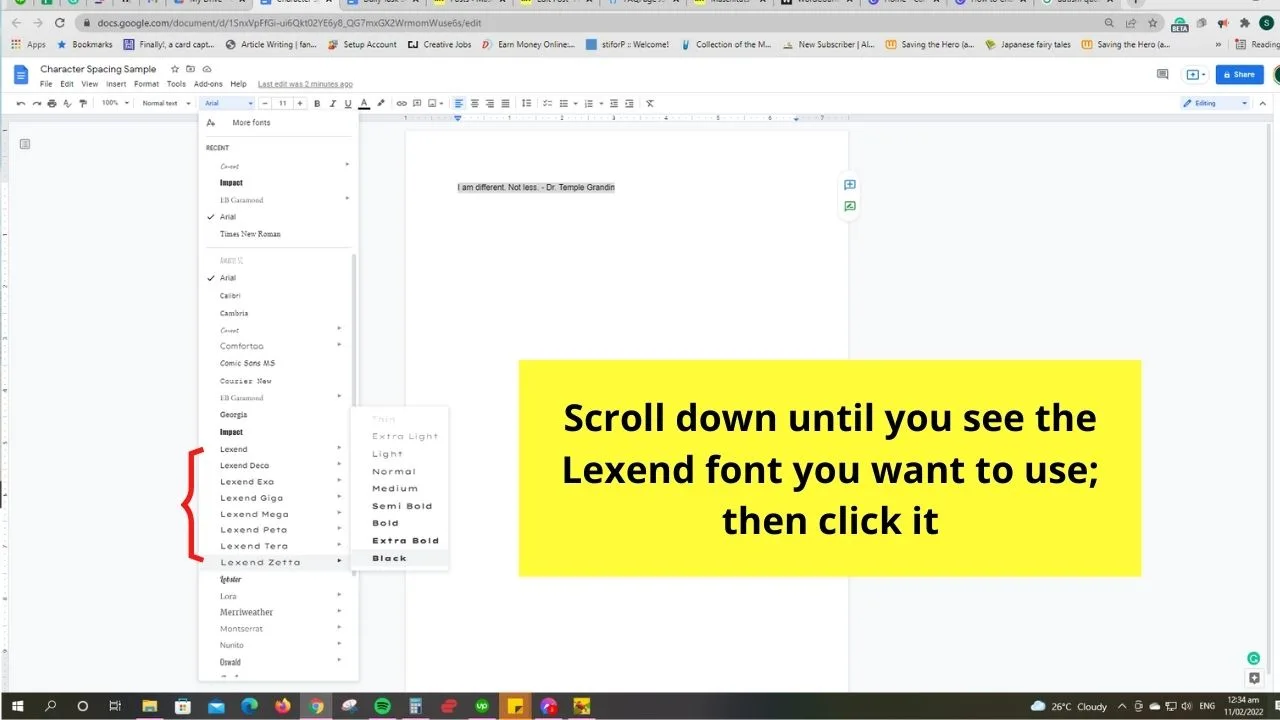
In the dropdown menu, keep scrolling until you see the Lexend fonts you added. Click the Lexend font you’ll use.
Automatically, the text you highlighted will assume the new font you selected.
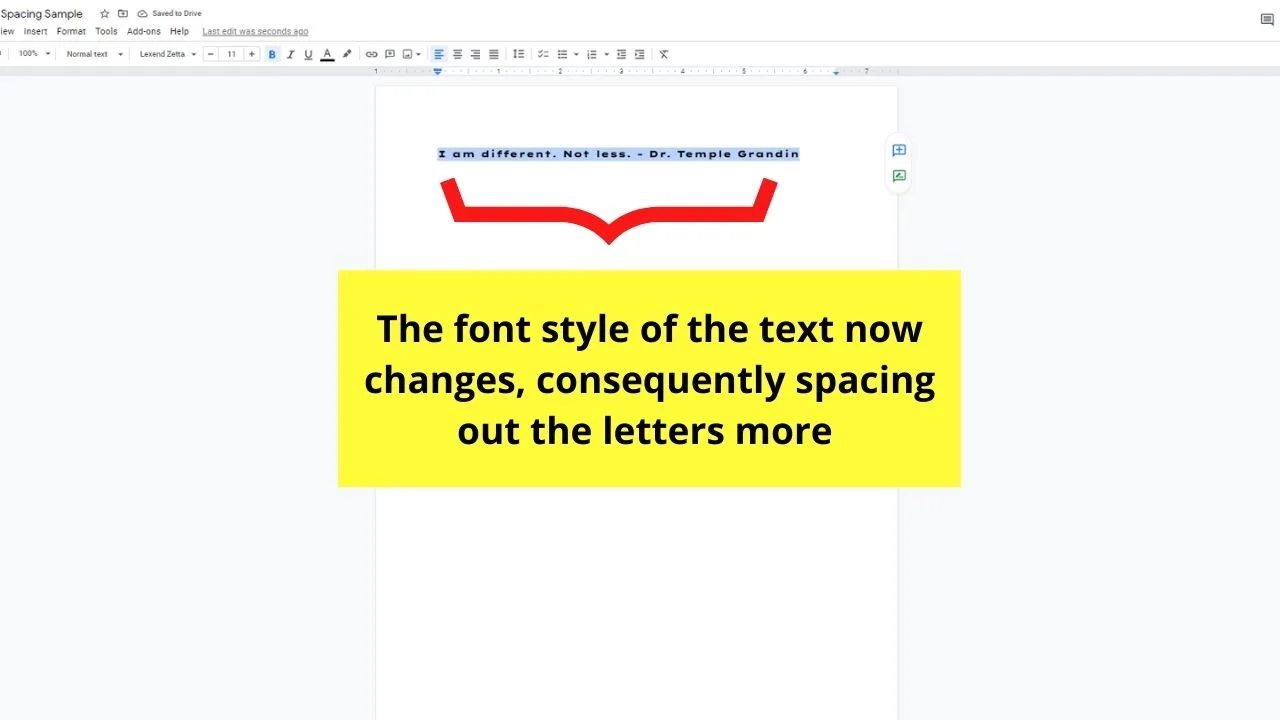
And, with a quick changing of font styles, you’ve already “increased” the letter spacing on your text in Google Docs.
But, if you don’t want to change the font style you’re currently using, there’s another workaround you can apply.
Insert Canva Letter-Spaced Text as an Image in Google Docs
Note: For this method, you need to have a Canva account. A Free Canva account is fine, though, so simply take a minute and sign up.
After that, do the following:
Step 1: Open a new design file in Canva by choosing the Create a Design button on the homepage.
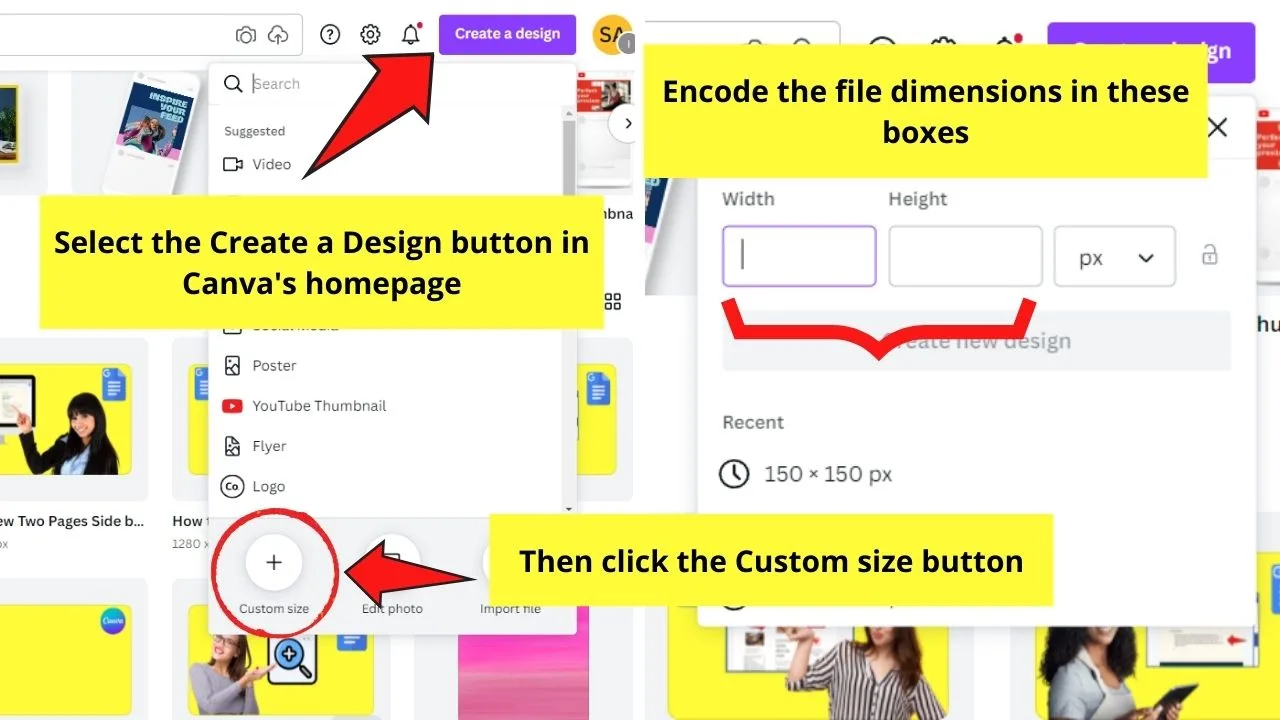
In the dropdown menu that appears, click the Custom Size button. After which, encode the file dimensions in the corresponding boxes.
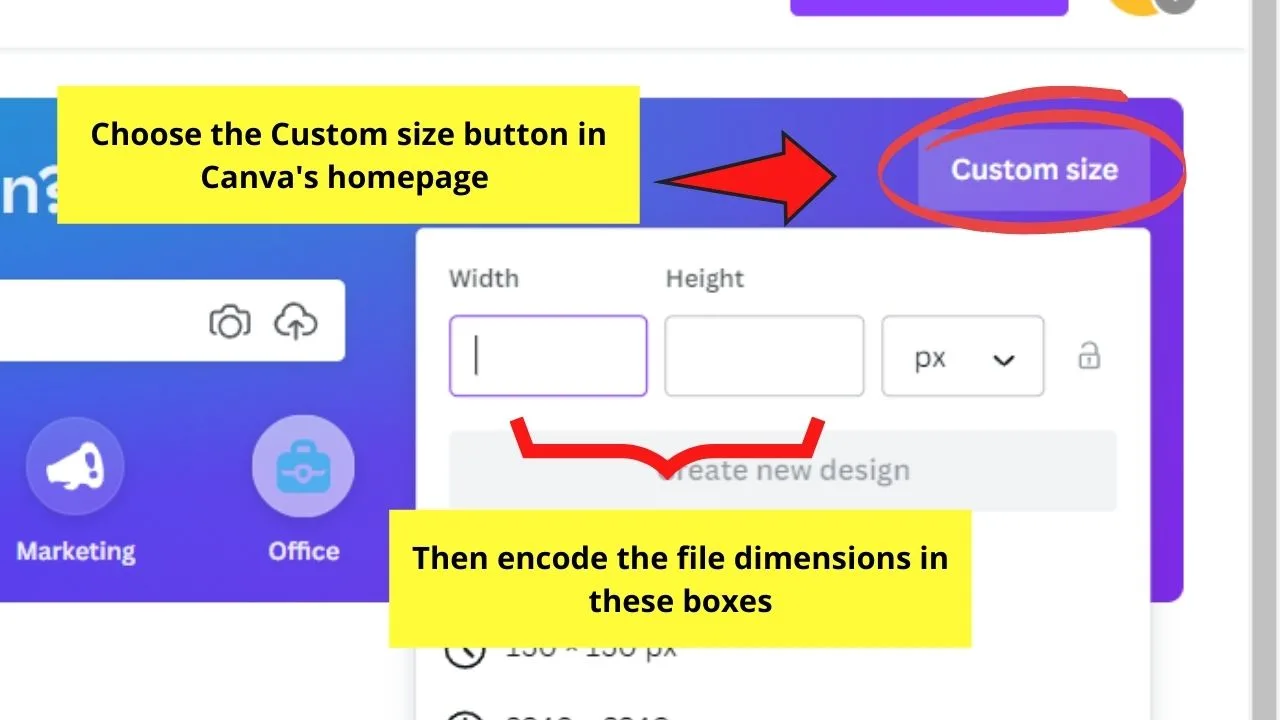
Another way to open a new design file is to select the Custom Size button on the homepage. This will automatically show you the boxes for encoding the dimensions of the document you’re creating.
Since you’re aiming to add text only, it’s best to have a narrow document size — more rectangular.
Step 2: On the editor page, add a text box.
One way to do this step is to head to the left side panel and select the Text tab. Then, choose the font combination you want to use by scrolling downwards.
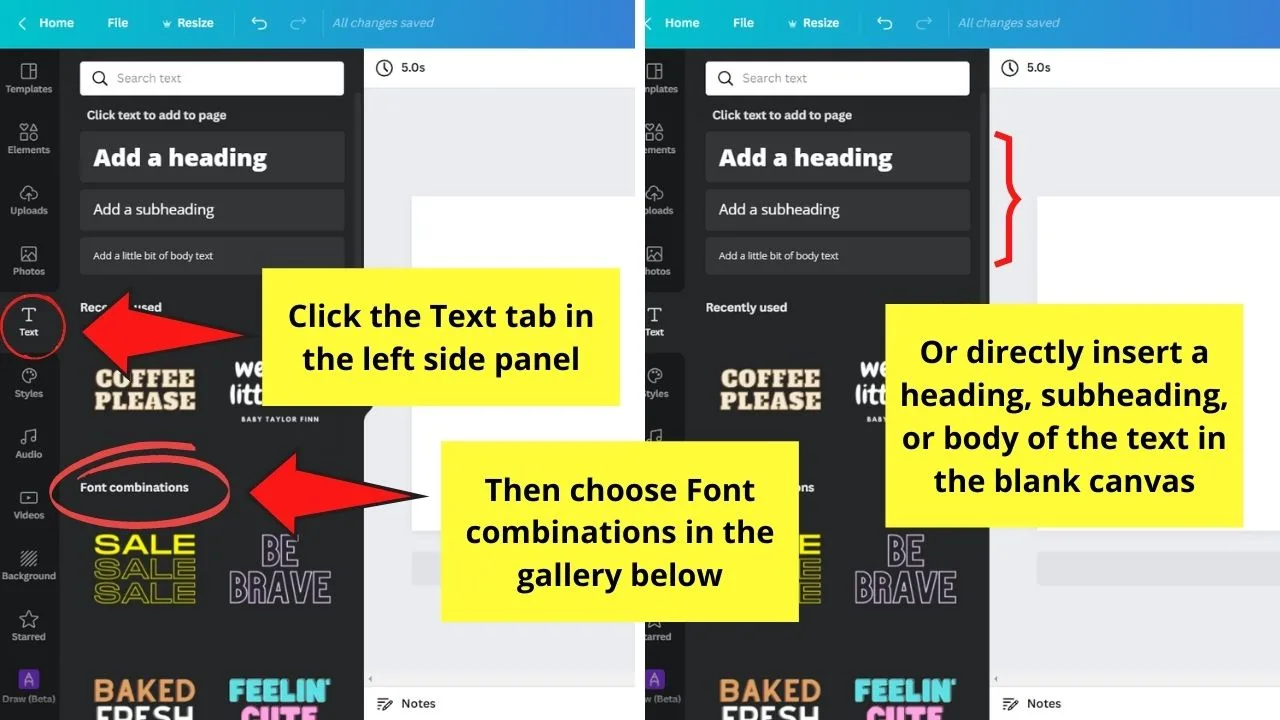
You can also opt to directly add a heading, subheading, or body of the text from the text box options available.
If you prefer a more direct method to add a text box in Canva, just press the T button on your keyboard. And, presto, a text box then appears on the blank canvas.
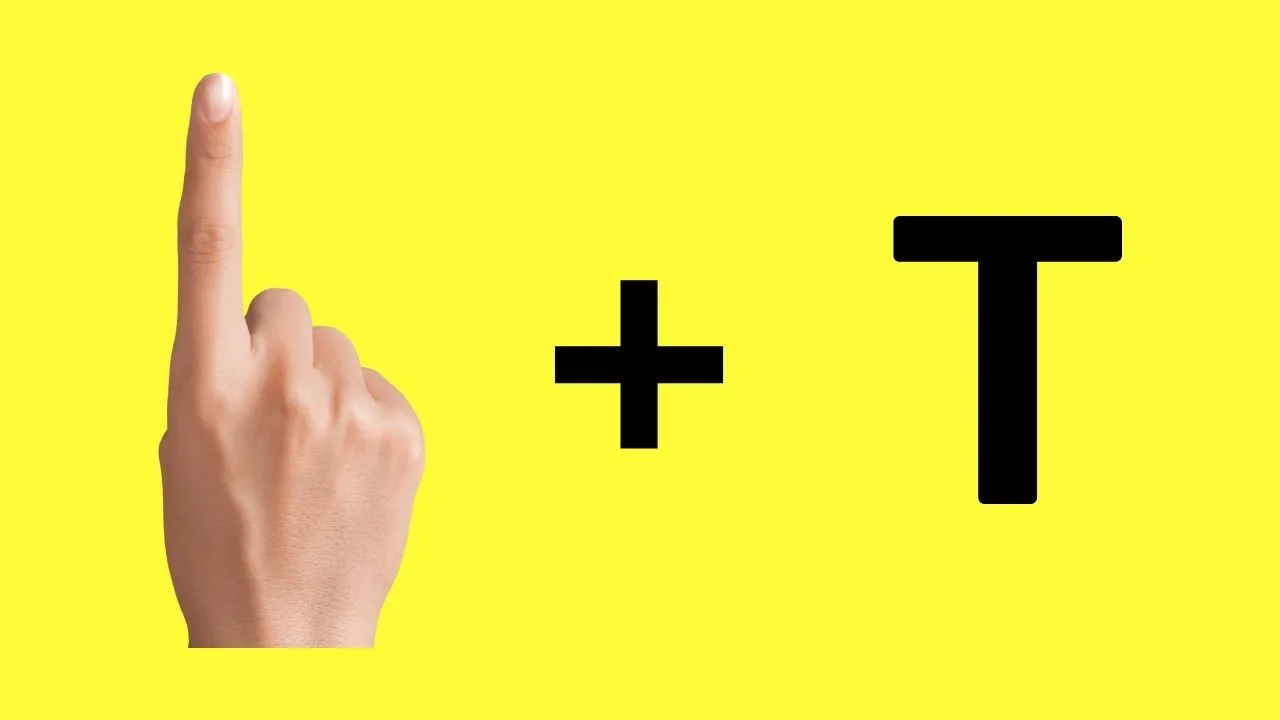
You can also read on the useful Canva keyboard shortcuts to have additional items to your arsenal.
Step 3: Edit the text inside the text box by double-clicking it until they’re highlighted.
Then, simply type what you want to encode in it. After which, click again inside the text box and edit the font style, color, as well as size in the editor toolbar that appears.
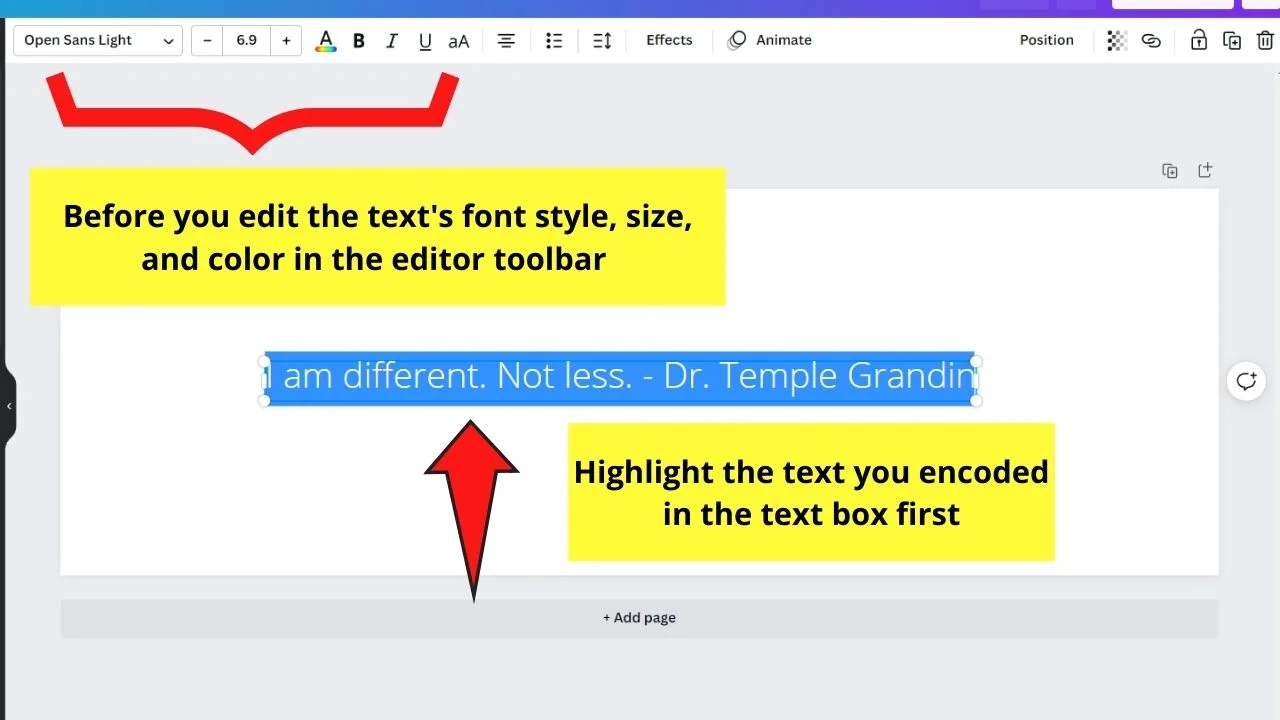
Step 4: Now, in the same editor toolbar, select the Spacing button. A dropdown menu will then appear showing the various spacing options available.
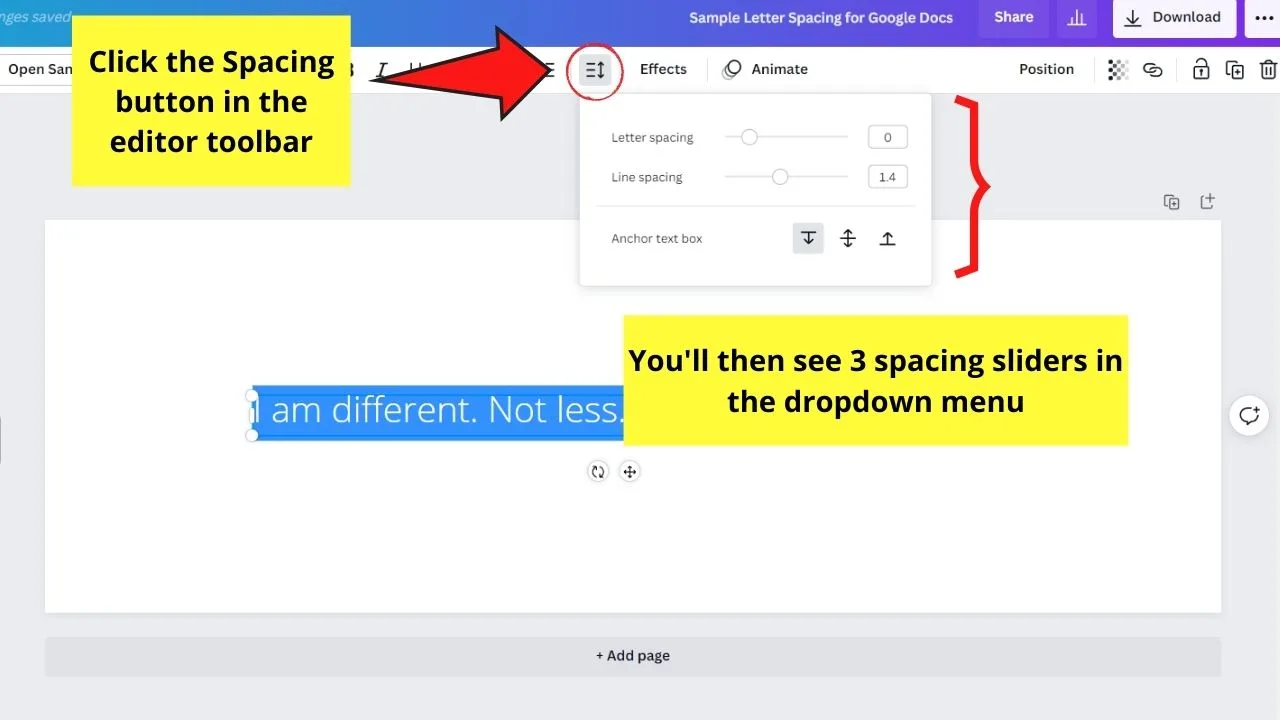
You’ll then see the Letter spacing slider. Increase the space between the characters or letters of the text by dragging the slider to the right side.
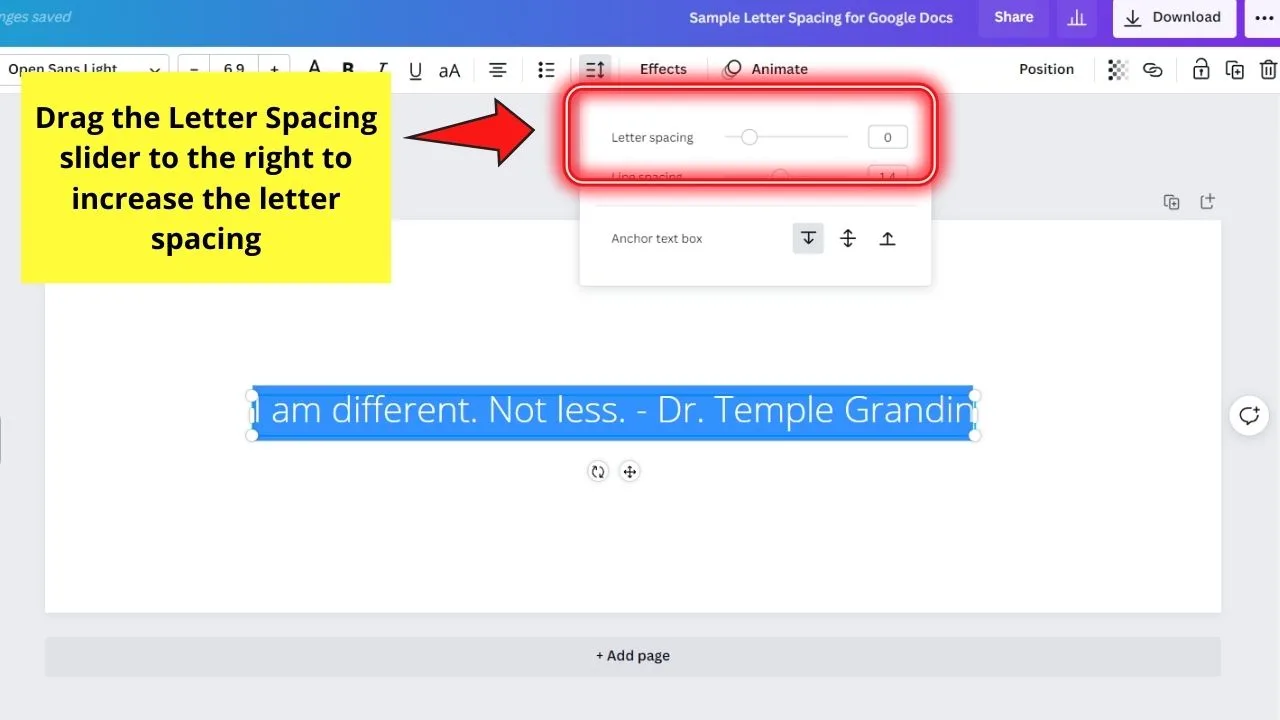
Once you’re satisfied with how your text looks, press outside the text box to save the changes.
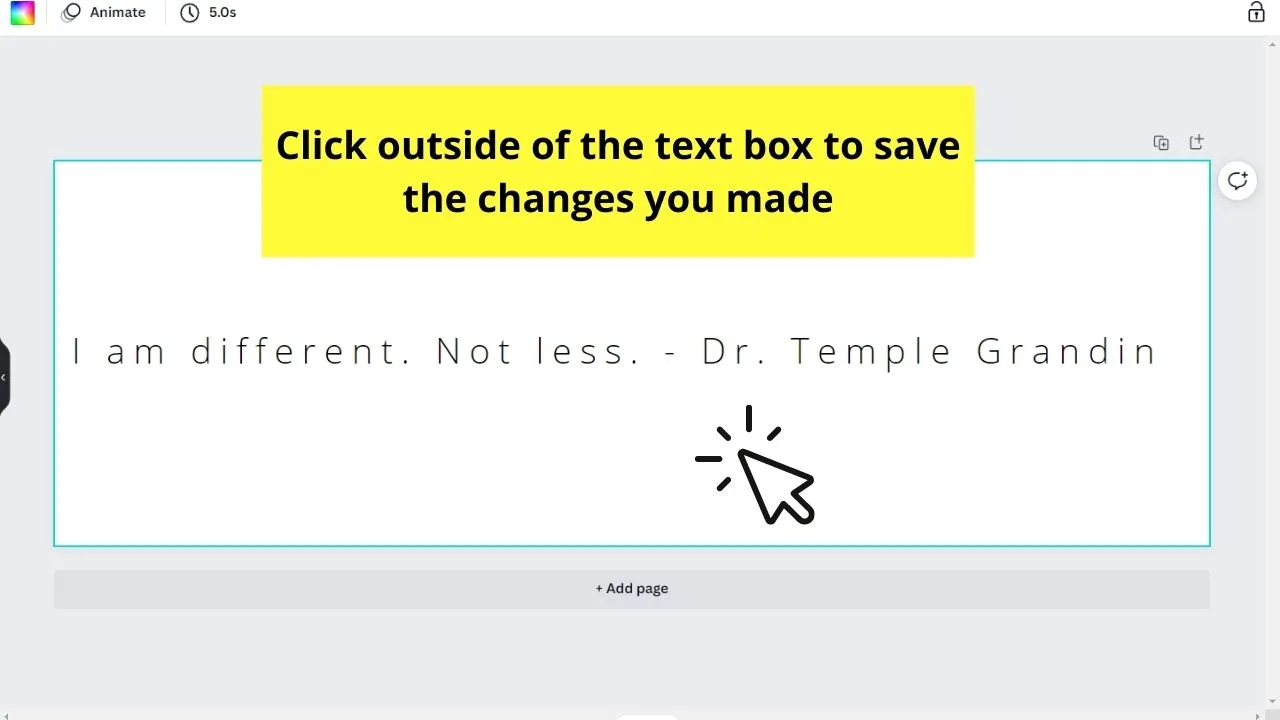
Step 5: Select the Download button in the menu bar. Choose PNG as the file type, making sure to tick the Transparent background button before saving the design.
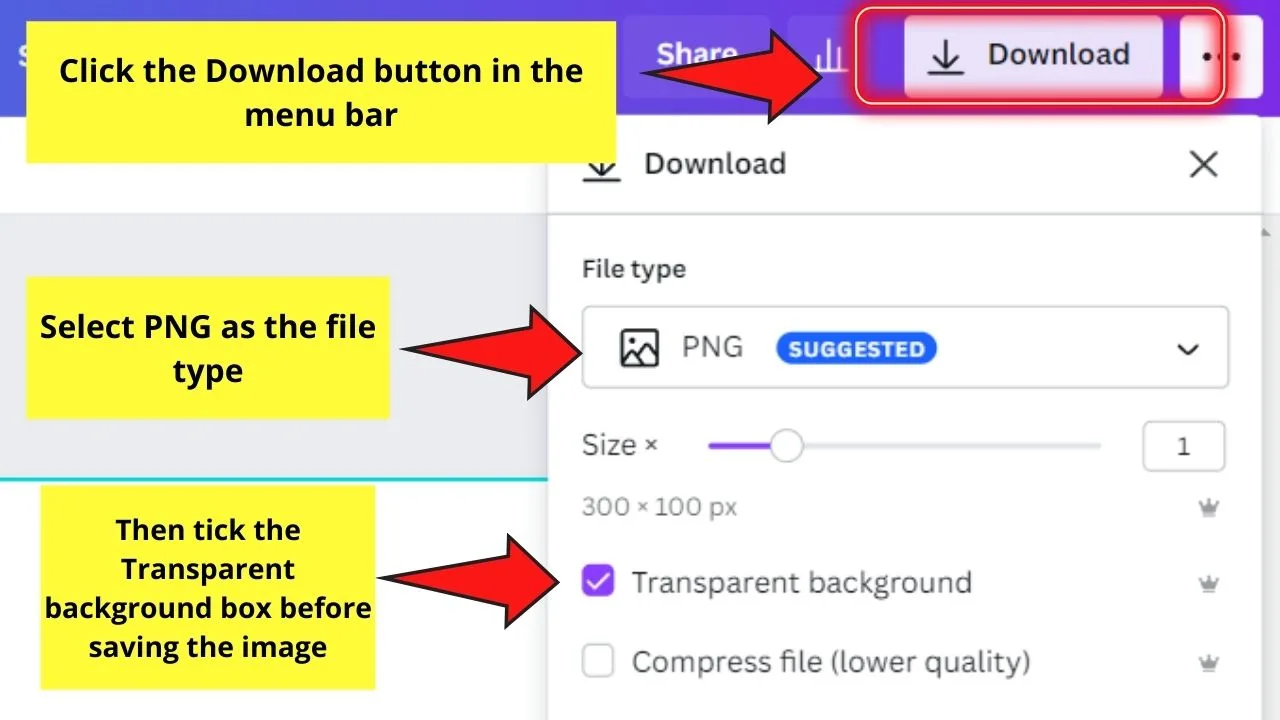
Step 6: Once the image’s saved on your device, head back to the Google Docs file you’re working on.
Head to the menu bar and select the Insert button. After which, click the Image button. This will then open a new dropdown menu.
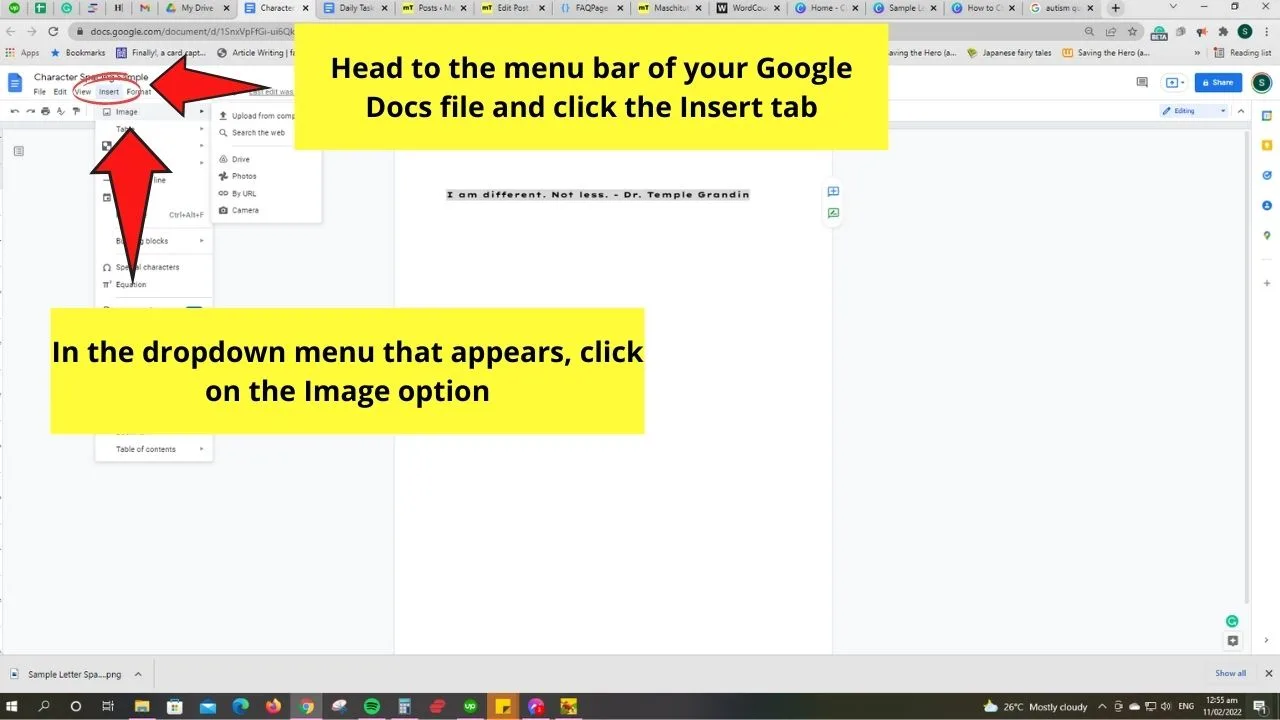
Select the Upload from Computer option to open the image file you saved from Canva.
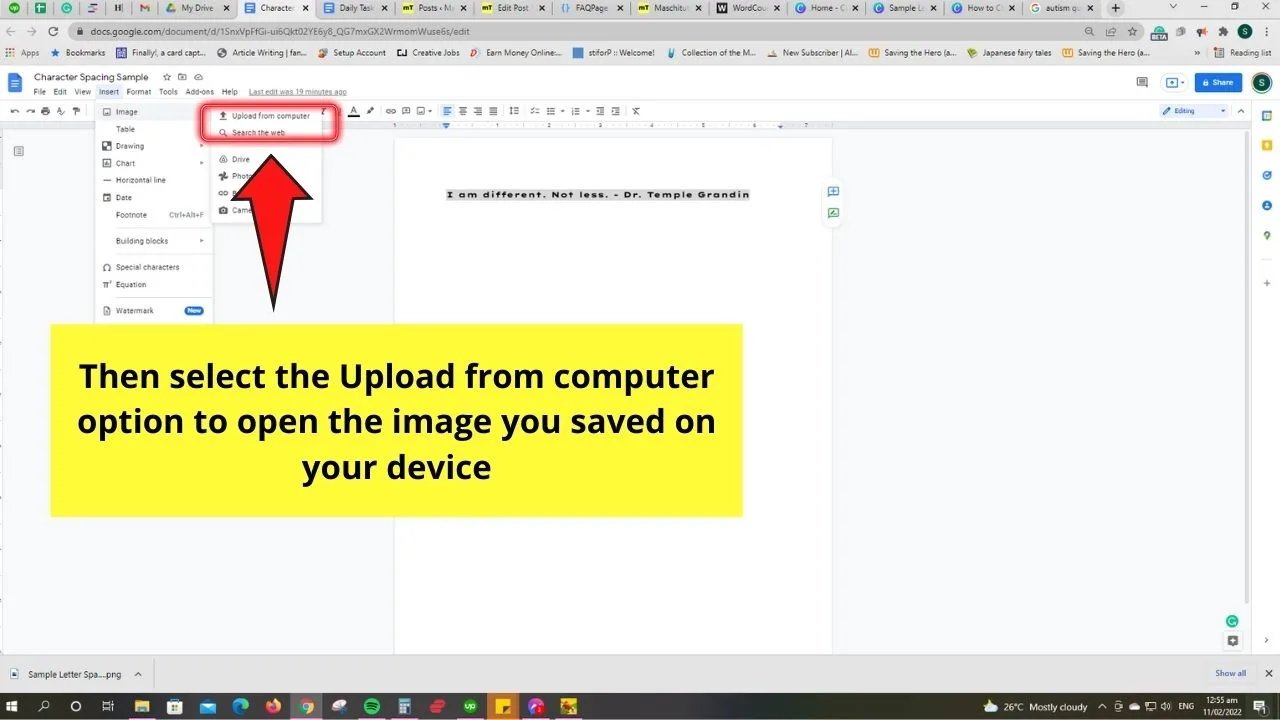
Step 7: After importing the letter-spaced text image in Google Docs, adjust the size of the photo to make it blend in with how the rest of the text looks.
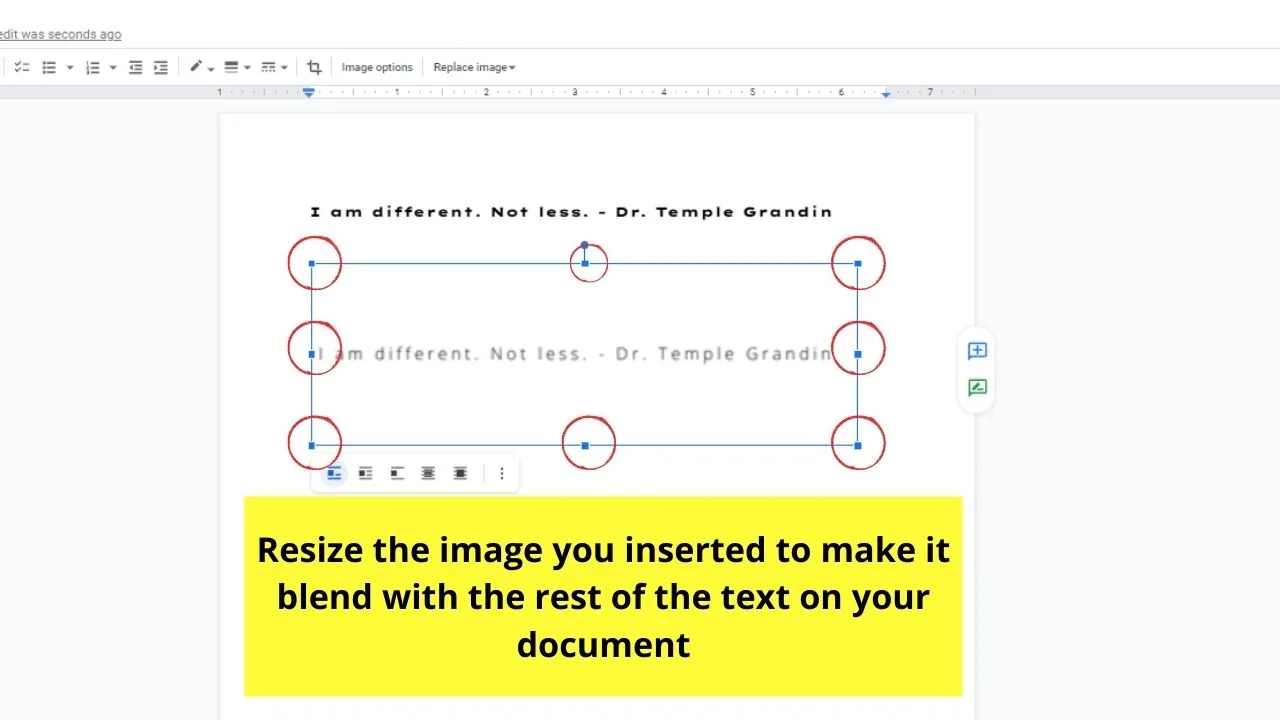
And, just like that, you’ve somehow changed the letter spacing in Google Docs. Which of the 2 methods then are you willing to try out right this instant?
Frequently Asked Questions about How to Change Letter Spacing in Google Docs
Can you edit the text you added from Canva in Google Docs?
Unfortunately, since you added the text as an image in Google Docs, you cannot edit the text per se. But, you can adjust the size of the photo to make it blend with the rest of the text on the file.
Is the transparent background option a Canva Pro exclusive feature?
While everyone can enjoy using Canva, you can only save images with a transparent background if you’re a Canva Pro user. So, if you’re still on Canva Free, upgrade to a paid one or enroll in the 14-day trial period they’re offering.
What’s the difference between line spacing, paragraph spacing, and letter spacing?
Line spacing refers to the gap between the lines of a paragraph. Paragraph spacing is the gap between the paragraphs in the text. Letter spacing is the gap between the characters of a particular word.
Why should one change the letter spacing of your text?
When using smaller font sizes, the letters can look crowded. Increasing the spacing between them makes the text more legible and more readable. Plus, properly spacing the letters makes the text look nicer especially when you’re incorporating the text as part of an artwork.

Hey guys! It’s me, Marcel, aka Maschi. On MaschiTuts, it’s all about tutorials! No matter the topic of the article, the goal always remains the same: Providing you guys with the most in-depth and helpful tutorials!


