Oh no! The text in my design in Canva melds with the background I’ve used.
But I don’t want to change the color of the text (coz I’m already loving it!).
Can I make my text in Canva stand out more? Can I even fill a text box with color?
Thankfully, it’s possible to fill your text box with color in Canva. But, you’ll have to follow the steps below to make your attempt a success.
How To Fill A Text Box With Color In Canva
First, you’ll have to add a text box by pressing “T” on your keyboard. Edit the text accordingly. Next, head over to “Elements” and select either a square or rectangle. Click on the said shape and tap the colored tile on the toolbar to choose a color. After which, drag the text on top of the shape and adjust the text and shape’s size.
Filling A Canva Text Box With Color: 8 Simple Steps
If you’re familiar with Microsoft Word, changing a text box’s color is a breeze.
All you have to do is add a text box from the “Insert” menu and draw a text box on the document. Then, head to the “Text Fill” menu and select the colors accordingly.
Though such a feature isn’t available in Canva yet, you can still fill a Canva text box with color.
To learn more how, take note of the following steps:
Step 1: Log into your Canva account, open an existing design file, or create a new one through the “Create a New Design” button on the home page.
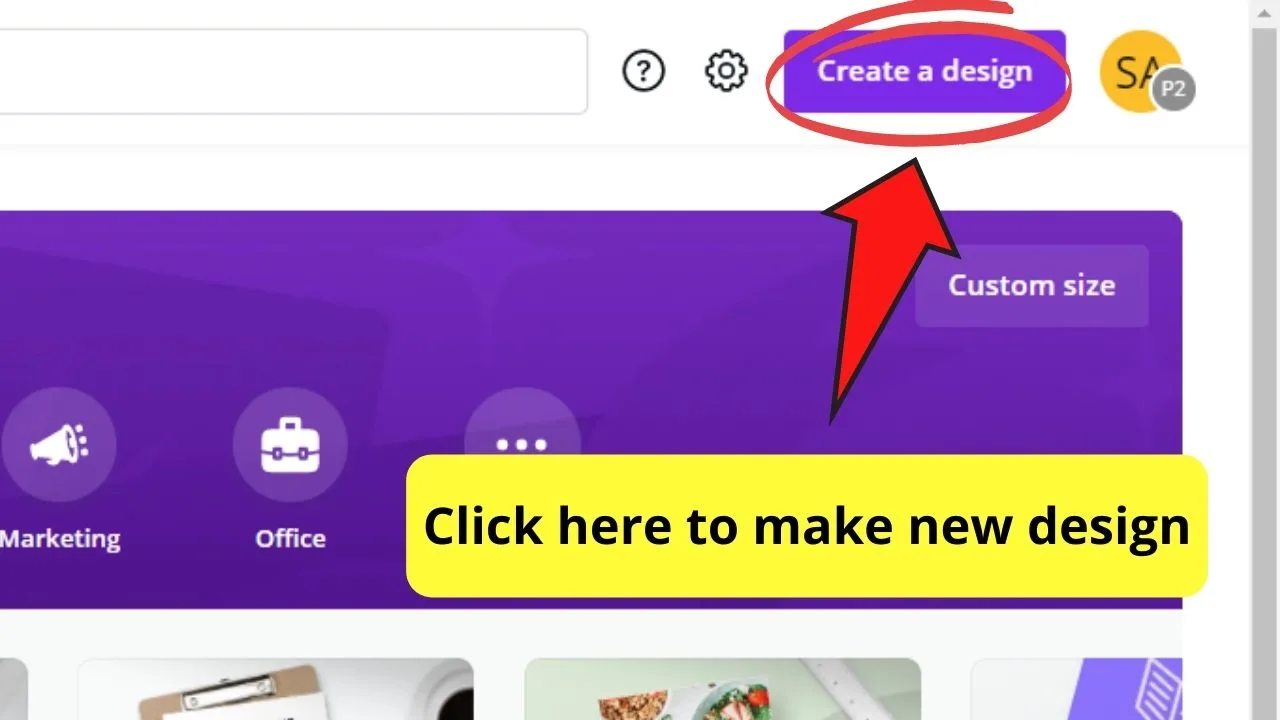
Step 2: Add text on the blank canvas by tapping “T” on your keyboard. But, if you want to use other font styles, head over to the “Text” menu on the left side and choose from the styles available.
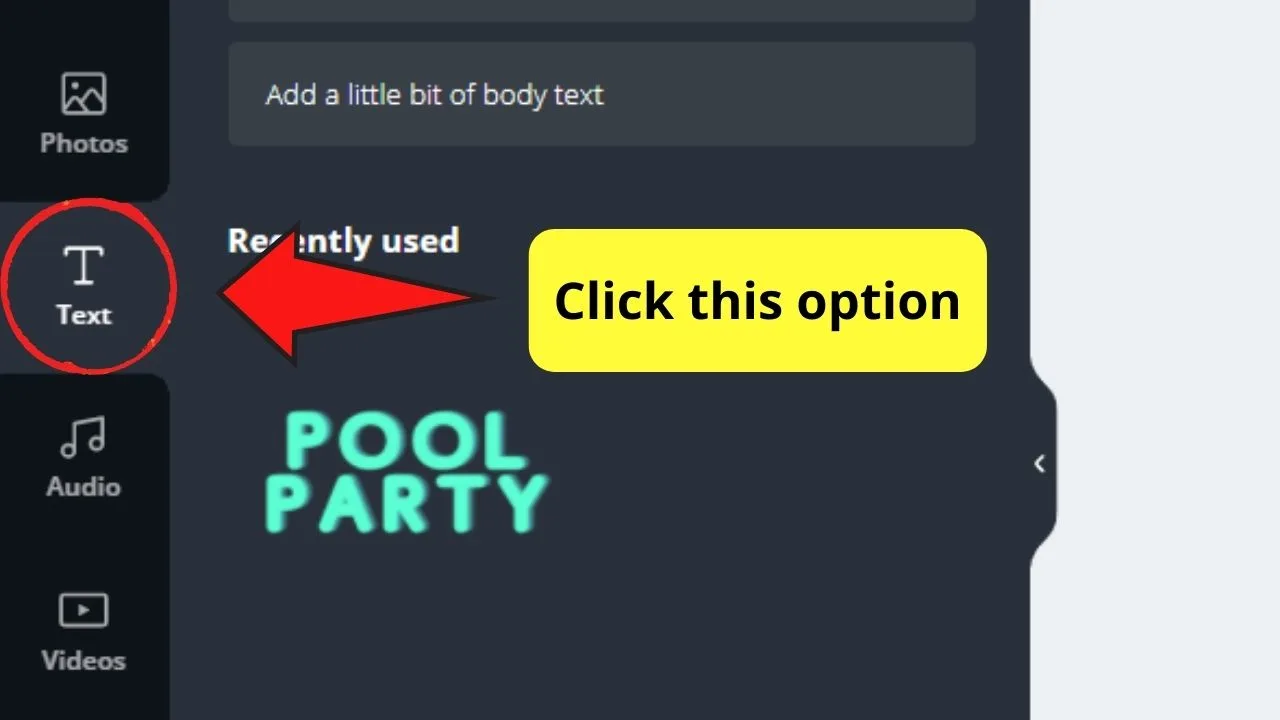
Step 3: Edit the text accordingly by typing the message. Change the font style and its color in the tabs found in the toolbar above the canvas.
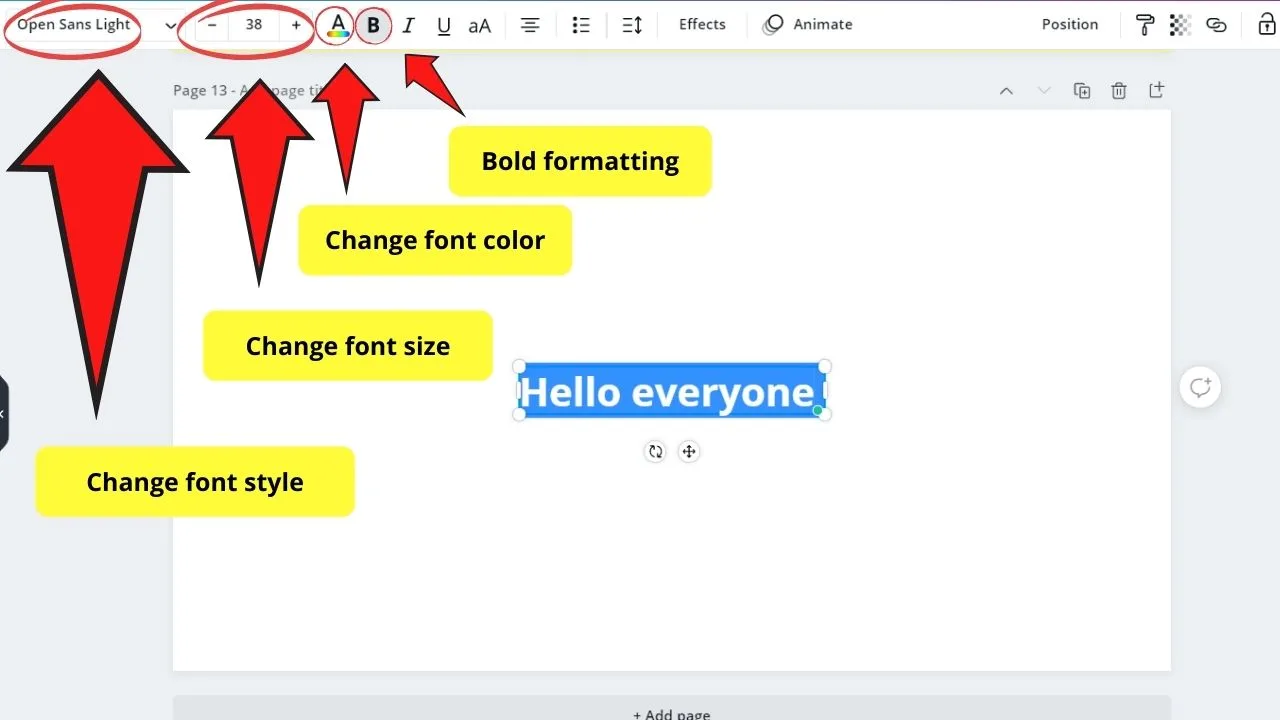
Step 4: Once you’re satisfied with the font and its color, add a rectangle or a square by heading over the “Elements” tab. You can also simply press the “R” key on your keyboard to add a rectangle directly on the canvas.
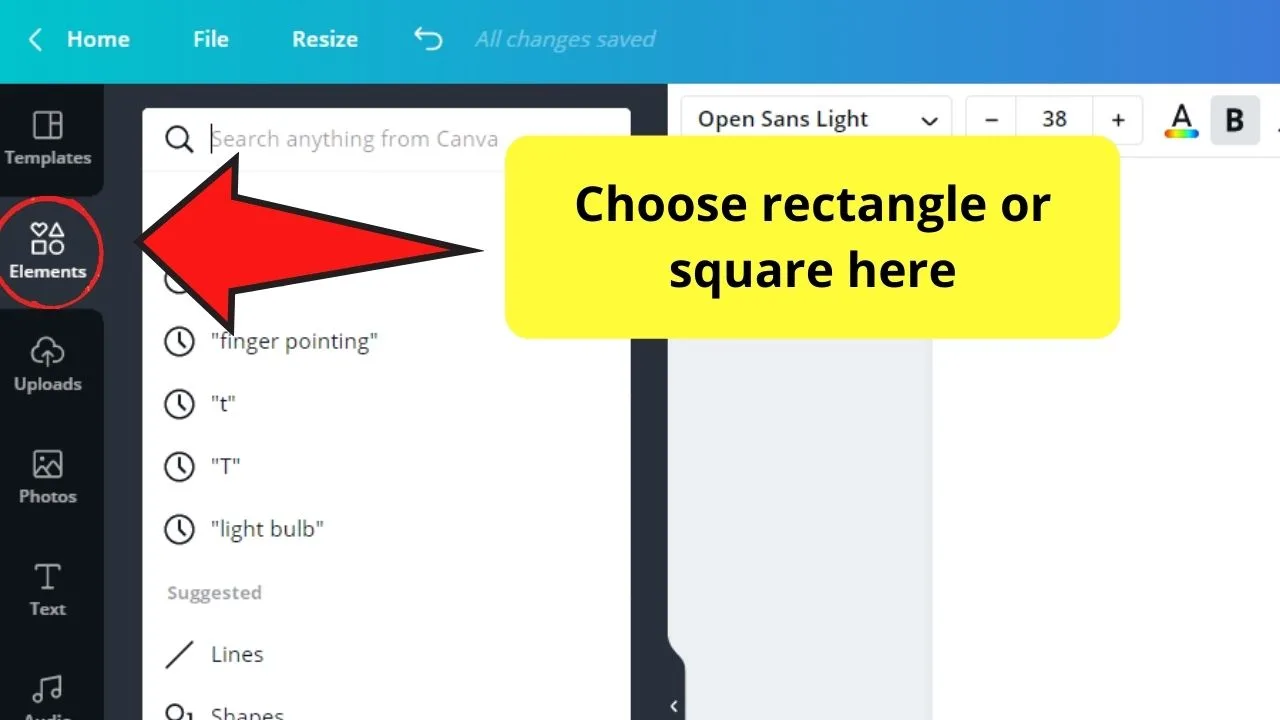
Step 5: Change the rectangle or square’s color by tapping the colored tile on the toolbar.
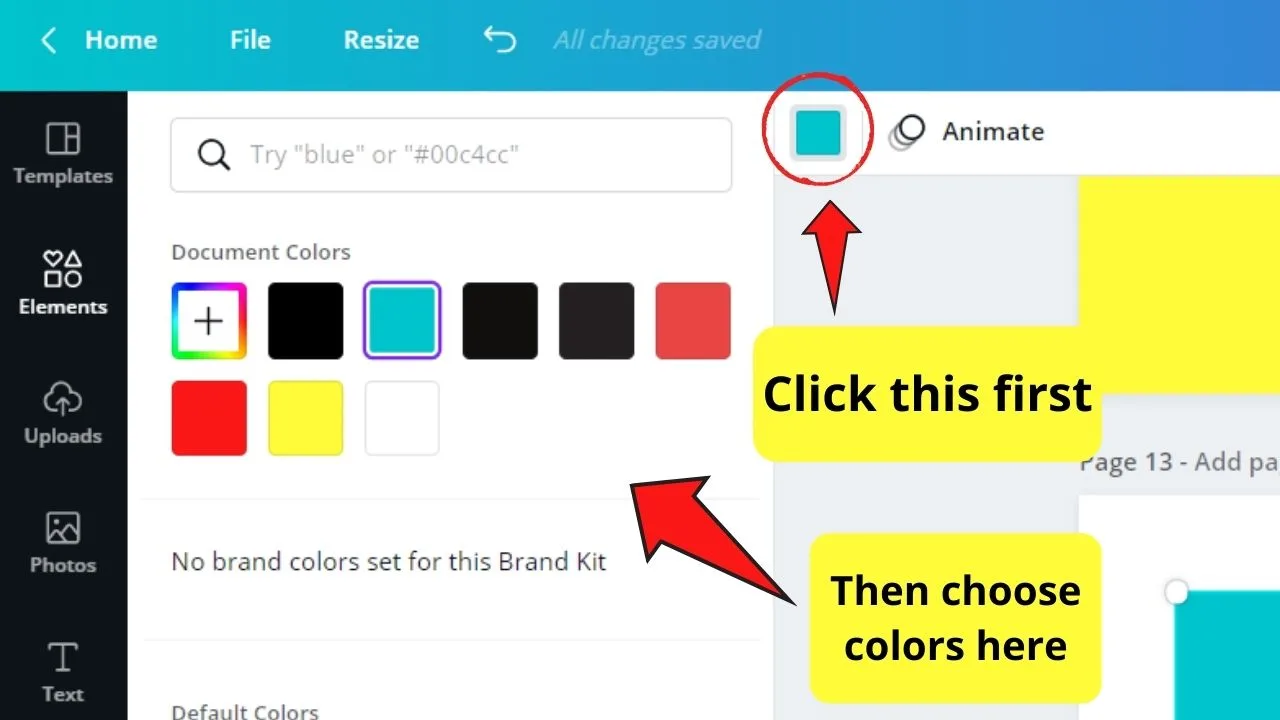
Step 6: On the menu that appears, choose the color you’d like to use from the color palette. If you want a different hue from the ones presented on the menu, type a hex code on the search bar.
Step 7: Tap on the color you’ve selected to fill the shape with it.
Step 8: Drag the text towards the shape. Adjust the rectangle or square accordingly using the white circles and bars on its edges.
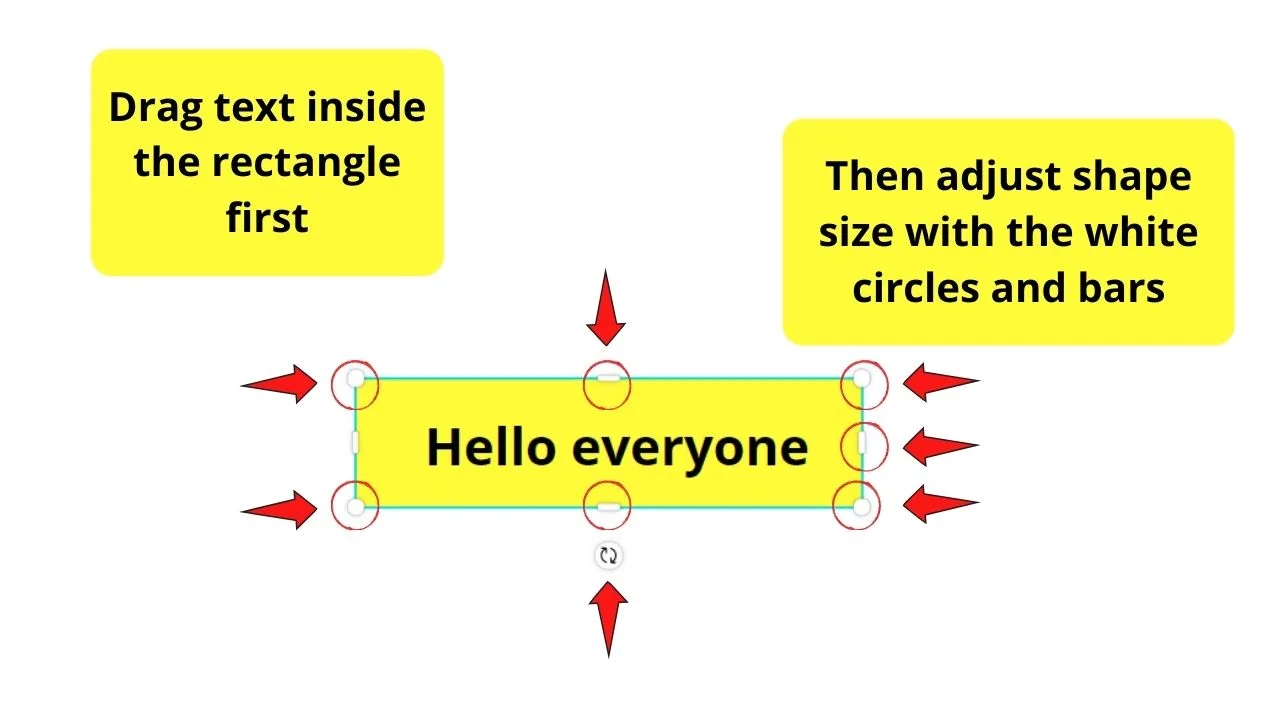
And, there you have it! You’ve already added a fill color to your text box.
If you don’t want to go through the process again, simply highlight the text and the shape together before tapping the “Group” button.
In this way, you can move your colored text box as a unit.
To learn more about adding a background to your Canva text, view this video.
Or, supplement this video with viewing the “How To Add A Text Box in Canva” video or reading the article itself if you’re not sure how to begin with the process.
The Quickest Way to Add A Rectangle to Your Design in Canva (New Update)
Instead of having to head over to “Elements” to add a rectangle to your design, in newer versions of Canva, you can simply press “R” on your keyboard to directly add a rectangle to your design.
This will speed up things a lot.
With that said, to make a colored text box, simply press “R” on your keyboard and you can then use the white handles of the rectangle to transform the rectangle into any kind of shape you want. And you can then right-click your shape and use “Sent to back” to actually use that shape as the background for your text.
This method is way quicker than browsing through elements and also it has to be pointed out that the rectangle elements that you can find under “Elements” are not fully customizable anymore (they don’t have all the horizontal and vertical handles as the rectangle will have when you just import it by pressing “R” on your keyboard). This was not always the case. But this fully customizable rectangle shape has somehow disappeared from later versions of Canva.
Frequently Asked Questions About How To Fill A Text Box With Color In Canva
Can you use other shapes in Canva to create a background for texts in Canva?
Though squares and rectangles are commonly used shapes in creating a background for your text, you don’t need to limit yourself to them. You can use circles and triangles and choose a color accordingly to make your text stand out.
How do you duplicate the text box you’ve created on another page of your design?
To duplicate the text box style you’ve made, simply click on the said text box and tap the “D” button on your keyboard. You can also click the text box, press the “Alt” button on your keyboard, and drag the text box to whichever direction. Or, you can simply go about clicking the text box, copy and paste it to the page. Just make sure you’ve grouped the text and the shape.

Hey guys! It’s me, Marcel, aka Maschi. On MaschiTuts, it’s all about tutorials! No matter the topic of the article, the goal always remains the same: Providing you guys with the most in-depth and helpful tutorials!


