Text is one of the vital design elements you can add to any project in Canva.
Though you need not write a paragraph to convey your message, a few lines let your audience know what your design is about.
Whether you’re using a phone or a computer, you can always add a text box easily.
Technically, you’ll follow almost the same steps, but the screen layout and the app interface surely differ.
So, if you only have a mobile phone is available, don’t fret. You can still add a text box to your project if you have Canva mobile installed on it.
How to a Text Box on Canva Mobile
- On Canva mobile’s home page, press the “+” button.
- Tap the “Custom size” button and type “1080 x 1920 px” on the dimensions box.
- Press the “Create new design” button to open a new editor page.
- On the editor page, go to the bottom menu, swipe to the left, and press the “Text” tab.
- Tap the “Add a text box” button.
- If the text is too small to read, press the “Font size” button and drag its slider to the right.
- Press the “Edit” tab to change the text inside the text box.
- Tap the “Color” option to change the font color.
Unlike in Canva’s web version, there is no shortcut method for adding a text box on Canva mobile.
But you’ll master the following steps in no time if you keep editing designs on Canva mobile.
Step 1: After logging into your Canva account, go to the bottom menu of Canva’s home page and press the purple “+” button.
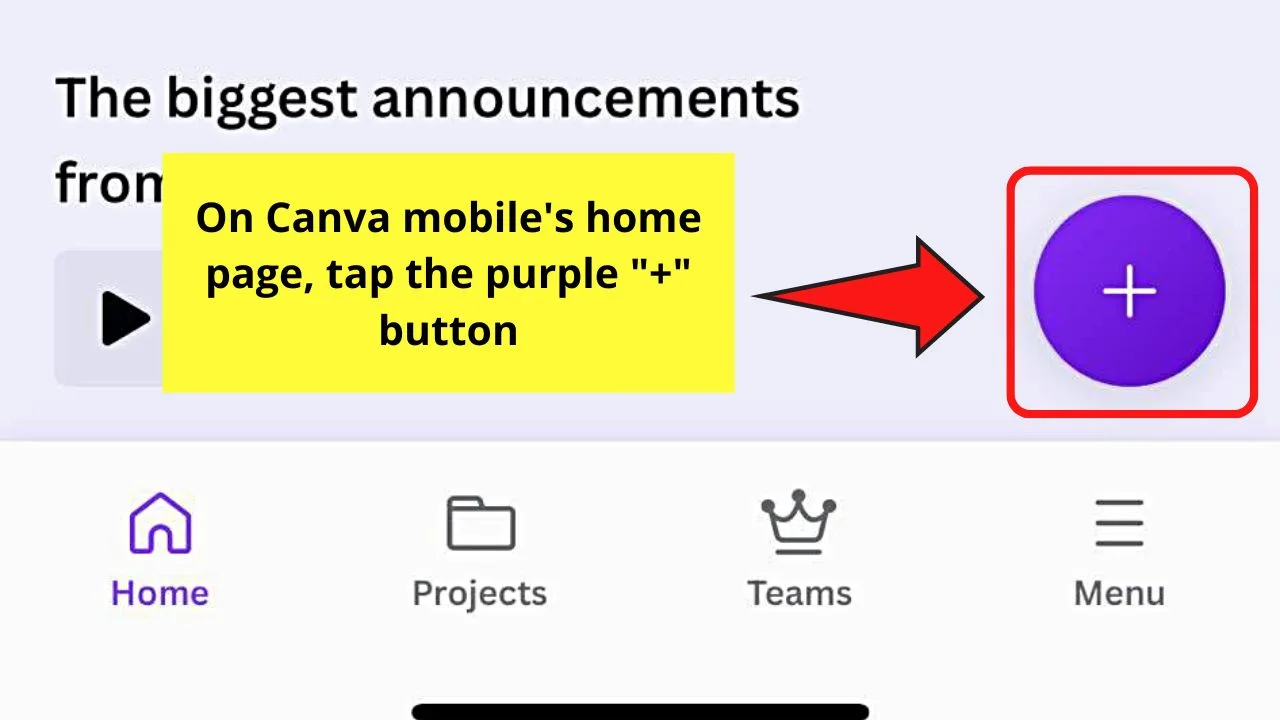
Step 2: On the menu that appears, tap the “Custom size” button.
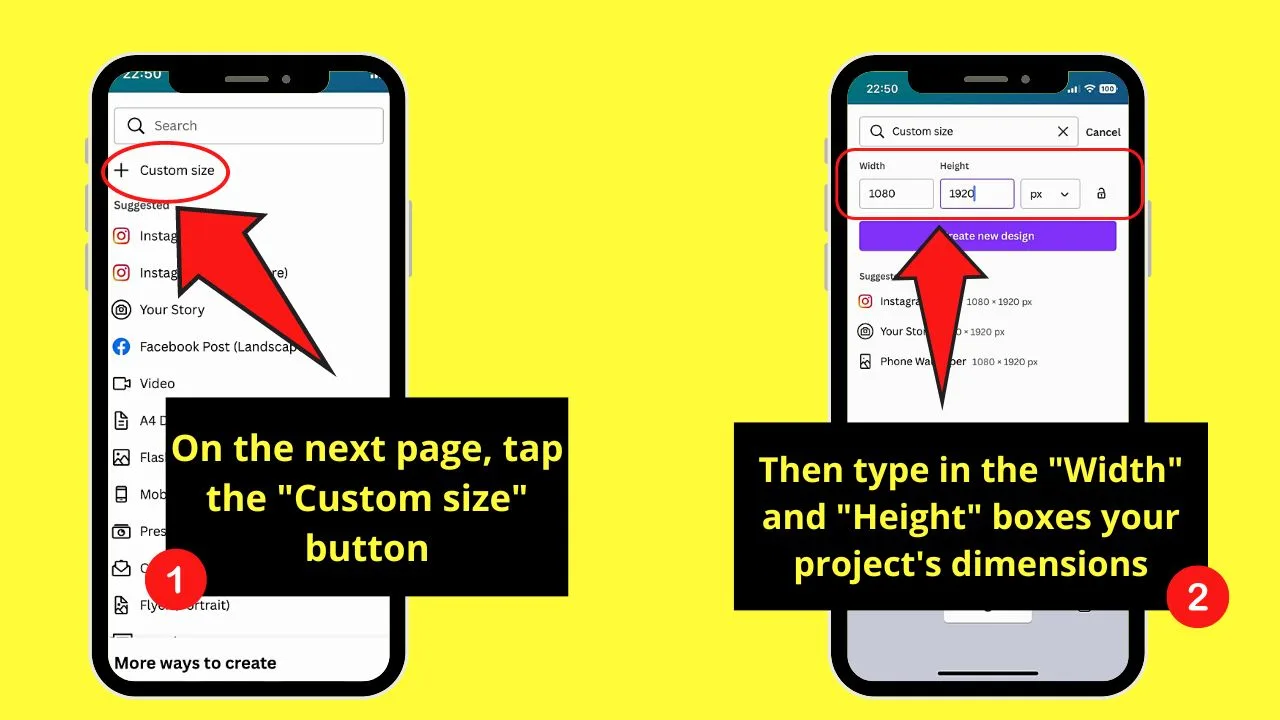
You’ll then see the boxes for “Width” and “Height.” Type inside those boxes the dimensions of the project you’re about to make.
For sample purposes, I’ll use the “1080 x 1920 px” dimensions.
Step 3: After typing your new project’s dimensions, tap the “Create new design” button.
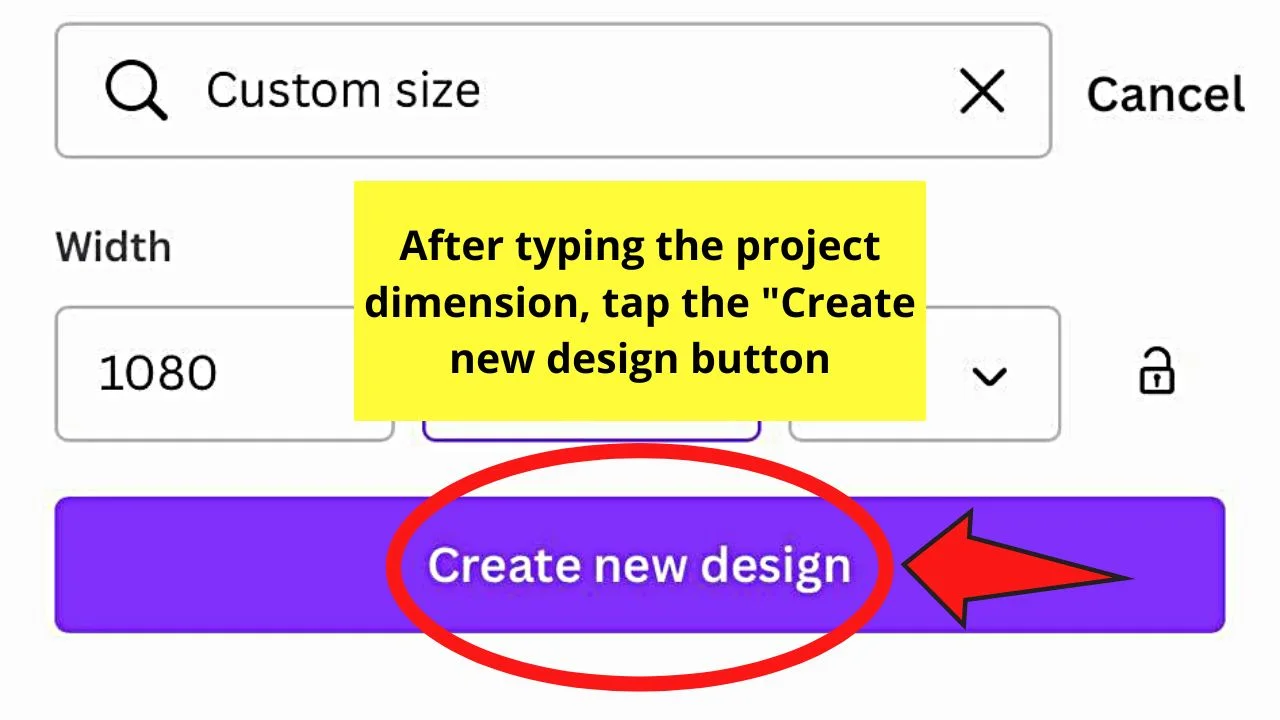
This will open a new editor page with the size you indicated earlier applied.
Step 4: Once you’re inside the editor page, go to the bottom menu, swipe to the left, and press the “Text” tab.
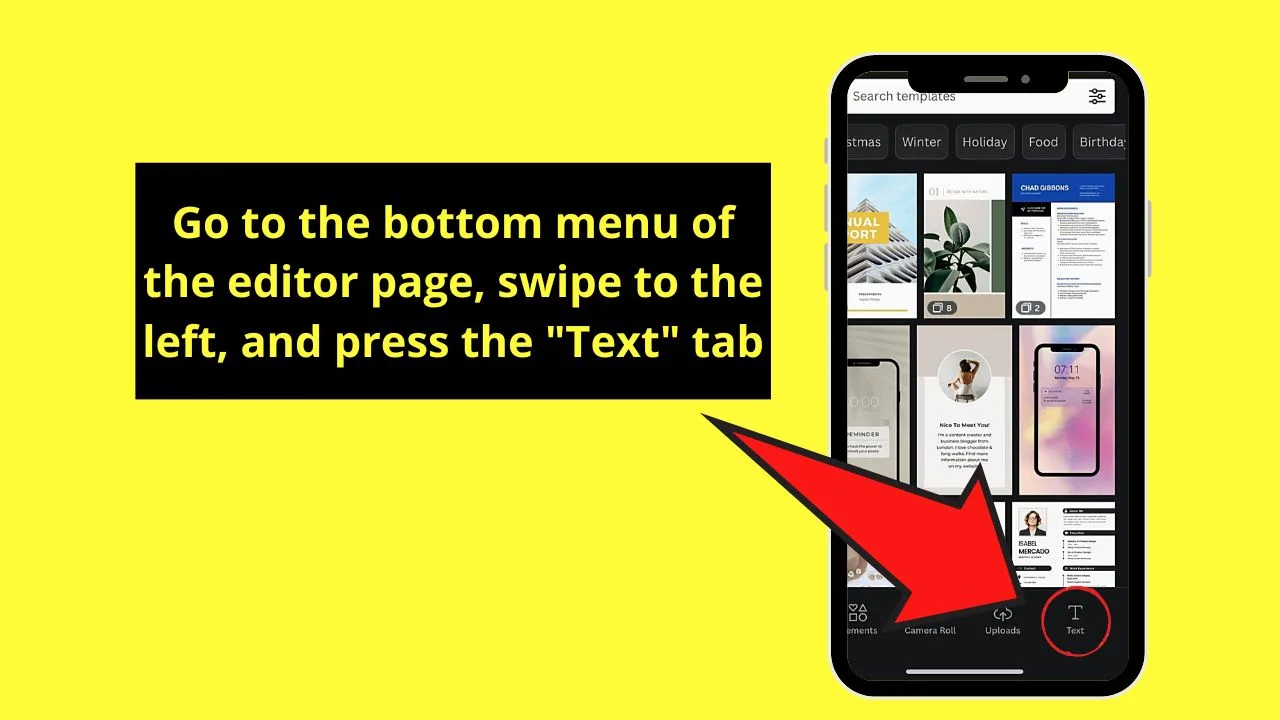
Step 5: On the “Text” menu that appears, tap the “Add a text box” button. A text box then appears on your project’s canvas.
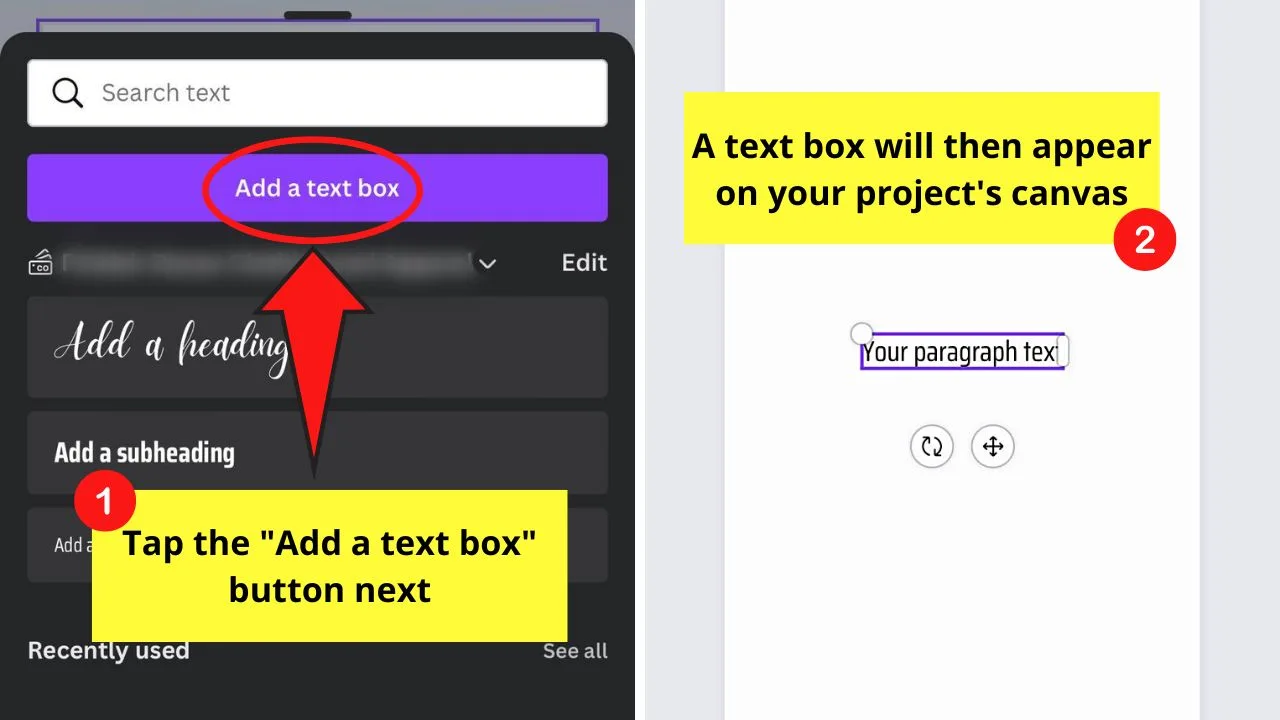
Step 6: Tap the text box and press “Font size” on the bottom menu.
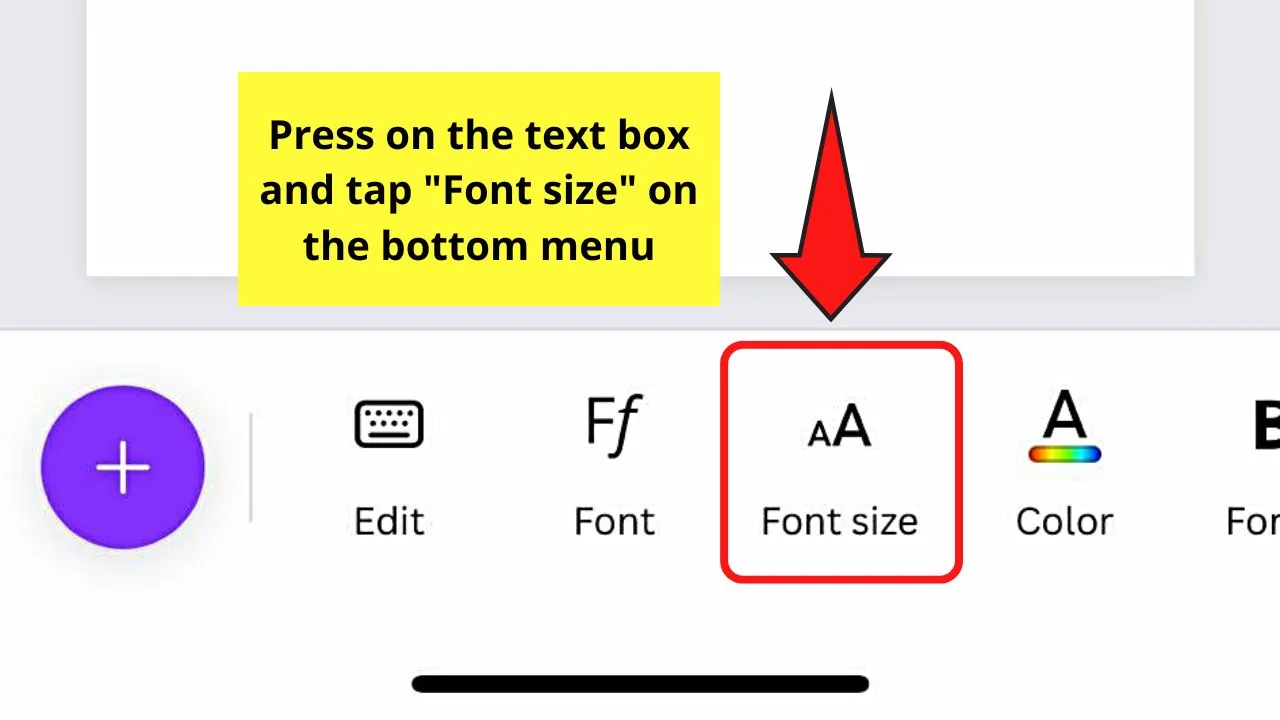
Then, drag the slider to the right to increase the font size.
By default, the font size used is 12. If you find it hard to read the text written in the box, you can increase its font size first.
Though you can resize the text box by pressing and dragging the crop handles surrounding it, directly changing the font size is easier.
Once done, tap the “X” button to close the “Font size” menu.
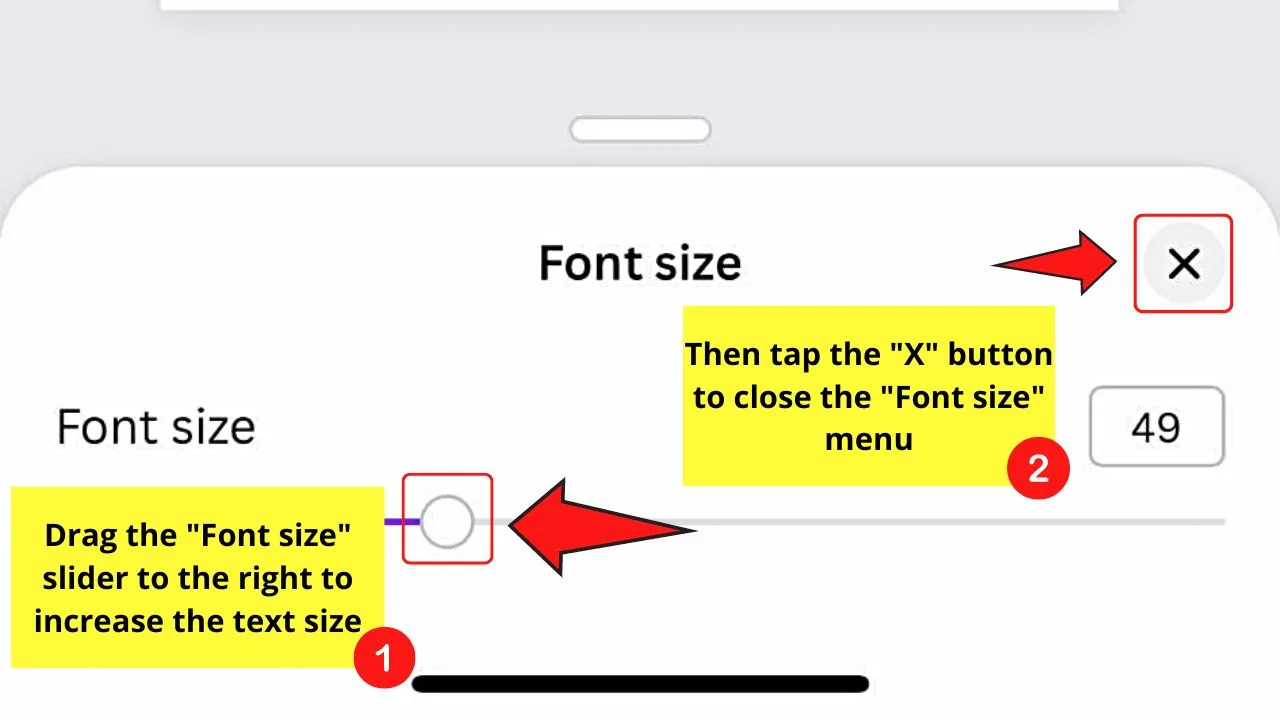
Step 7: Change the text inside the text box by pressing the “Edit” tab on the bottom menu.
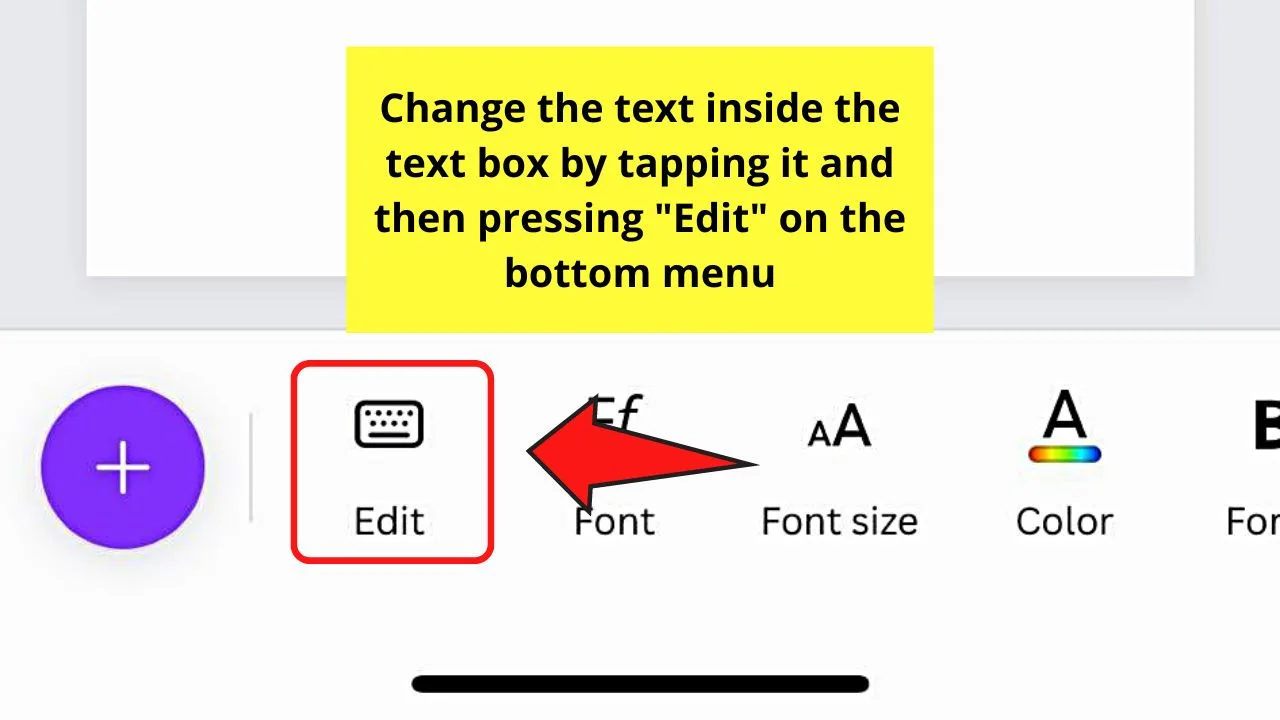
Then, just simply tap inside the text box and type the new text inside it.
Step 8: After typing the new text, change its font color by pressing the “Color” tab.
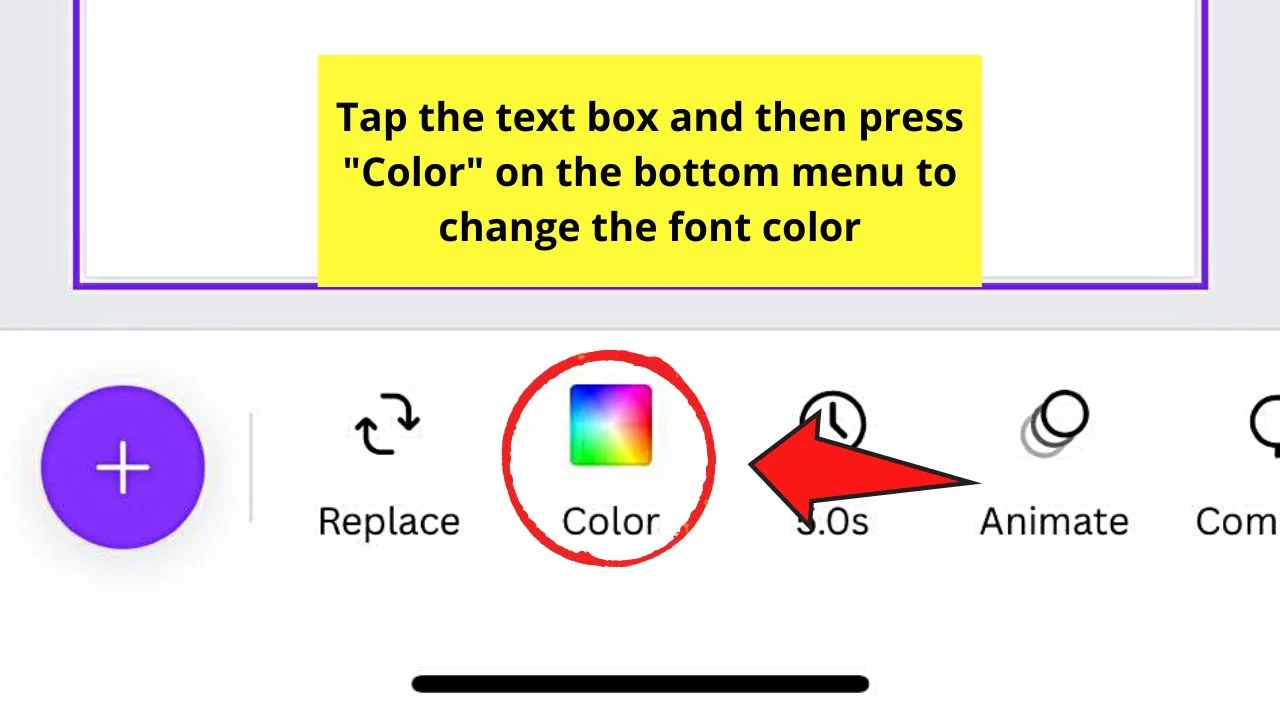
Then, tap a colored box on the color gallery to apply it to your current text. Make sure to press the “Change all” button to apply the new font color to the entire text.
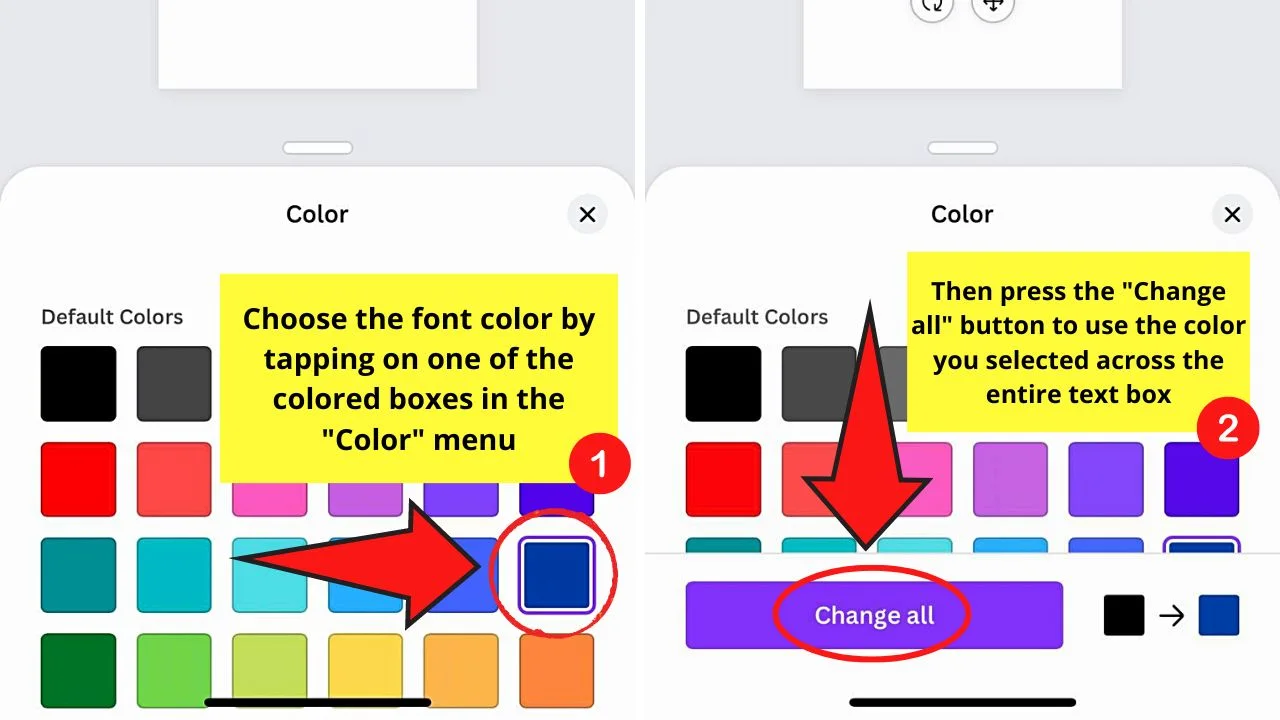
And, with those 8 steps, you have successfully added a text box to your project on Canva mobile.
But, if you want to stylize your text further by filling the text box with color, the next section will help you with this.
Adding Colored Background to the Text Box in Canva
With Canva’s recent updates, there now are two ways how you can fill your text boxes with color
Method 1: Using Shapes
Step 1: On the same editor page, go to the lower left and press the “+” button.
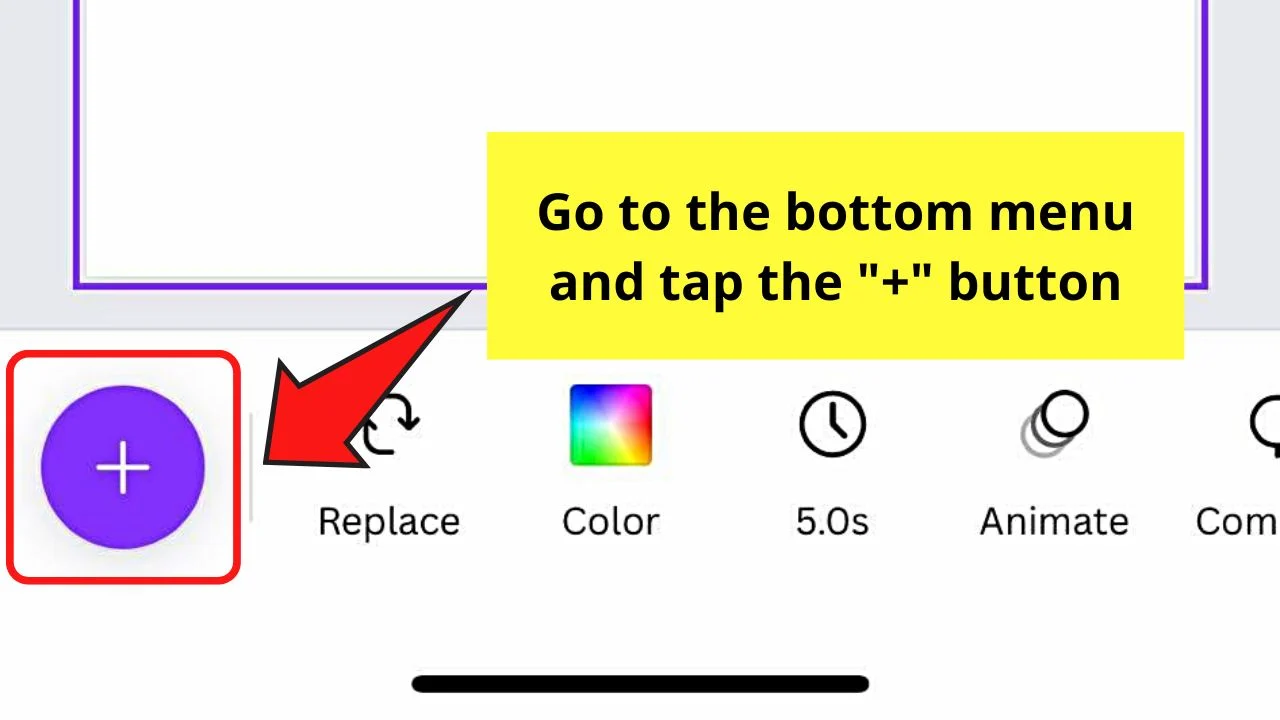
Step 2: On the bottom menu, tap the “Elements” tab.
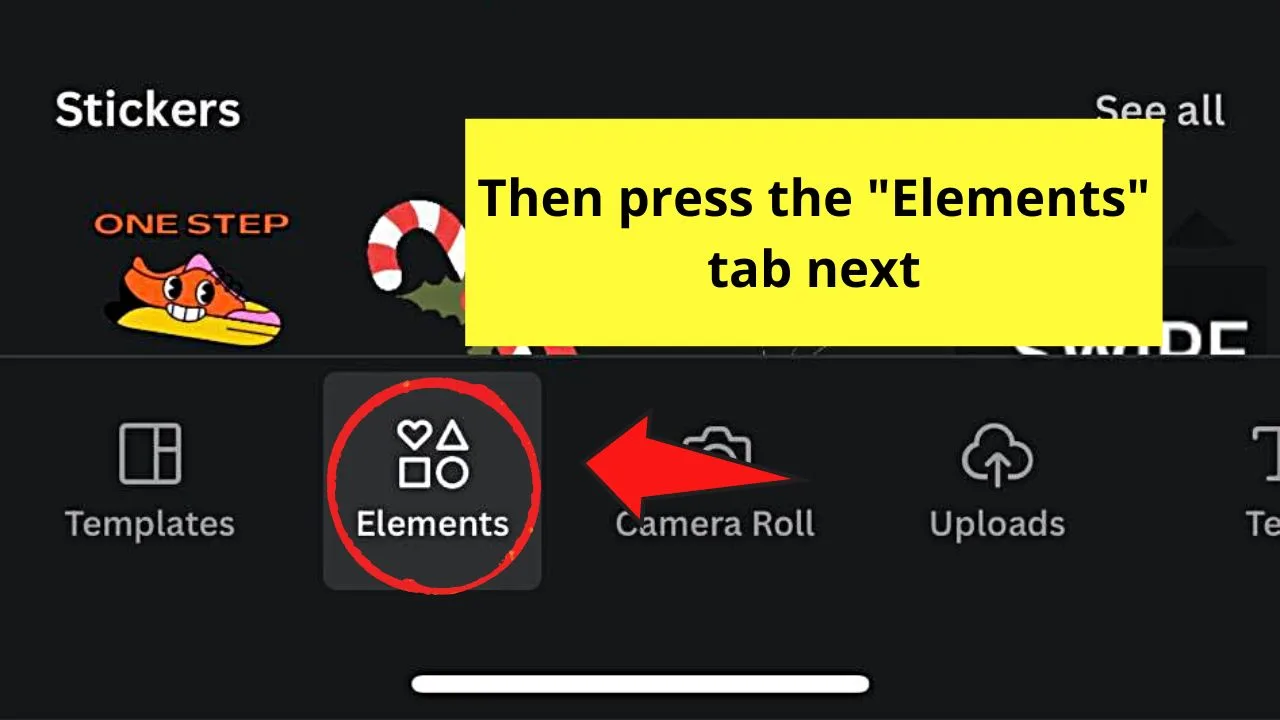
Step 3: Find the “Lines & Shapes” section and find the square shape. Once you locate it, tap to select it.
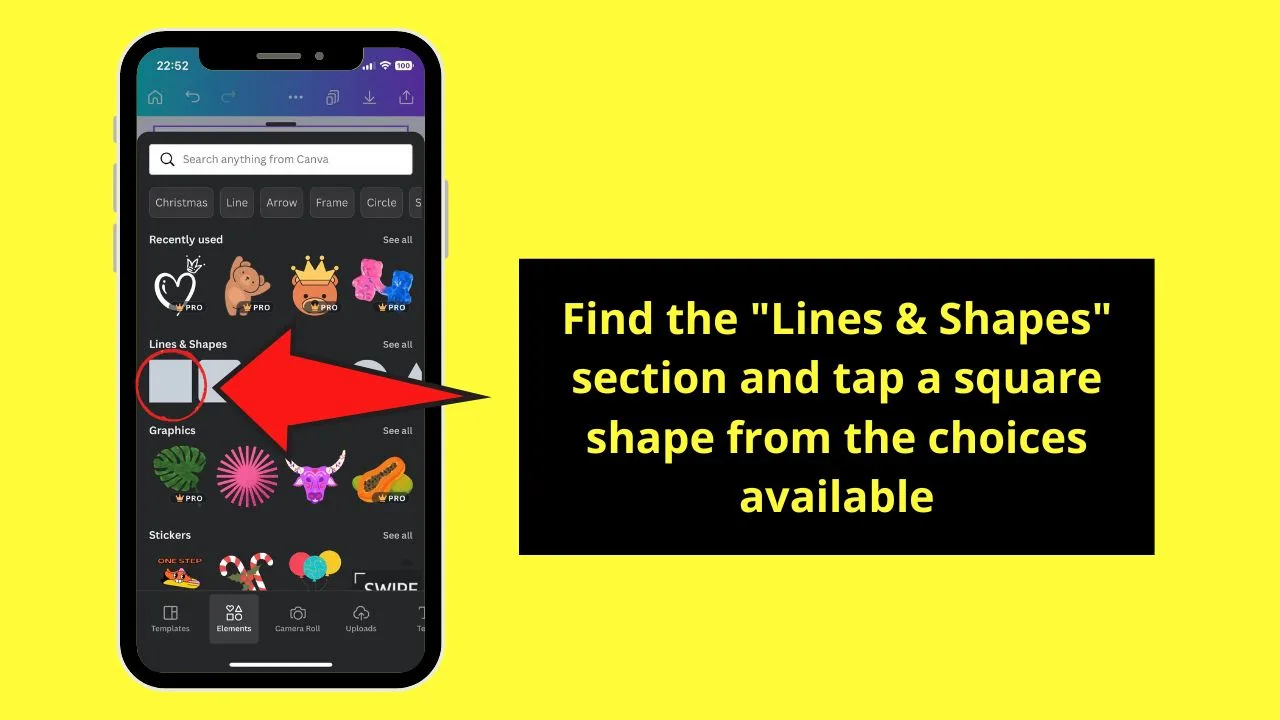
Step 4: To change the shape’s color, press the shape and tap the “Color” option on the bottom menu.
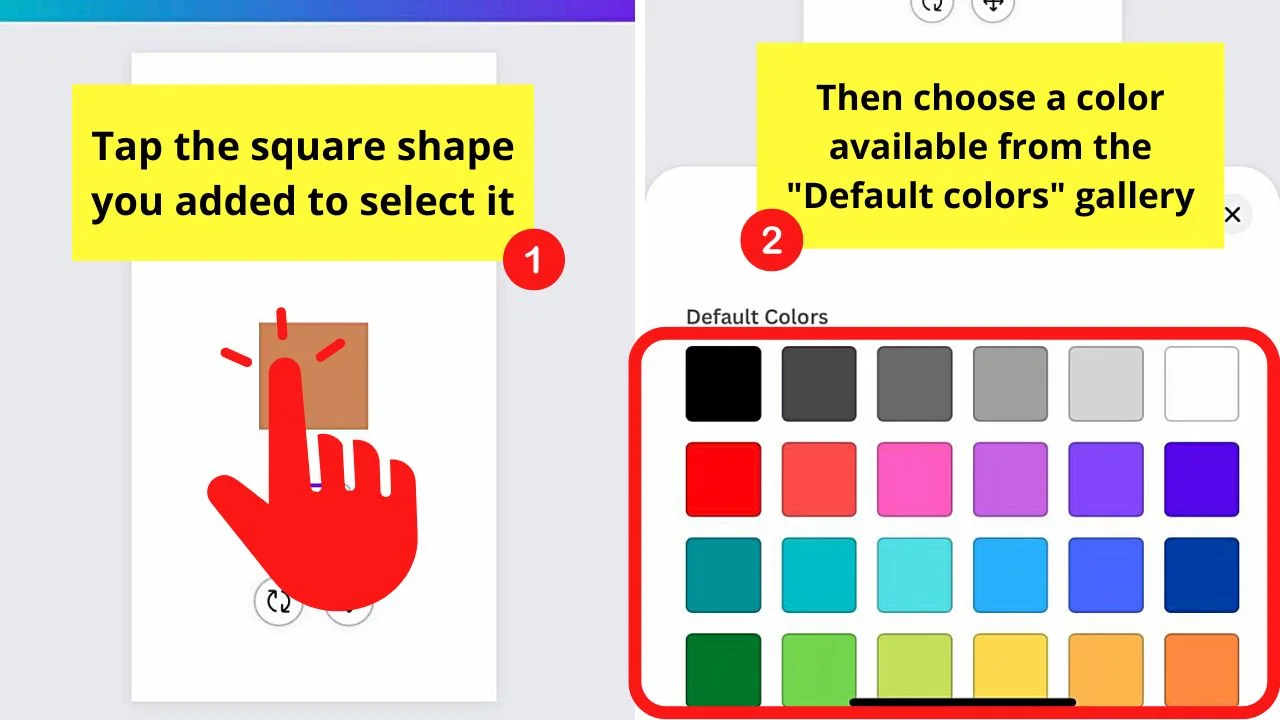
If you’re good with the square’s color, proceed to the next step.
Step 5: Move the text box toward the square by dragging it.
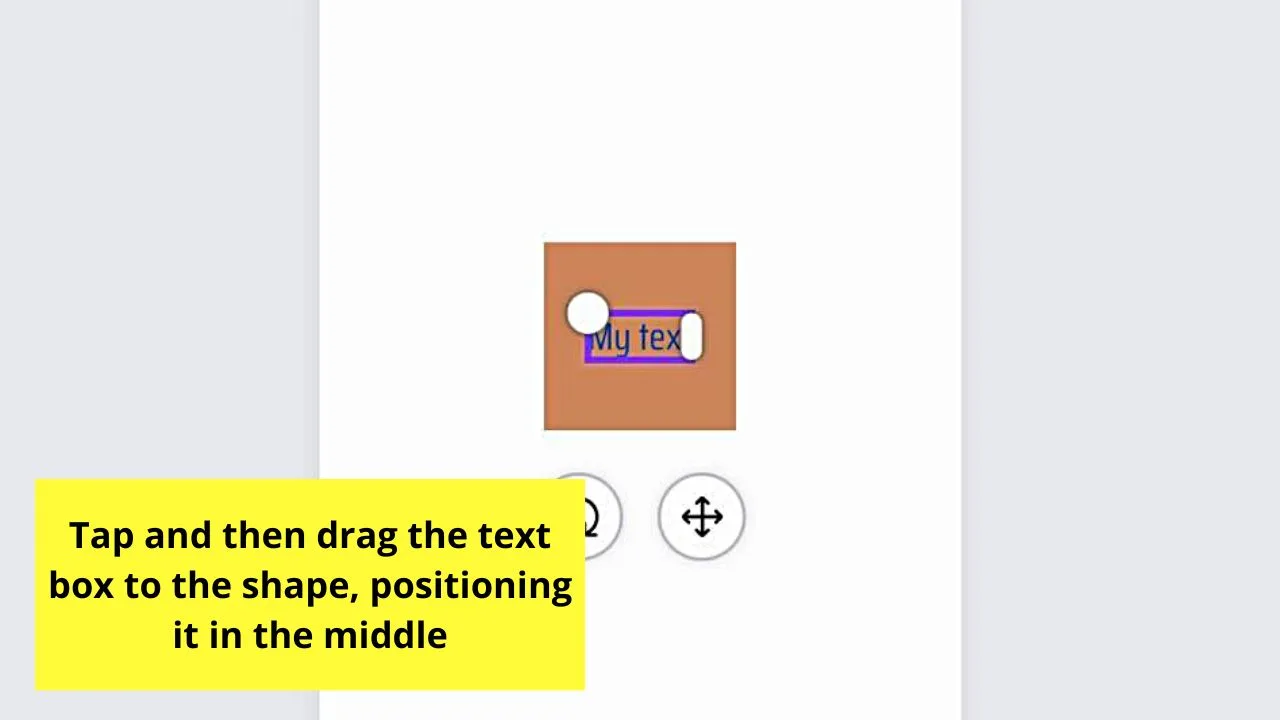
Make sure to position the text box at the center.
Step 6: Adjust the size of the square by tapping and dragging the crop handles surrounding the square after pressing it.
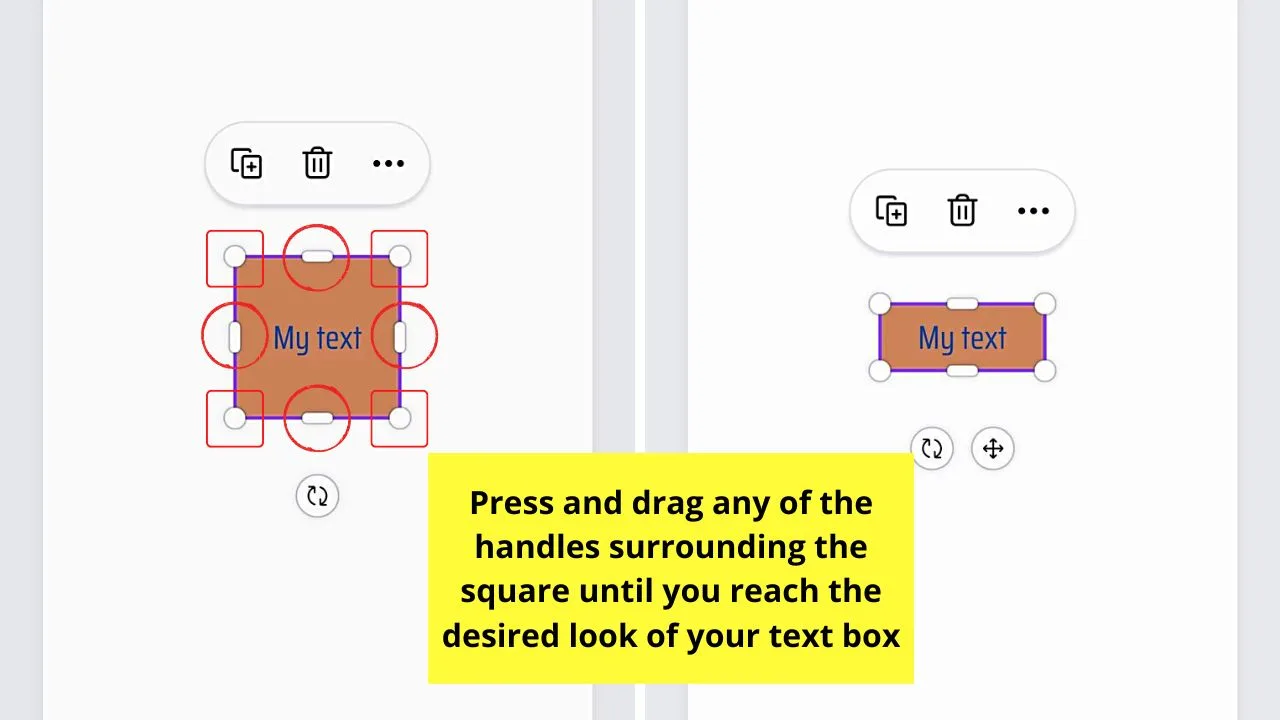
You can even group the text box with the square so you can edit them later on as one unit.
However, you’ll notice that this first method is manually done. For a quicker fix, the second method is what you should practice to mastery.
Method 2: Using the Background Effect
Step 1: On the same editor page, press the new text box you added to select it.
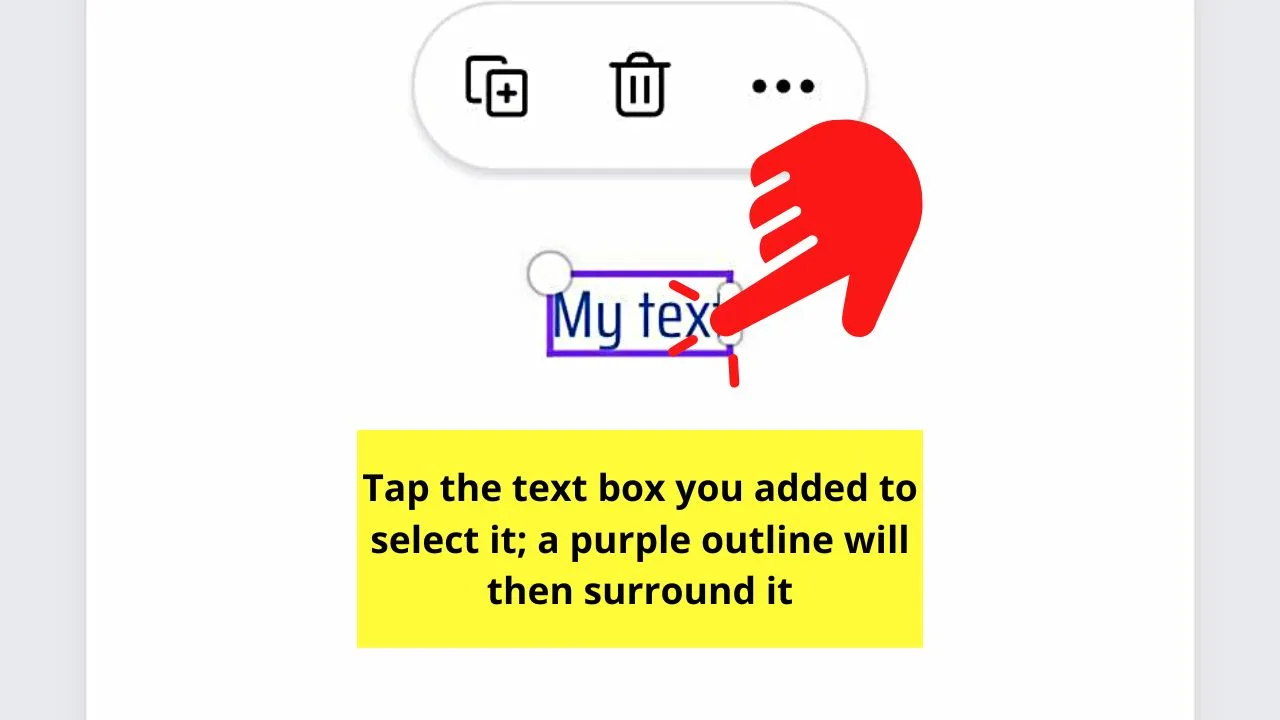
A bottom menu appears on the screen.
Step 2: On the said bottom menu, swipe to the left and tap the “Effects” tab.
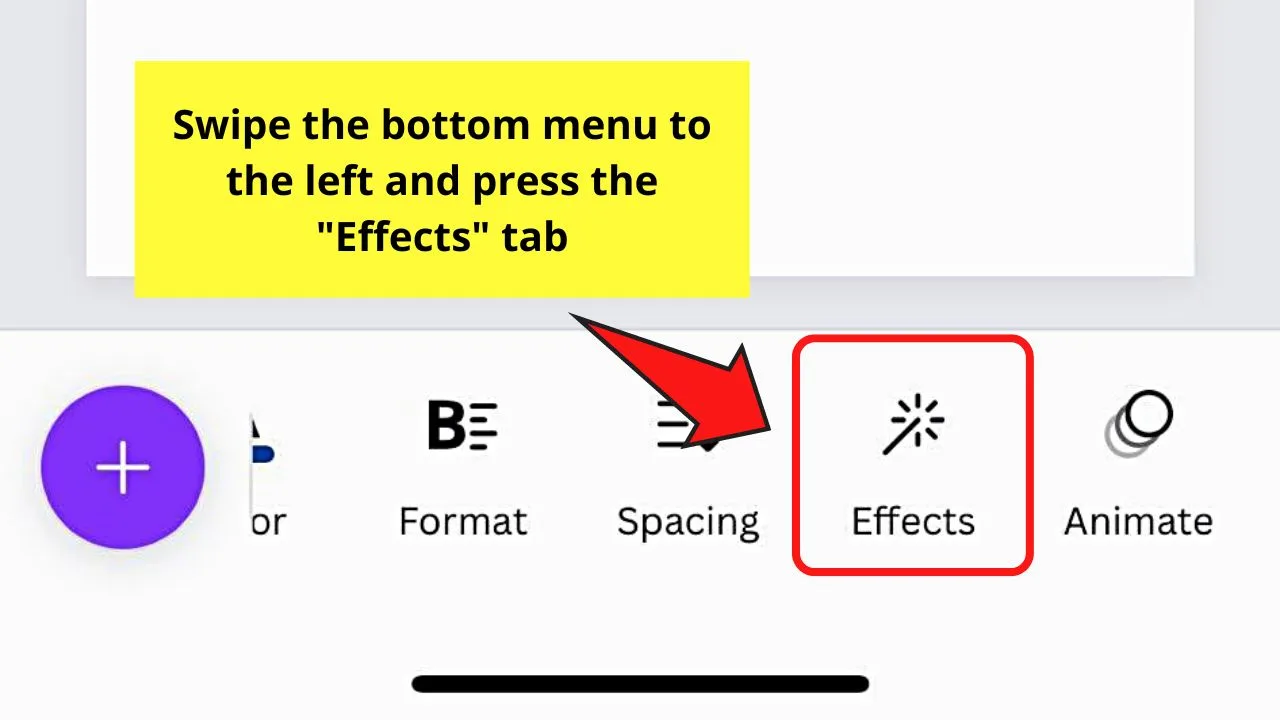
Step 3: Continue swiping to the left until you see the “Background” effect. Press to use it.
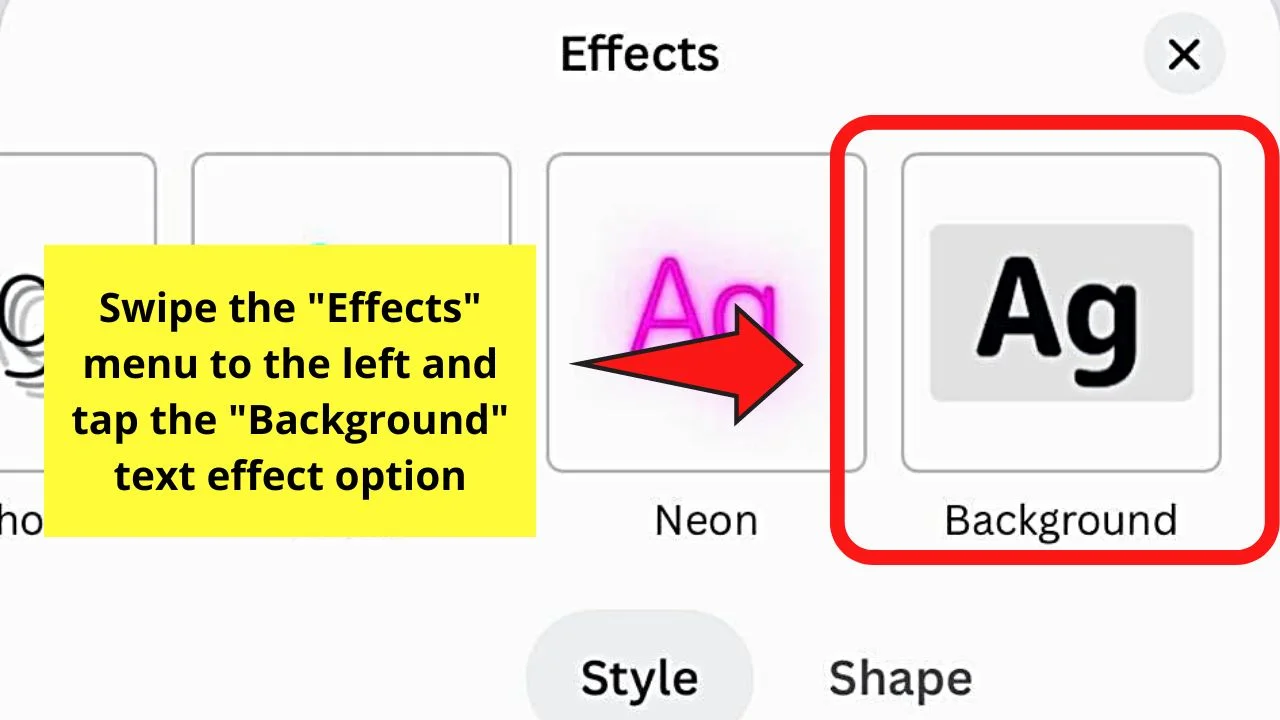
Step 4: To change the color and adjust the opacity of the pale-colored rounded rectangle behind the text, press the “Background” thumbnail again.
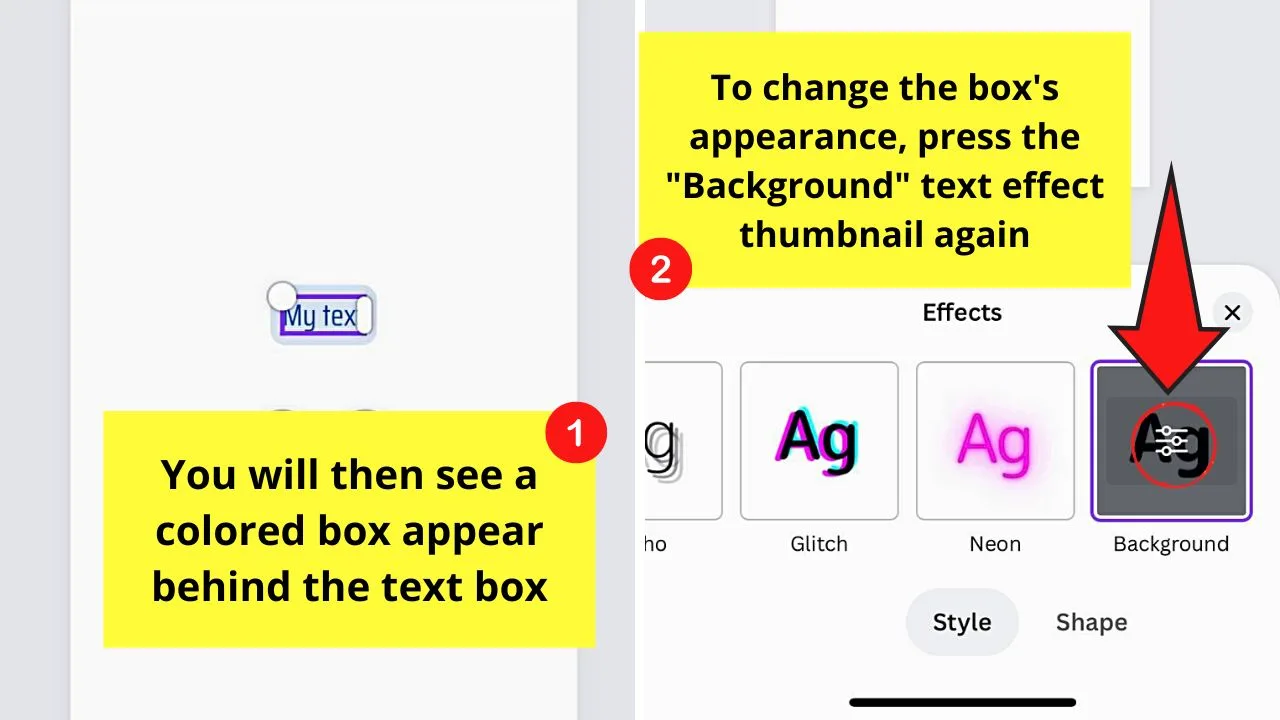
Step 5: Adjust one (or all) of the parameters in the “Background” menu (“Roundness,” “Spread,” “Transparency,” and “Color”) by dragging their respective sliders.
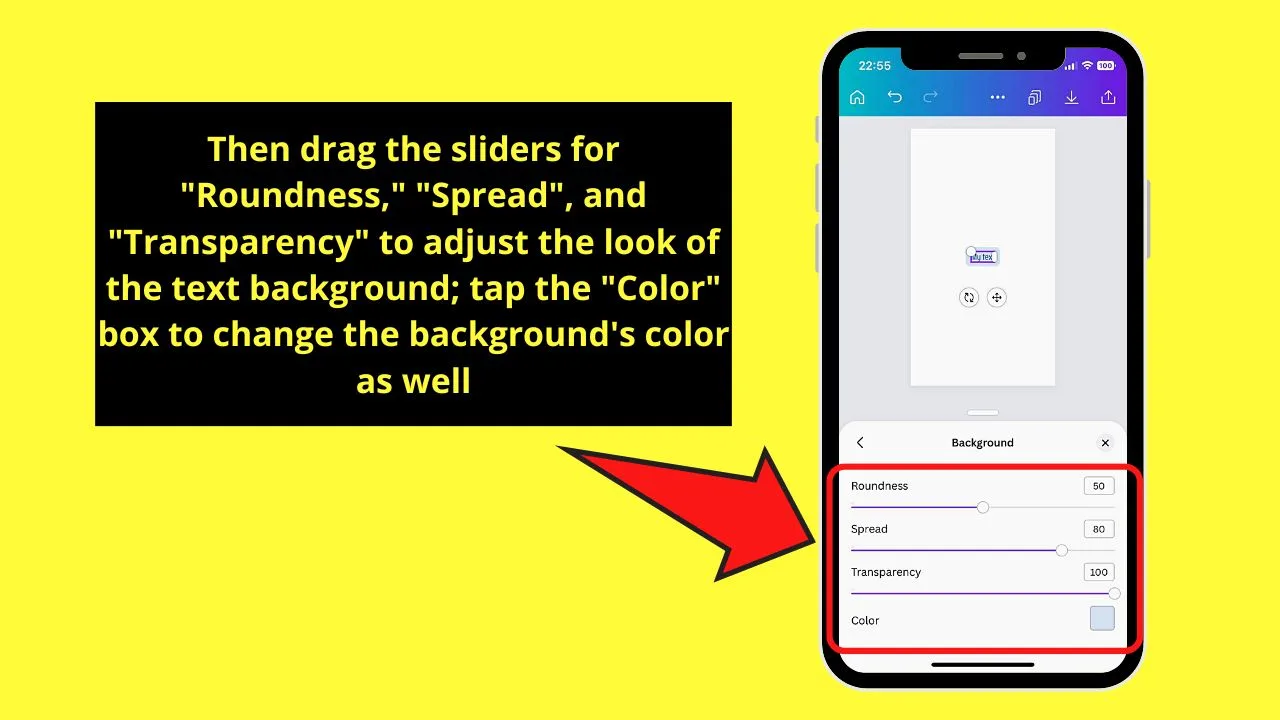
If you want to make the background rounder at the corners, drag the slider for “Roundness.”
If you want to make the background larger than the text, drag the “Spread” slider instead.
To make the background more opaque, drag the “Transparency” slider leftwards.
And if you want to change the background’s color, tap the colored tile next to the “Color” section.
Step 6: Once you’re good with how your text box background looks, press the “X” button to close the “Background” menu.
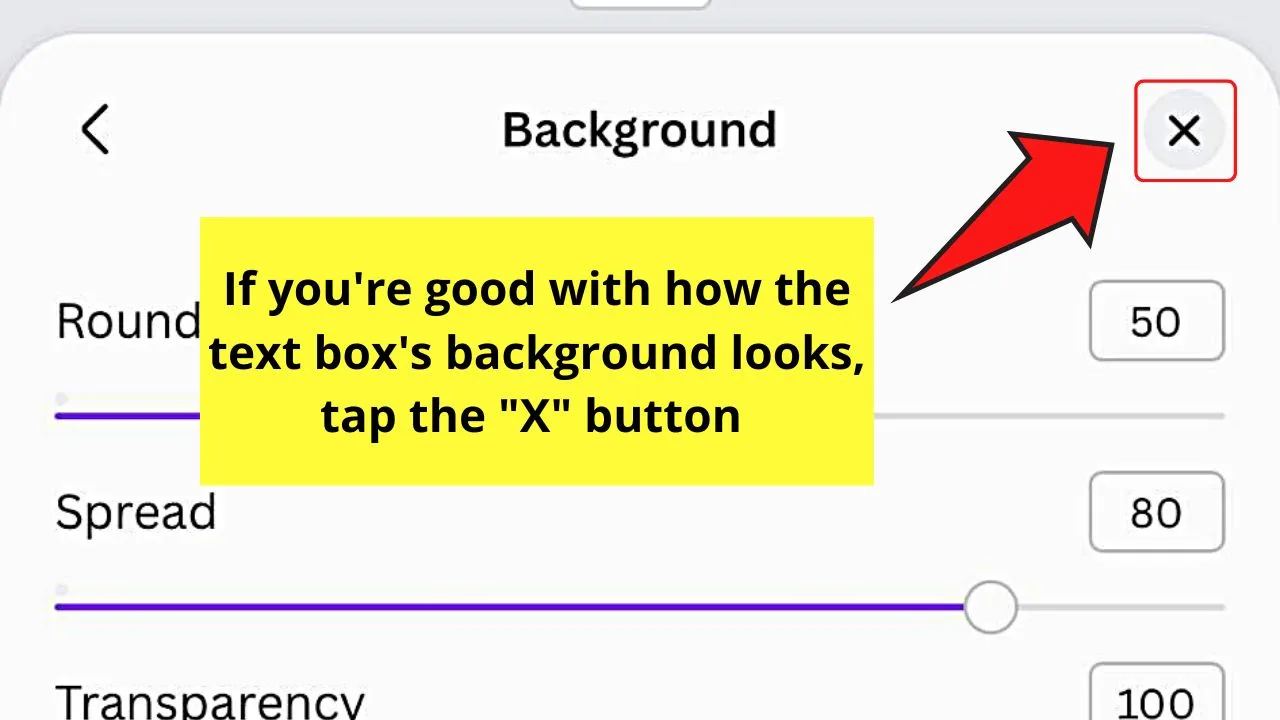
So, whichever method you choose, know that there are pros and cons to it. Just decide which one of them suits your needs at the moment.
Frequently Asked Questions about How to Add a Text Box on Canva Mobile
How do I group the text with its colored background on Canva mobile?
To group text with its colored background in Canva mobile, first, select the said elements. Long-press on the text box and press the “Select multiple” option on the menu that appears. Then, tap on the colored shape before pressing the “Group” button.
What is the new way of adding color to a text box on Canva mobile?
Aside from adding a colored square, you can also use the “Background” effect to add a colored background to the text box. Tap the text box first, then press the “Effects” option. Then, tap “Background” twice to add the rounded rectangle and adjust its parameters and change its color.
Is the “Background” text effect exclusive to Canva Pro users?
The new “Background” text effect can be used by anyone who is on Canva. As you don’t see a crown icon on the lower right of its thumbnail, it is not exclusive to Canva Pro users. Even if you’re on Canva Free, you can apply this text effect to your design.

Hey guys! It’s me, Marcel, aka Maschi. On MaschiTuts, it’s all about tutorials! No matter the topic of the article, the goal always remains the same: Providing you guys with the most in-depth and helpful tutorials!


