Ooh! This font’s too small for me to read the document in Google Docs easily.
Is there a way I can change the default font in Google Docs from Arial to the one I prefer to use — permanently?
Well, the Google team has you in their minds as they included such a feature — if you know where to find it.
How to Change Default Font In Google Docs Permanently
To change the default font in Google Docs permanently, follow these steps:
1. Highlight the text you want to change its font
2. Select the “Fonts” tab and click the “Down” button to choose the font you’ll use
3. Click “Format” on the menu bar
4. Select “Paragraph Styles” on the dropdown menu and click “Normal Text”
5. Click the “Select Update Normal Text to Match”
6. Select the “Format” tab again but click “Paragraph Styles”
7. Click “Options” in the submenu that appears
8. Click “Save as my Default Styles” to save the changes made
9. Check whether the changes made to the default font are saved properly
Gone are the days that you need to manually set your font, its size, and line spacing every time you open a new Google Docs document.
Granting that you have opened the Google Docs file you want to edit, follow these steps.
Step 1: Highlight the text you want to change its font
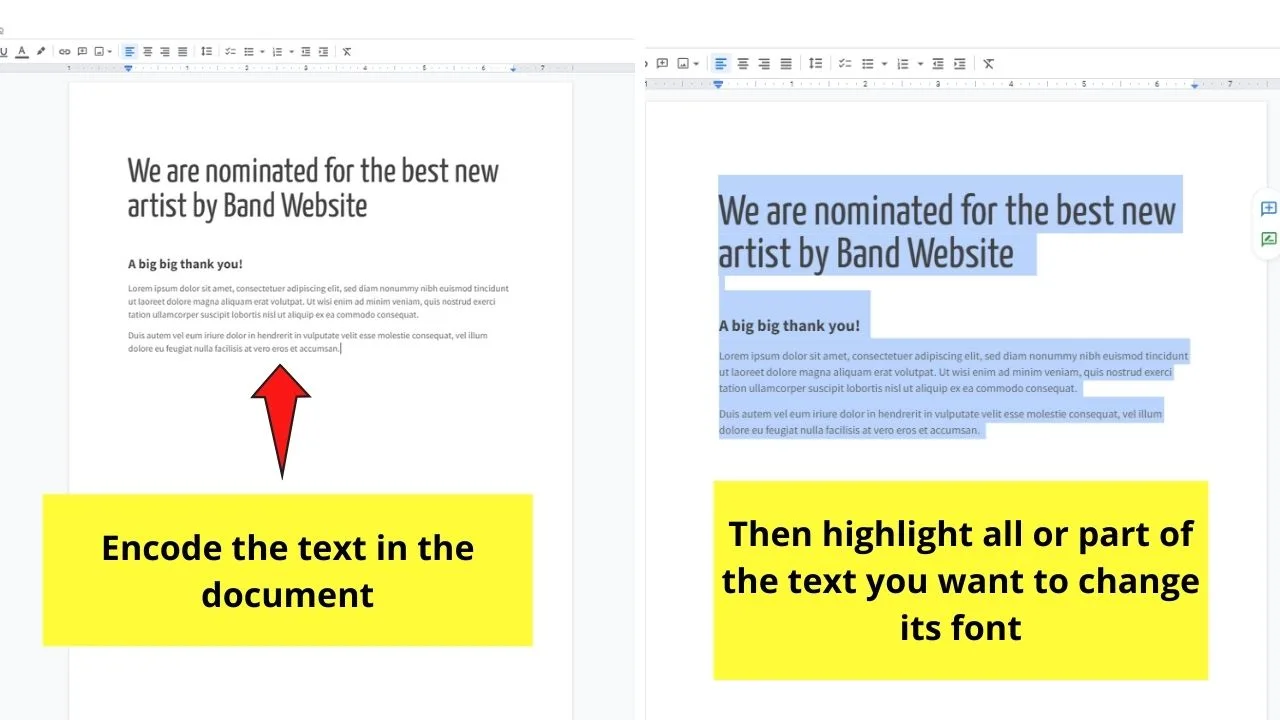
You’ll then see that the selected text is highlighted in blue.
Step 2: Select the “Fonts” tab and click the “Down” button
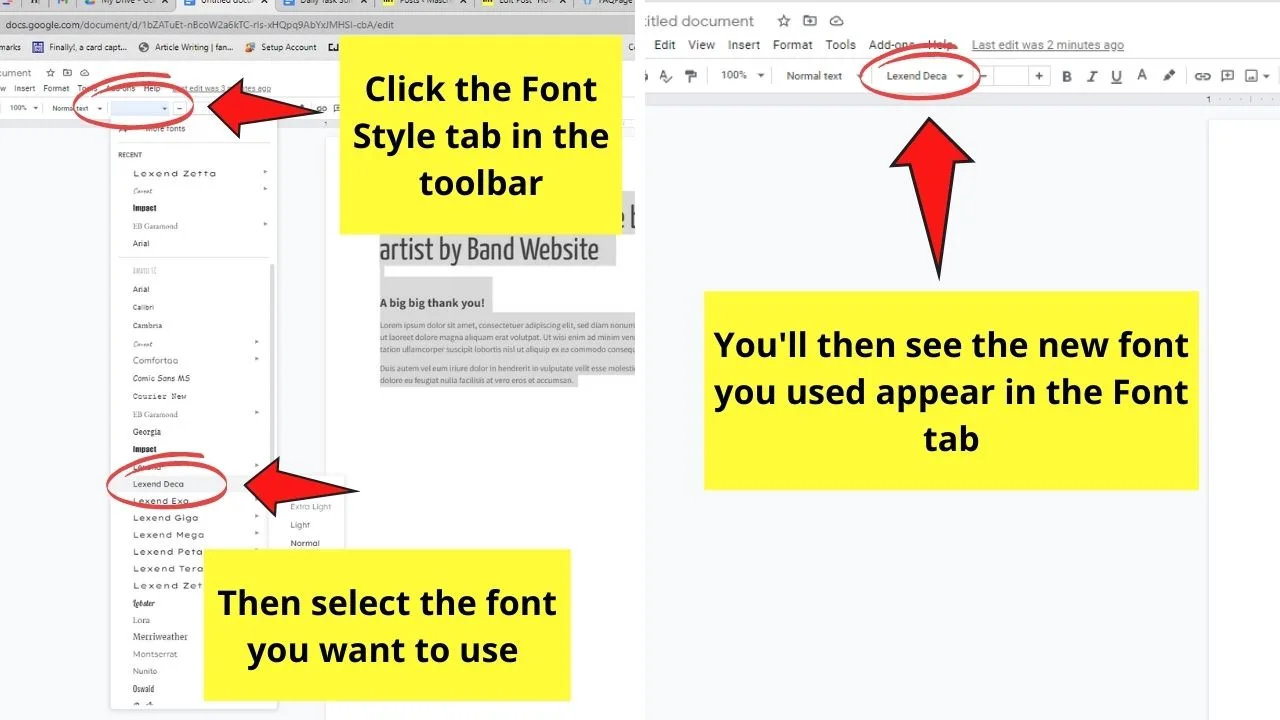
Then select the font style you want to set as your default font.
Click on it until its name appears in the “Font” tab.
Step 3: Click the “Format” tab on the menu bar
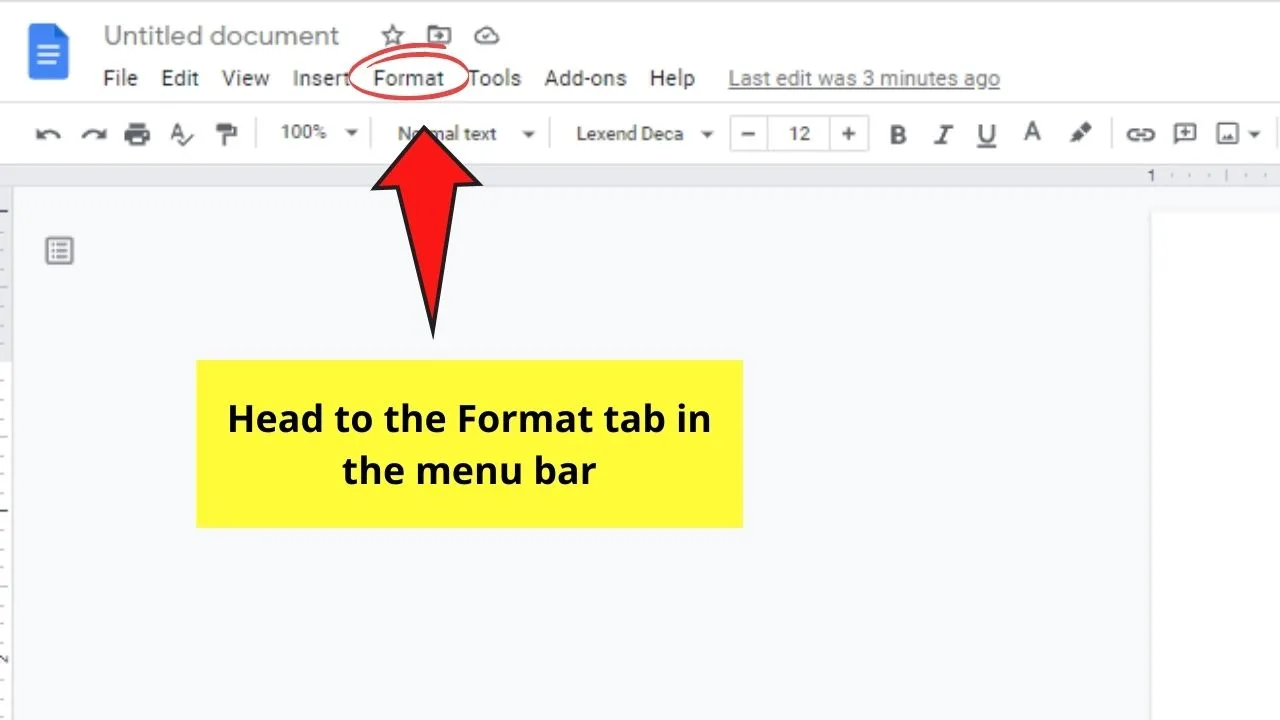
A dropdown menu then appears below it.
Step 4: Select “Paragraph Styles” on the dropdown menu and click “Normal Text”
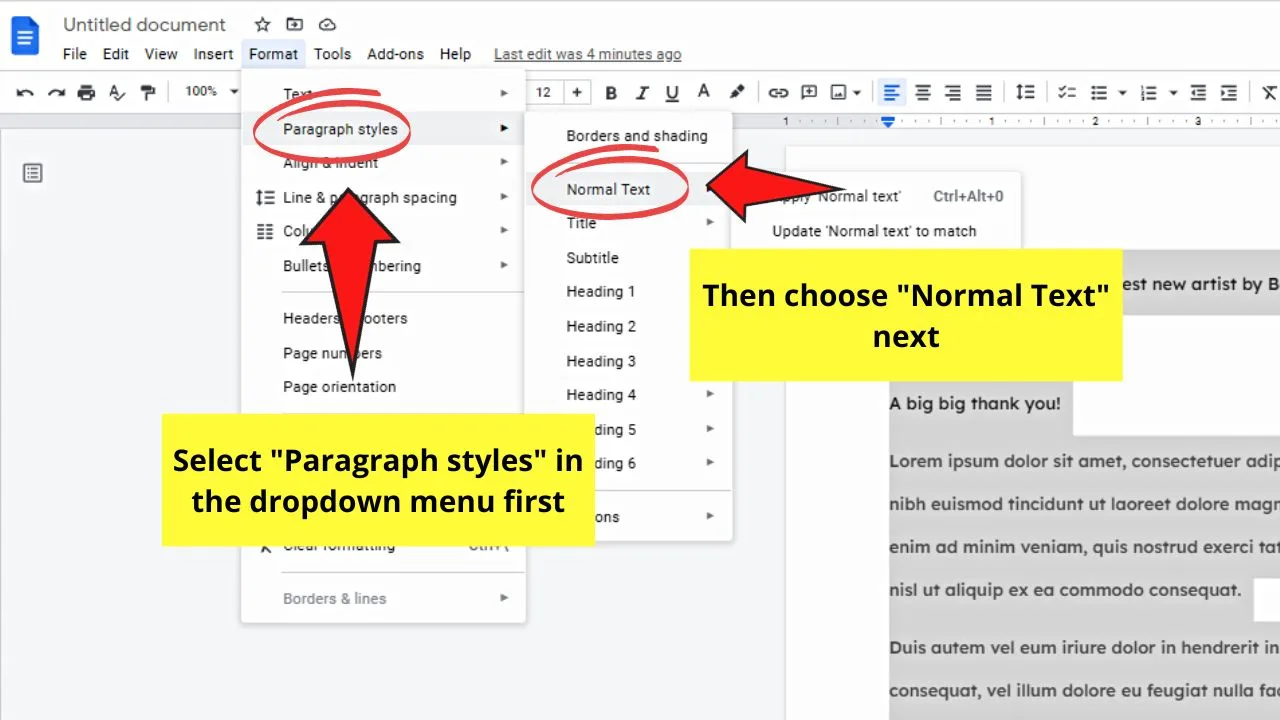
Another submenu then opens to the right.
Step 5: Click the “Select Update Normal Text to Match”
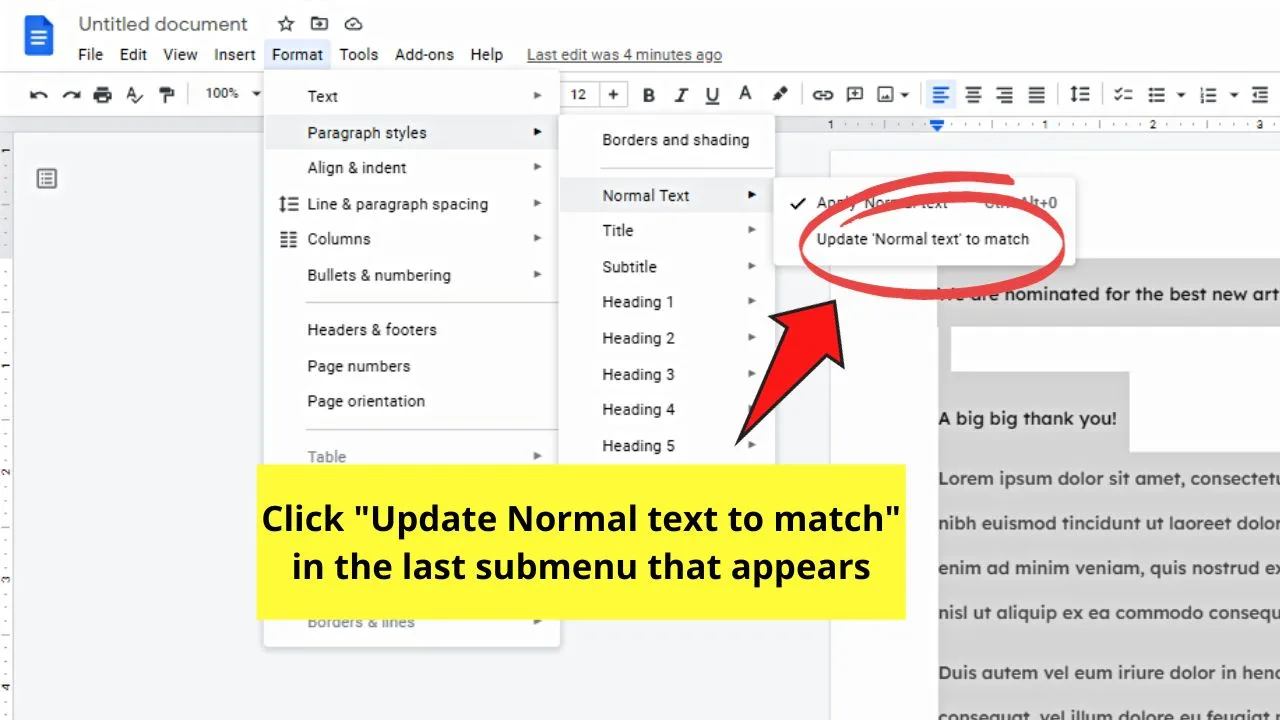
This option appears on the last submenu that opens.
Step 6: Select the “Format” tab again and click “Paragraph Styles”
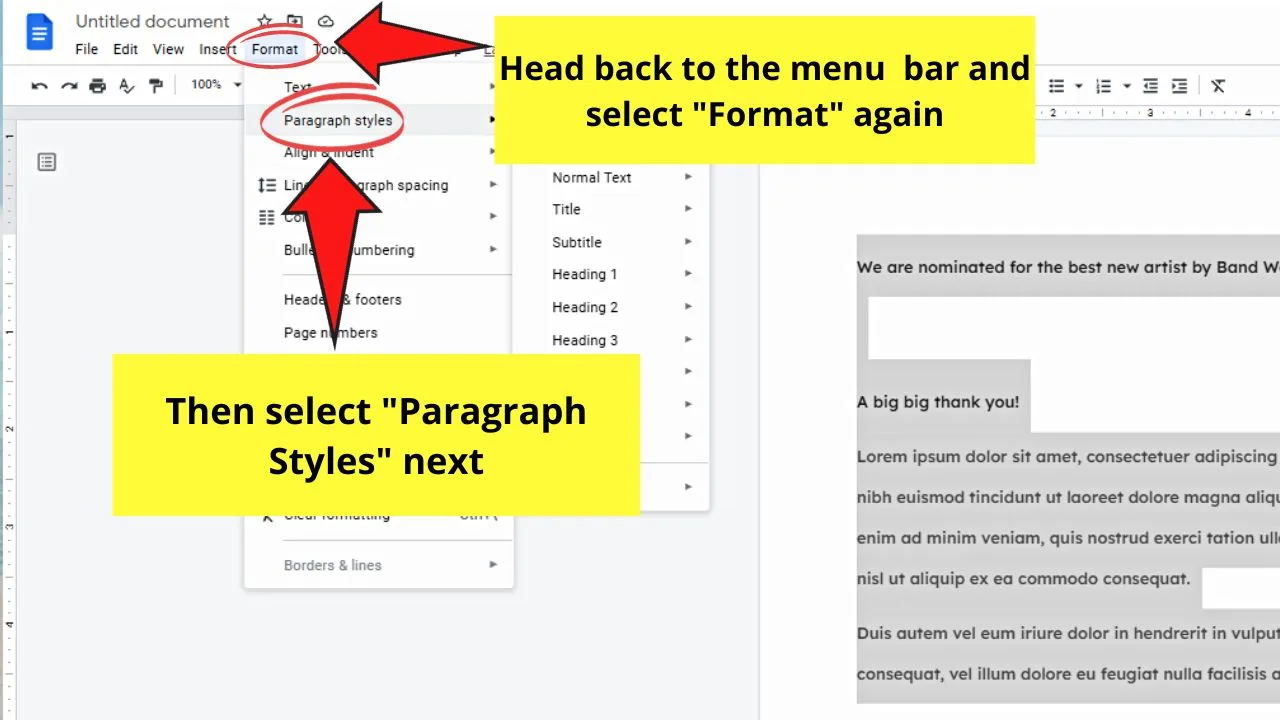
Another submenu then opens after selecting the “Paragraph Styles” option.
Step 7: Click “Options” in the submenu that appears
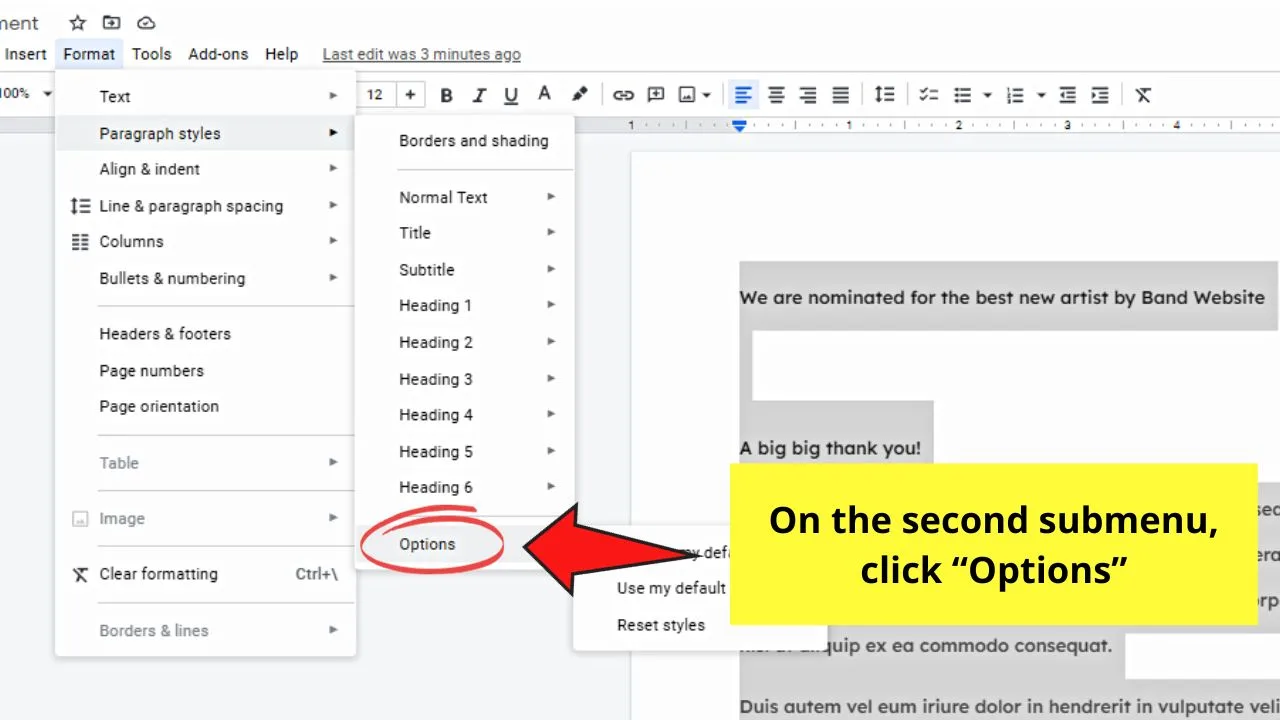
This is the last option on the second submenu that opens.
Step 8: Click “Save as my Default Styles” to save the changes made
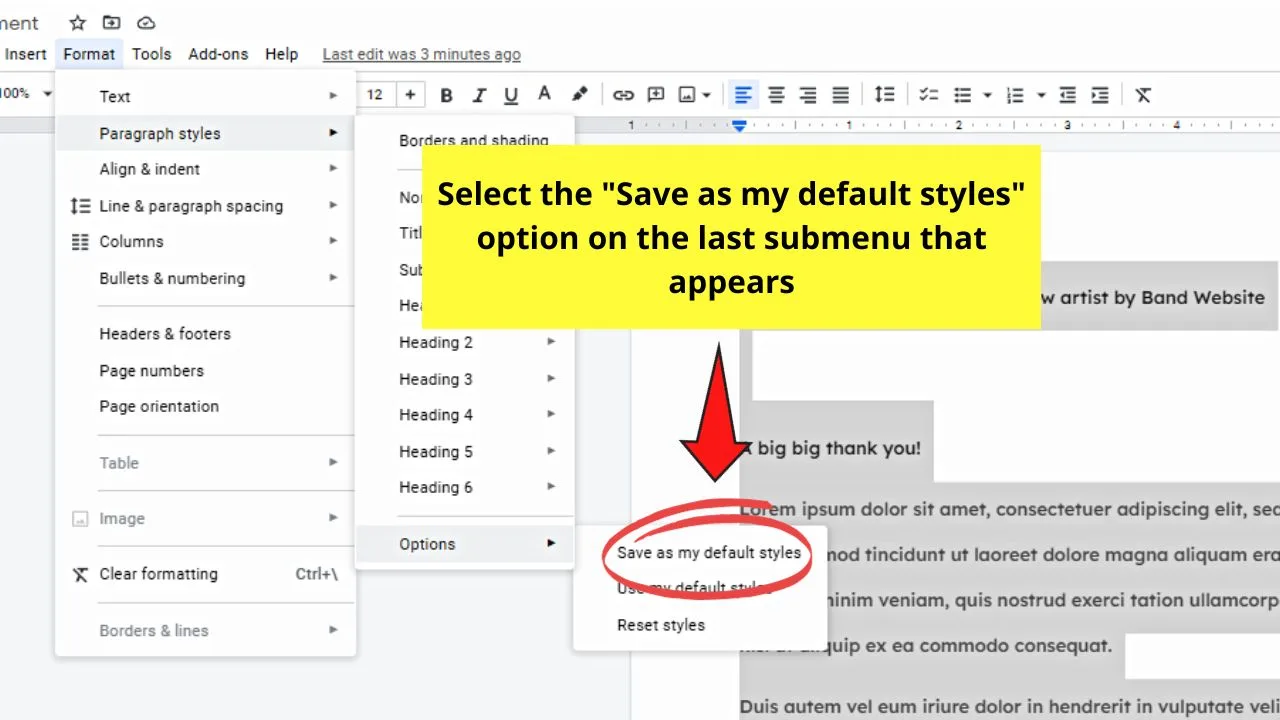
You’ll then see a notification telling you that the changes to your default settings have been changed.
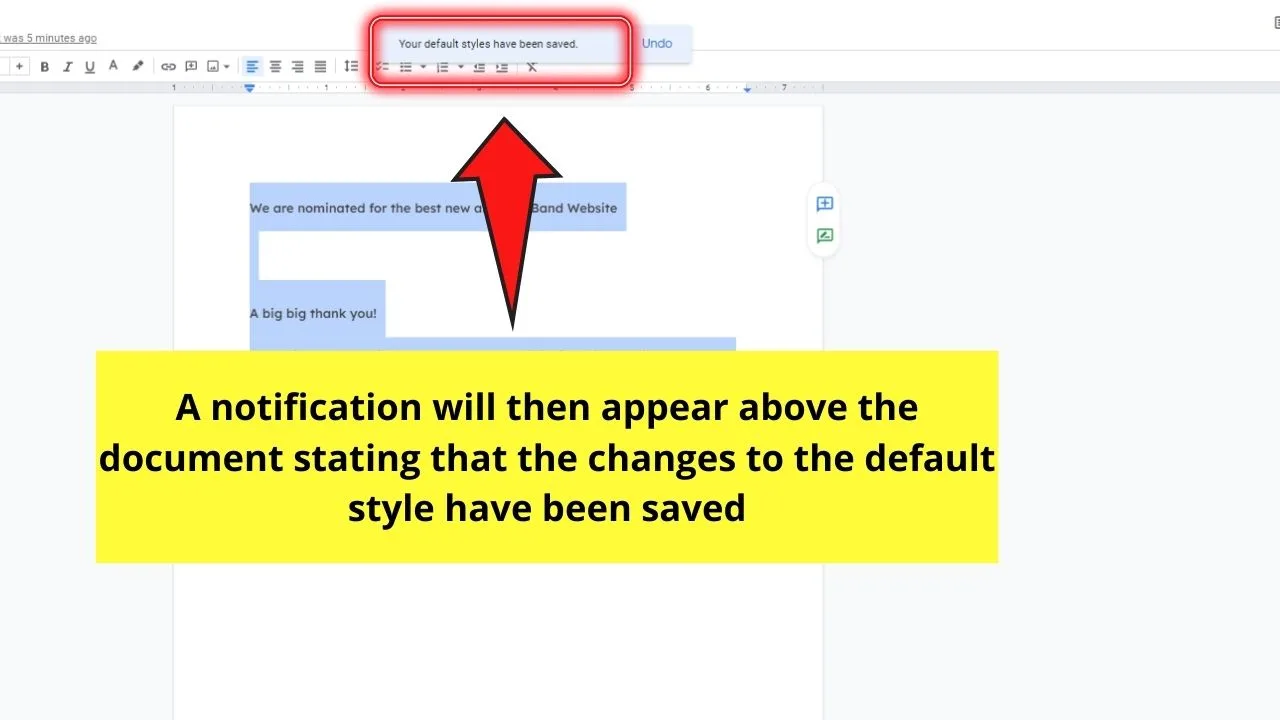
Step 9: Check whether the changes made to the default font are saved properly
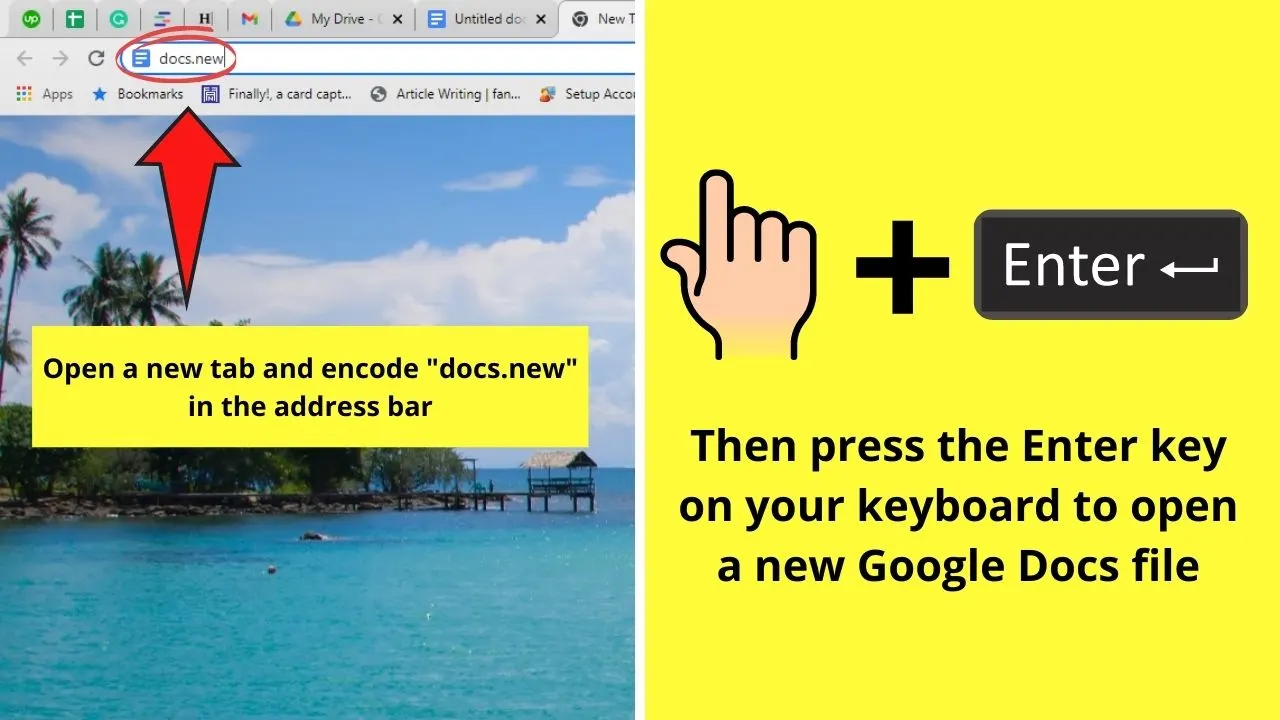
To do this, type “docs.new” on the address bar and press “Enter.” Wait for the new tab to load a new Google Docs document.
Once the new document appears, take a look in the “Fonts” box. You’ll then see the new font style set as the new default.
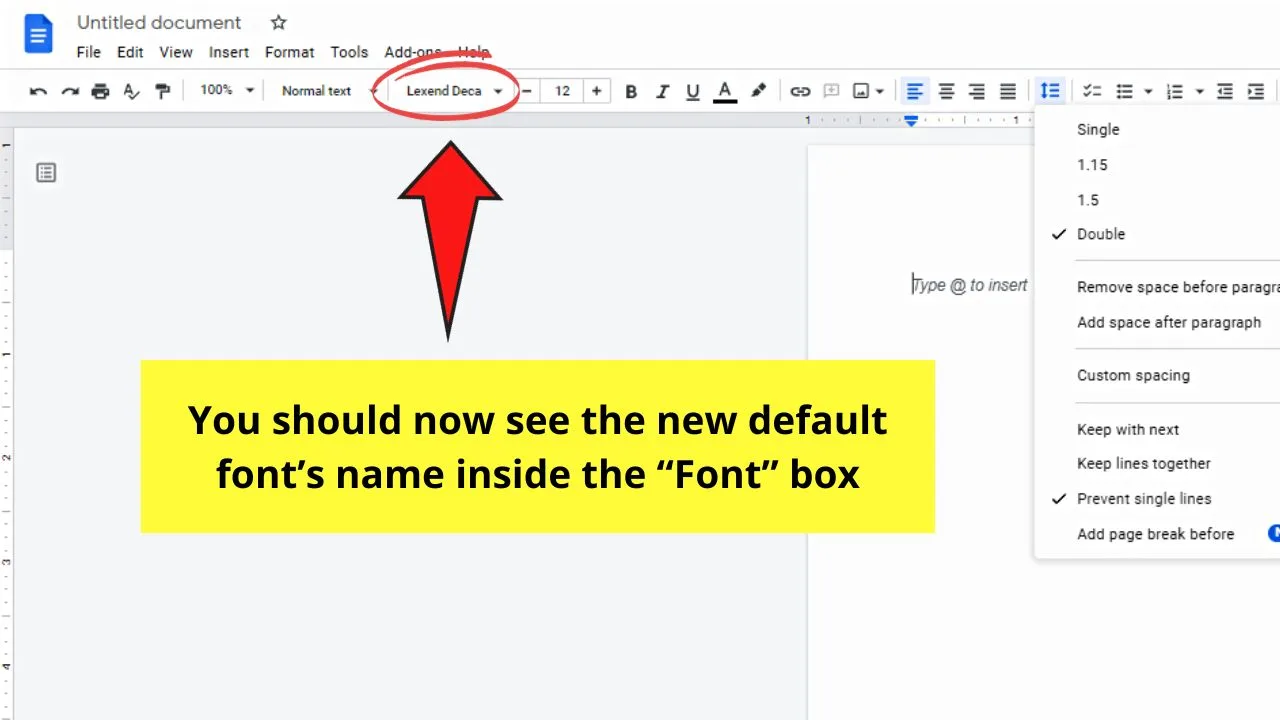
And, those 9 steps are all you need to change your Google Docs’ default font style to the one you prefer.
Frequently Asked Questions about How to Change Default Font In Google Docs
Can I still revert to the original default font style after changing it?
You still can reset the default Google Docs font after changing it. Repeat steps 2 to 5 mentioned above first before selecting “Format.” Then, click Paragraph Styles, and select Options. Then, choose the Reset Styles option. But, it’s only applicable in Google Docs’ desktop version.
What are the default settings for the font style in Google Docs?
The default Google Docs font is Arial. The font size’s pegged at 11, and the line spacing is set at 1.15.

Hey guys! It’s me, Marcel, aka Maschi. On MaschiTuts, it’s all about tutorials! No matter the topic of the article, the goal always remains the same: Providing you guys with the most in-depth and helpful tutorials!


