PDF, aka Portable Document Format, is a file format that gives anyone the flexibility to exchange documents, present, and edit them.
Regardless of what hardware, OS, or software you’re using, you can still view the document — and possibly edit it — in the process.
With that note, can you edit an uploaded PDF on Canva? And if it’s possible, how can you edit it?
Can you Edit a PDF in Canva?
With Canva’s PDF-to-design conversion feature, you can indeed edit PDFs in Canva. However, it needs to be pointed out that editing PDFs in Canva is far from perfect, and in many cases, only certain, if any, (text) elements of a PDF can be adjusted. Scanned PDF elements can’t be adjusted.
Can you Edit a PDF in Canva? Find Out Here!
For those who’ve used Canva in its previous versions, you won’t find this PDF uploading and editing feature in the tool.
Uploading a PDF to Canva is such a breeze. You only need to either click the Import PDF button on the Create a Design’s dropdown menu, or drag and drop the file directly on Canva’s home page.
You can read all about how to upload a PDF in Canva by reading about it in this blog.
But, as to editing, let’s explore that in a bit.
The Basics of Editing PDFs in Canva
Step 1: Open the file thumbnail
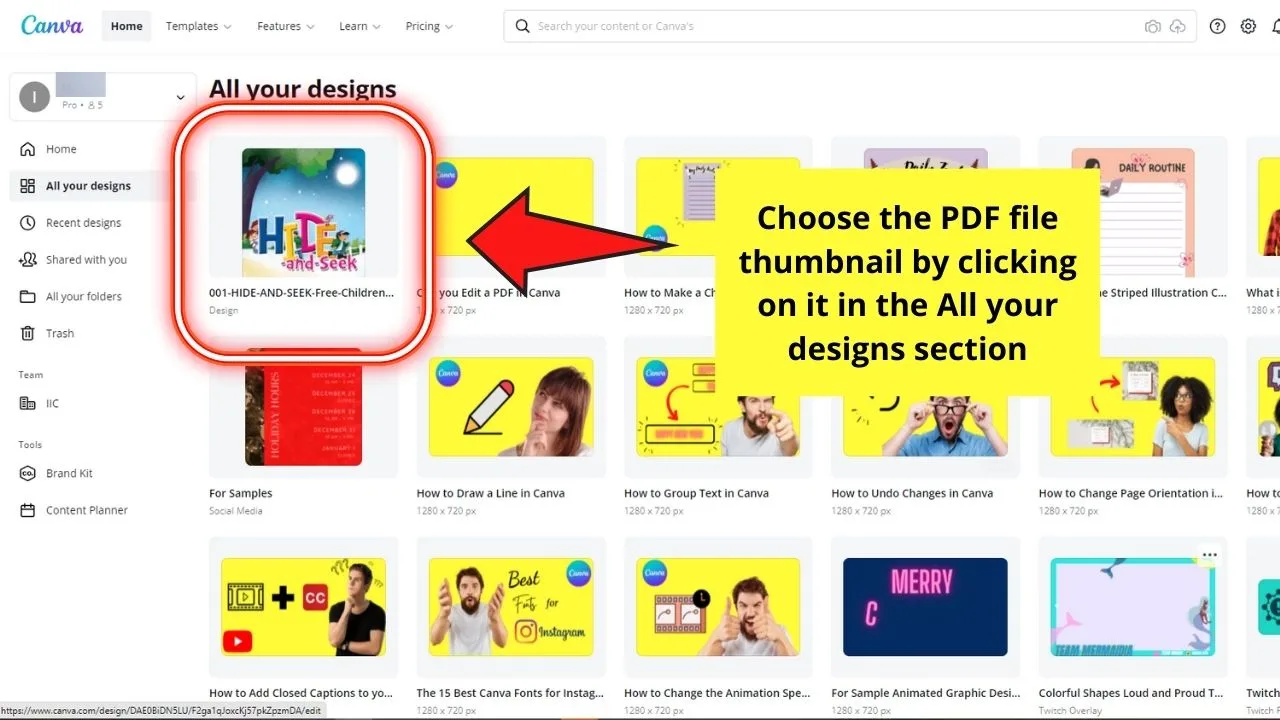
The said file can be found in the “All Your Designs” section of Canva’s home page.
Step 2: Scroll down to see if there are no missing pages to your uploaded PDF
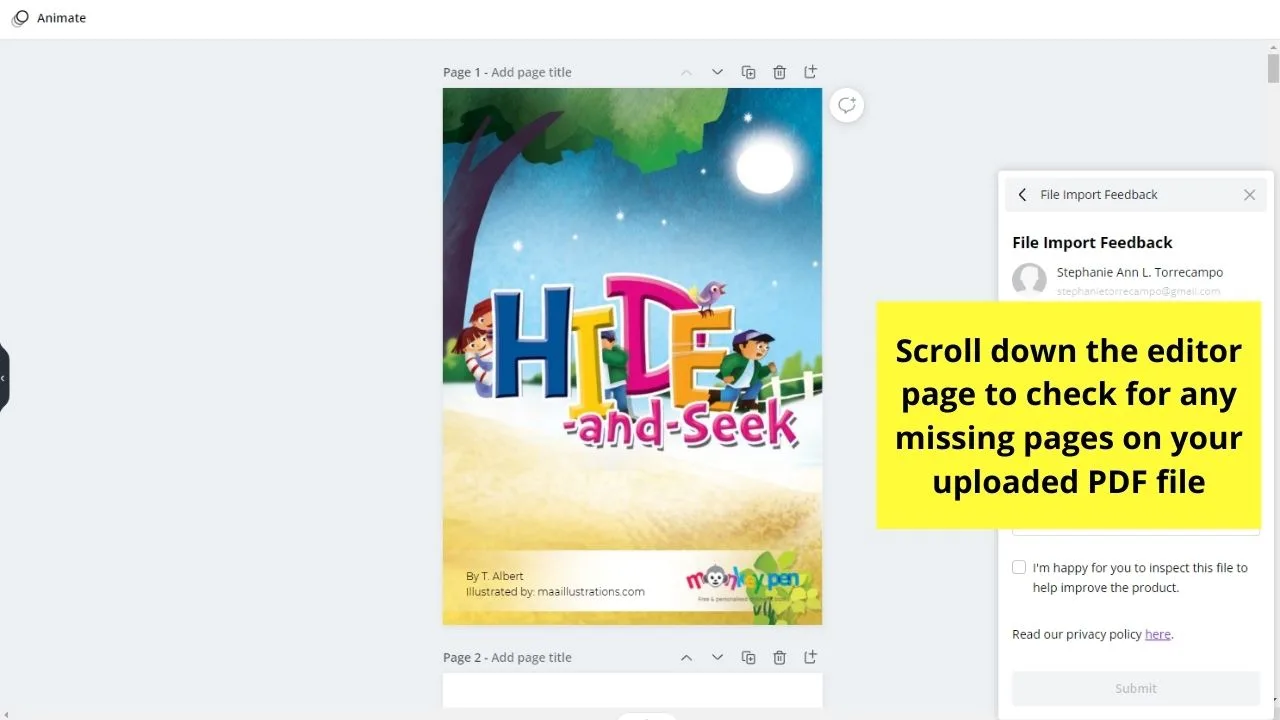
You can do this as you can see the rest of the file you uploaded onto the editor page.
Step 3: Edit the text elements of the uploaded PDF
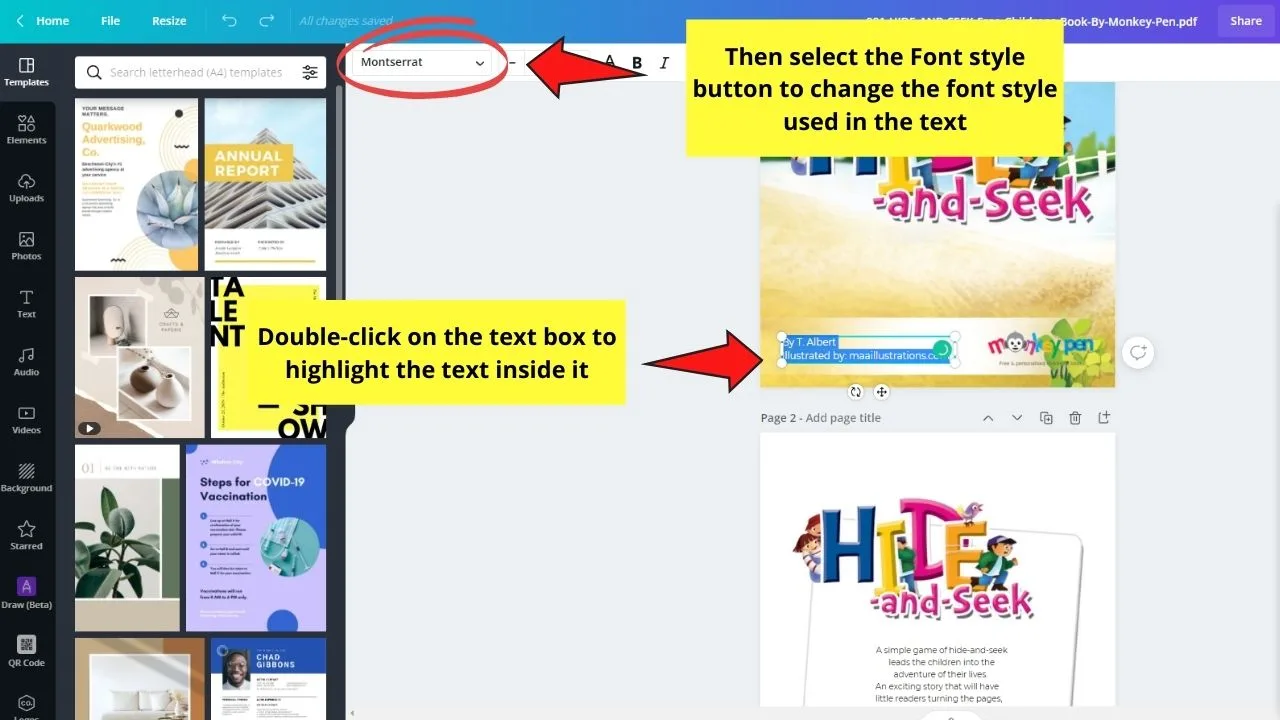
Double-click on the text box to highlight the text and change the font style through the Font style button on the editor toolbar.
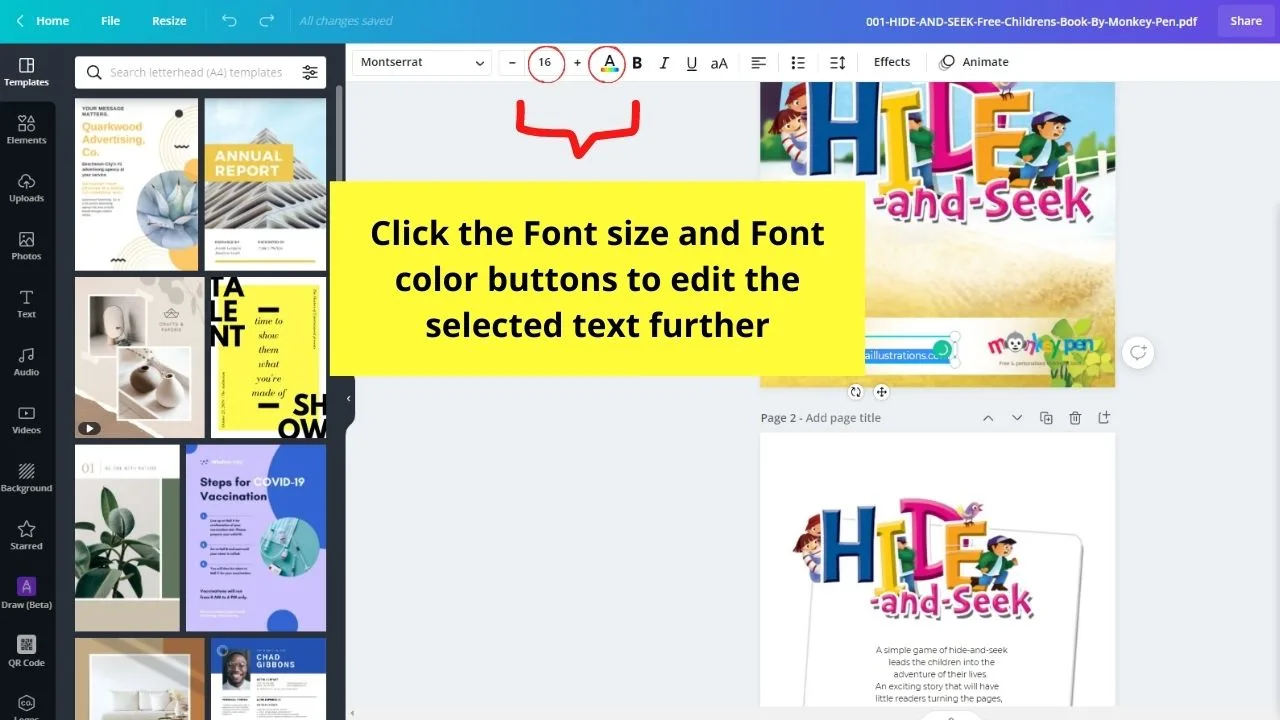
You can also change the font size and color by clicking on the corresponding buttons on the editor toolbar.
Continue with these steps for all the text that you wish to use another font style or revert to the original one used instead.
Step 4: Add some graphic elements to your PDF
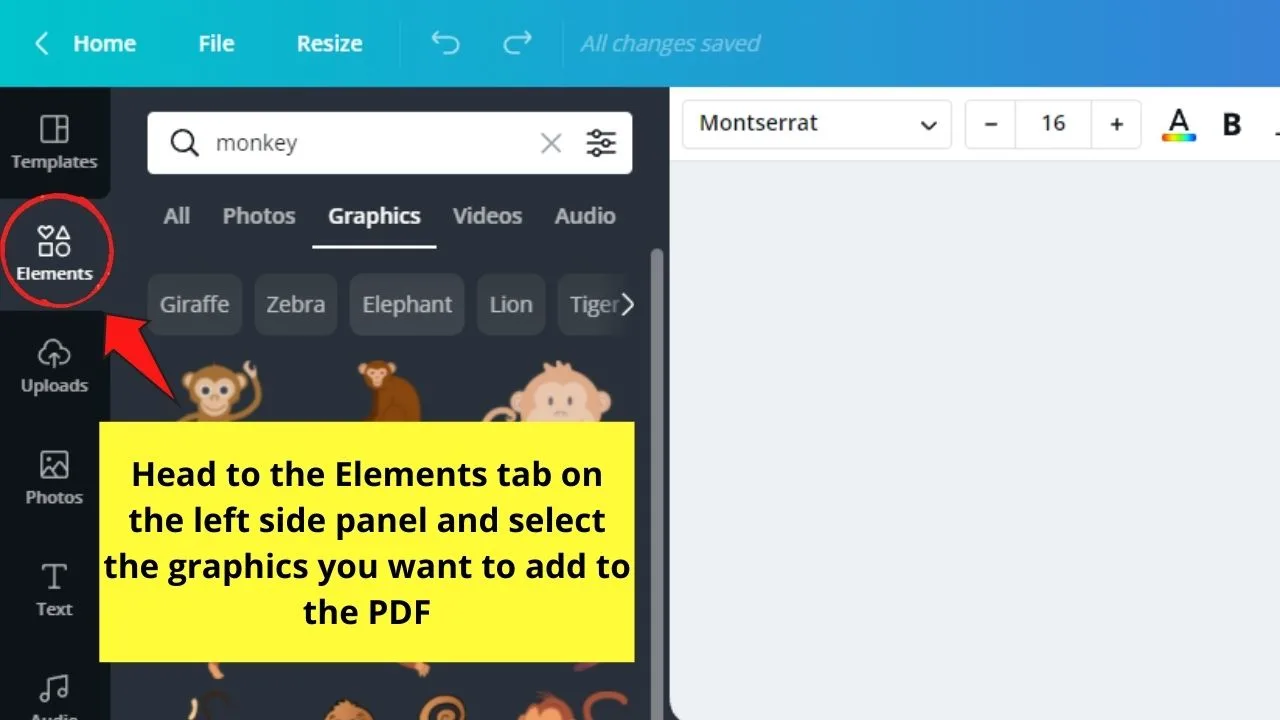
Head to the Elements tab on the left side panel and select the graphic element that best connects with the content of your PDF.
Click and drag the said graphic element on the part of the canvas you want it to be placed.
Step 5: Adjust the text wrapping around the graphic element
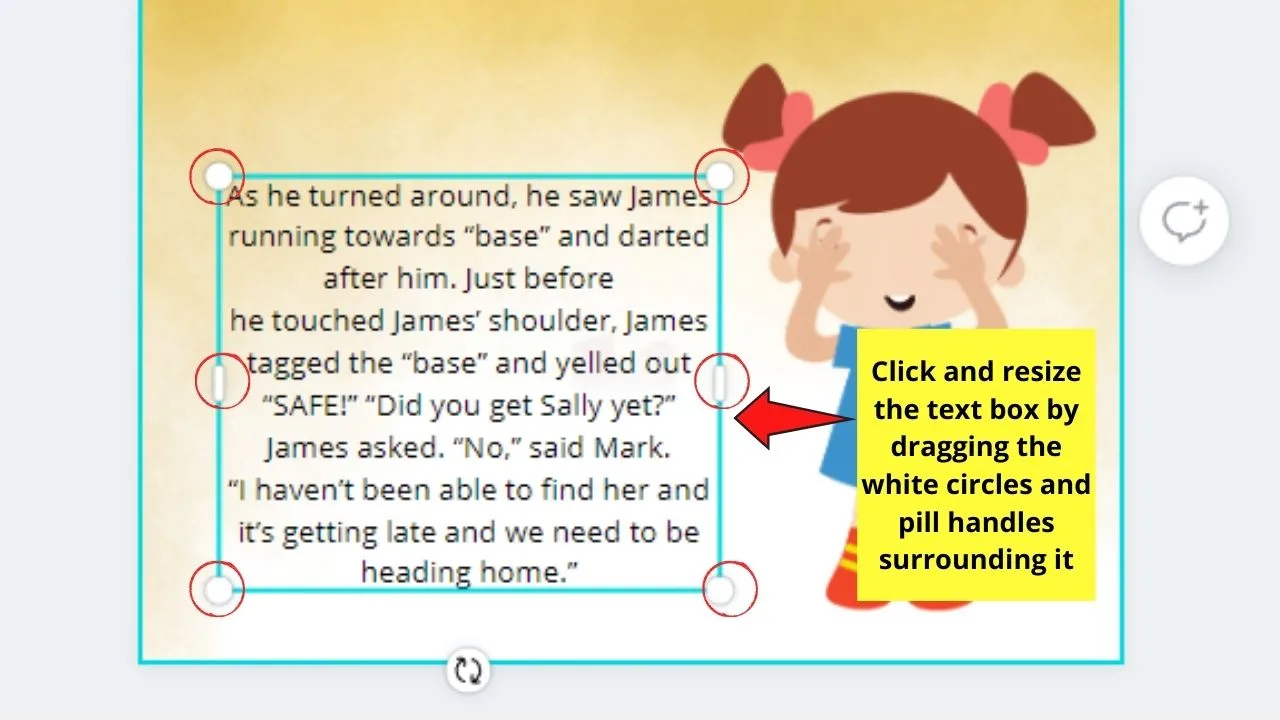
This is to ensure that the graphic element doesn’t interfere with the readability of the text. Then select and resize the text box by dragging the white circles or pill handles surrounding it.
Adjust the graphic element’s size as well until you achieve the desired look.
Step 6: Swap the original image for the one you can find on Canva
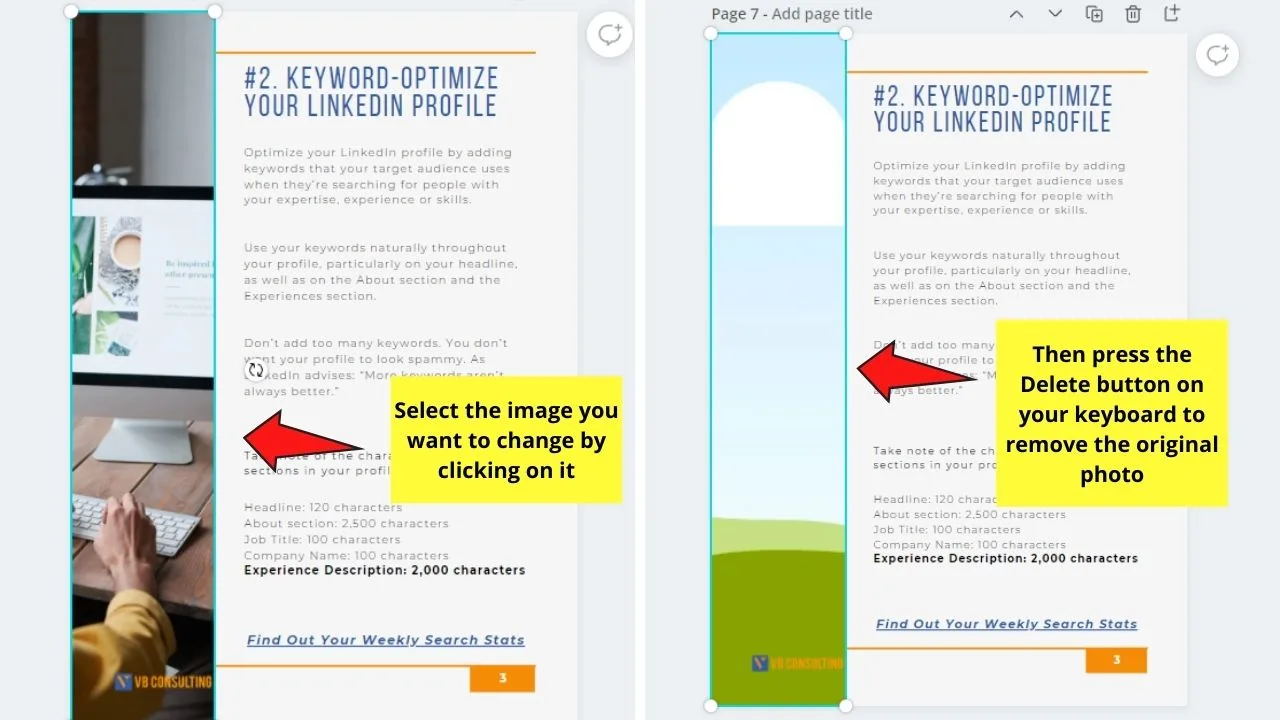
This is if the file you uploaded includes pictures, and you found better ones in Canva’s gallery.
Select the photo and press Delete on the keyboard. You will then see a frame retained after removing the original image from the file.
Step 7: Add a new photo to the frame by heading to the “Photos” tab on the left side panel
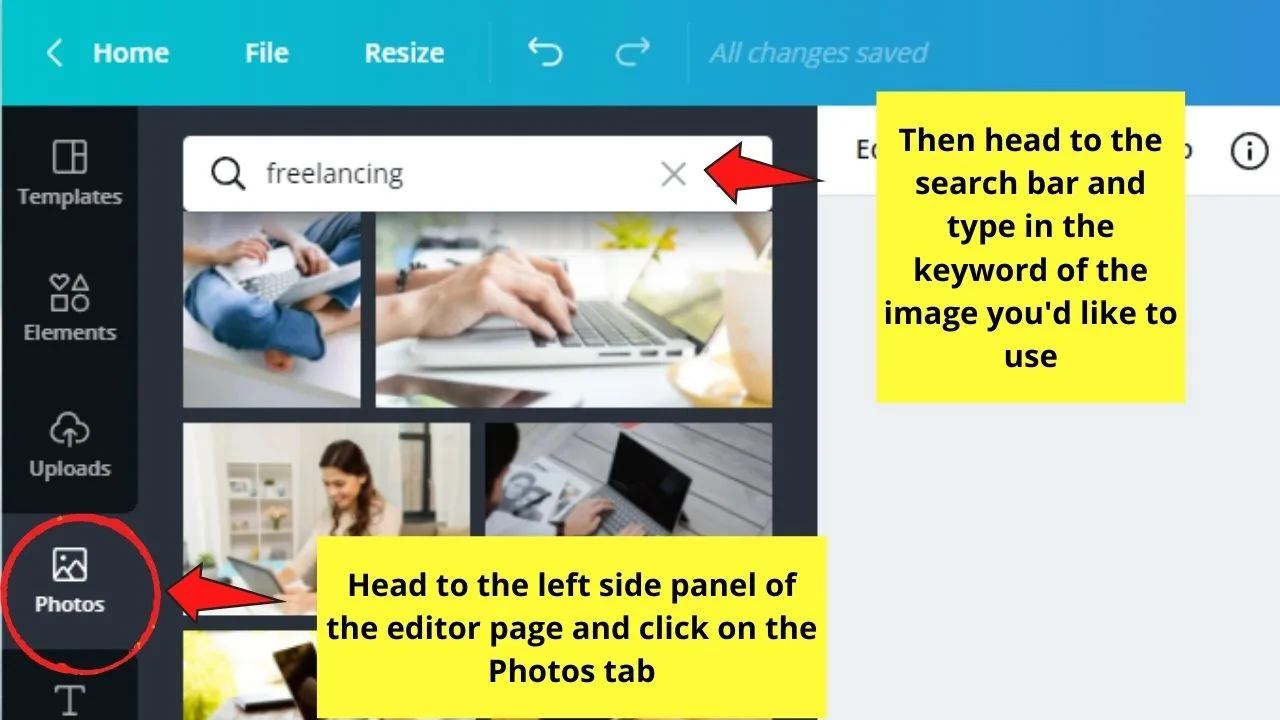
Click and drag the selected image from the gallery to the frame.
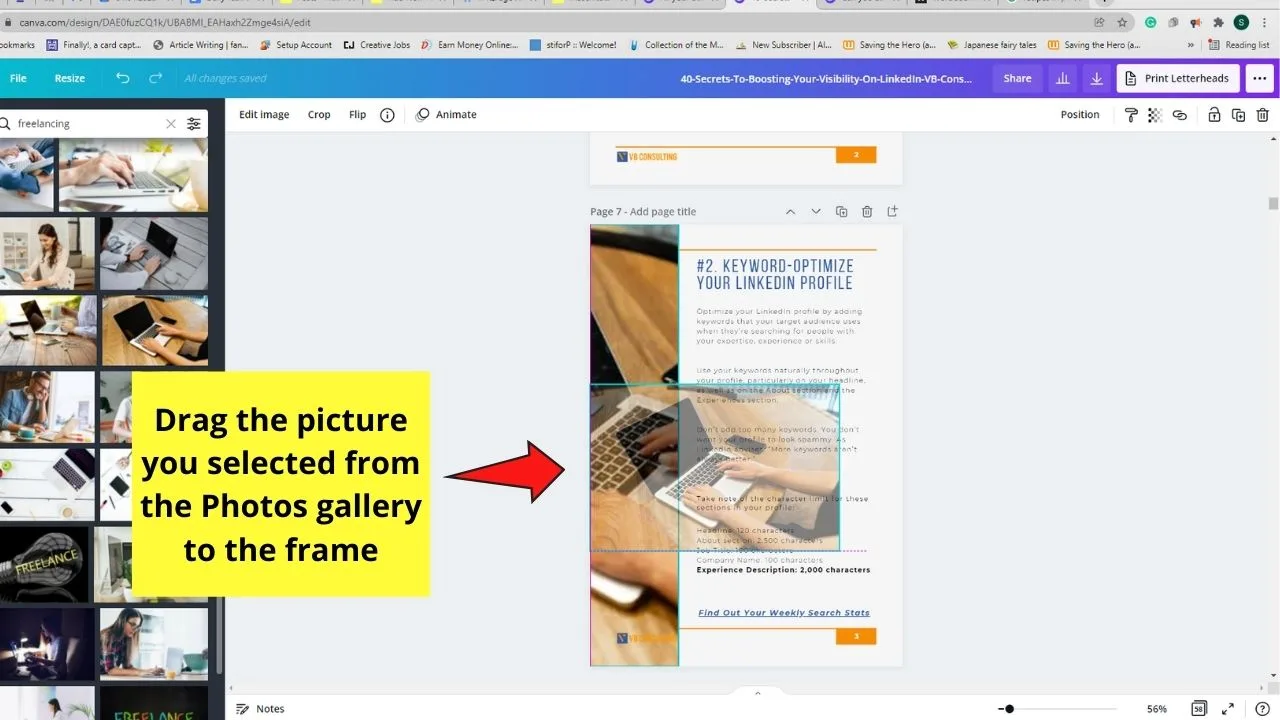
And, if you want to adjust the picture’s crop positioning, double-click it and drag it sideways to feature the part of the image in the frame.
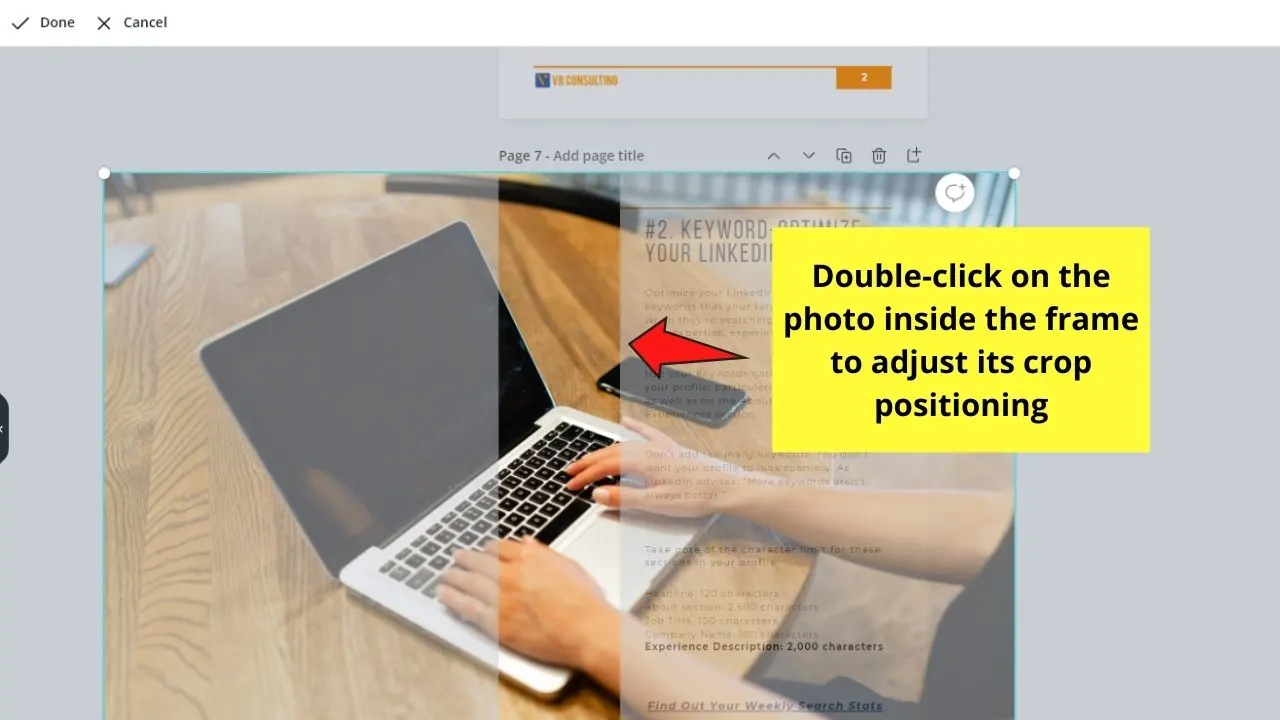
Step 8: Save the PDF to your device after editing it
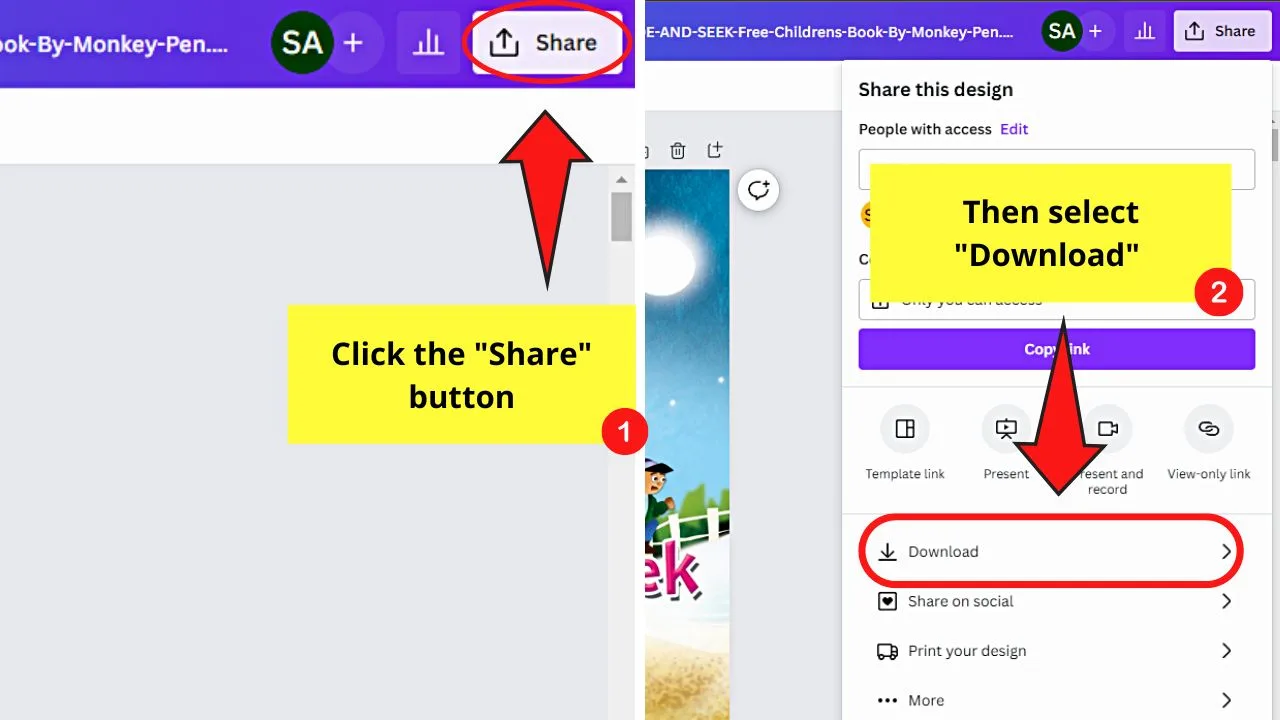
Select the “Share” button, and then click “Download” for you to choose the “File type” you’ll export the document into.
You can opt to keep the file as a PDF, or you can choose other file types applicable.
Very easy and nifty, right? Better try Canva’s PDF editing feature now and see for yourself how it works wonders on your workflow.
Pointers to Remember When Editing a PDF in Canva
Now that you can edit PDFs in Canva, you might be tempted to upload any PDF file. You might even think you can upload and edit as many pages of the PDF file within the tool.
As of this writing, Canva only allows users to import PDFs that have 300 pages or less. Any more than the upper limit and the import process won’t proceed.
There is also a limit to the file size of the PDF that Canva accepts. Canva can only process and allow editing of PDF files of up to 100MB in size. Any larger than the file size limit and the import process won’t proceed.
Hence, make sure that the PDF you’ll edit in Canva isn’t graphic intensive (doesn’t have lots of high-resolution images). You can try to compress the PDF file first using third-party tools or split the PDF to make it smaller.
Take note of these tips as well to make sure the PDF won’t exceed the 100MB size limit.
- Click “Save As” instead of “Save” when saving a PDF
Selecting “Save As” takes up lesser data space compared to using the “Save” button.
“Save As” creates a new file instead of adding the changes to an existing one as what happens when clicking “Save.”
- Subset the font you’re using for the PDF
Many people don’t know that the fonts used also play a crucial role in increasing the size of the PDF. After all, they’re considered the bulkiest chunks of the file.
Subsetting the font by selecting “Options” > “Subset font” saves the characters used in the PDF only instead of the entire font.
- Use fewer high-resolution images
High-resolution images, while they look good, take up a lot of space. More of these used on your PDF increases its size.
You can compress the images first before adding them to the PDF to avoid increasing the file size.
After meeting those two most crucial requirements for importing PDF into Canva, proceed with the upload. Canva will then break the text and images up into separate elements for easier editing.
Avoid uploading a scanned copy of a design or document. Canva won’t be able to separate them into different elements. They will be processed as a flat image (elements are merged), making the PDF uneditable.
Hence, all the elements in the file, including the colors on the imported PDF won’t be editable.
Lastly, don’t expect that Canva can match every font style used in the PDF. Canva tries to match the font used for the text during the converting process.
But with lots of fonts available, the tool won’t be able to find an exact match every single time.
Frequently Asked Questions about Editing a PDF in Canva
Why is it that the font style on my PDF is different from the original one?
As much as Canva tries to match every element of the PDF during the importation process, it’s possible there’s no exact match to it, including font styles. But, you can always change it by selecting the text and heading to the Font style button in the editor toolbar.
How many pages of PDF can you upload to Canva?
In the first Beta release of the PDF import feature, you can only upload up to 15 pages. Yet, as the Canva team added improvements to the feature, you can now enjoy adding up to a hundred pages to the tool.
Can Canva convert scanned designs or documents as editable PDFs?
As scanned documents and designs are processed by Canva as flat or merged images, the tool cannot break the elements individually for editing.
Is the PDF editor feature of Canva available for its mobile app as well?
Unfortunately, Canva’s PDF editor is only available for its web version. Hence, you still cannot import PDFs onto the mobile app version of Canva and edit it. But, you can work on an imported PDF file if you access Canva through the mobile browser.
Is the usage of the PDF editor in Canva limited to Canva Pro users only?
All Canva users, whether they’re in a free or premium account, can enjoy this PDF editor feature. They can import, customize, and even share those PDF documents free of charge.
Can you share or allow others to edit your uploaded PDF documents in Canva?
Like all documents in Canva, you can share and allow others to view and even edit your uploaded PDF files. Select the Share button on the editor page, choose the persons who you want to share or assign the editing, and get the Edit or View link accordingly.

Hey guys! It’s me, Marcel, aka Maschi. On MaschiTuts, it’s all about tutorials! No matter the topic of the article, the goal always remains the same: Providing you guys with the most in-depth and helpful tutorials!


