Everyone who’s into graphic designing knows how fun it is to use Canva for creating stunning projects.
Even newbies can create eye-catching graphics and logos using the tool.
But let’s suppose you do have some trouble creating one, then there is still nothing to worry about!
Just read our article “How to design a logo in Canva” and you are good to go.
You can even create a favicon in Canva and upload it on your website without a hitch.
But, if I were to point out one cool feature that I constantly use in Canva, that would be the flip option.
Technically, flipping an image on Canva is the same as mirroring or changing its orientation.
But, you need not worry, as you can learn how to mirror an image in Canva, which walks you through the process on the website version.
Yet, can you flip an image when you’re using the Canva app?
Definitely, yes. But it would be a matter of mastering where to go — especially that you’re working on a small screen.
How to Flip an Image on the Canva App
To flip an image on the Canva app, you first tap on the image to activate the bottom editor toolbar. Swipe until you spot the Flip button. Select whether to flip the photo vertically or horizontally to change its orientation.
Flipping Images on Canva’s Mobile App: 7 Basic Steps
If you’ve been paying attention earlier, flipping is synonymous with mirroring an image in Canva.
You’re just changing the photo’s orientation to make it point in another direction.
If you’re on the website version of Canva, you simply click on the image and tap the Flip button on the editor toolbar.
But, in the mobile app, there’s a bit of a difference when it comes to the layout of the controls and tools.
Step 1: Create a new design file by tapping on the “+” button on Canva mobile’s home page.
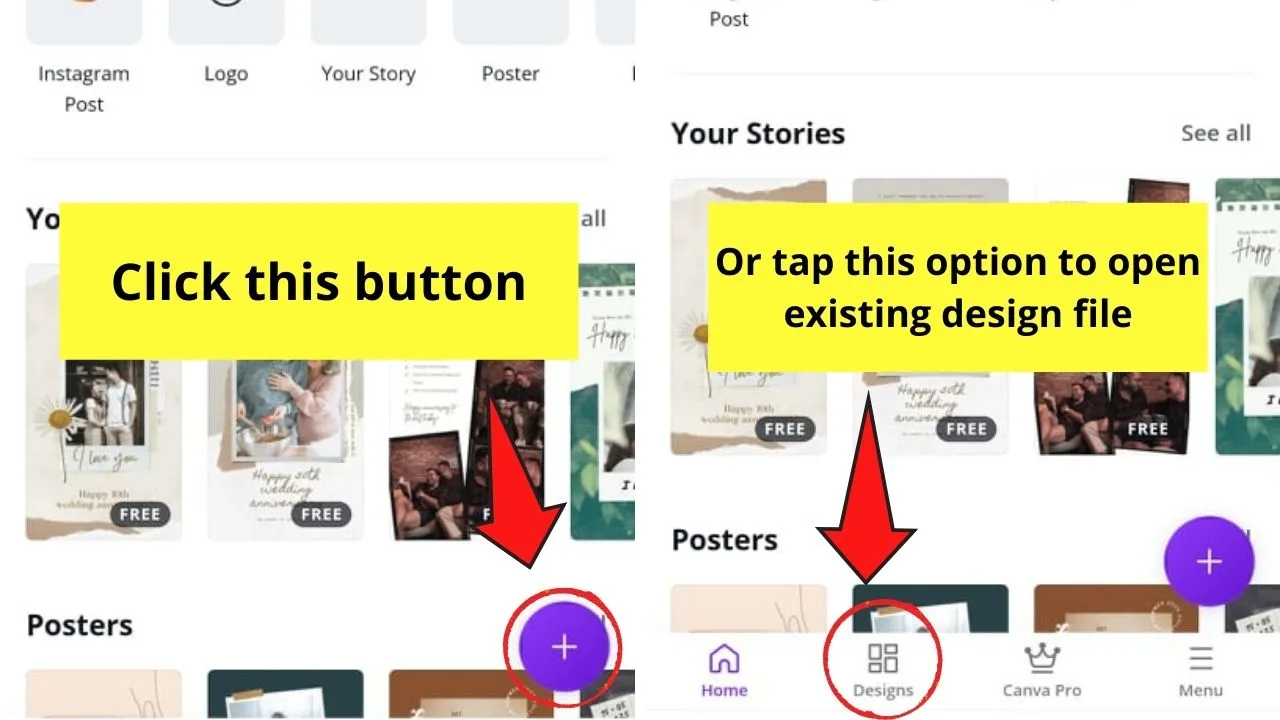
You can also access already saved design files through the Designs folder at the bottom menu bar.
Step 2: Once you’re redirected to the editor page, add a photo for your design. Tap on the purple “+” button on the lower left of your screen.
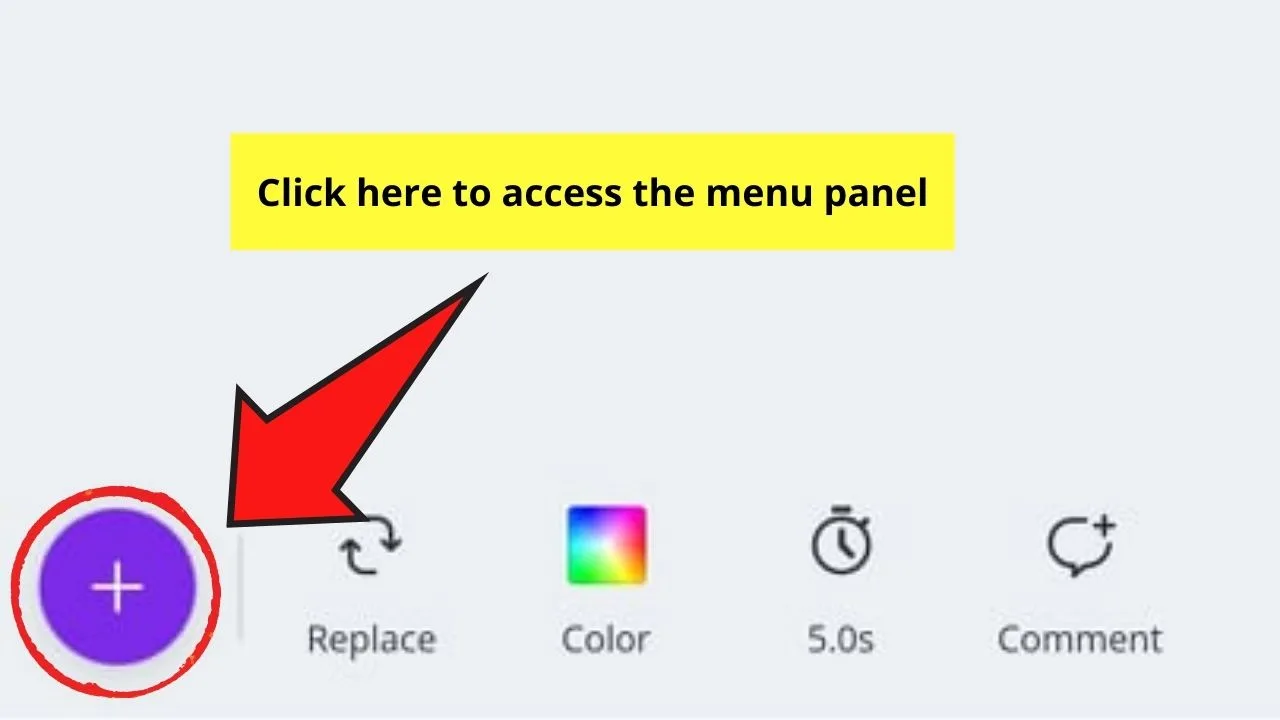
Then, on the bottom menu bar, swipe to the left until you see the Photos gallery to use Canva’s stock photos.
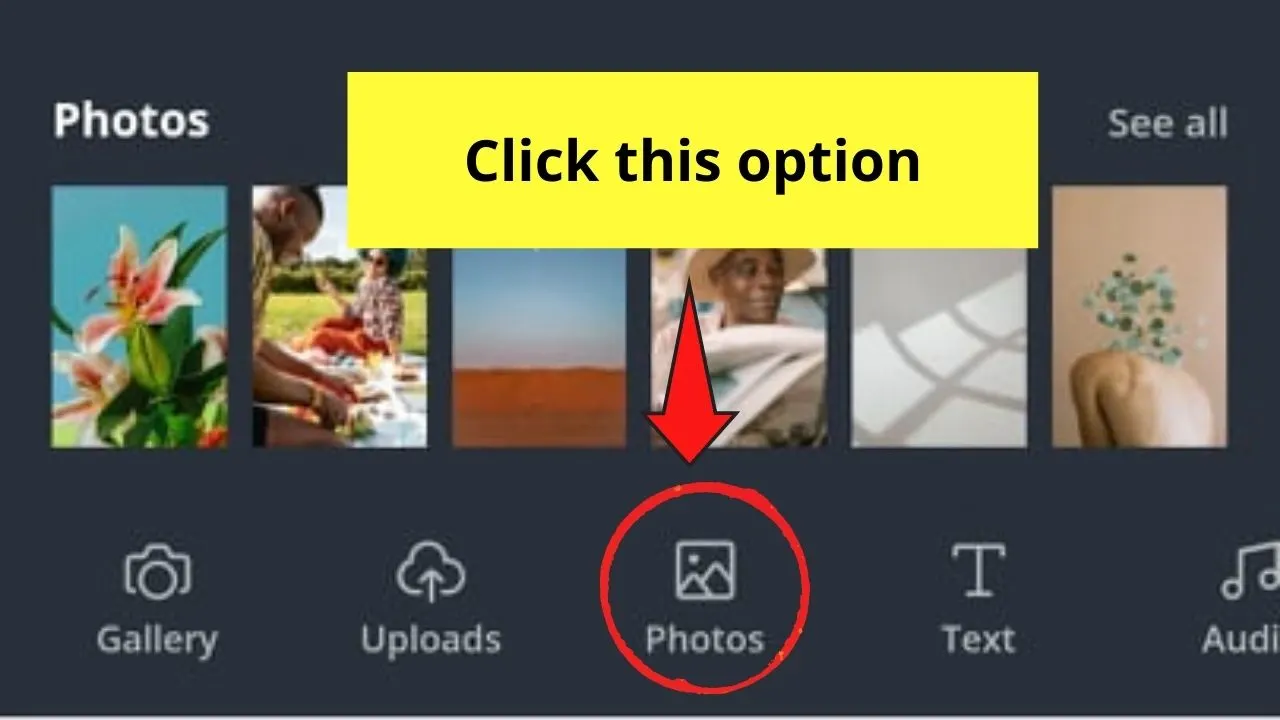
If you want to use personal photos, either tap on the Uploads button or directly access your camera roll through the Gallery option.
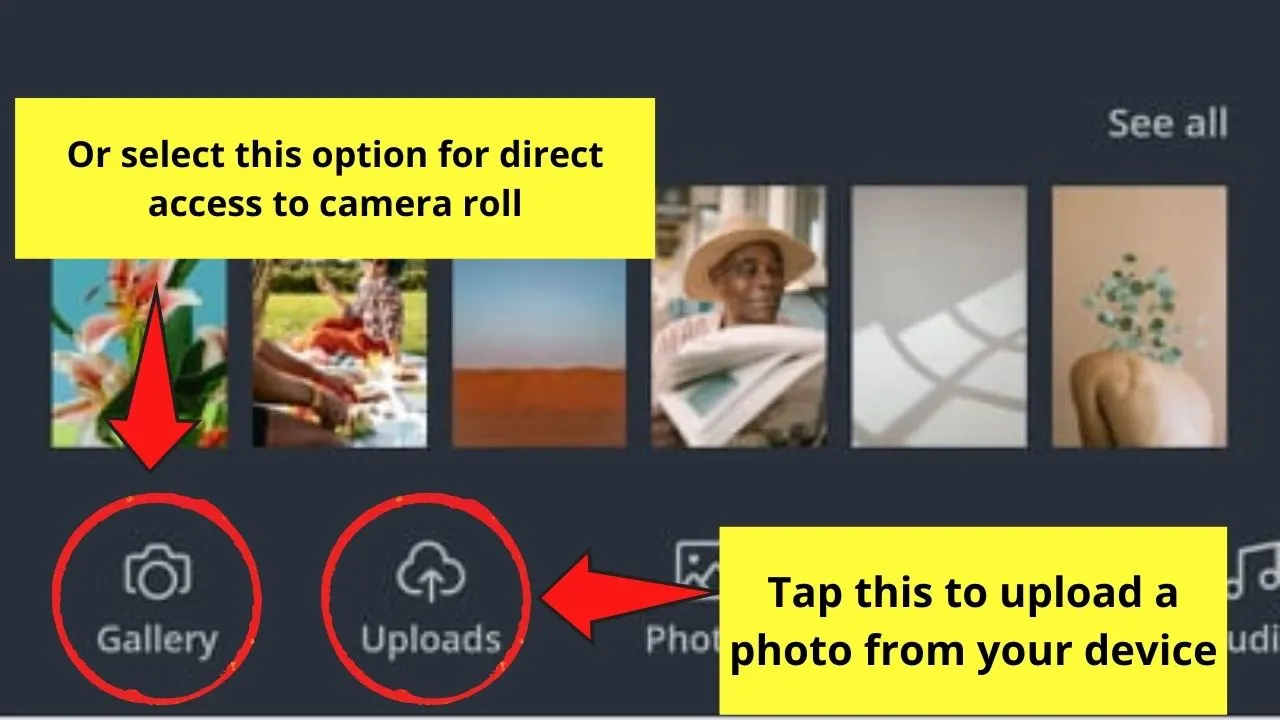
Step 3: After selecting the image you’ll use, resize and position it accordingly on the canvas.

You can even crop the picture if you know how to crop in Canva app.
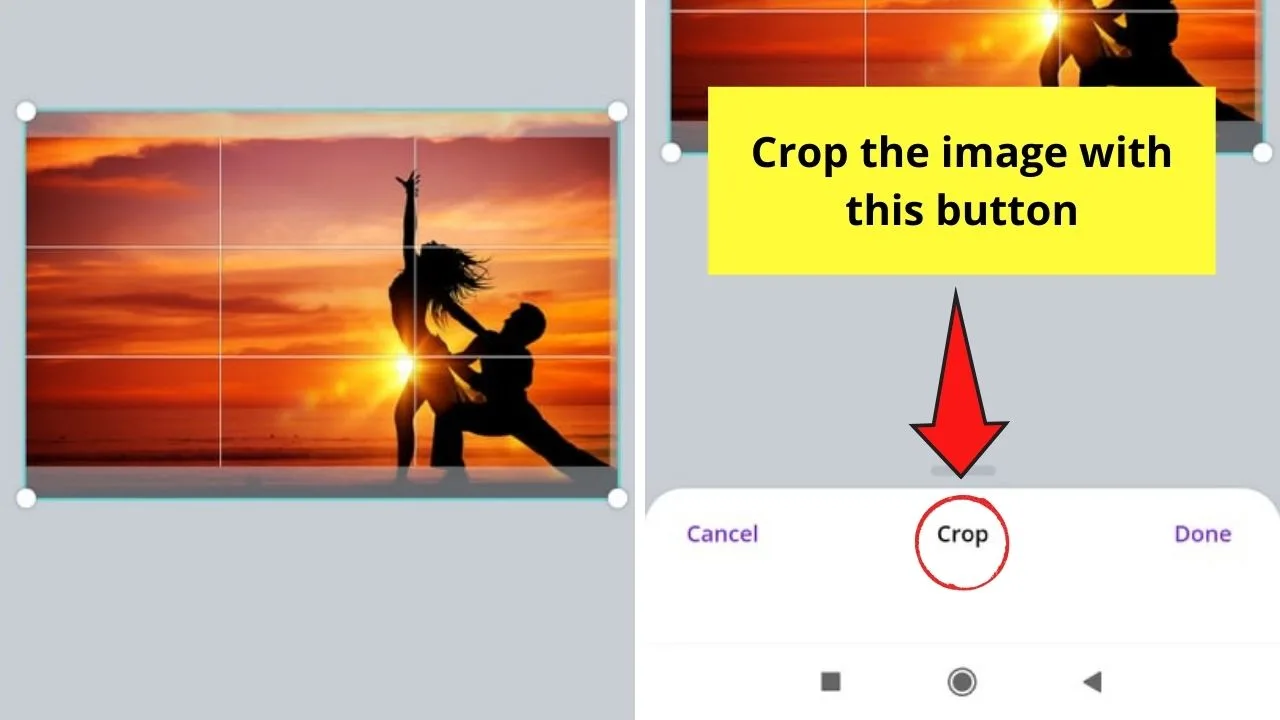
Step 4: Tap on the image you’d like to flip to activate the bottom editor toolbar.
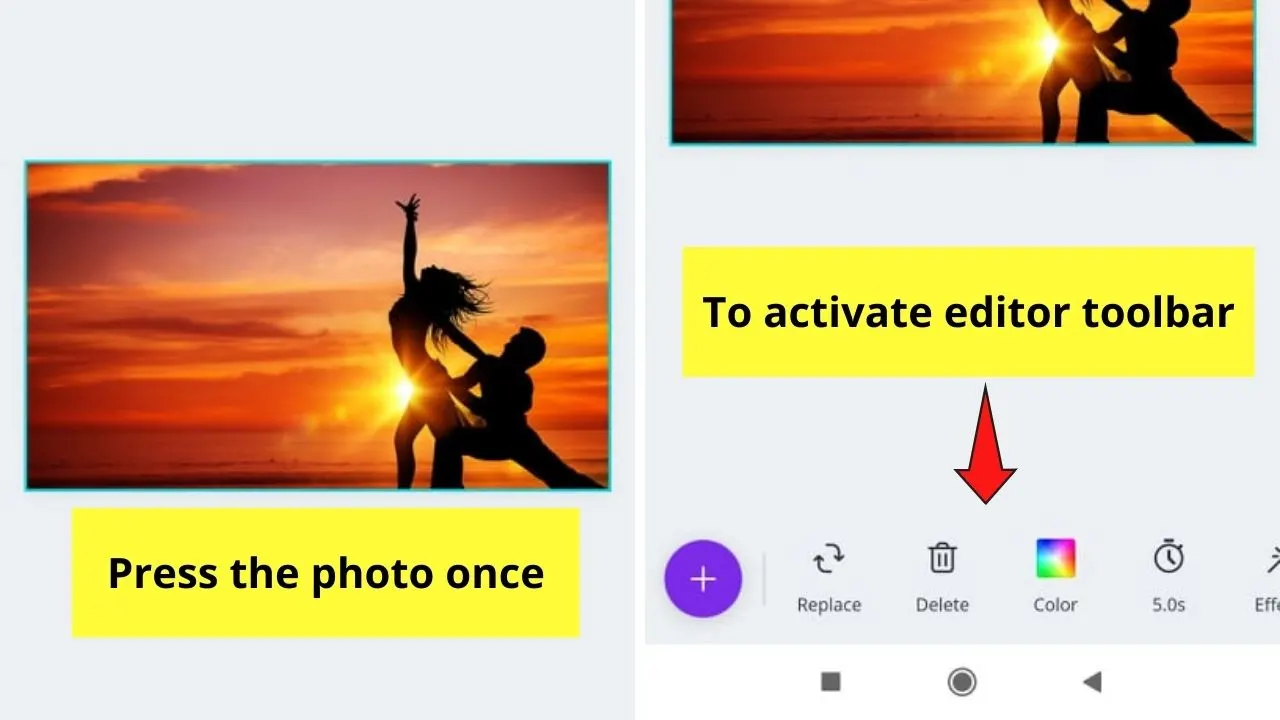
Step 5: Swipe the toolbar until the Flip button appears. Press it.
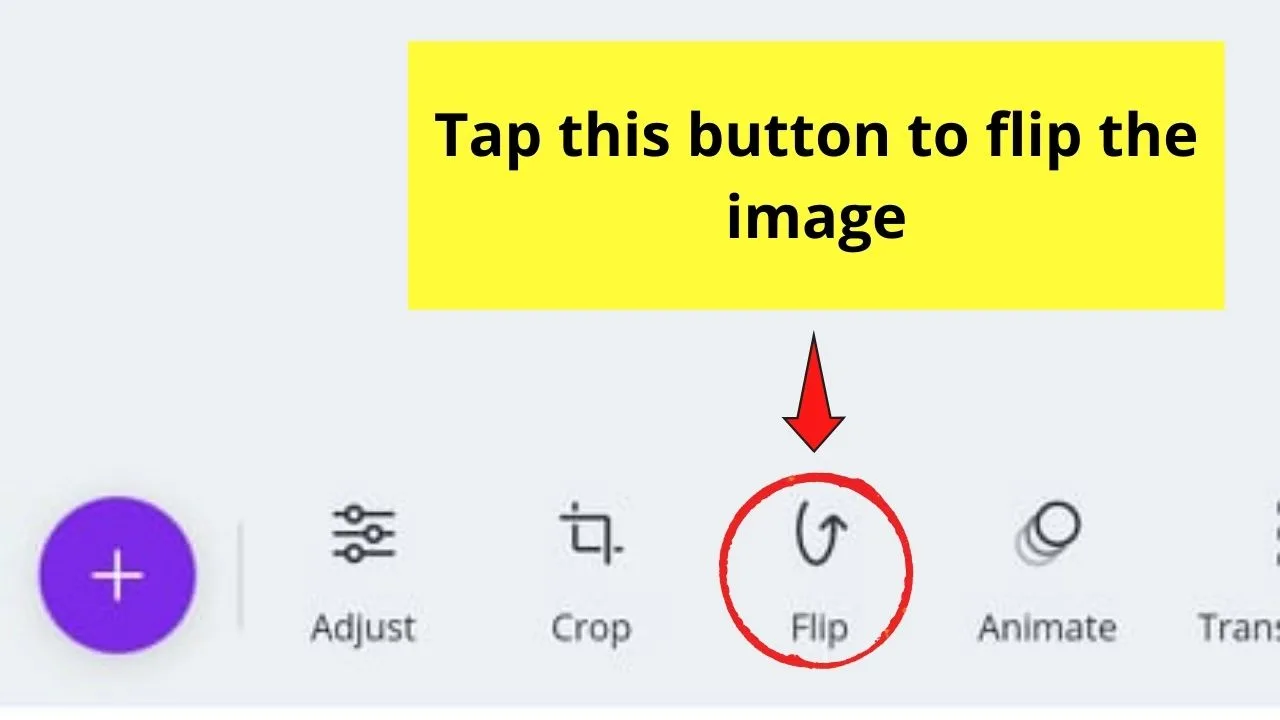
Step 6: On the menu bar that appears, select between Flip vertically or Flip horizontally.
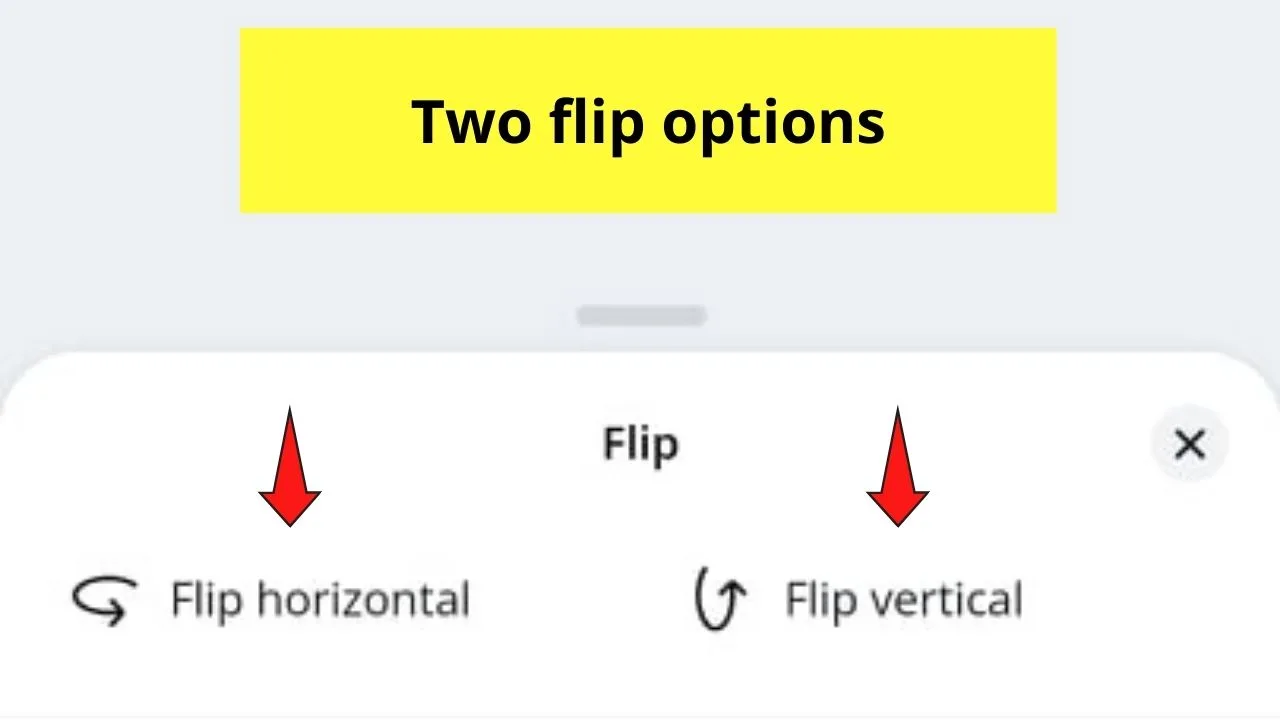
Flip vertically turns the image upside down, while the Flip horizontally flips the photo sideways.
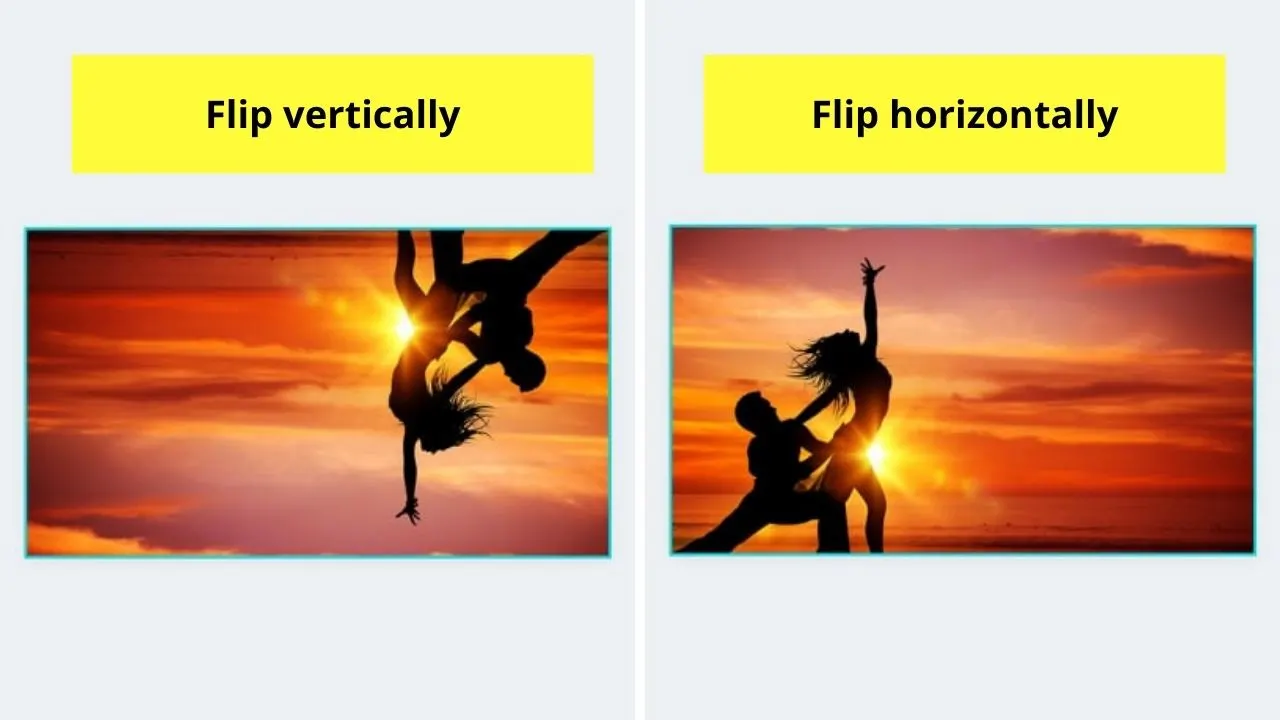
Step 7: If you’re satisfied with how your image looks, tap anywhere on the canvas to save the changes you’ve made.
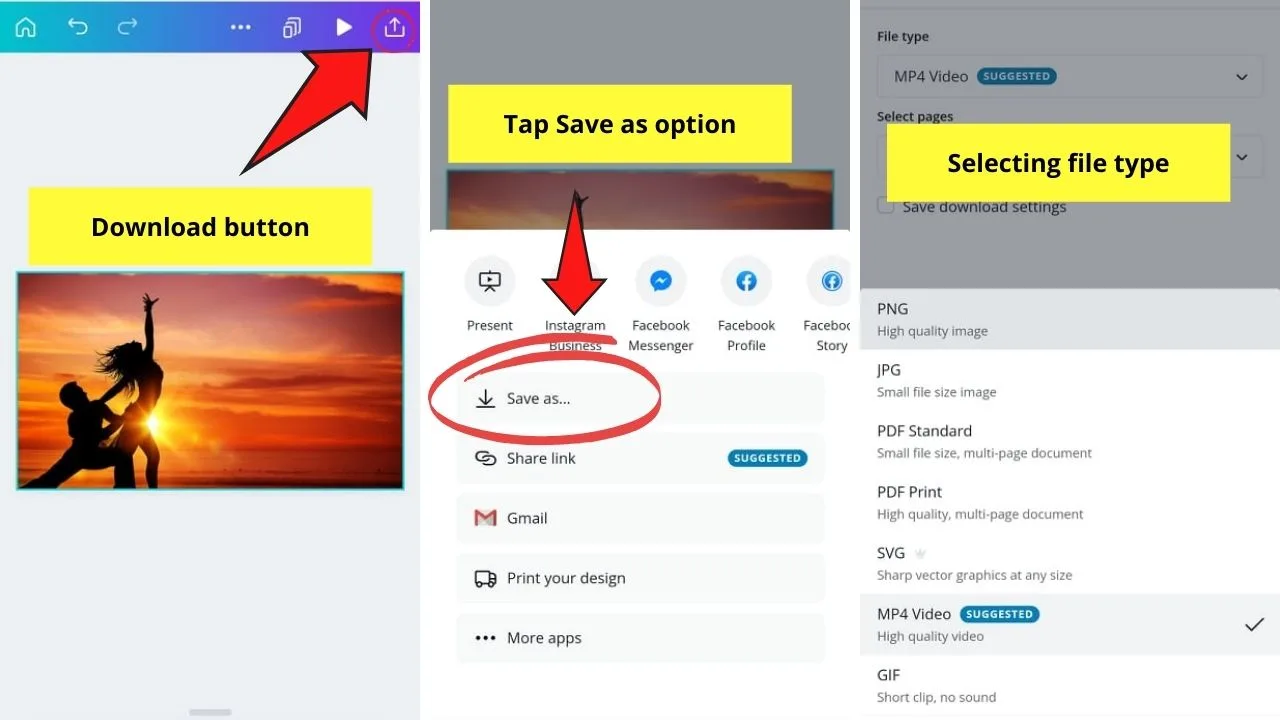
Hit the Download button on the menu bar, select the file type you’d like to save your photo in and tap Download.
Pretty simple, right? You don’t need to be an expert graphic designer for you to master flipping images on the Canva app.
Frequently Asked Questions about How to Flip an Image on the Canva App
Can I still revert the photo’s orientation even after saving it?
If you haven’t downloaded the image yet, you can still un-flip it. Tap on the photo, head to the editor toolbar, and press the Flip button. Either tap the Flip vertically or Flip horizontally until you see the image’s original orientation. Click anywhere on the canvas to save the changes.
Is Canva mobile’s Flip button available to Canva free users?
Unlike other features that are exclusively available to Canva Pro users, Flip is available even if you’re a Canva free user.
What’s the difference between flipping vertically and flipping horizontally?
When you flip the image vertically, you turn the picture upside down. If you flip the photo horizontally, you flip it sideways.
Is flipping an image the same as mirroring in Canva?
Mirroring and flipping images in Canva are the same. They’re two terms that are most commonly interchanged when you alter the orientation of photos and other design elements in Canva.

Hey guys! It’s me, Marcel, aka Maschi. On MaschiTuts, it’s all about tutorials! No matter the topic of the article, the goal always remains the same: Providing you guys with the most in-depth and helpful tutorials!


