No matter what reason you have for loving Canva, the fact remains that it’s so easy and convenient to use.
Of course, there are other powerful photo and video editor programs out there, but none is as easy to use as Canva.
But, have you ever wondered how to upload videos to Canva when you feel like using them on your designs?
How to Upload a Video to Canva
To upload a video to Canva, you can click “Uploads” on the editor page’s left-side panel. Then select “Upload files” to upload the footage. You can also drag the video to the editor page to upload a video to Canva.
How to Upload a Video to Canva: 3 Basic Steps + 1 Shortcut
Canva won’t be dubbed as a user-friendly graphic tool if it isn’t indeed easy to use, especially when it comes to uploading videos.
I for one love how easy it is to add photos and videos to the graphic design tool.
In a matter of seconds (but this largely depends on your internet provider’s speed), I can already use the footage or image I uploaded on my design.
Granting that you have already created a new design file, do the following:
Step 1: Click the “Uploads” tab on the left-side panel menu
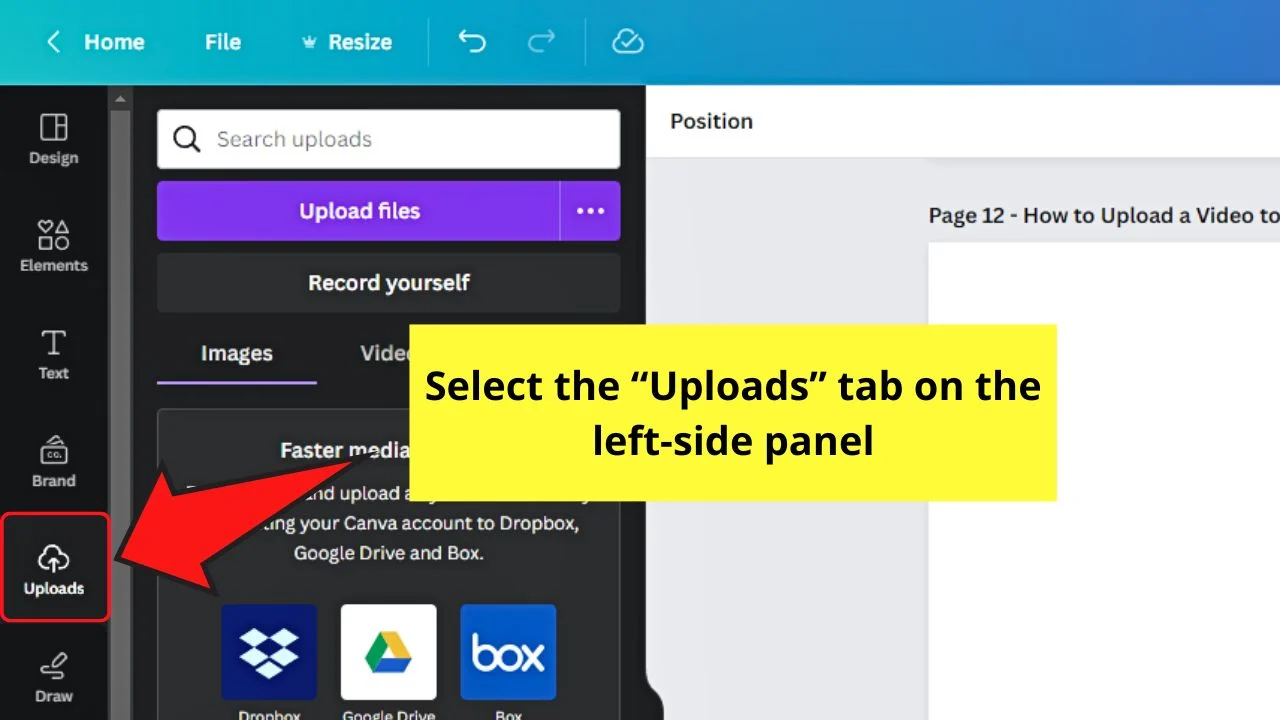
Step 2: Select the “Upload files” button
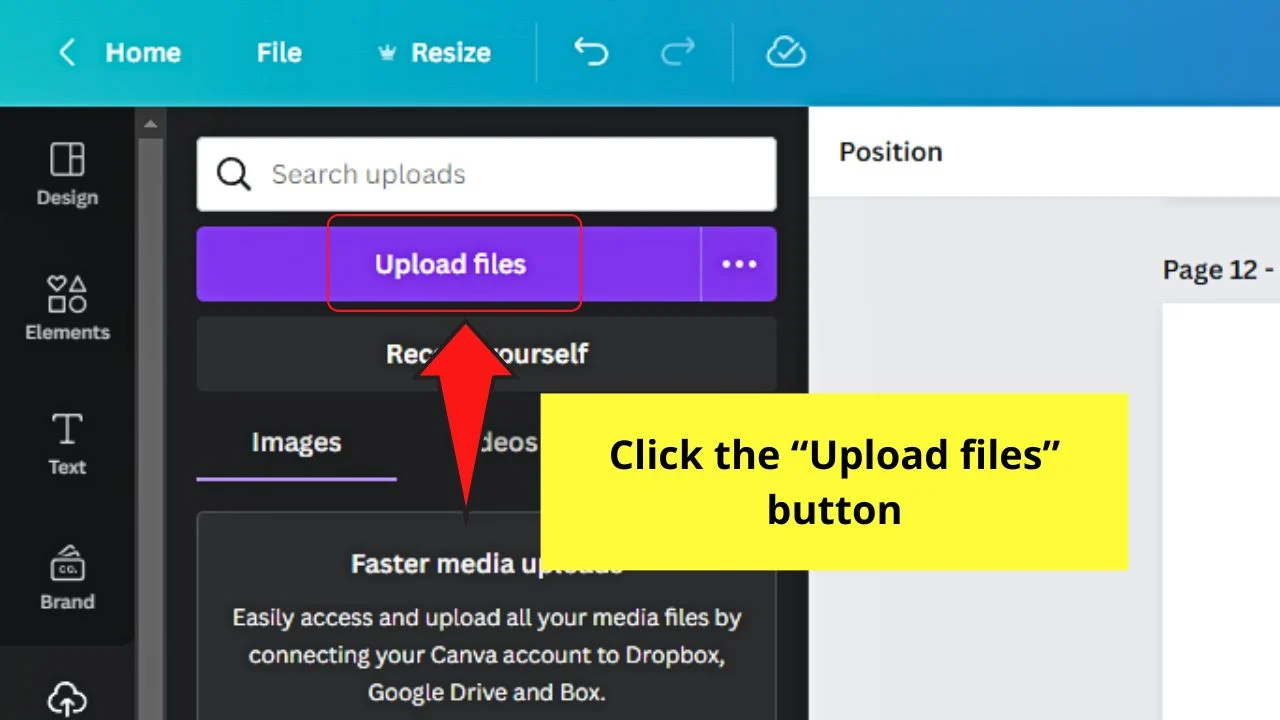
Step 3: Click on the video you’d like to import to Canva
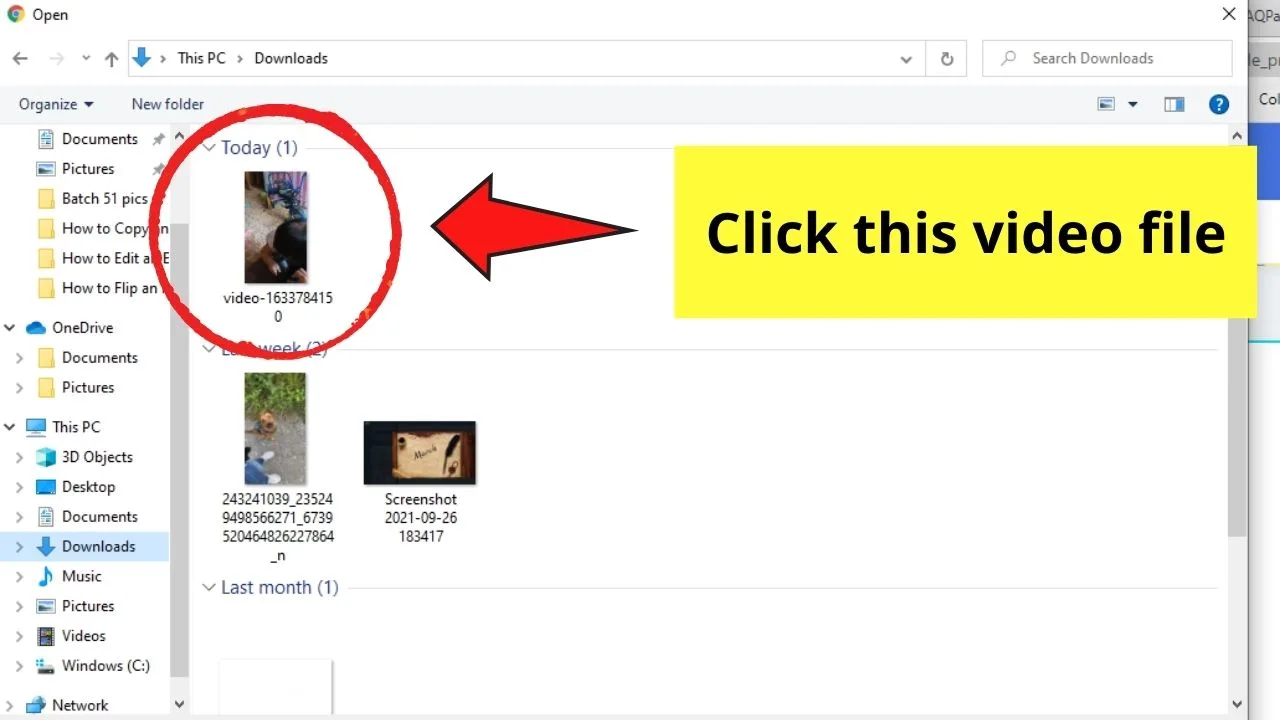
Once you have found the video file, select the “Open” button.
The upload icon will then appear on the “Uploads” gallery, which will then slowly fill up with a gradient-colored “liquid.”
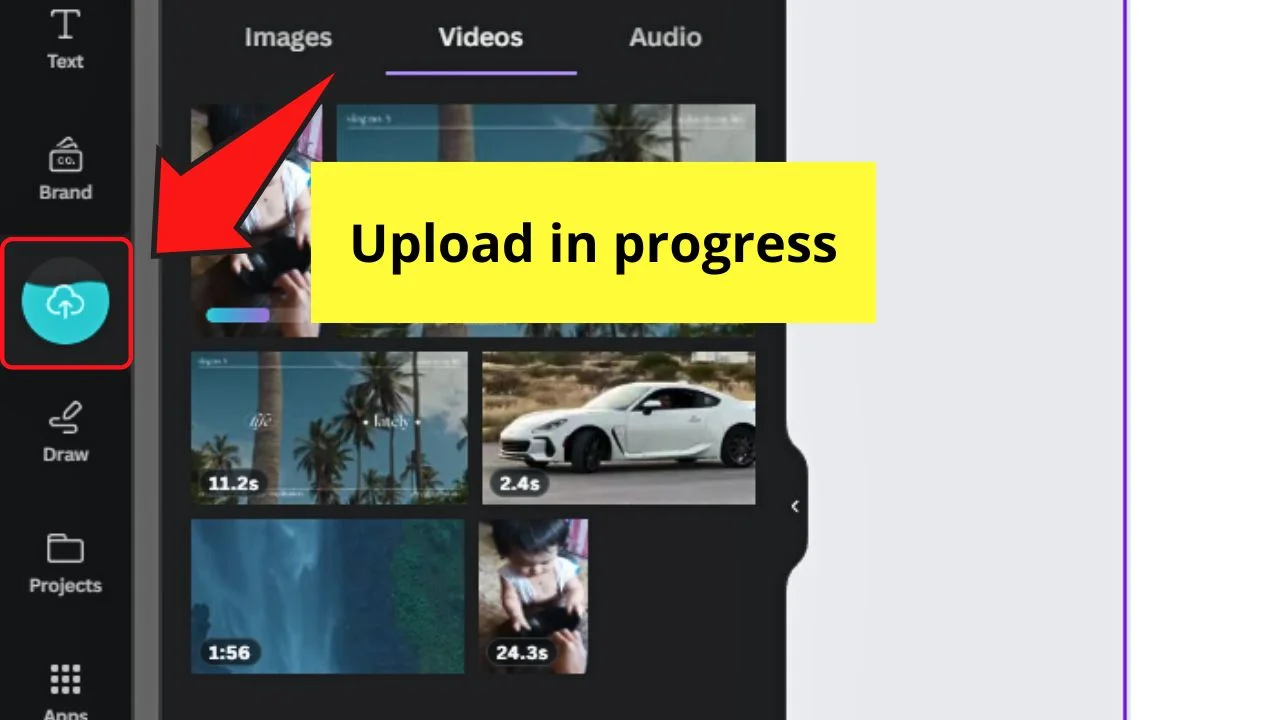
This gradient serves as the indicator of the upload’s progress.
After the upload process is finished, the video you imported on Canva will then be shown in the gallery under the “Videos” category.
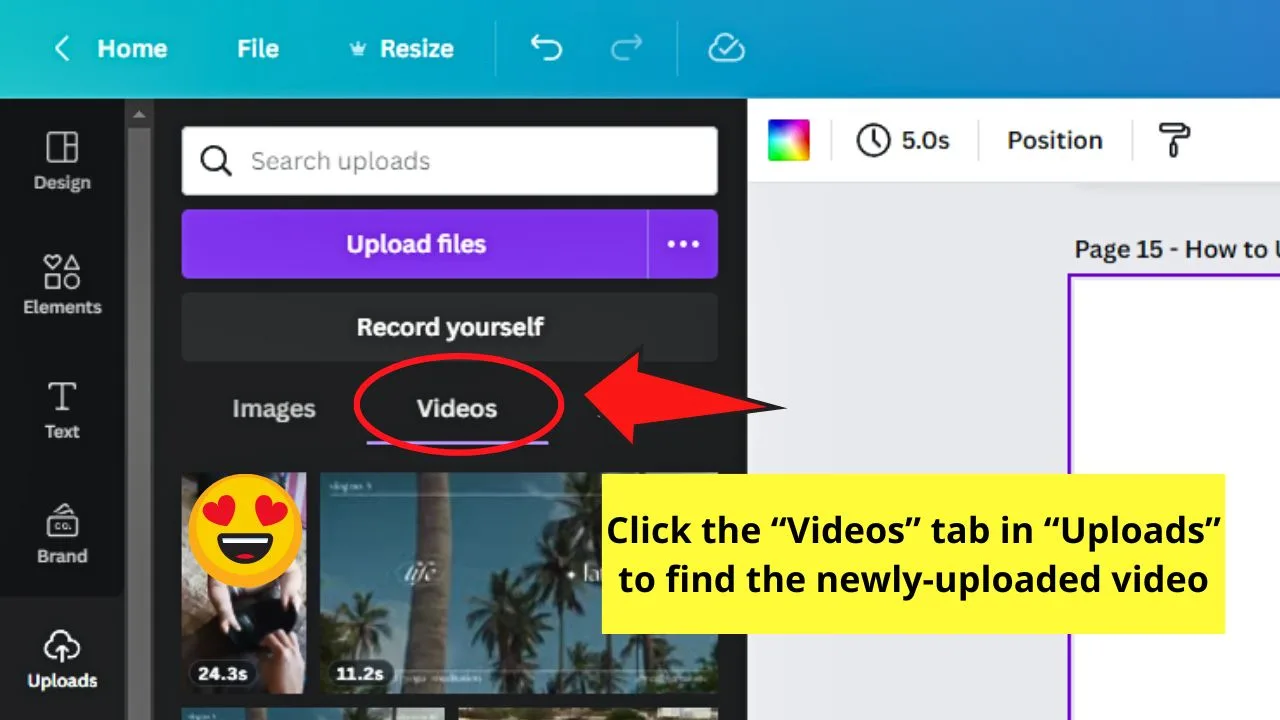
Click or drag and drop it onto the blank canvas so you can begin designing with it.
Very easy, right? You don’t need to become an expert just to know how to upload a video in Canva.
Plus, if you don’t want the long method of uploading videos to Canva, you can always use a shortcut method instead.
Canva’s Shortcut to Upload a Video to Canva
Step 1: Open the folder where you saved your video
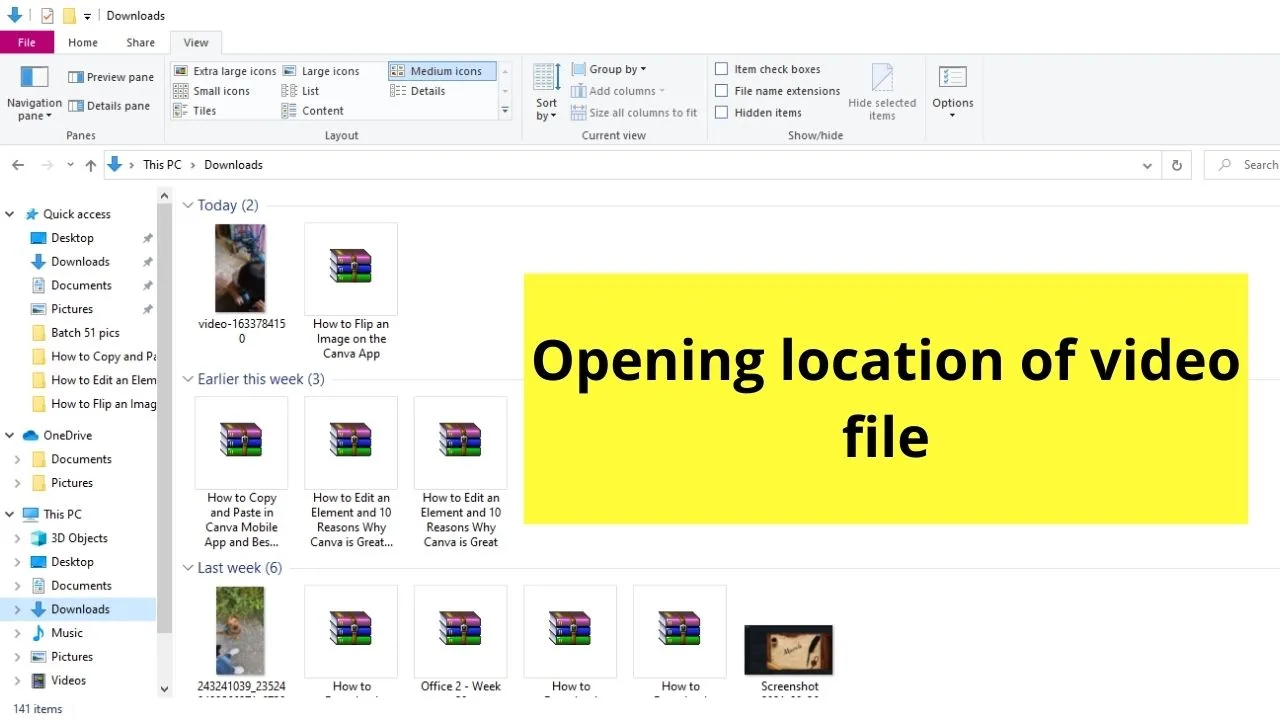
Step 2: Open your Canva account on the web browser and create or open a design file
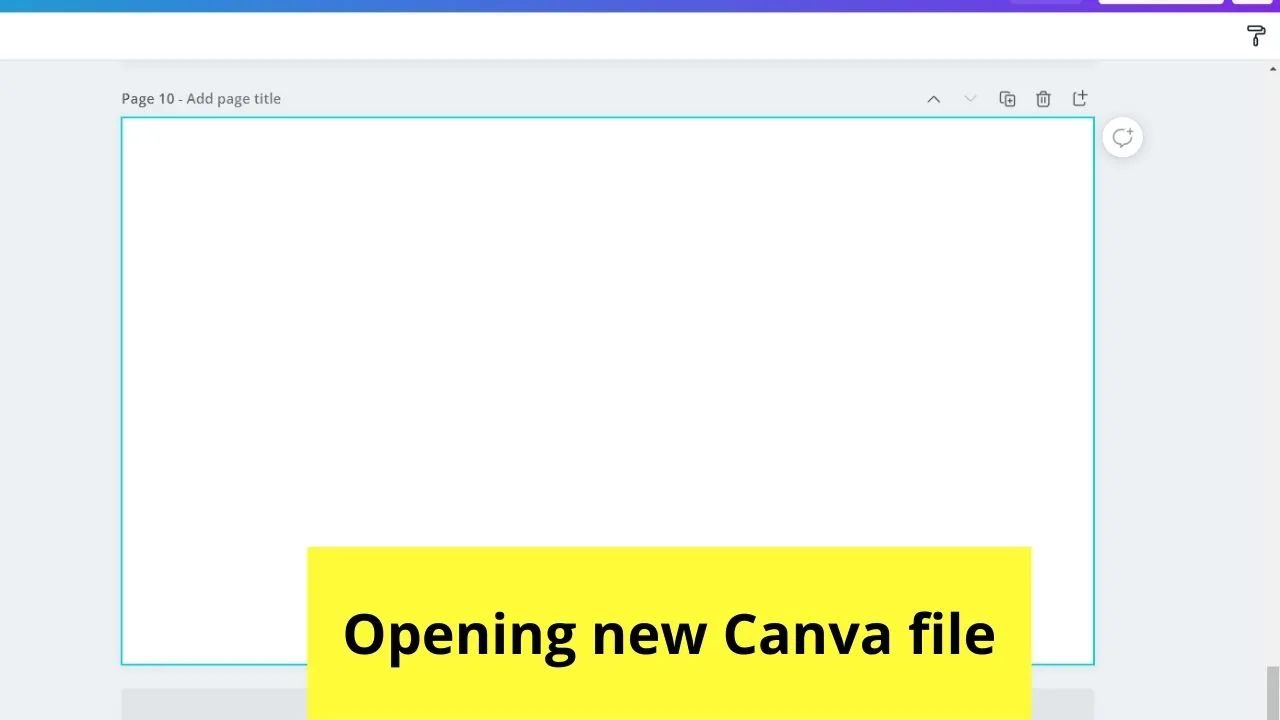
Step 3: Click and drag the video from the computer folder to the editor page
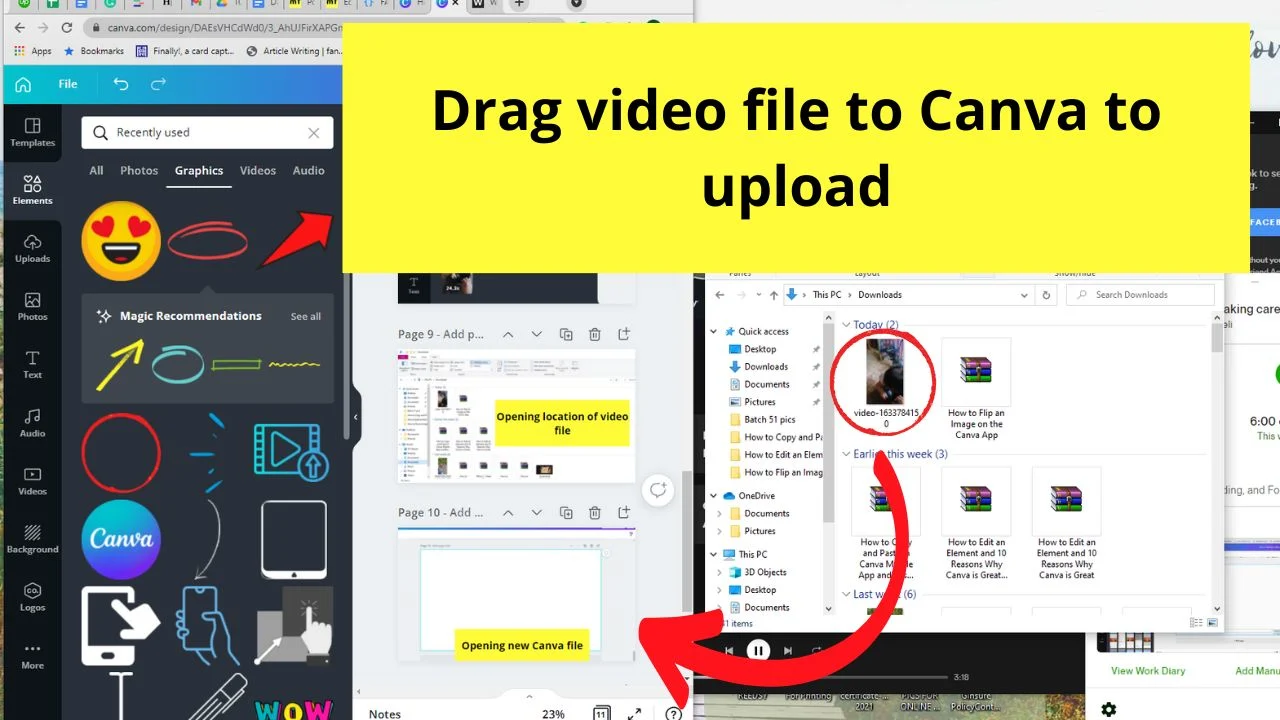
This step will automatically jumpstart the upload process.
Then, just wait for the import process to finish for you to use your video on the design you’re about to create.
It might sound a bit tricky to inexperienced users, but the more you practice, you’ll get the hang of it eventually.
With that said, you better practice how to edit an element in Canva to have a better grasp of the most basic skills.
Where to Find The Video You Uploaded to Canva
Most think that all the uploaded videos on Canva are stored on the “Uploads” tab.
Once you’re inside your Canva account, do the following:
Step 1: Select the “Projects” tab
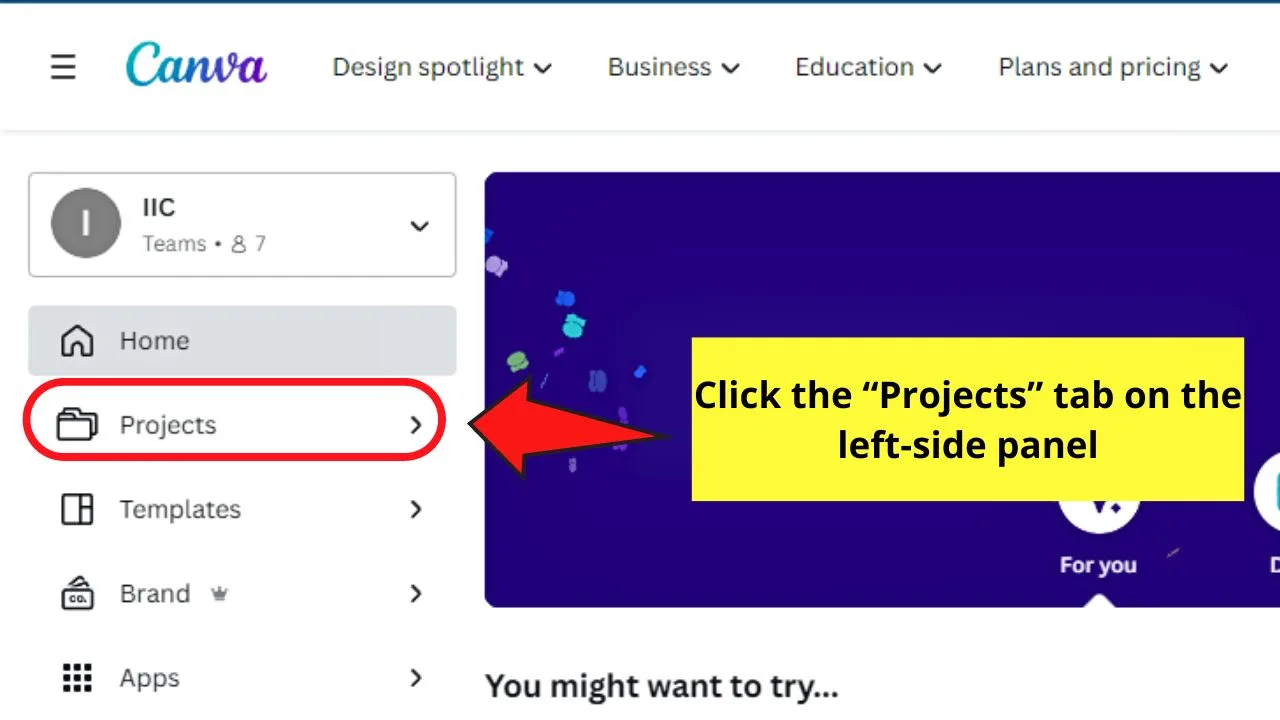
You’ll find this as the second option on the left side panel of Canva’s “Home” page.
All the designs and folders you made are then seen.
Step 2: Click the “Uploads” folder
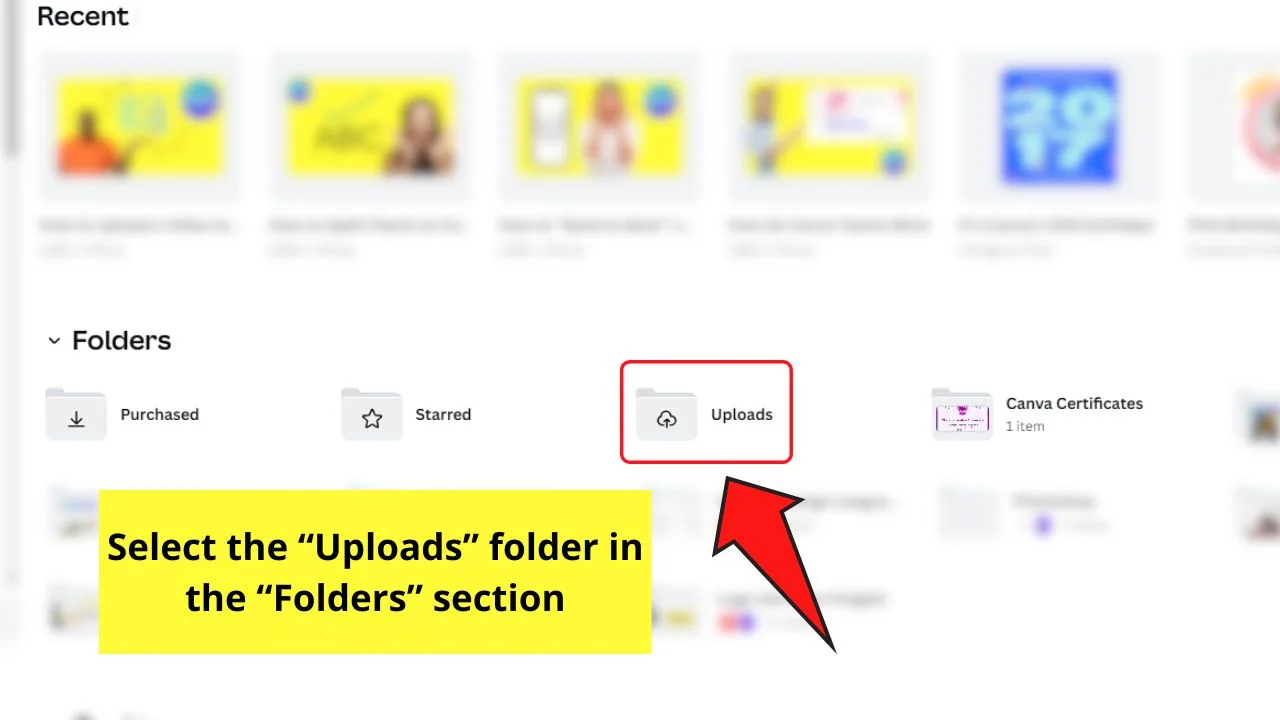
This is the third option to the right in the “Folders” section, between “Starred” and the other folder or design file you made.
Step 3: Locate and click the video you uploaded
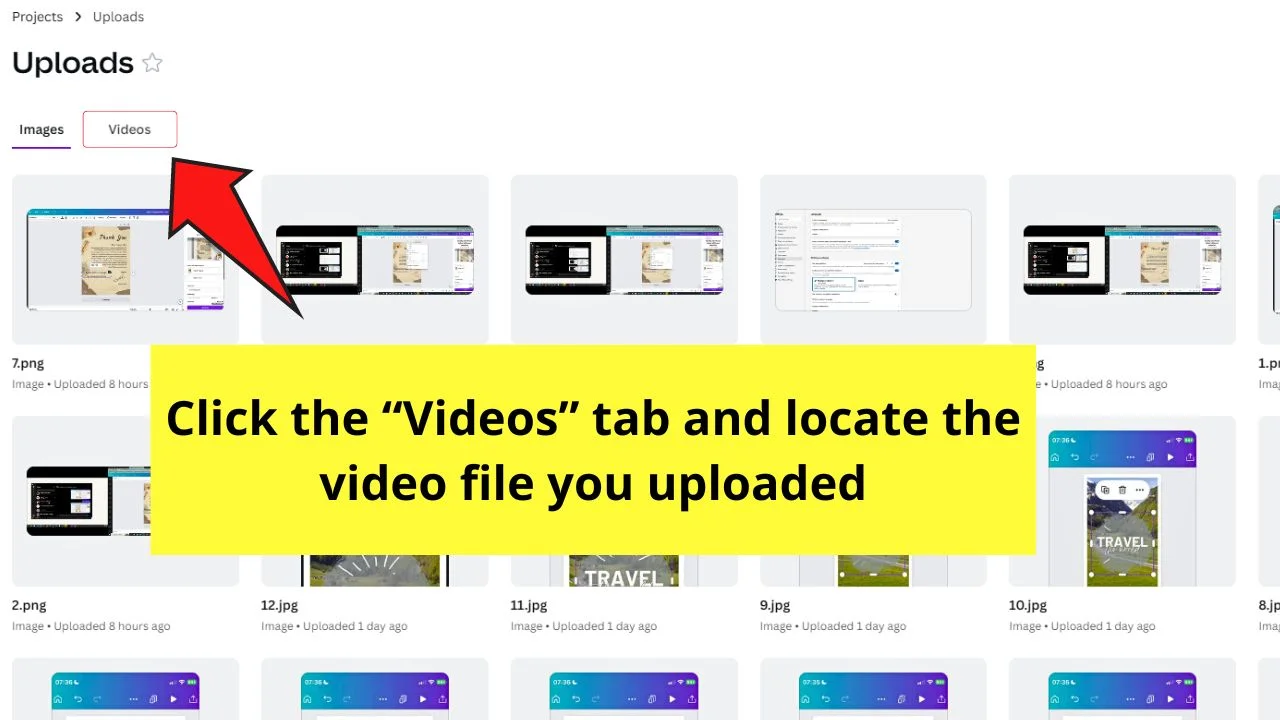
In the “Uploads” folder, all kinds of files — video, image, design — are seen here.
Hence, you’ll have to select the “Videos” tab and locate the uploaded video.
If you want a shortcut to searching the uploaded video file, click “Owner” and select your name on the dropdown menu.
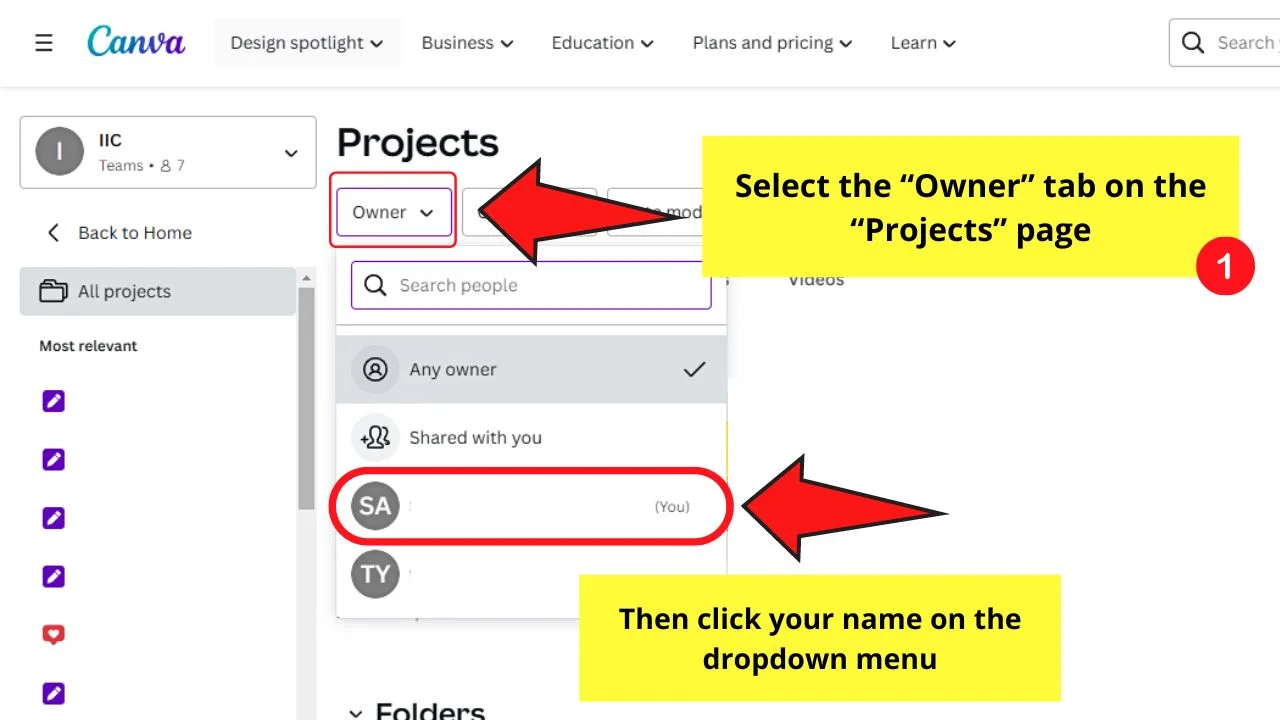
Only the videos, images, and design files that you created will be seen.
Once you see it, double-click on the said video to open it in the editor page.
Just remember that there is a limit to the storage of any videos, photos, and designs that you can store in Canva.
If you’re a Canva Free user, you are allowed to store media of up to 5 GB. If you’re on Canva for Education and Canva for Nonprofits users, you’re given 100 GB of storage.
For Canva for Teams and Canva Pro users, 1 TB of storage is given.
Frequently Asked Questions about How to Upload a Video to Canva
Will Canva delete the videos you uploaded on the site after a few months?
Canva won’t delete the footages you imported to the tool. They’ll stay there unless you choose to delete or remove them from your Uploads gallery.
Is there a storage limit for media (videos and images) you uploaded on Canva?
Canva has a storage limit for uploaded files depending on the account you have. If you’re a free Canva user, you’re allotted 5 GB of media storage. Canva for Education, Canva Pro, and Canva for Nonprofits have 100 GB of storage, while Canva for Enterprises users has unlimited media storage.
Can you delete the images or videos you uploaded on Canva?
You can delete the videos you imported to Canva. On Canva’s homepage, select the All your Folders menu and click Uploads. Search the video or image you’re looking for, tap it, and press the Delete option.

Hey guys! It’s me, Marcel, aka Maschi. On MaschiTuts, it’s all about tutorials! No matter the topic of the article, the goal always remains the same: Providing you guys with the most in-depth and helpful tutorials!


