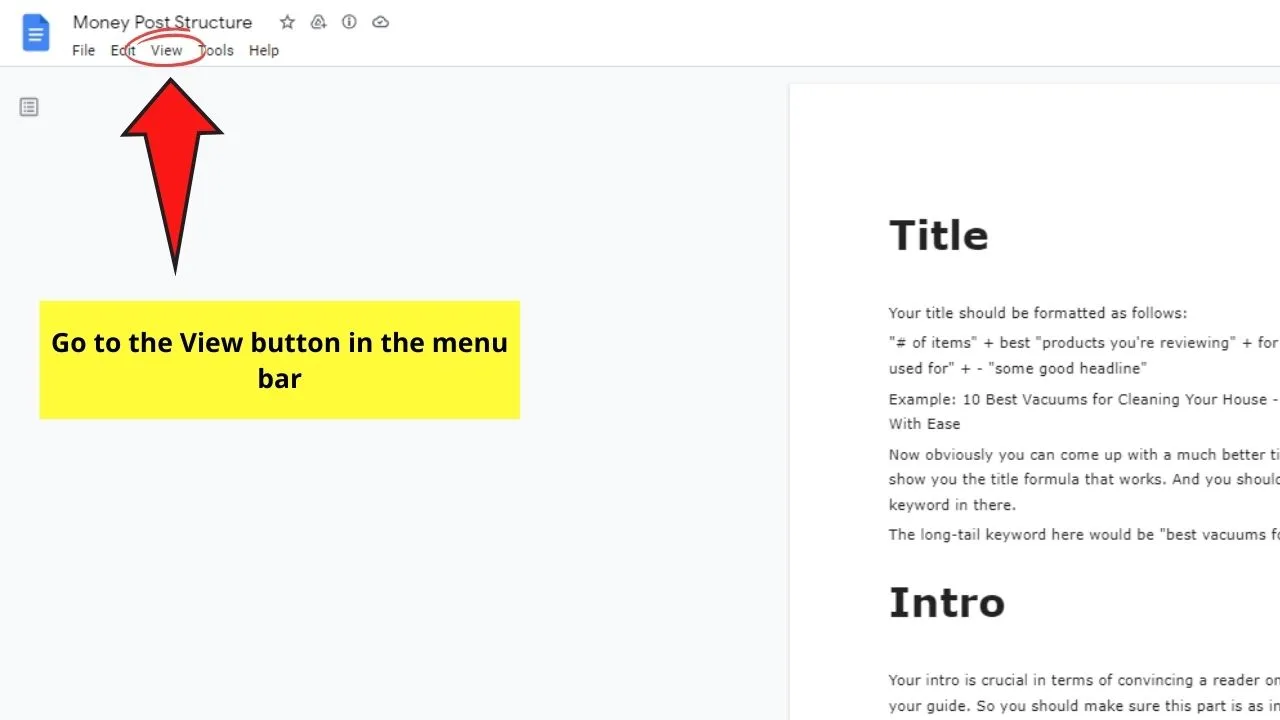Having problems with zooming in Google Docs?
Don’t worry. We are here to help.
Let’s dive right in.
How to Zoom in Google Docs
To zoom in Google Docs, follow these steps:
1. Click the “Zoom” button on the toolbar
2. Select the zoom level you prefer
3. Type the zoom level inside the “Zoom” button box
To get started with zooming in Google Docs, you need to determine what kind of viewership access you have.
As you know, there are three different types of viewership in Google Docs: Editor, Viewer, and Commenter.
The thing is that the way in which you can zoom in Google Docs depends on the permissions you have or do not have as an Editor, Viewer, or Commenter.
First of all, let us assume you are an editor.
If you’re given editor access in Google Docs, it simply means you can change any part of that file — text, image, etc.— to make it look better.
To zoom in Google Docs, follow these steps:
Step 1: Click the “Zoom” button on the toolbar
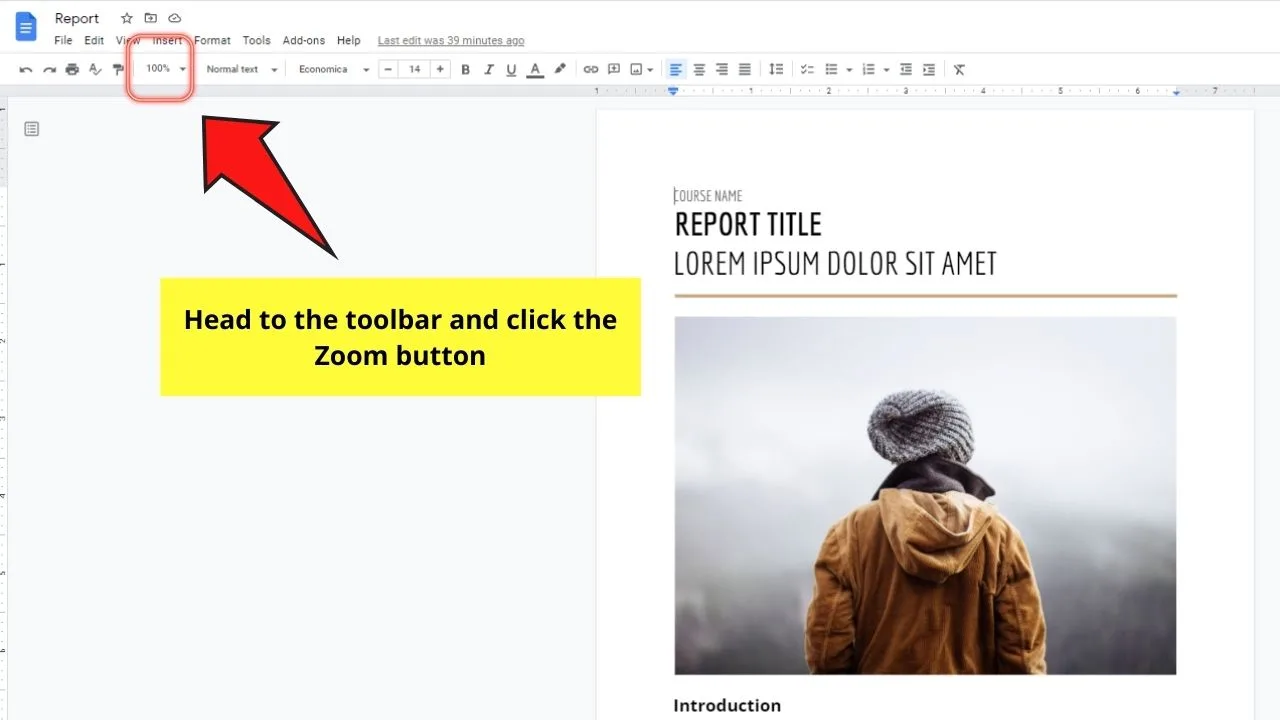
This button appears with a “100%” written inside the box. Then select the downward-pointing arrow to the right of the box.
Step 2: Select the zoom level you prefer
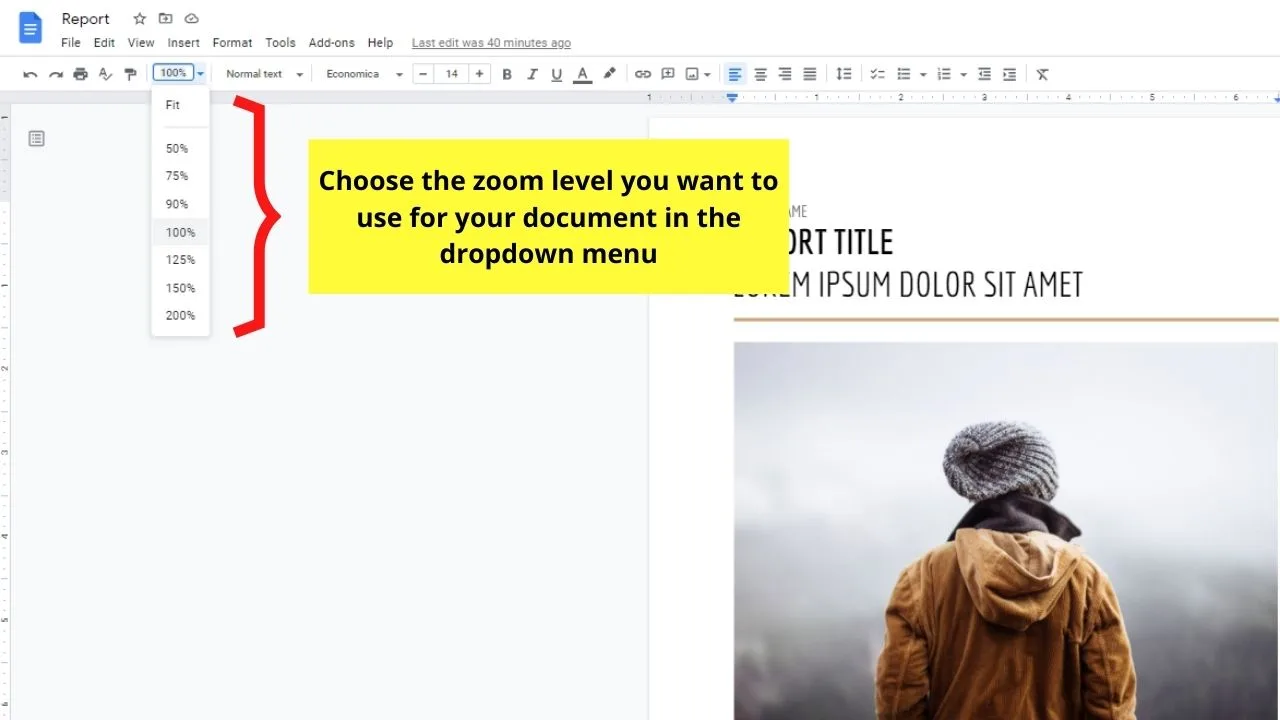
This step will then make the text bigger or smaller depending on the zoom level you selected.
Step 3: If you prefer a custom zoom level, simply type inside the “Zoom” button box
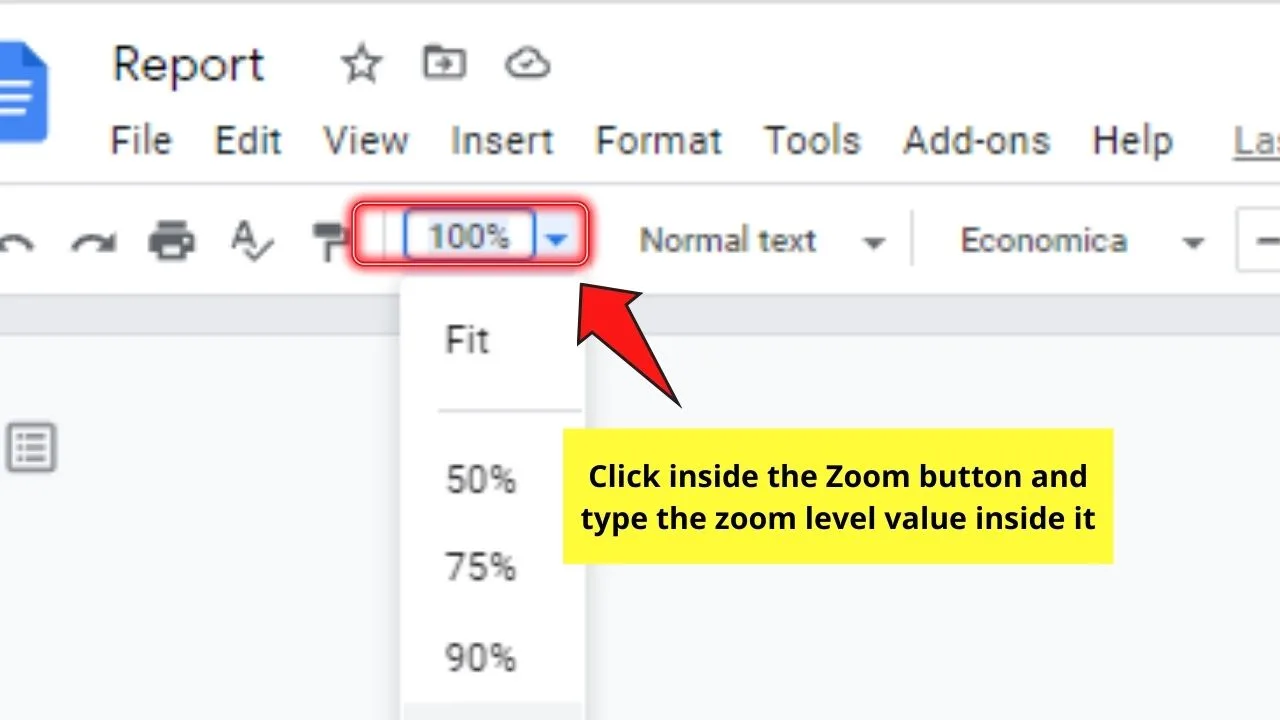
And, just like that, you’ve successfully zoomed in and out of your files in Google Docs.
Remember, this process isn’t rocket science — you only need to locate what button you’ll click to activate it.
But, if you’re still looking for the easiest method of zooming in Google Docs, better read the third method below.
How to Zoom in Google Docs as a Viewer or Commenter
When you have a viewer or commenter access in Google Docs, you’re not allowed to change (edit) anything in the file.
Hence, you’re only allowed to read or make some comments on the file shared with you.
With that said, you’ll have a slightly different manner of zooming in a particular file in Google Docs.
To zoom in Google Docs as a viewer or commenter, follow these steps:
Step 1: Click on “View” in the main menu
Step 2: Hover over “Zoom”
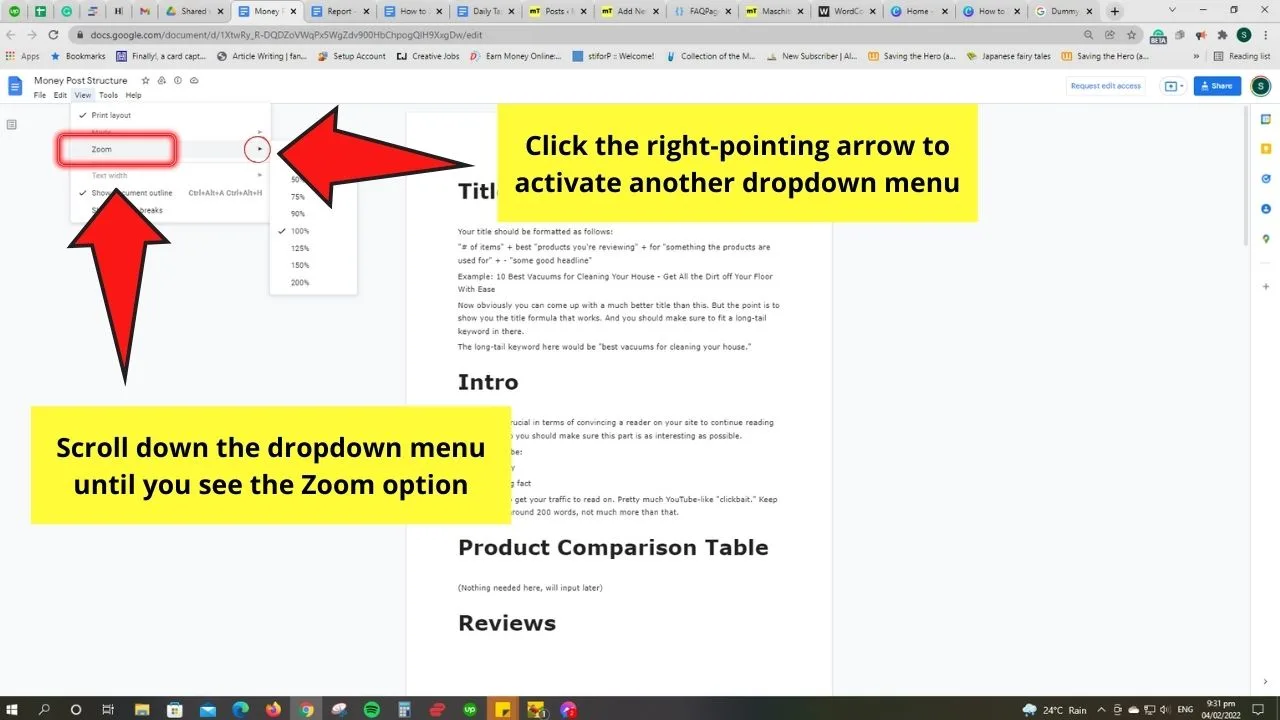
Click on that right-pointing arrow.
Step 3: Click on the desired zoom level
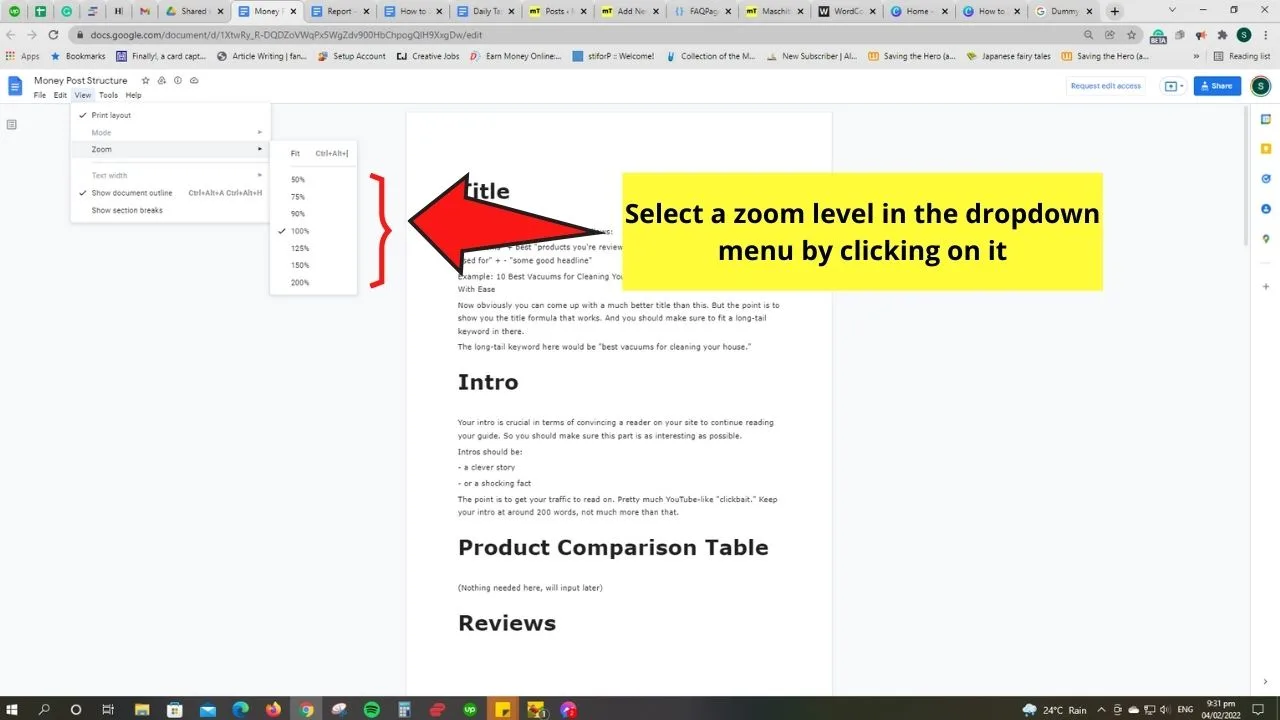
Since you only have a viewer or commenter access, you cannot type in a custom zoom level. Hence, you’re limited to using the available zoom levels presented.
If you want to make the text appear bigger, choose a larger zoom level (presented in percentages).
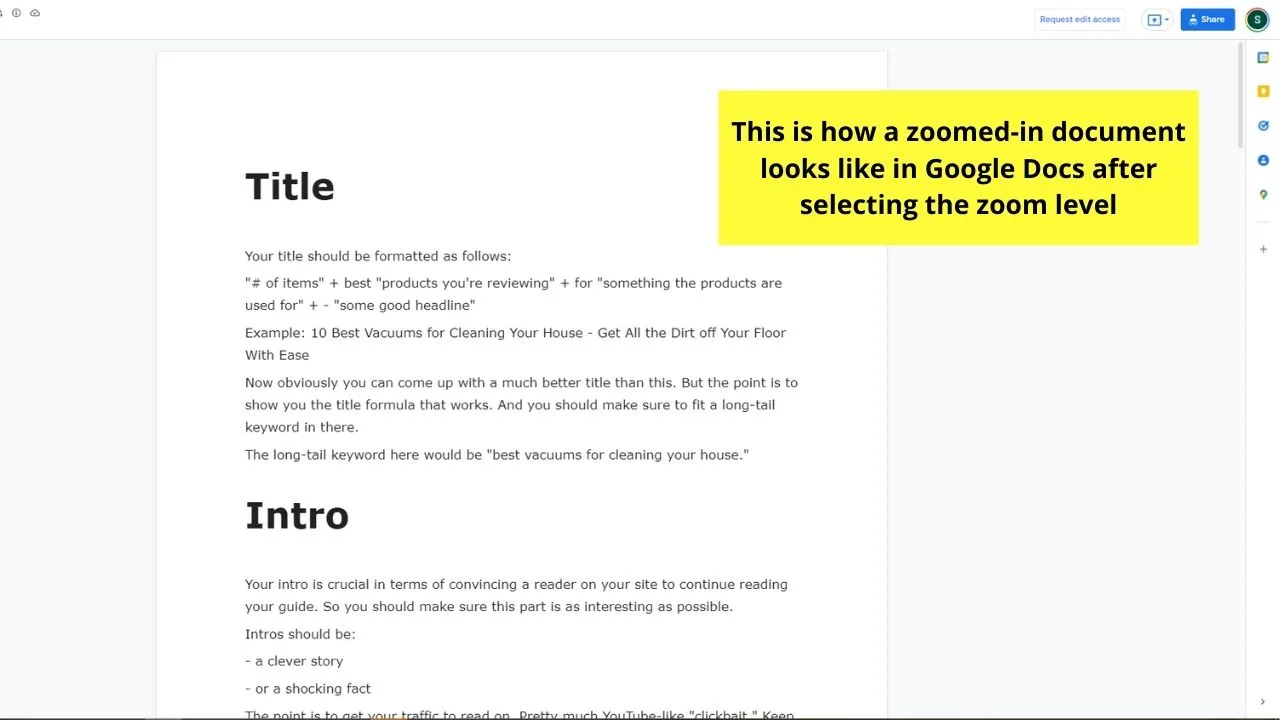
If, however, you want to make the text smaller, or zoom out, select a smaller zoom level instead.
Very simple, right? But, there are some steps that differ when you’re zooming in Google Docs once you have editor access.
How to Zoom in Google Docs Using Shortcuts
As you’ve noticed with the methods above, the process of zooming in Google Docs depends on the kind of access you have to the file.
But, with a keyboard shortcut, your share access won’t become an issue anymore.
Plus, regardless of whether you’re a Windows or Mac user, you’ll still be able to use this feature anytime and anywhere.
How to Zoom in Google Docs with a Keyboard Shortcut
After opening the Google Docs document, you can proceed with zooming in on the said document without clicking some tabs and buttons.
If you’re using a Mac, press the “Cmd” and “+” keys simultaneously to zoom in on the document.
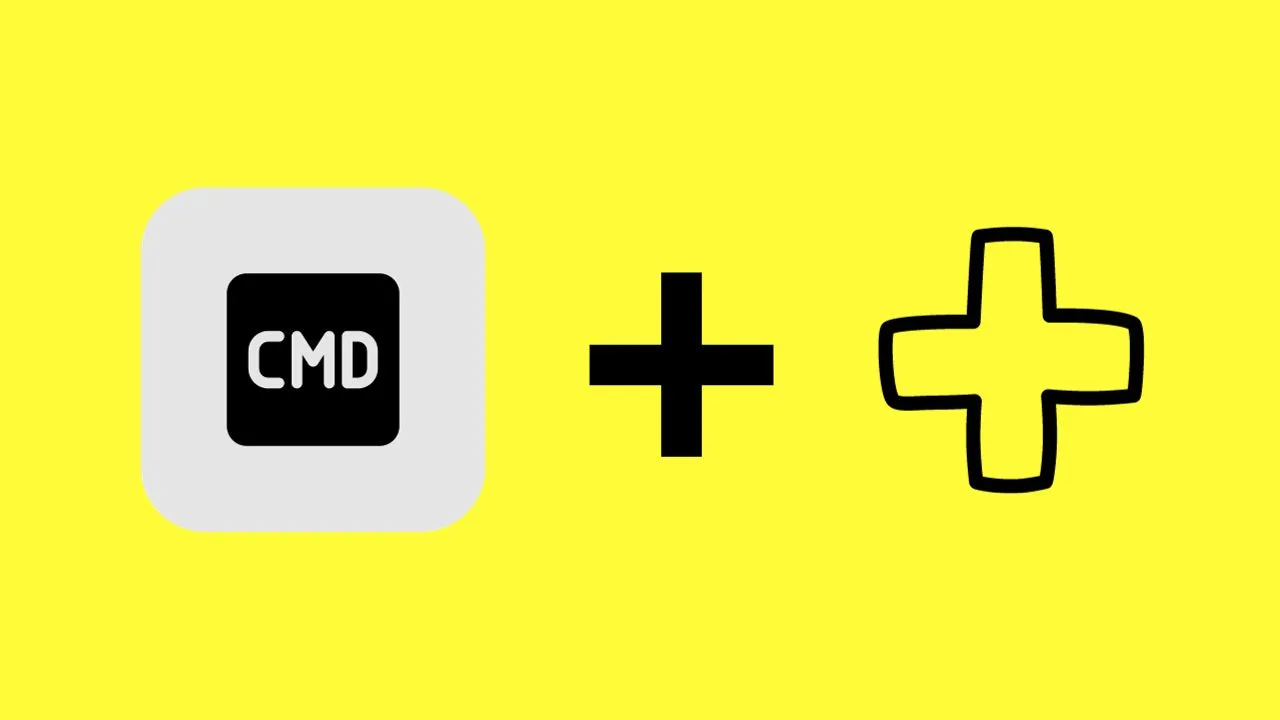
As for Windows users, you need to press the “Ctrl” and “+” keys simultaneously to achieve the same effect.
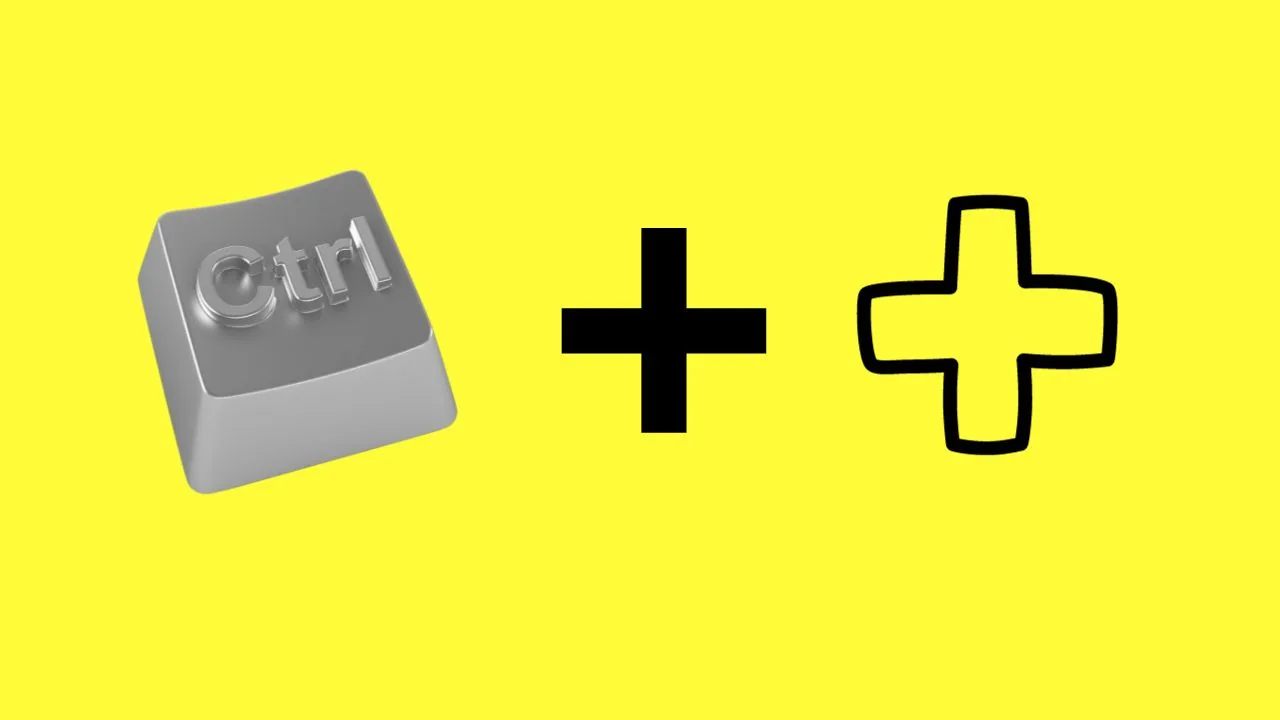
How to Zoom in Google Docs with the Mousewheel
Ever wonder what the mousewheel is used for on your computer mouse?
Well, you’ll finally know about it in this section as it’s part of another method of zooming in Google Docs.
And, the good news is, both Mac and Windows users can enjoy this method as well.
To zoom in Google Docs using the mousewheel, follow these steps:
Step 1: Place one of the fingers on your left hand on the “Cmd” (for Mac) or “Ctrl” (for Windows) key
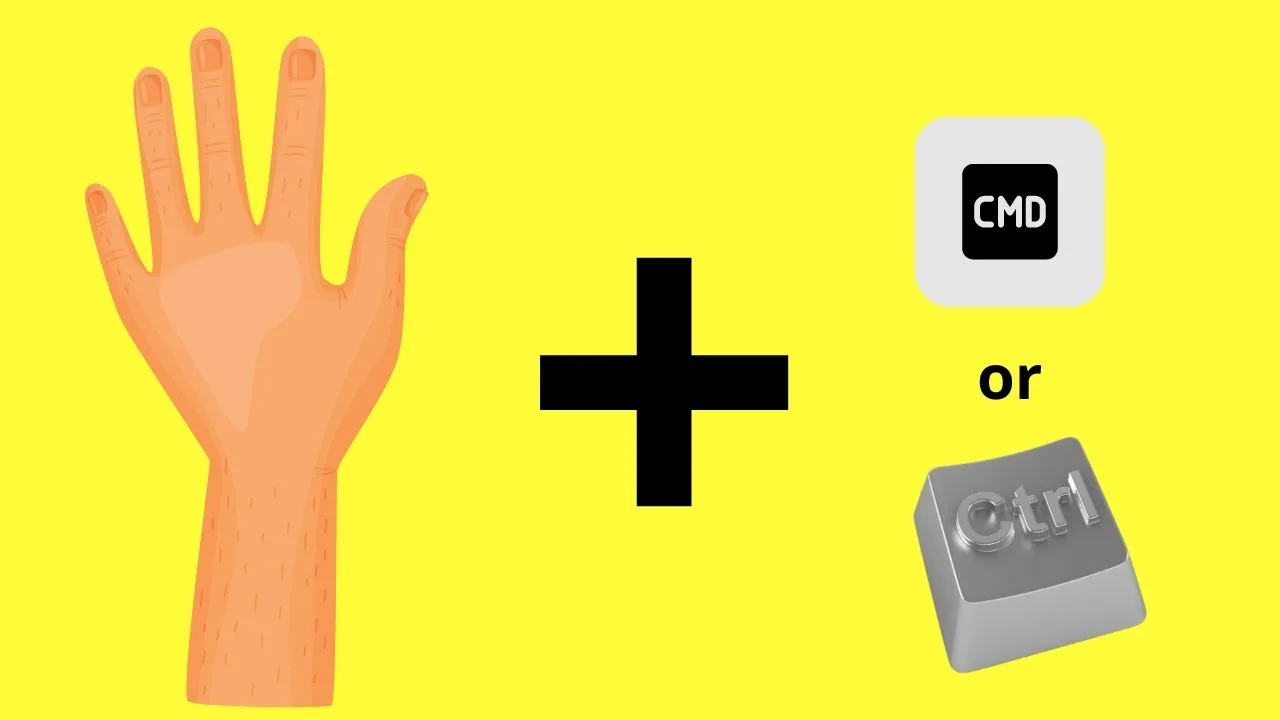
Step 2: Place your right hand on the mouse, making sure one of your fingers rests on the mousewheel
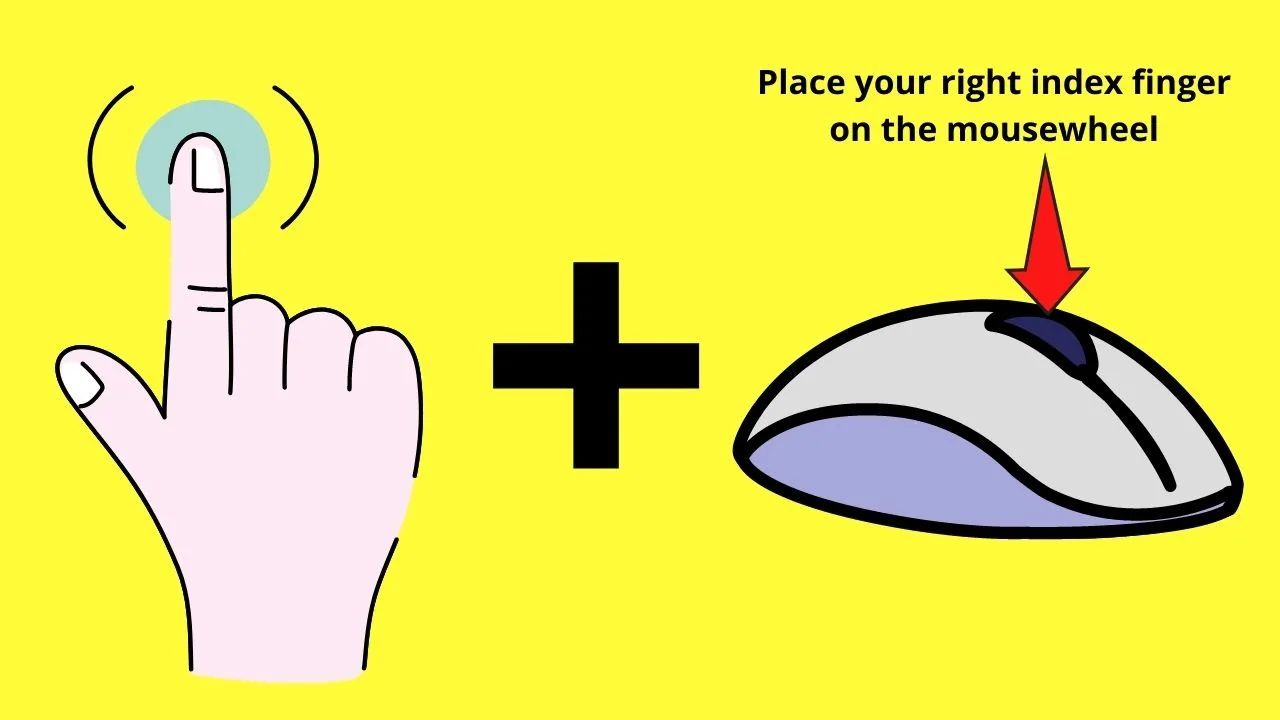
Then, press the “Cmd” or “Ctrl” key while you scroll the mousewheel upwards.
You’ll then notice a pop-out window showing you the zoom level.
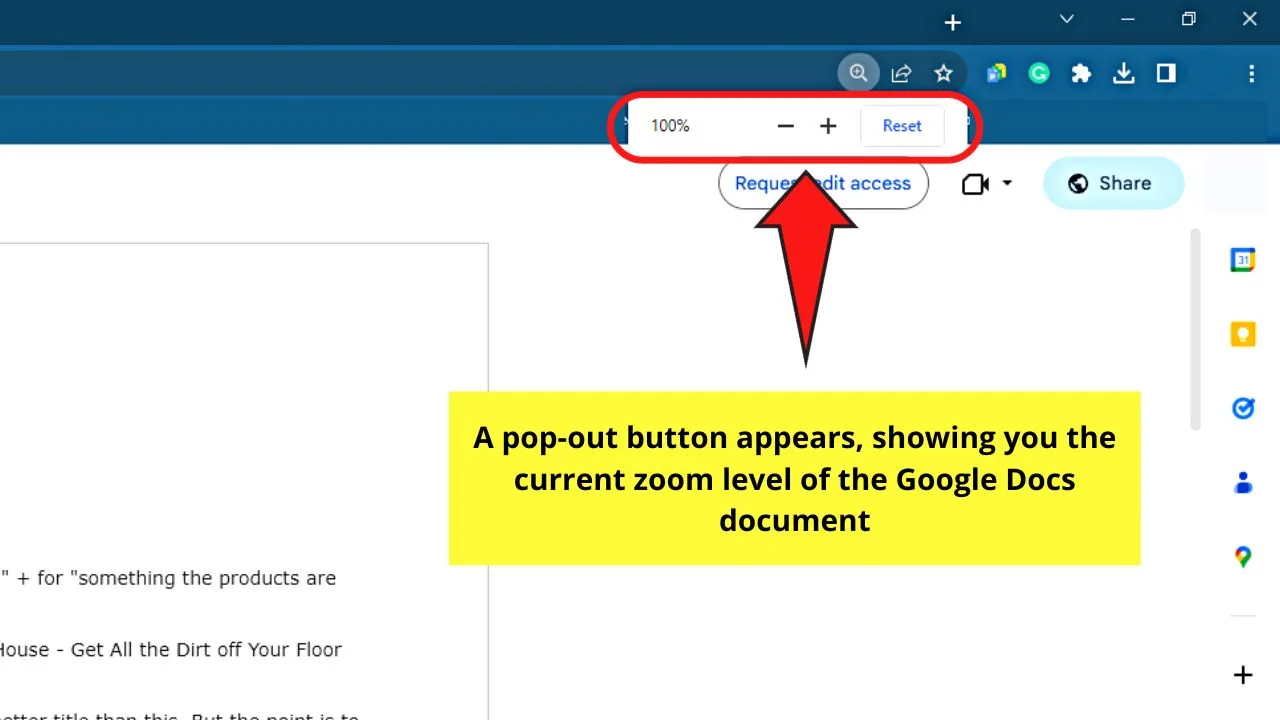
Amazed at the different methods you can use to zoom in on a document in Google Docs?
Better try all those out to see what works best for you.
Frequently Asked Questions about How to Zoom in Google Docs
Is there a limitation with the custom zoom level you can encode in the Zoom option?
There’s a limitation with the custom zoom level you can input. The value you encode must be between 50% to 200%.
Can you zoom in or out of a Google Docs file even if you only have a viewer or commenter access?
You definitely can zoom in or out of a file in Google Docs even if you don’t have editor access to it. Just select the View button on the menu bar, select Zoom, and choose what zoom level you’d want to use.

Hey guys! It’s me, Marcel, aka Maschi. On MaschiTuts, it’s all about tutorials! No matter the topic of the article, the goal always remains the same: Providing you guys with the most in-depth and helpful tutorials!