Oh, I’m finally done creating my ebook in Canva! Allow me to review the pages real quick to see if I’ve got everything nailed already.
But, how do I view all the pages on my ebook design in Canva side by side? Like a book?
Well, as Canva’s quite a nifty feature to use, you don’t have to wrack your brains for a solution — the team’s got it all handled for you.
So, to learn how to do this, better keep reading and don’t miss out on any of the information here.
How to View Pages Side by Side in Canva
First, click on the “Page Manager” button on the editor page’s bottom right. All the pages will then assume a grid format. You can also select the “^” icon. You will then see a reel of the pages on that design while viewing them in the original layout above.
Viewing Pages Side by Side in Canva — All You Need to Know
Viewing pages side by side in Canva isn’t as complicated as it looks.
Even if you’re working on a 100-page ebook or a month’s worth of Canva design templates for your Instagram, you can always view all the pages side by side.
Think of it like a zoomed-out version of the pages you have for that particular design.
You can do this in two ways.
Use of the Page Manager Button
Step 1: Open a design file from Canva’s home page.
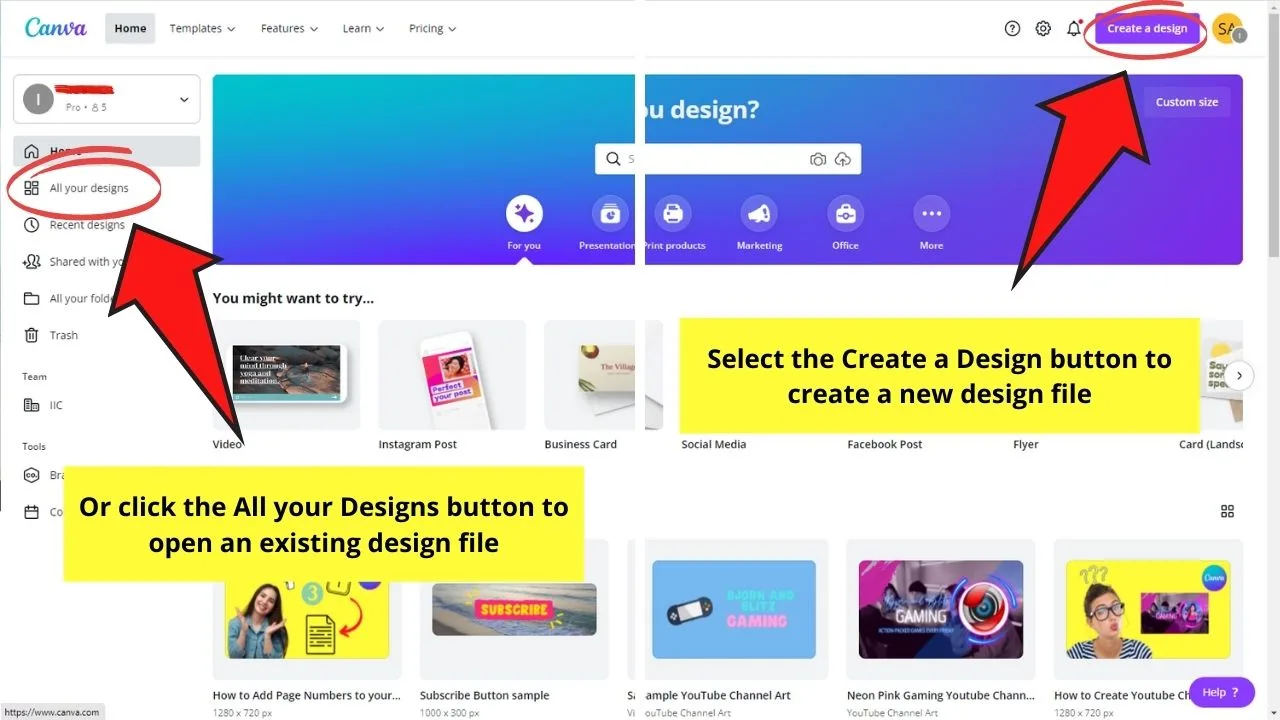
To open a new file, click on the Create a Design button.
But, if you’re working on an existing design and you simply want to pick up where you last left, head to All your Designs and select the design thumbnail.
Step 2: On the editor page, head to the bottom panel and click the Grid view icon.
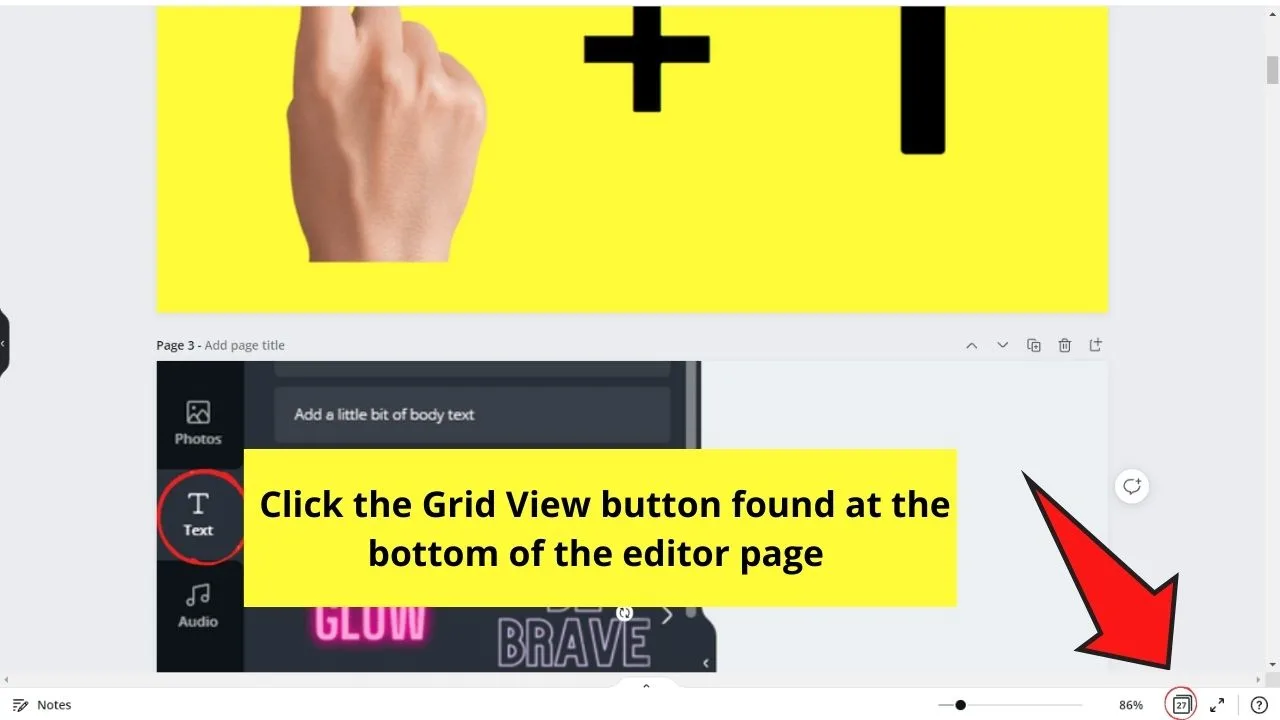
Otherwise known as the Page Manager button, you’ll see this icon beside the Zoom slider.
Step 3: After you click on the Grid view icon, you can now view all the pages on your design side by side.
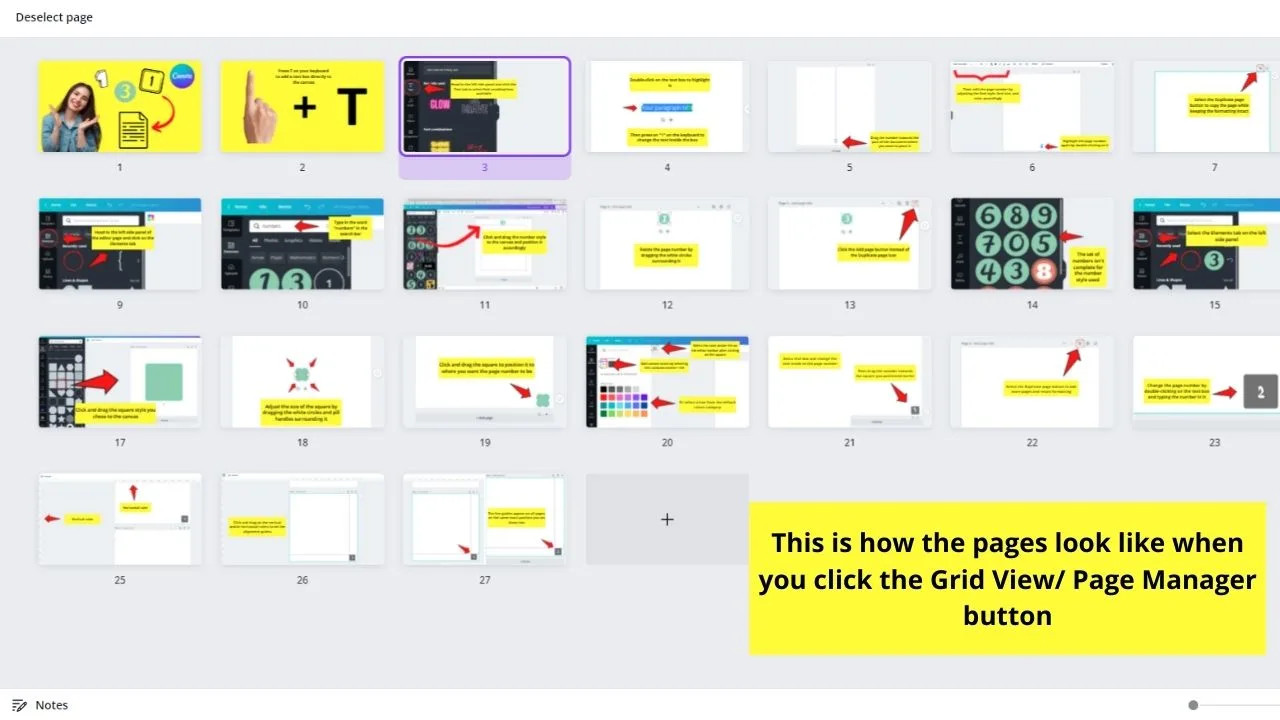
You can now scan all the pages to see if you need to add another page or rearrange them.
Step 4: If you find that you need to add another page, hover the cursor between those 2 pages and click on the “+” button that appears.
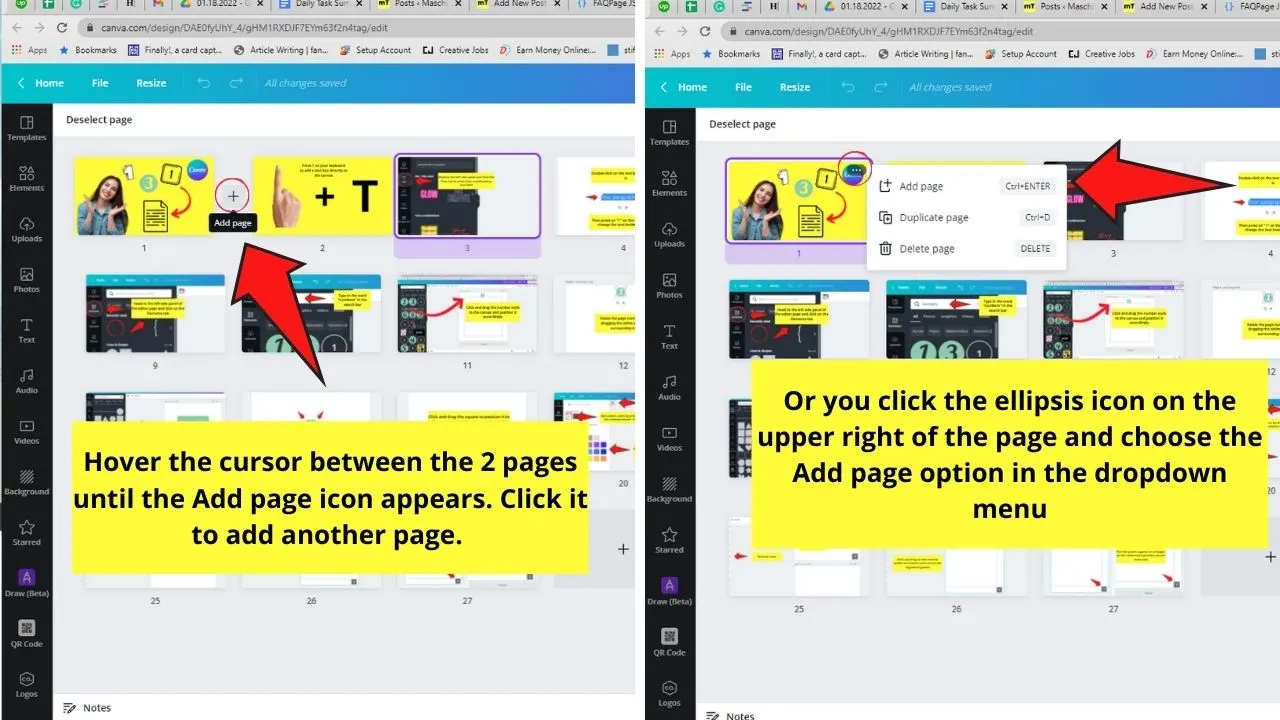
You can also do this by hovering the cursor on the top right of the page thumbnail and clicking on the ellipsis icon that appears.
From the dropdown menu, select the Add page option.
Step 5: If you want to delete a page, head again to the top right corner of the page thumbnail, click on the ellipsis icon, and choose the Delete page button.
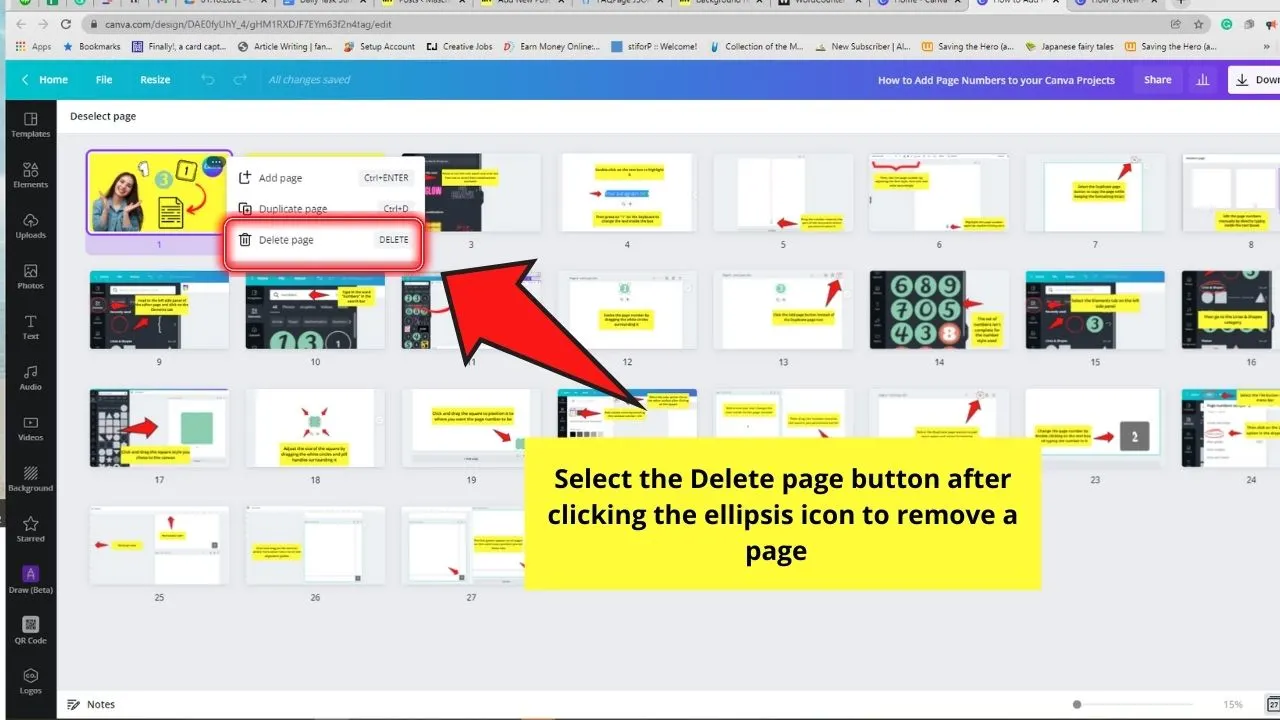
Step 6: Now, if you simply want to rearrange the pages on your design, you only need to click and drag the said page to the position you want it to be.
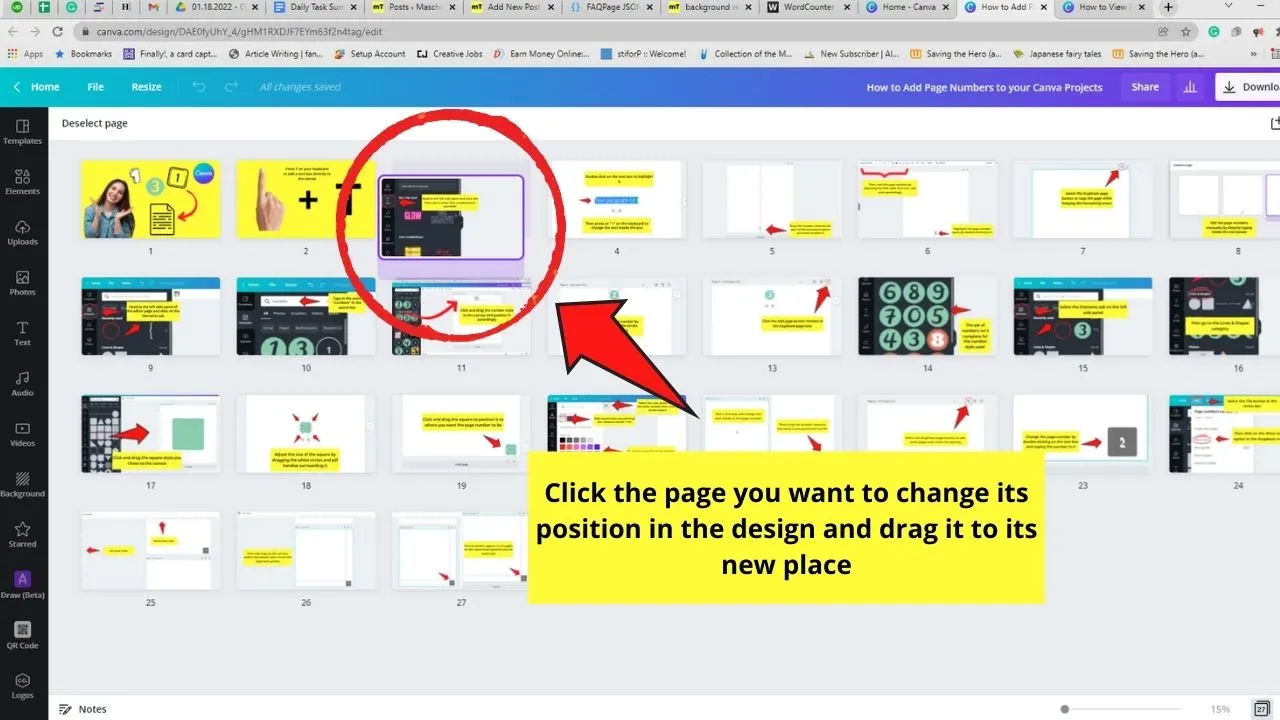
Step 7: Once you’re satisfied with how your design looks and would like to go back to the original view, simply head back to the Page Manager button.
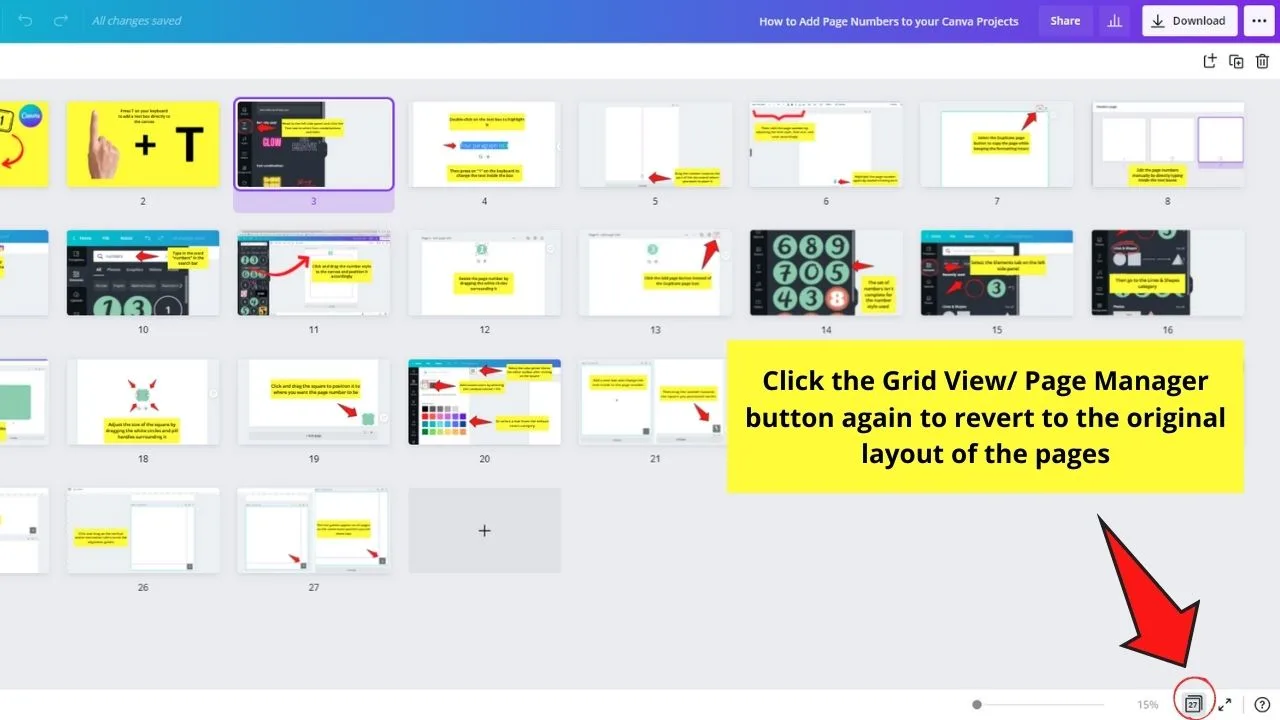
Click on the icon again, and Canva will automatically revert the layout of the editor page to the single-page view.
Incredibly cool, right? But, perhaps you’d want to view the pages side by side in a film reel-like view.
Think of the look of this next method like how you’re editing a video in Canva.
Use of the Show Pages Button
Step 1: On the editor page of the current design you’re working on, head to the bottom and select the “^” button.
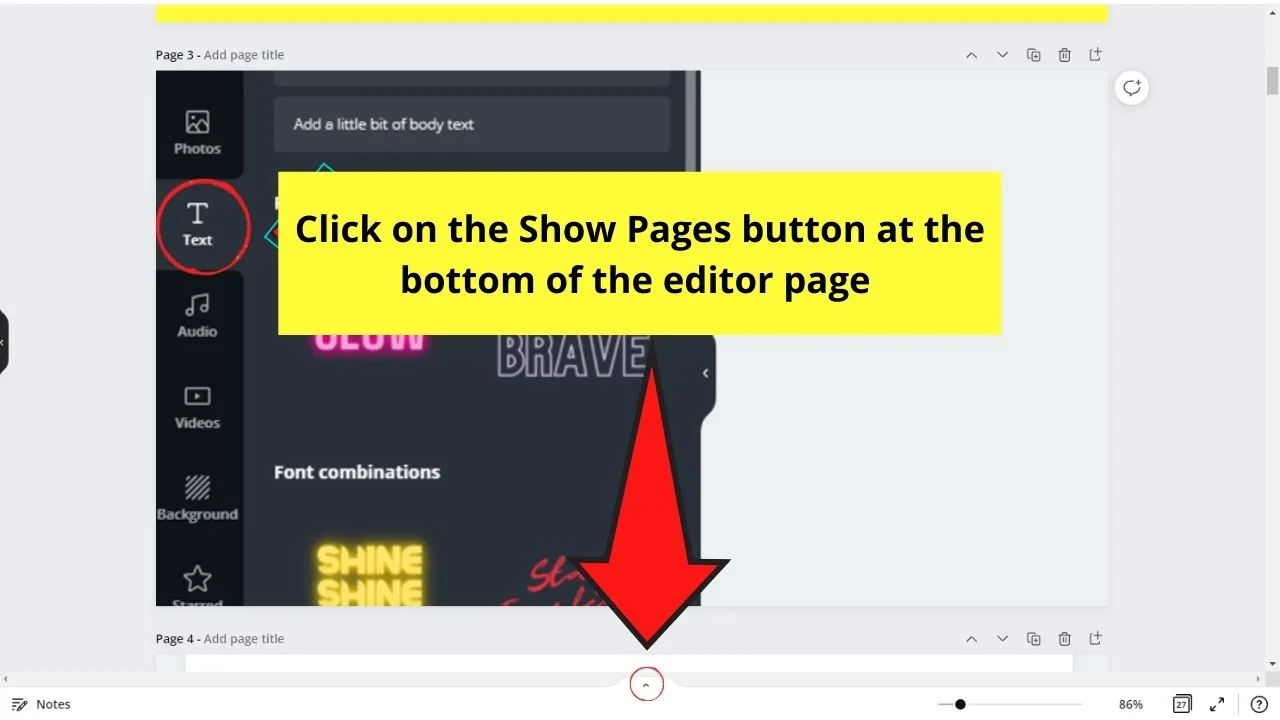
This is what you call the Show Pages button.
Step 2: After clicking the “^” icon, a preview of the pages will then be displayed at the bottom of the editor page.
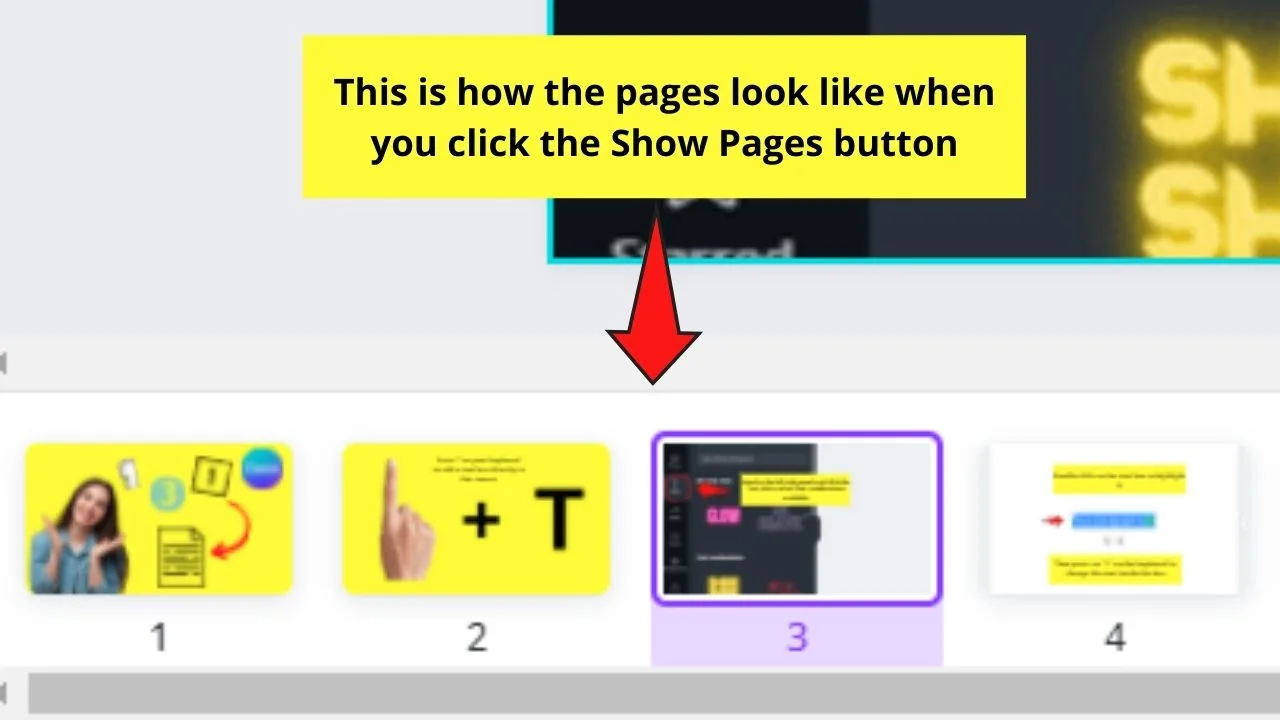
Step 3: To add a page to the design, simply hover the cursor between two pages and select the “+” button.
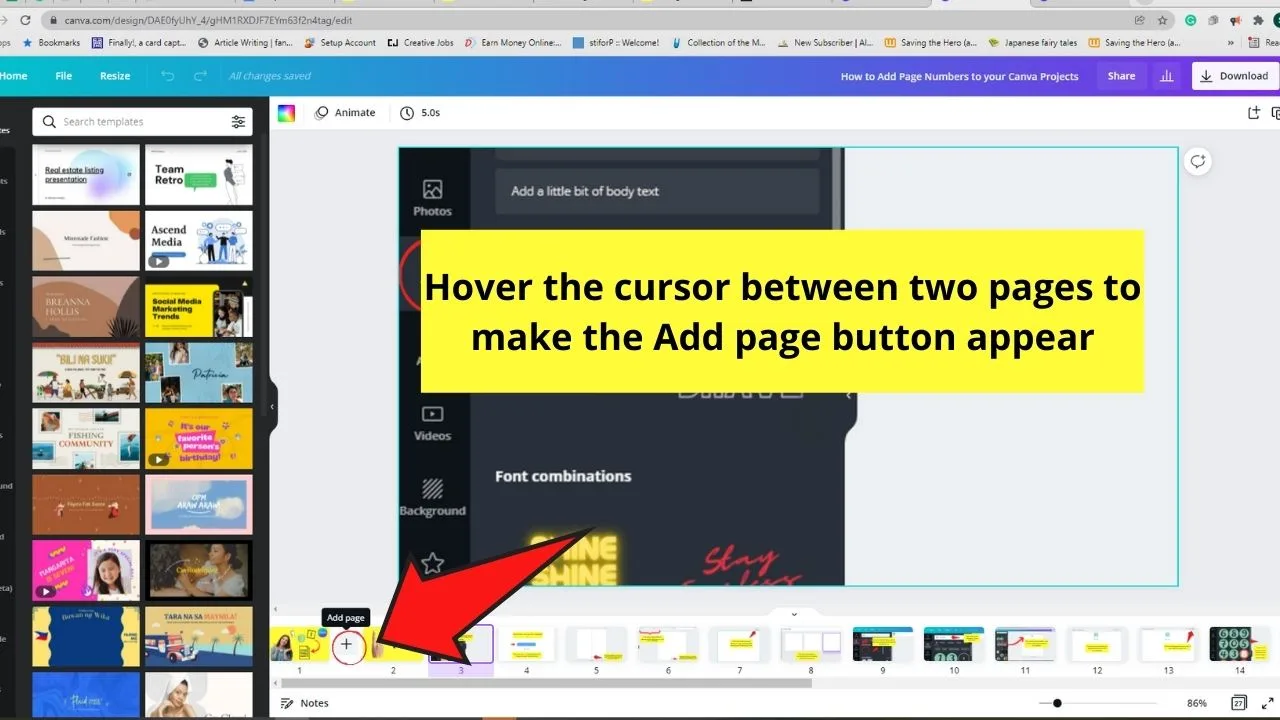
Step 4: If you plan on duplicating a particular page, head to the page thumbnail’s upper right corner and click on the ellipsis icon.
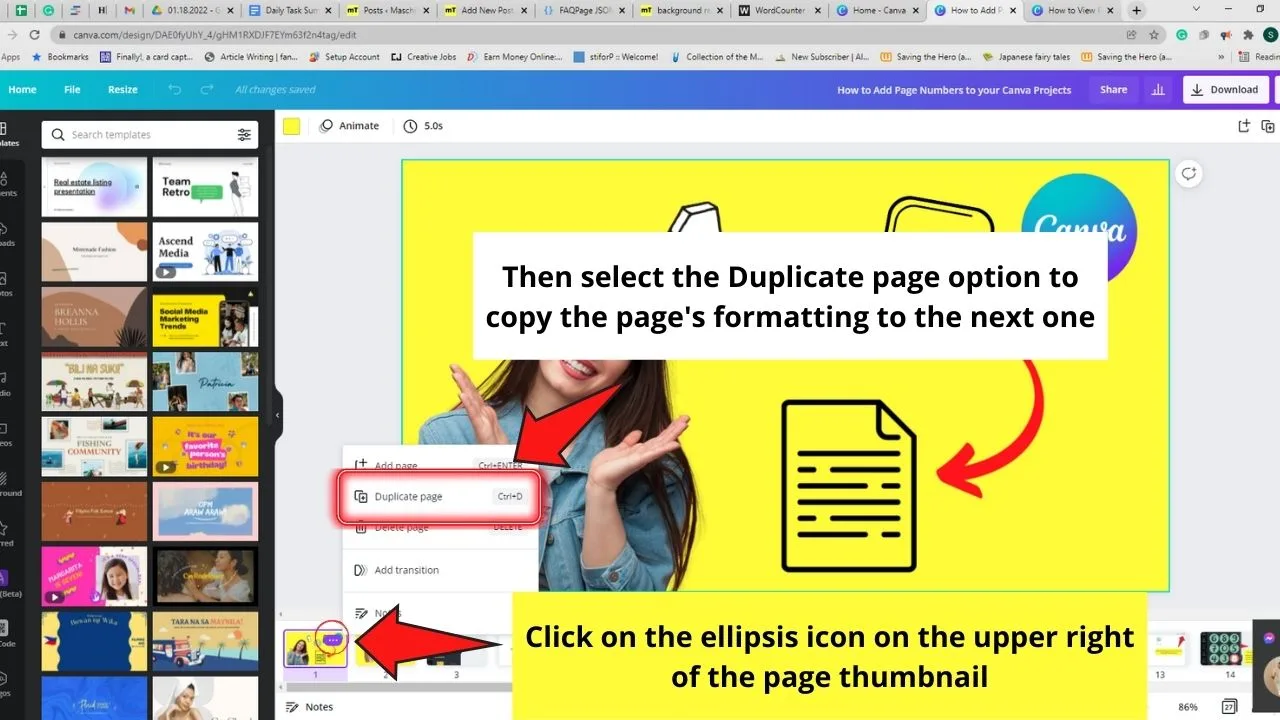
Then, choose the Duplicate page option.
Step 5: To delete a page, head again to the upper right corner of the page thumbnail and click the ellipsis icon that appears.
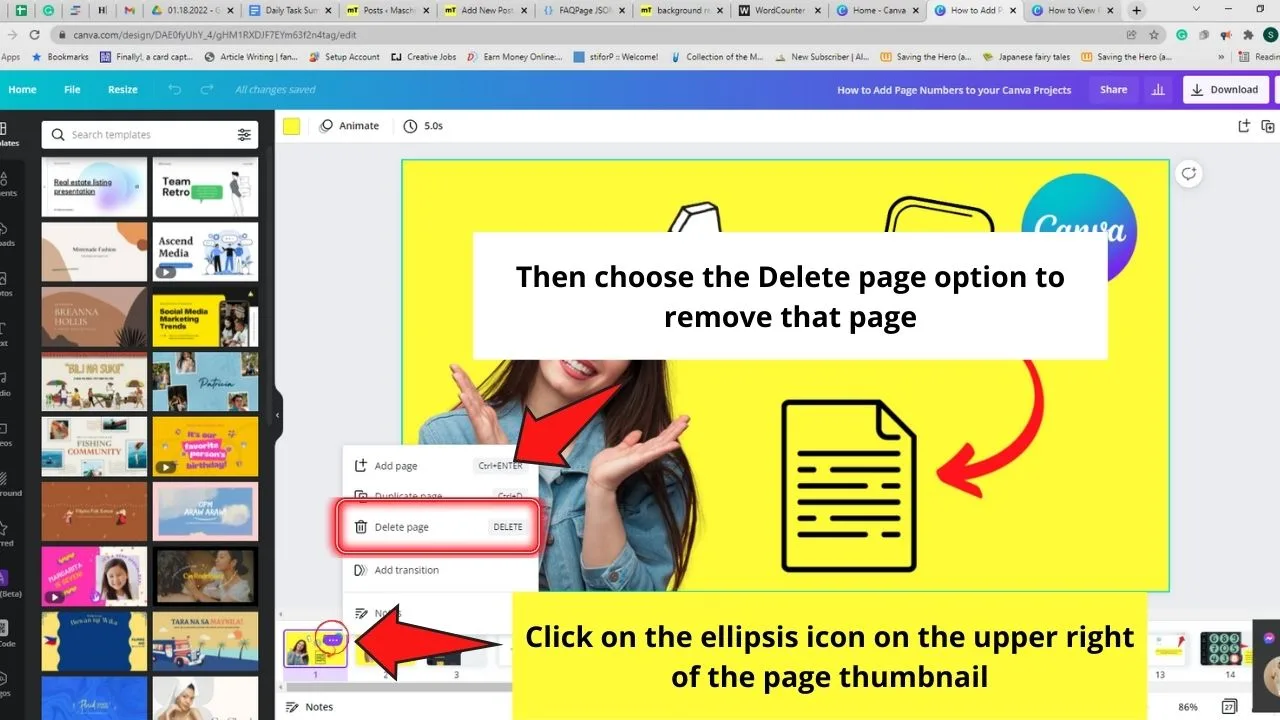
From there, select the Delete page option.
Step 6: And, if you want to rearrange the pages on your design, simply click and drag the said page to the part of the reel where you want to place it.
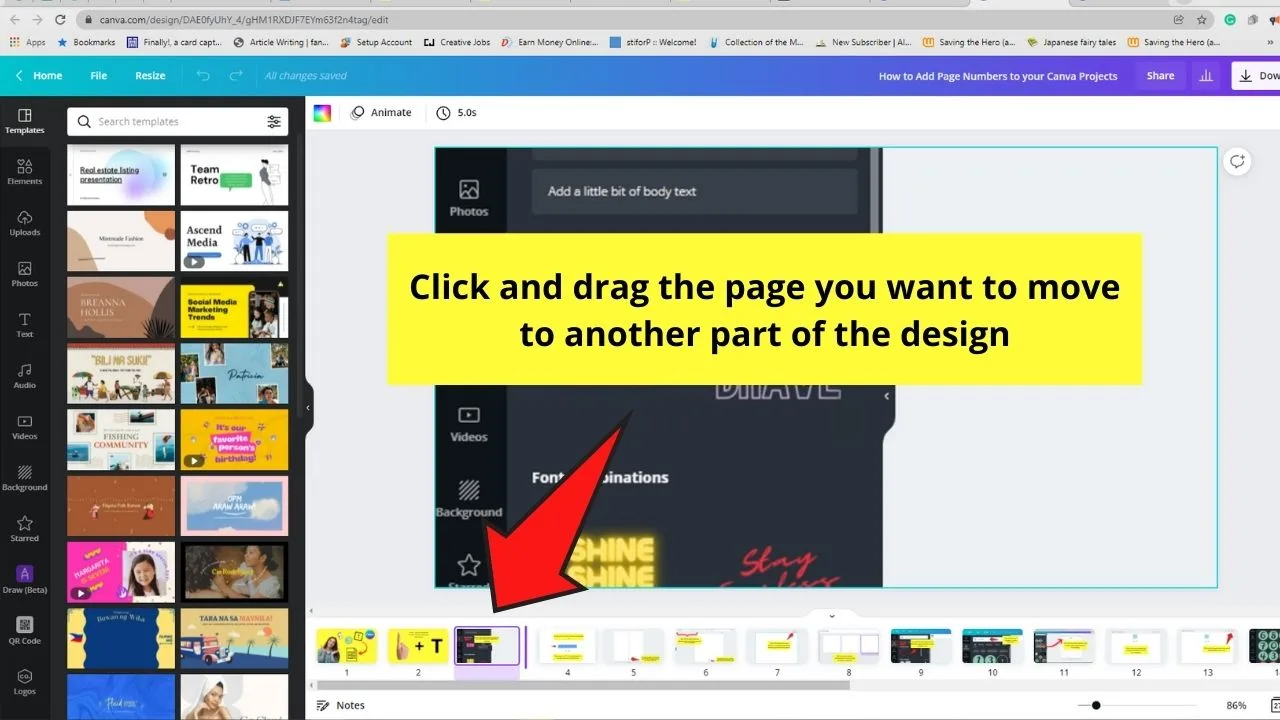
Step 7: To exit the Show pages view, simply select the “^” icon again to hide it.
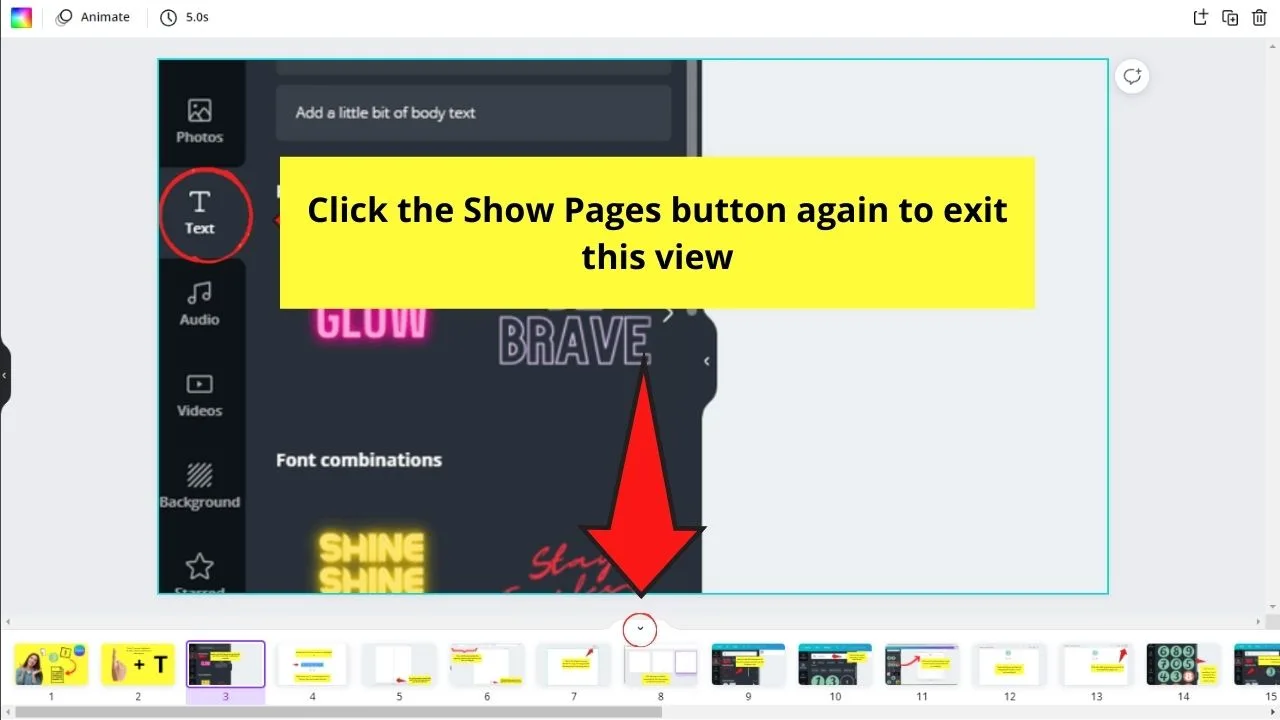
You’re probably thinking that the functions are the same no matter what method you use to view your pages in Canva side by side.
But, the main difference is that the page thumbnails look smaller in the Show Pages option than when you view them in Grid view.
However, there’s nothing wrong with choosing either of the two methods. Whichever works for you better, go with it.
How to put 2 pages side by side on Canva
Setting 2 pages side by side is a commonly found feature in many popular graphic design softwares.
Unfortunately, Canva does not offer such a “double page spread” feature.
With that said, to just show 2 pages side by side, you would need to open up Canva in two different browser windows to put 2 pages side by side.
This is obviously not ideal but unfortunately getting 2 pages side by side can not be achieved in Canva’s Grid view nor in the timeline view.
Let’s hope can will add a “Canva 2 page spread feature” in future updates!
Frequently Asked Questions about How to View Pages Side by Side in Canva
Can you view the pages of your design in Canva regardless of the plan you availed of?
Viewing pages side by side in Canva isn’t a Canva Pro exclusive feature. So, even if you’re on Canva free, you can still avail of this nifty feature for as long as you want.
Is it possible to add a page by clicking on the ellipsis icon on the upper right corner of that page thumbnail?
The easiest method of adding pages when you’re on the Grid view or Show pages view is when you click the “+” button after hovering the cursor between 2 pages. But, you add a page through the ellipsis icon as well.
What are other ways of viewing the pages in Canva?
Aside from the Page Manager button and the Show Pages option, Canva also has Zoom and Display Full-Screen option. You’ll find Zoom beside the Page Manager button. The Display Full-Screen button can be found as a double-ended arrow icon after the Page Manager button.

Hey guys! It’s me, Marcel, aka Maschi. On MaschiTuts, it’s all about tutorials! No matter the topic of the article, the goal always remains the same: Providing you guys with the most in-depth and helpful tutorials!


