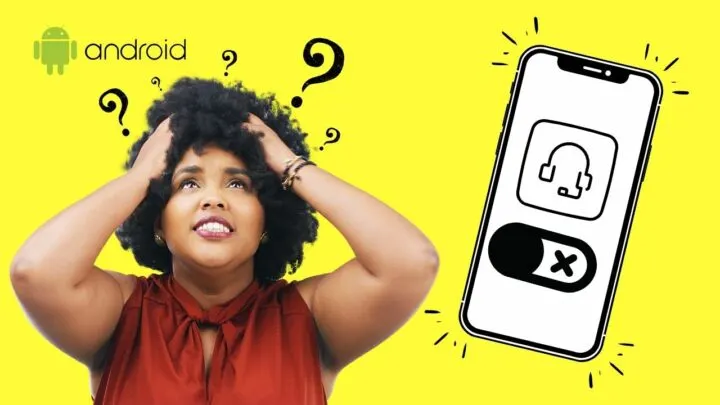Hey, why is my Android device still showing the headphone icon on the screen even if my headphone’s already removed?
Is it a glitch? A bug? Or does my headphone jack needs cleaning?
If you find yourself in a similar situation, keep reading and find out the possible reasons — and ways — how to turn off headphone mode on Android.
How to Turn Off Headphone Mode on Android
- Plug and unplug headphones from the Android device’s audio jack
- Inspect and clean your Android device’s audio jack
- Reboot your Android device
- Reset your Android device (soft reset first, then hard)
- Ask for the help of a technician well-versed in Android device problems
Experiencing problems with your Android device can be such a bummer, especially if it is in a seemingly perpetual headphone mode.
Though it’s a trivial problem for others, you won’t be able to dial extensions, listen to music, or even put a call on hold via speaker if your device’s in headphone mode.
No matter how nifty a headphone is, sometimes, it can be a damper on your Android device experience.
But, not to worry, as there are ways you can turn off the headphone mode on Android.
Method 1: Plugging and Unplugging Headphones from the Jack
This first method of turning off the headphone mode on Android is the easiest trick you can do.
You don’t need to have technical know-how to do this method. So, to start with, follow these steps:
Step 1: Insert your headphone plug into the Android device’s audio jack.
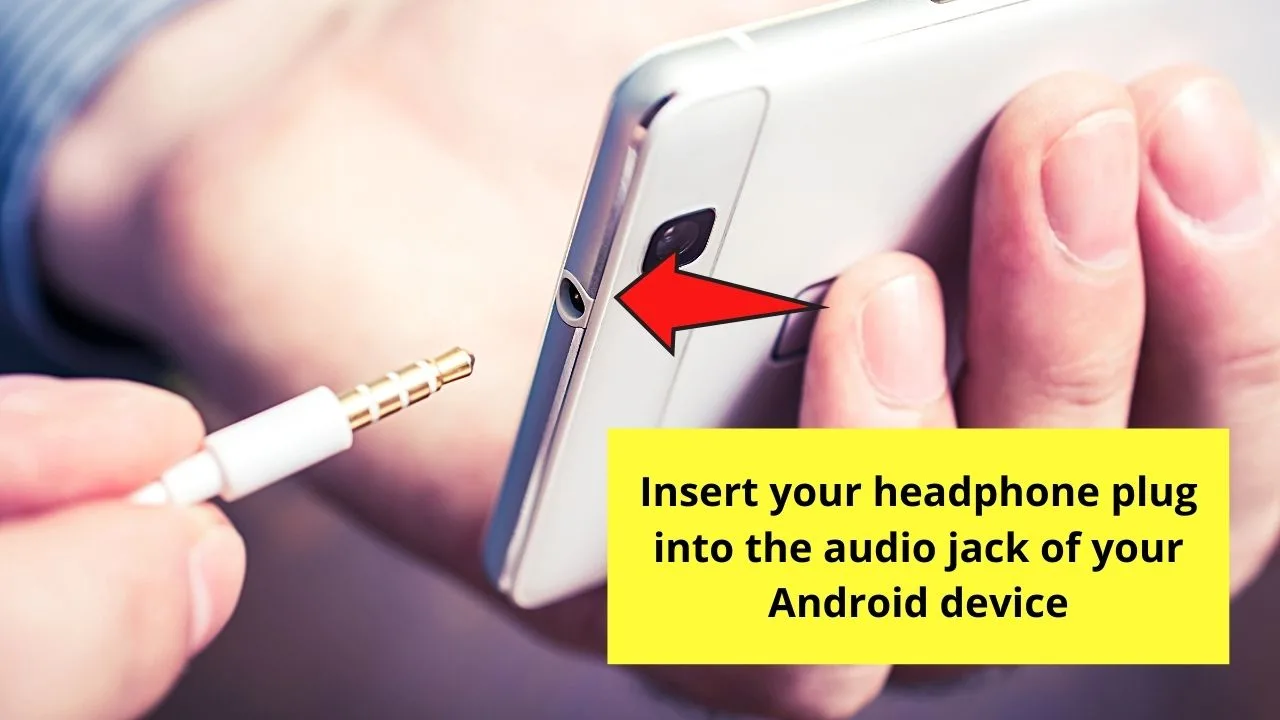
Step 2: Rotate the headphone plug gently inside the jack
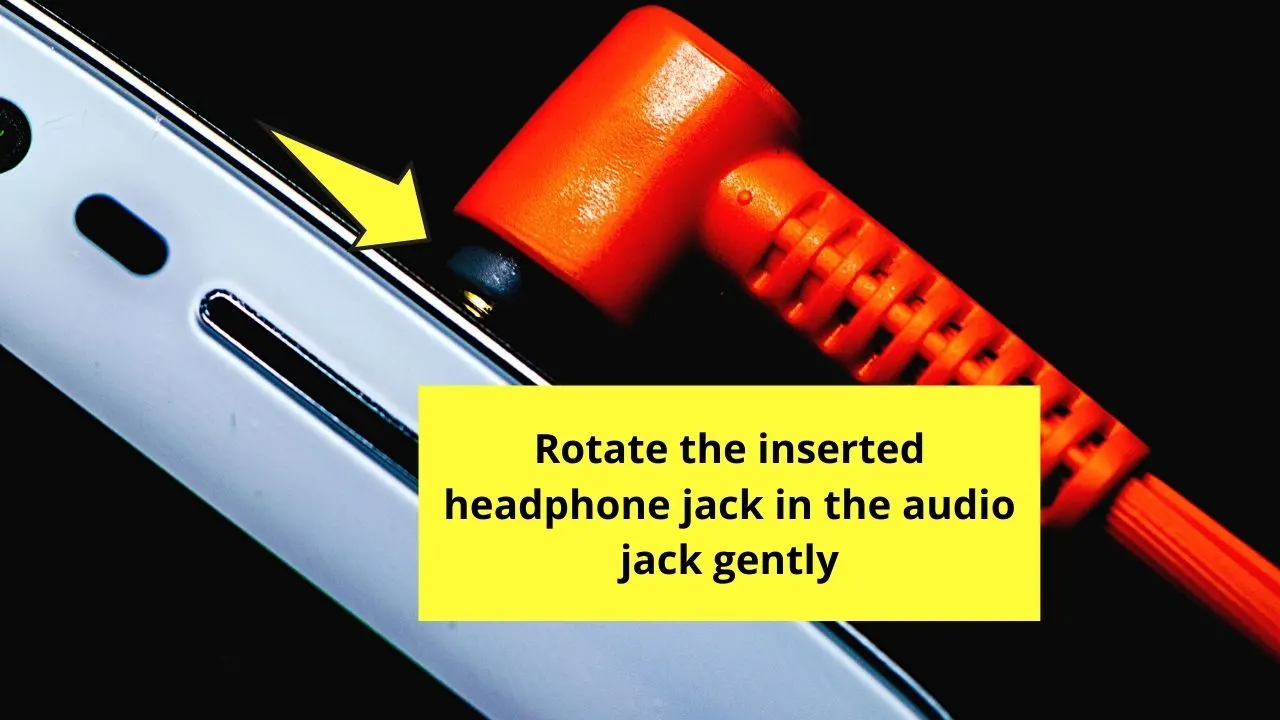
Step 3: Remove your headphone plug from the audio jack
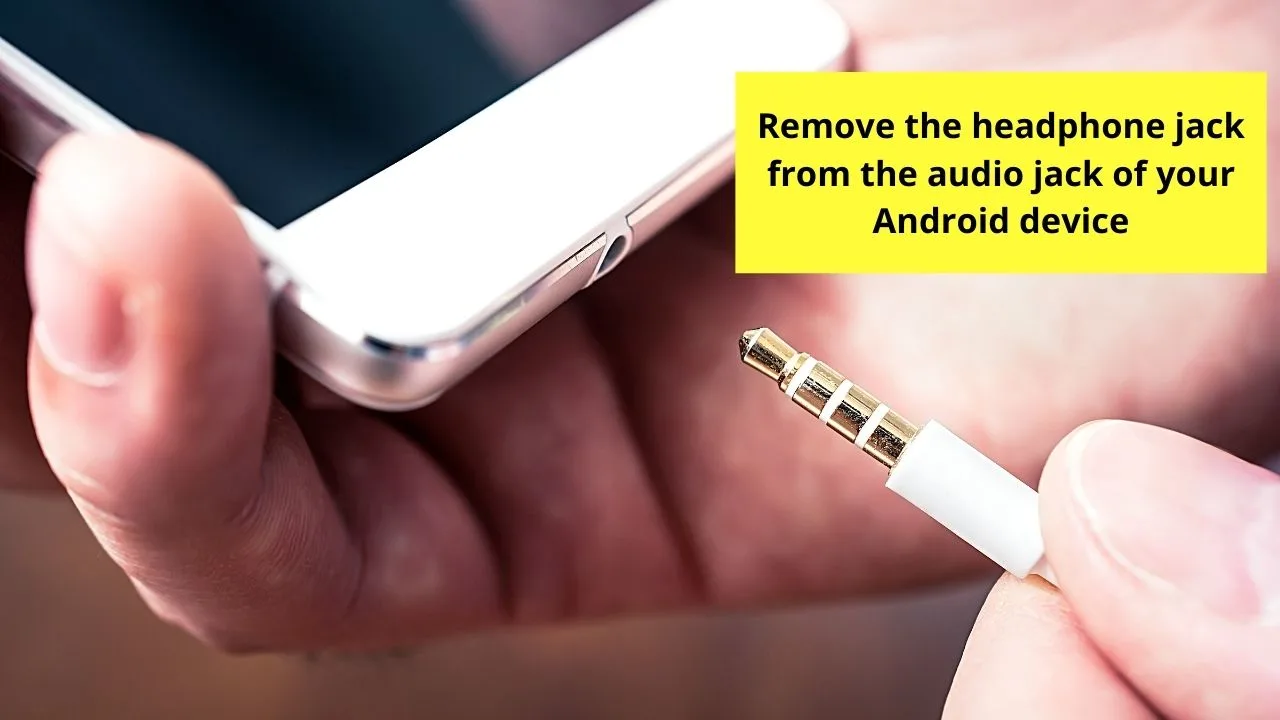
Most of the time, this 3-step method does the trick. But if it doesn’t, head to the second method below.
Method 2: Inspecting and Cleaning Android Device’s Audio Jack
Since your Android device’s audio jack is a gaping hole, dirt, lint, and even water can easily get into it.
And, when your device’s audio jack has a lot of debris in it, chances are the device will mistake that debris for the headphone plug.
If you think the collected debris is what’s causing your Android device to be in perpetual headphone mode, do the following steps:
Step 1: Grab a flashlight and check to see if there is lint, dust, or water in the audio jack of your Android device.
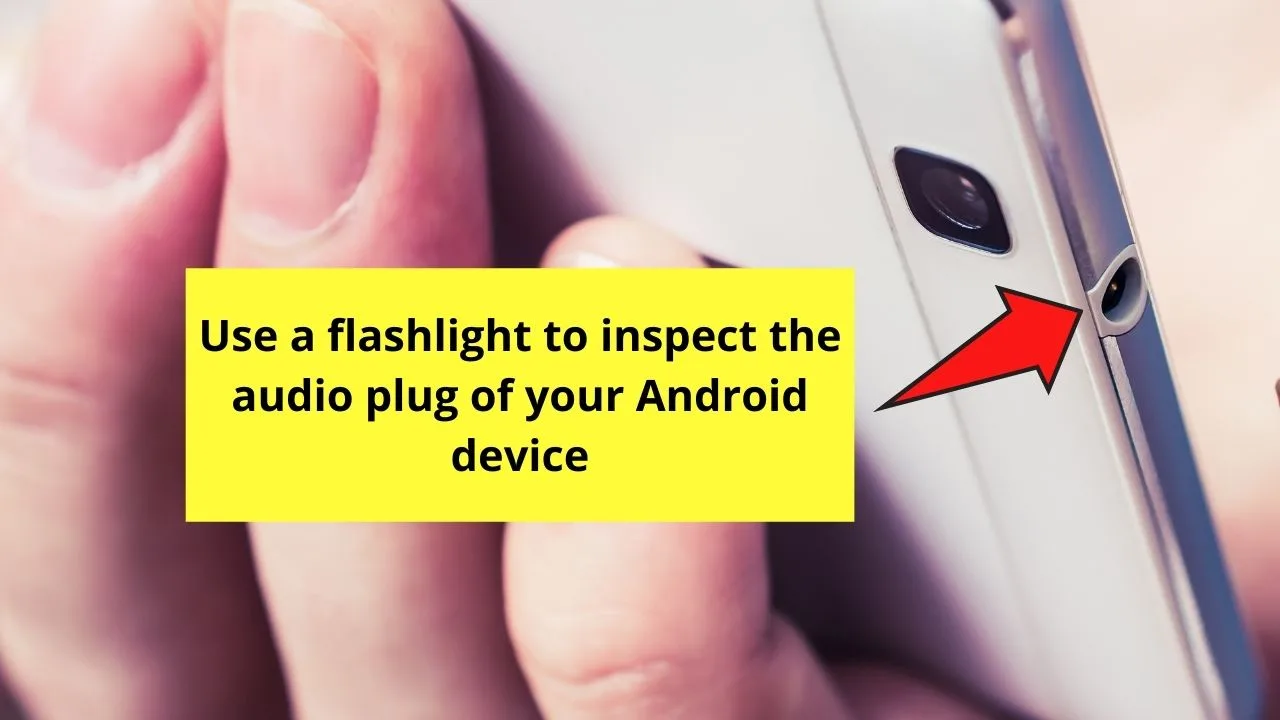
Step 2: If you do find debris collected inside the audio jack, get a Q tip slim enough to fit in it.
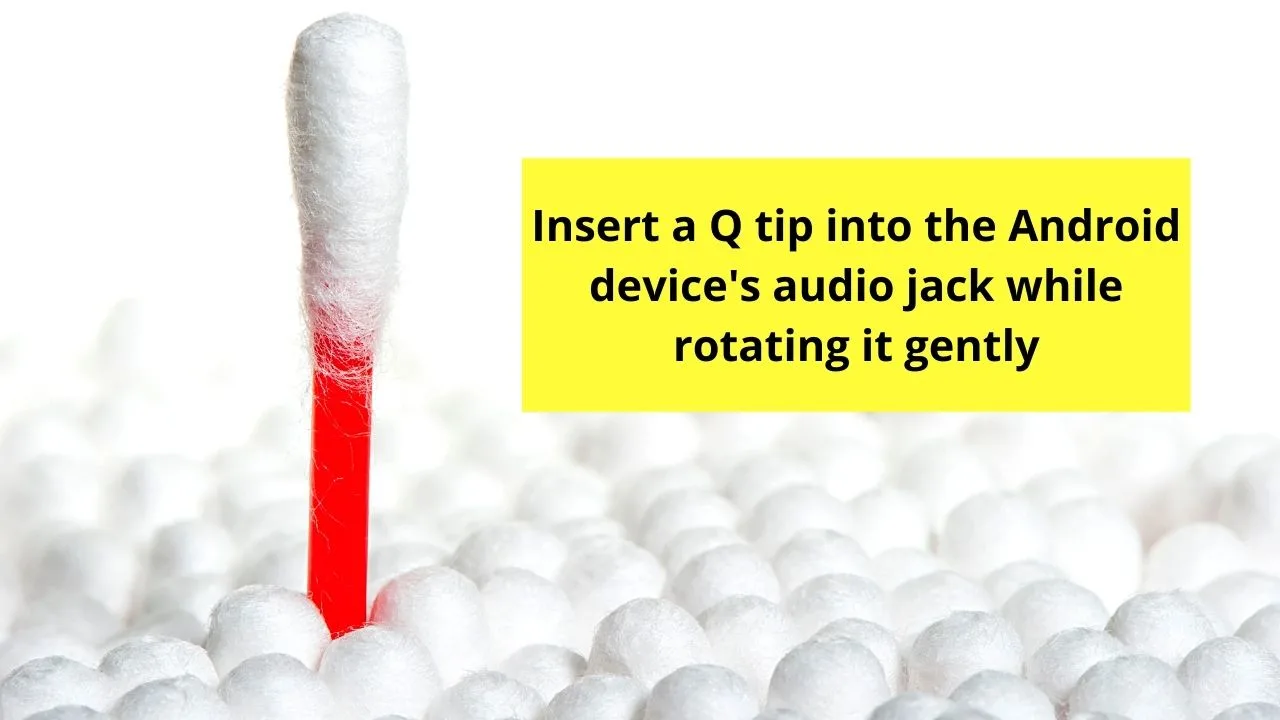
If you can’t find a small enough Q tip, then a toothpick or a paper clip (straighten it out, of course) will do.
Step 3: Carefully insert the Q tip into the audio jack to the bottom
Step 4: Once the Q tip reaches the bottom of the audio jack, gently rotate it a few times
Just make sure that you keep the Q tip pressed down on the audio jack while rotating it.
Step 5: Pull the Q tip from the audio jack and check if this method removed the debris
Repeat the 5 steps until all of the debris from the audio jack is removed.
Step 6: If repeating those 5 steps isn’t addressing the problem, try adding double-sided tape to the Q tip’s end before re-inserting it into the audio jack
The double-sided tape added to the Q tip should make it easier for the debris to stick to it.

But, if this second method still isn’t working, move on to the third method.
Method 3: Reboot your Android Device
When you say reboot, it simply means restarting your Android device for a bit.
Restarting helps your Android device close all the potential apps on your phone that interfere with the audio jack’s functioning.
To reboot your device, follow these steps:
Step 1: Locate the “Power” button on your Android device and long-press it.
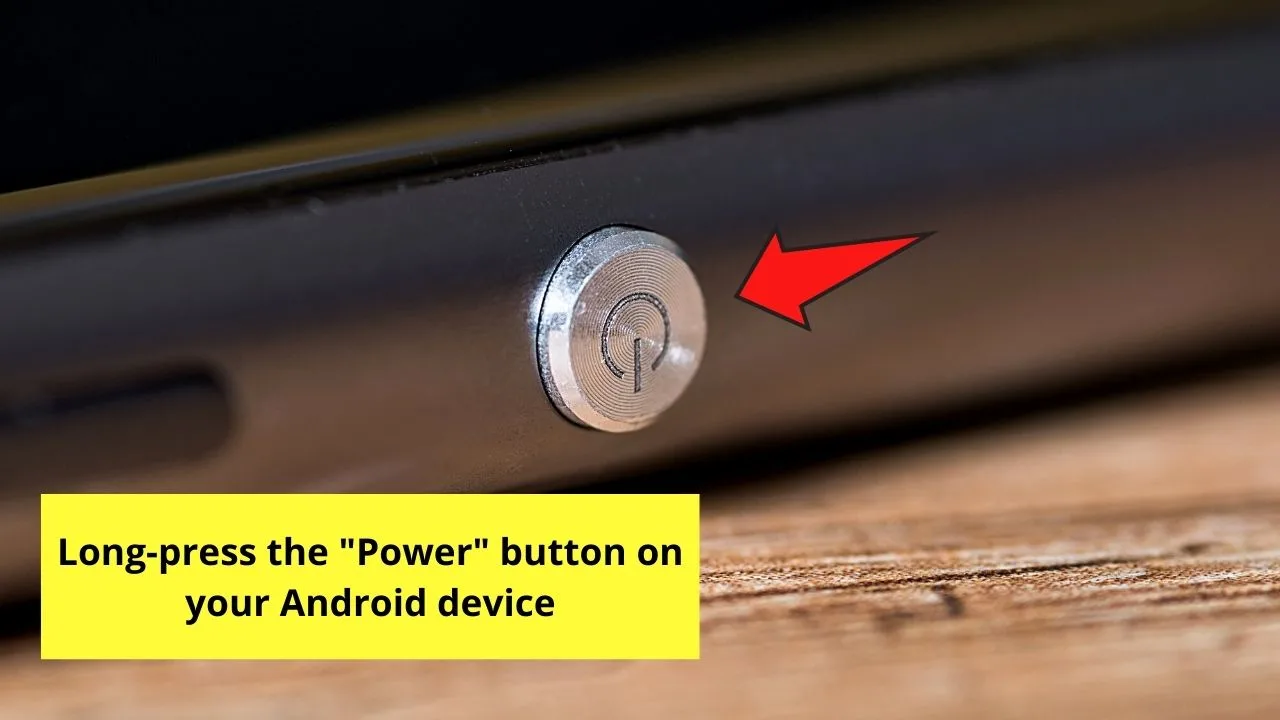
Usually, you’ll find this “Power” button on the right side of the phone or tablet.
Step 2: After long-pressing the “Power” button, press on “Restart or “Reboot
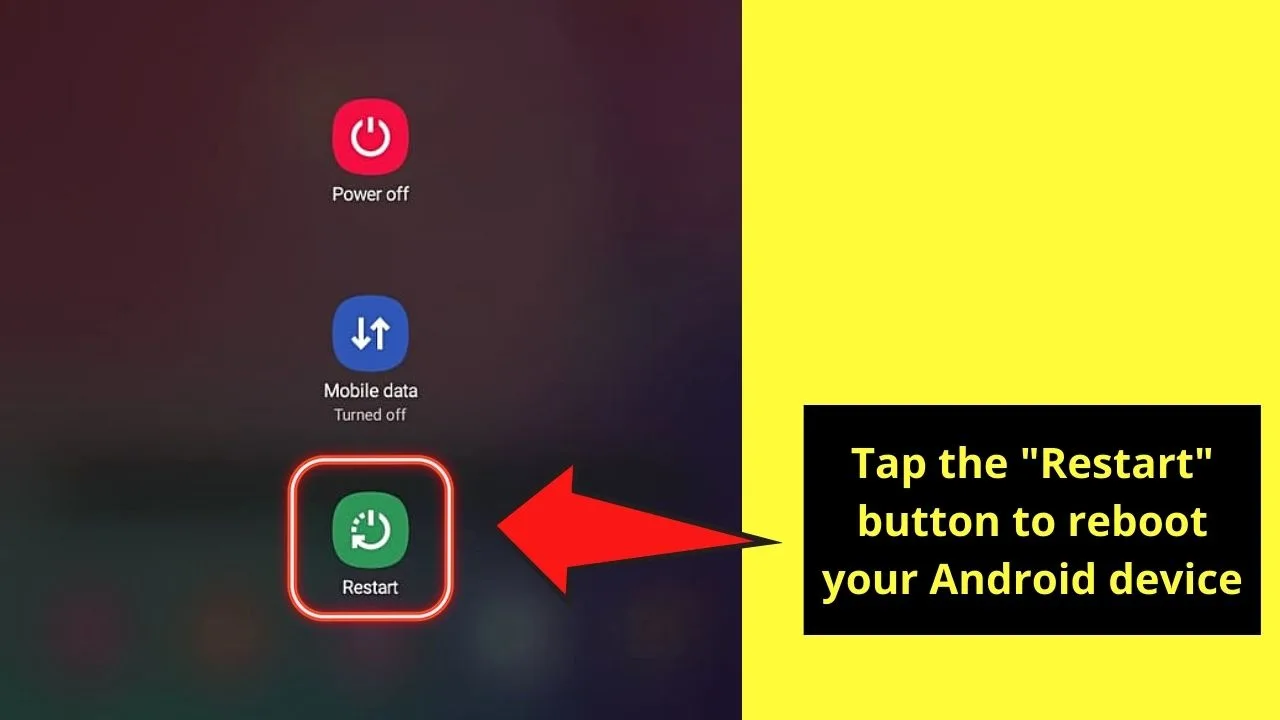
If your Android device doesn’t have a “Reboot” or “Restart” button, then press the “Power Off” option instead.
After a few seconds, the Android device powers up again.
If, again, your Android device doesn’t feature an automatic “Restart” or “Reboot” button, turn the device back on by long-pressing the “Power” button.
In most cases, this third method will solve the issue of turning off the headphone mode on your Android device.
But if rebooting isn’t doing the trick for you, your Android device might need a reset already.
Method 4: Resetting your Android Device
To the not-so-techy people out there, you might not know the difference between a soft and hard reset.
A soft reset closes all the apps on your phone while erasing the data on your RAM (Random Access Memory) without affecting personal info.
On the other hand, a hard reset, aka factory reset, erases all the apps, files, and settings you made on your Android device.
It brings your phone back to the original state you found it after purchasing it from the store.
Android Device Soft Reset
Step 1: Long-press the “Power” button
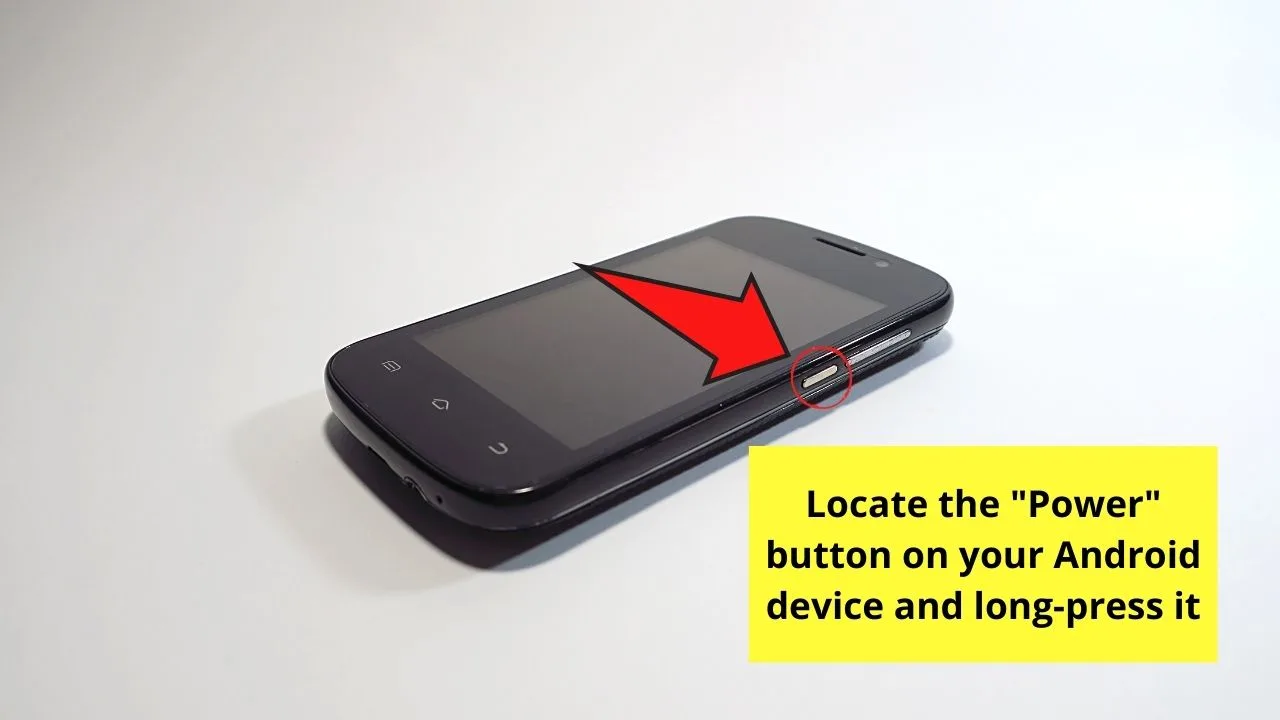
Step 2: Press the Power off button
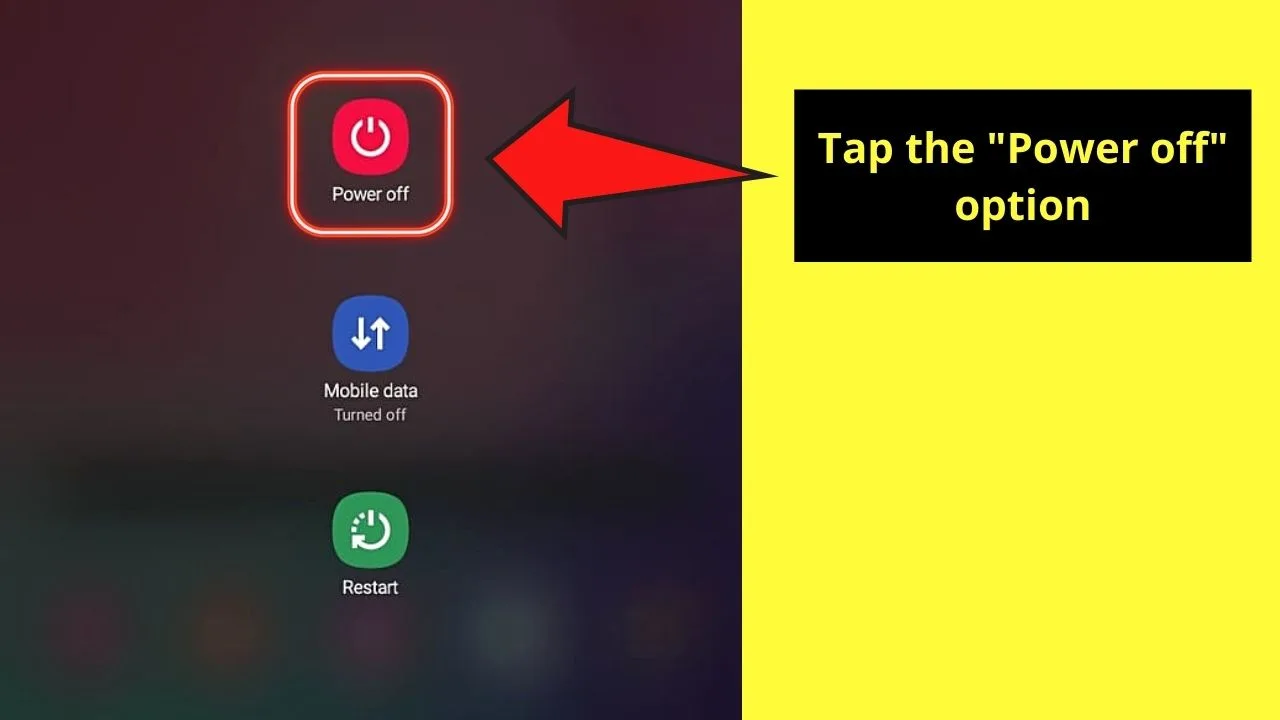
Step 3: Turn your Android device on by long-pressing on the “Power” button again.

But, before you power it up again, wait for at least 30 seconds first.
After the 30-second time frame’s up, long-press the “Power” button again to boot up the device.
Most of the time, soft resetting of the Android device turns off the headphone mode on Android devices.
But, if this method isn’t delivering its promise, try the hard reset method.
Hard Reset of your Android Device
Note: Make sure to backup all the files and apps on your Android device. A hard reset erases all installed apps on your device with no chance of recovery unless you back them up first.
Also, ensure your Android device is fully charged or has enough battery for the hard reset.
Step 1: On your Android device, tap on the settings app
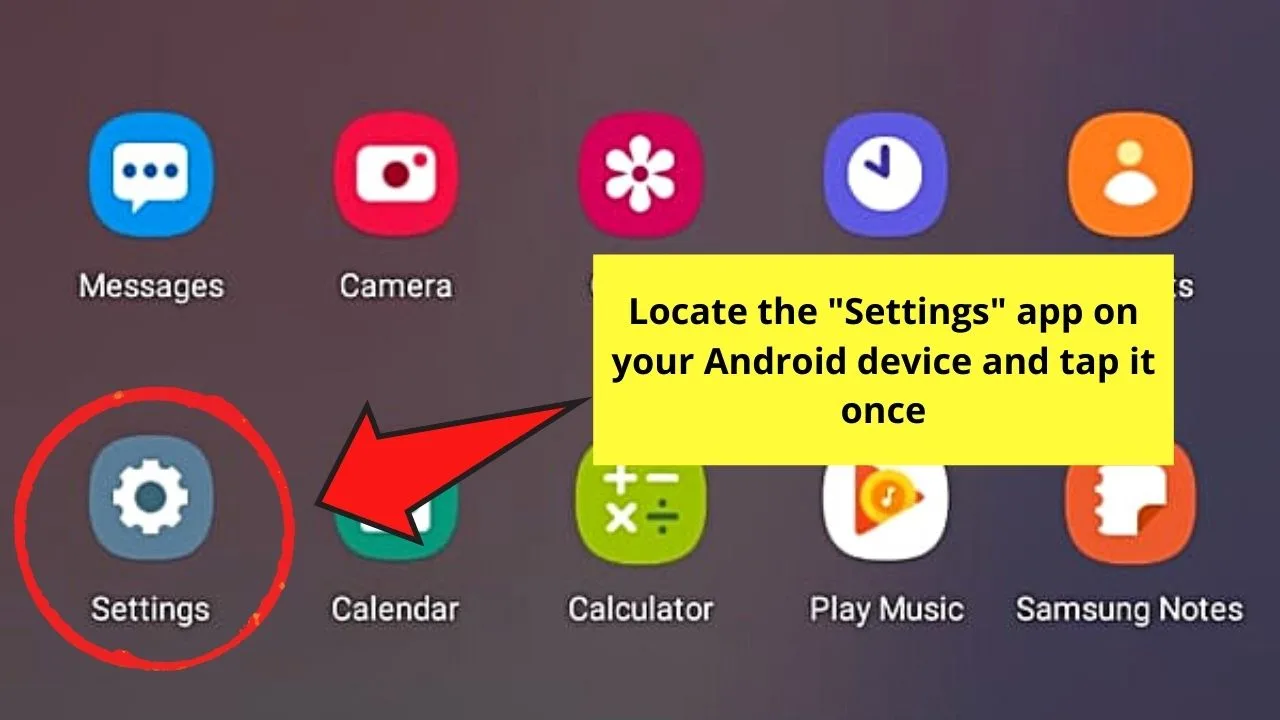
Step 2: Swipe up the “Settings” page until you locate “General Management.” Tap on it.
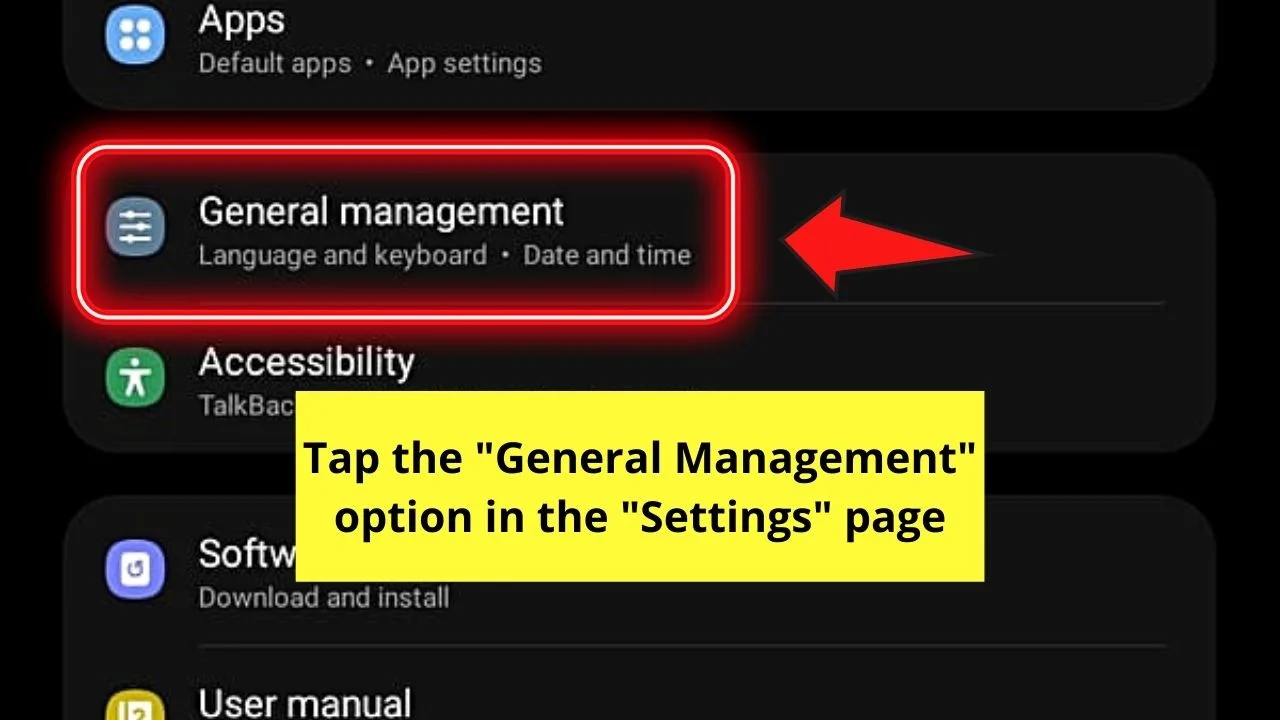
Step 3: Swipe up again on the “General Management” page until you see the “Reset” option. Press it once.
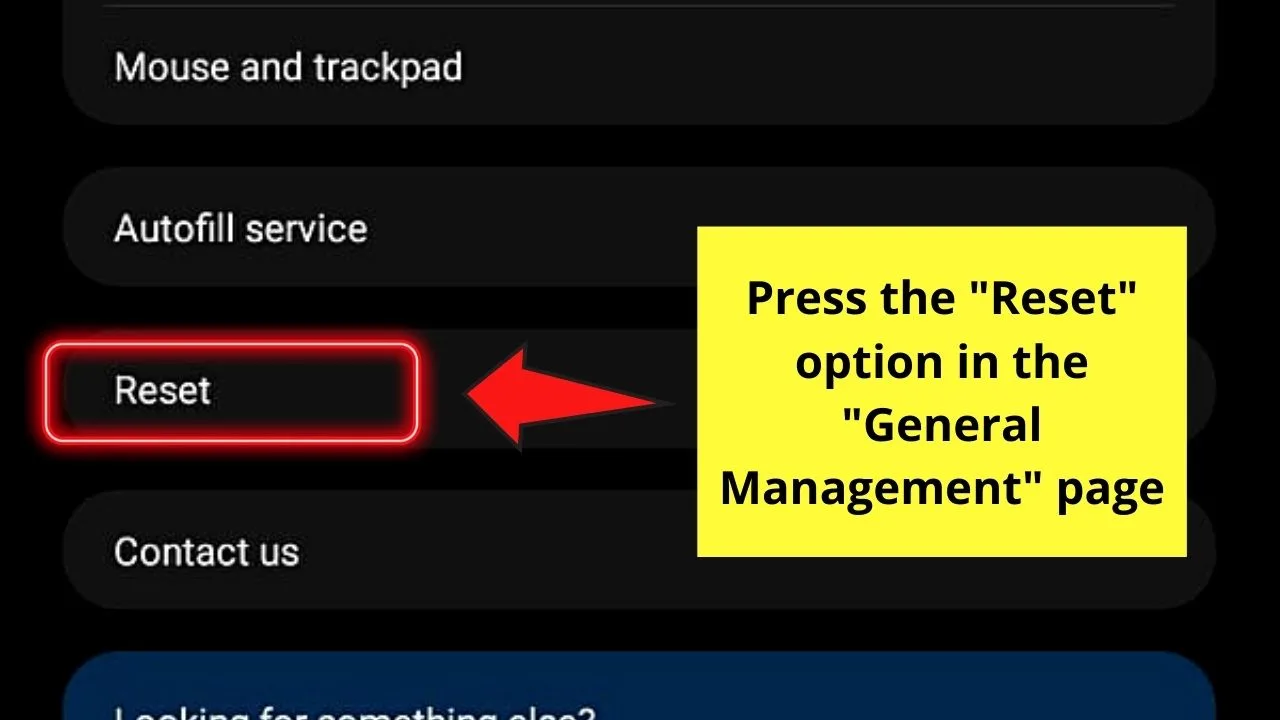
Step 4: Tap the “Factory Data Reset” option once you’re inside the “Reset” page.
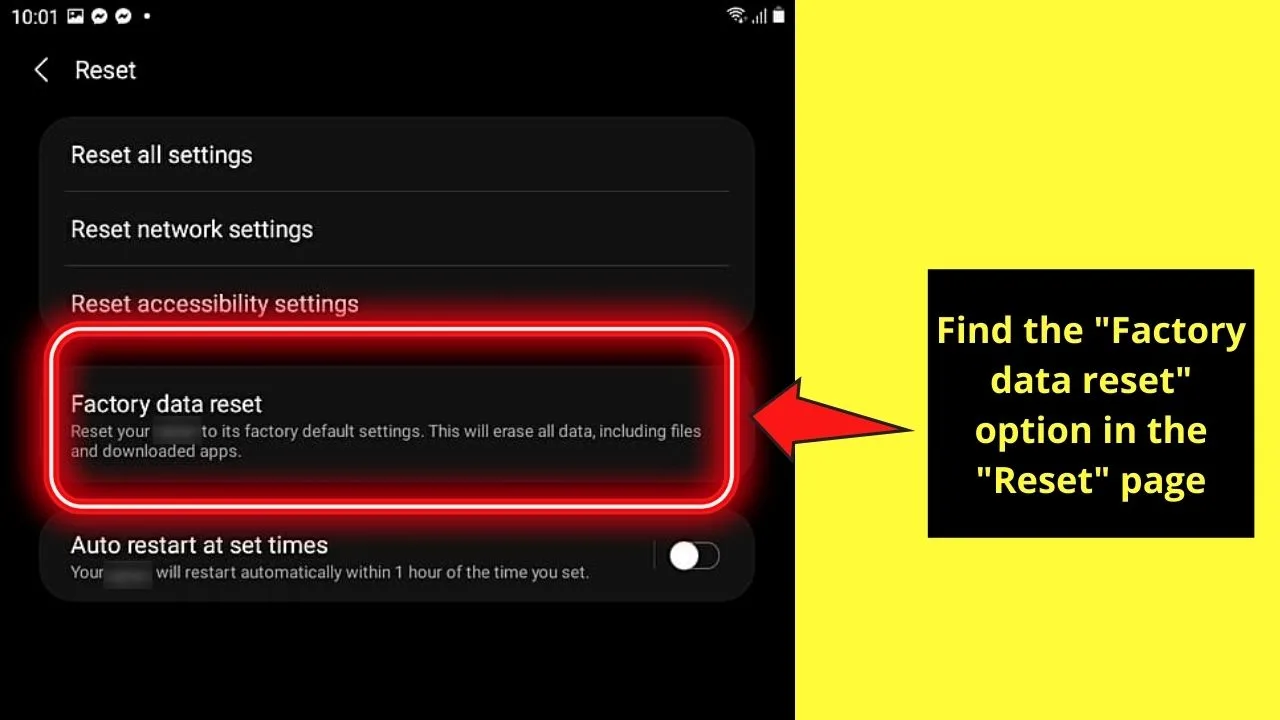
You’ll then be redirected to a page where all the apps and accounts you’re signed into are listed.
Tap 5: Once you’re deadset with your decision, swipe up and tap “Reset” to begin the process.
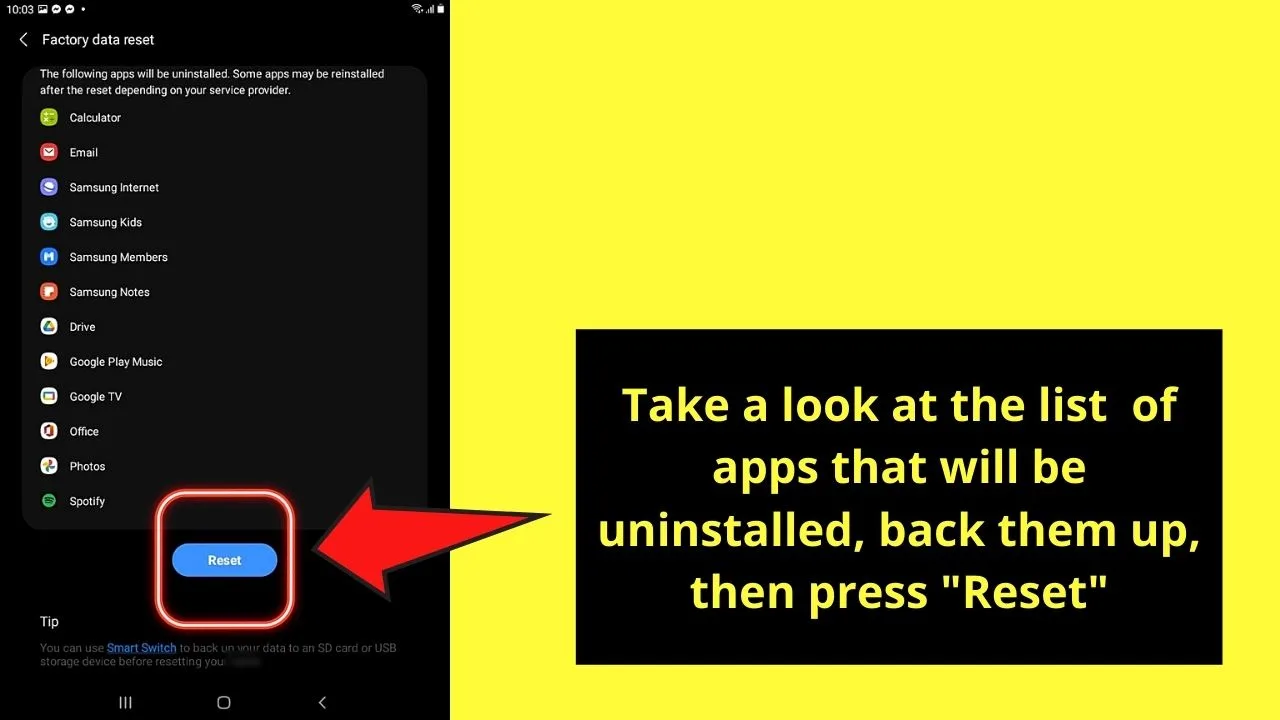
In some Android devices, you’ll be asked to confirm your decision by pressing the “Delete All” button before the hard reset begins.
Skip this step if your Android device doesn’t have such a feature.
After which, the hard reset process will begin.
Once the factory reset’s done, your Android device will boot up again; hopefully, you’ll find the headphone mode turned off.
Hopefully, the hard resetting has done its part and will allow you to binge-listen to music using the device’s speaker.
Method 5: Calling a Technician’s Help
If you’ve tried all the 4 methods laid out earlier, and your Android device’s still stuck in headphone mode, then it’s time to call a technician.
Usually, you only need to call your service provider to schedule the repair.
Other times, you’ll have to physically visit the repair center as a walk-in customer if they allow it.
Once you relay to the technician the problem, there’s nothing else you can do but sit and wait until he discovers the root of the problem.
Sometimes, you’ll have to leave your Android device for a week or two so the technician can thoroughly check it.
If the technician deems the cause of the problem a factory defect, you’ll be compensated for it.
But, if your phone is not under warranty, or it’s not a factory defect causing the problem, you’ll have to shell out some amount for the repair fee.
Hopefully, you won’t need to reach the 5th method when you find your Android device in constant headphone mode.
While you’re solving the mystery behind turning off the headphone mode, you might as well figure out how to make sure your BlueTooth doesn’t keep turning on.
Frequently Asked Questions about How to Turn Off Headphone Mode on Android
Why is it that when lint or dirt gets stuck on my Android device’s audio jack, the device won’t get out of headphone mode?
Lint and dirt that get pushed to the bottom of the audio jack mess with the electric circuits in it. This is most especially true if the lint is conductive. Hence, your device will mistakenly register the lint or dirt as your headphones are plugged in instead.
How do soft and hard reset?
When you say soft reset, it’s a minor reboot of your Android device that only closes the app and erases the data on its RAM (Random Access Memory). A hard reset deletes all the files, apps, settings, as well as personal info saved in the device, bringing it back to its default setup.
Is rooting your Android device encouraged to turn off the headphone mode of your Android device?
Rooting means gaining access to the lowest, or root, level of your Android device’s OS. Since it’s prohibited in stock devices, and unless you’re an expert, never root your device. Rooting can even damage your Android device further if you don’t know what you’re doing.

Hey guys! It’s me, Marcel, aka Maschi. On MaschiTuts, it’s all about tutorials! No matter the topic of the article, the goal always remains the same: Providing you guys with the most in-depth and helpful tutorials!