File names on Android and many other operational systems are often pretty generic.
In some cases, this doesn’t matter.
But in other cases, you would want to rename Android files to keep everything organized.
Read on to find out how this can be achieved.
How to Rename Files on Android
To rename files on Android, follow these steps:
- Locate the “My Files” folder on your Android device and tap to launch it
- Inside the “My Files” folder, locate the file you want to rename
- Once you locate the file, long-press on it until it is selected
- Tap the “More” button, shown as a kebab (3-vertical-dot icon) menu
- On the menu that appears, select “Rename”
- Enter the file’s new name in the space provided
- Tap “Rename” to save the file using its new name
Different people have different methods of categorizing the files on their Android devices.
As such, one must know how to rename the files they saved on their Android devices so they can easily locate them later on.
For instance, if you have cropped a video on your Android device, you must save it with a new name to avoid replacing the original footage.
So, to get started with renaming files on Android devices, here are the 7 key steps to achieving the feat:
Step 1: On your Android device, locate the “My Files” app. You’ll find this folder on your device’s app drawer.
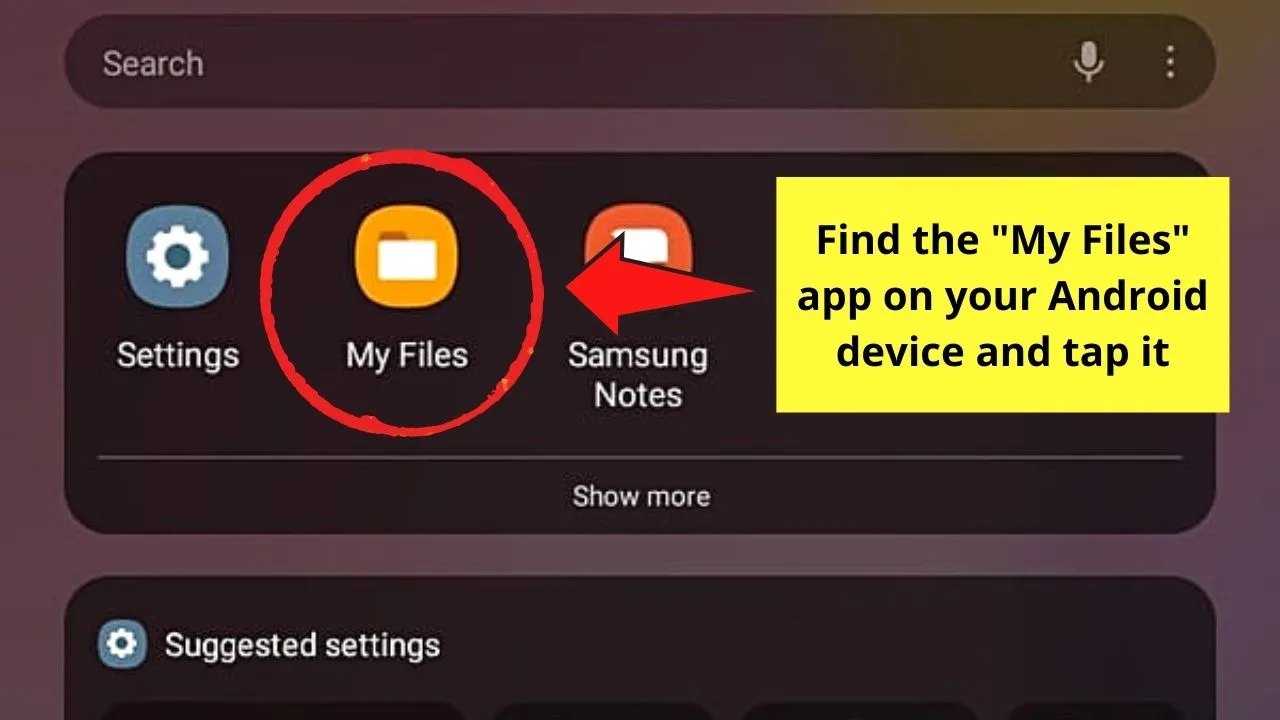
But, as Android devices have different configurations depending on the model, sometimes the “My Files” app will appear as “Files” or “File Manager” instead.
Regardless of the name, tap on the said folder once you locate it.
Step 2: After tapping “My Files,” you’ll then see various categories under which the files on your Android device are placed into.
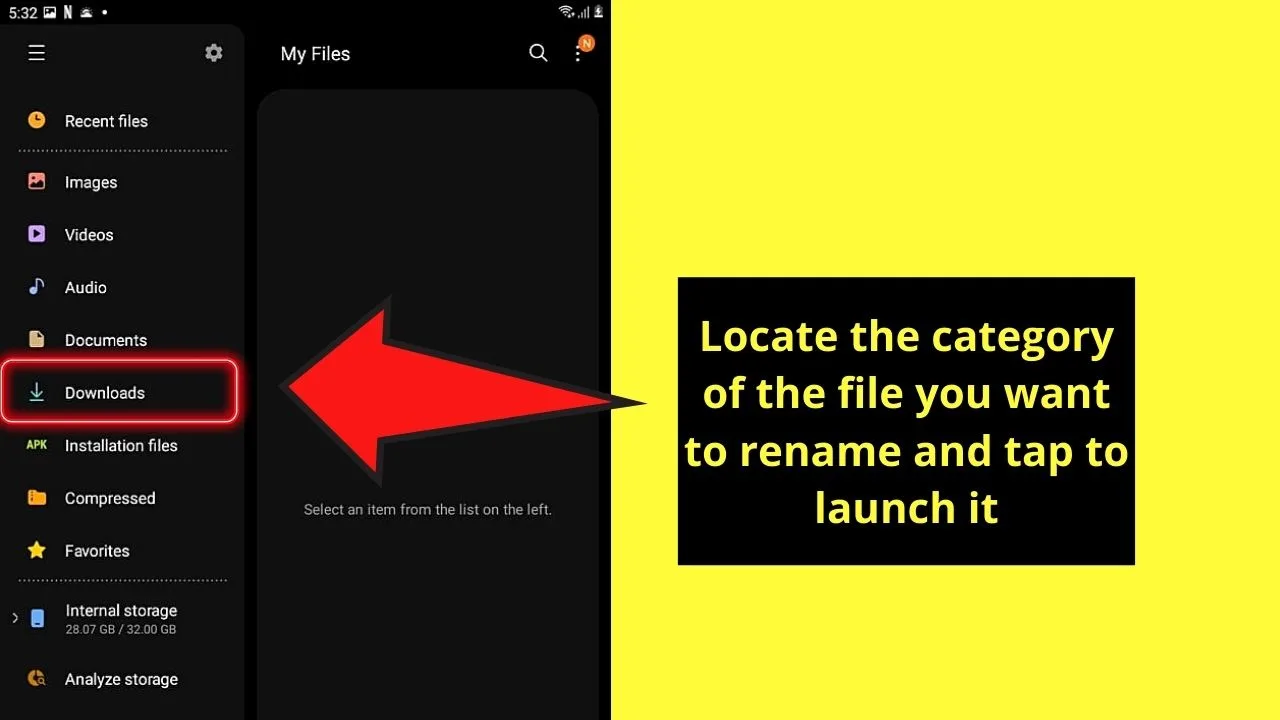
If you’re searching for a picture you cropped on Android, head to the “Images” folder.
But, for sample purposes, I’ll head to the “Downloads” folder and tap it. This is where most of the things you download will get stored, such as GIF downloads on Android and Music downloads on Android.
Then, browse through the files listed until you locate the file you’ll rename.
Step 3: Once you locate the file, you’ll rename, long-press on it until it’s selected.
You’ll know you successfully selected the said file if you see a tick mark appear beside it.
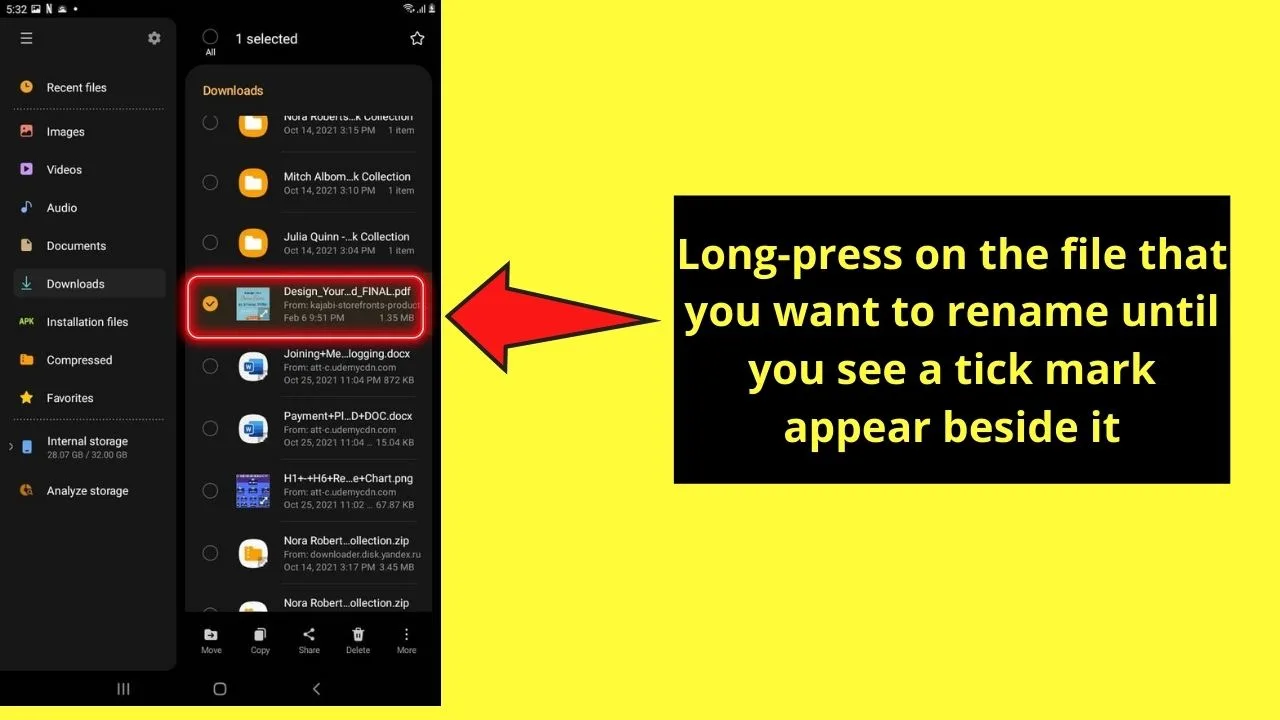
Step 4: Selecting a file from the list will make a toolbar appear, listing the options you can do with the said file.
Since you want to rename the file you chose earlier, tap the “More” button. You’ll find this as a kebab (3-vertical-dot icon) menu on the right-most part of the toolbar.
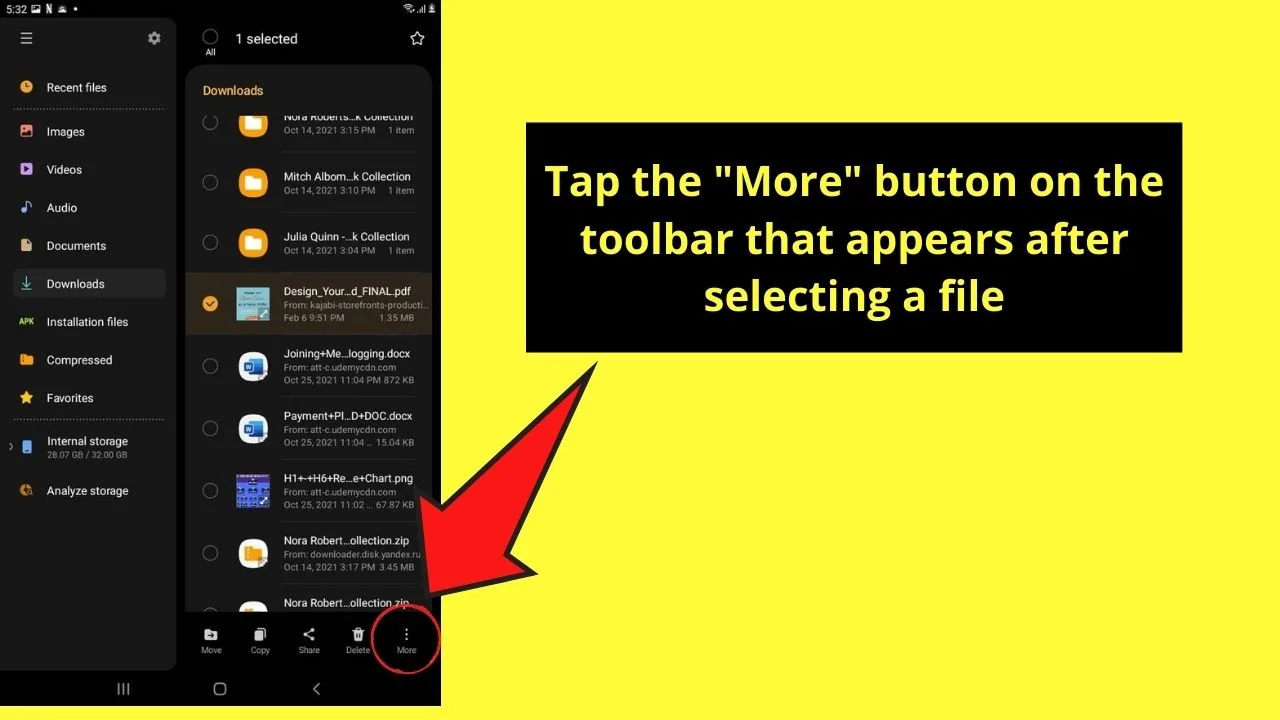
Step 5: Pressing the kebab menu will then make a menu appear. From that said menu, tap the “Rename” option.
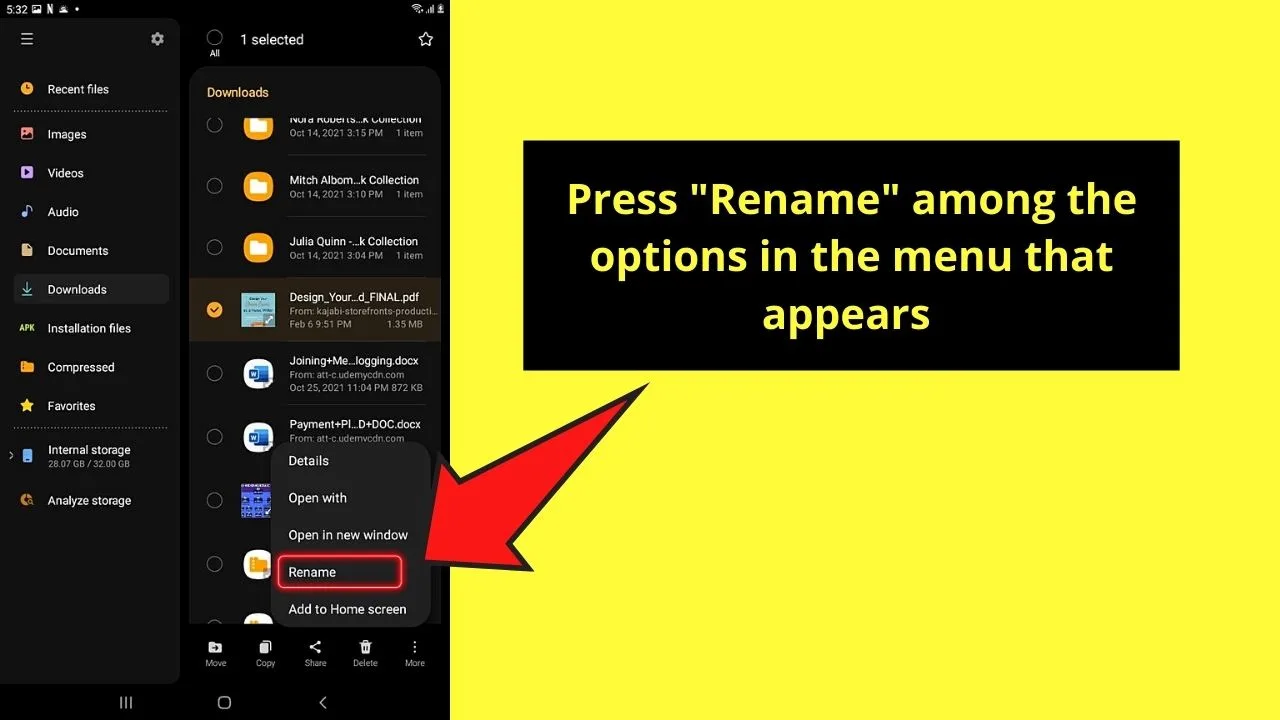
Step 6: After pressing “Rename,” you’ll then find the current name of the file highlighted and the on-screen keyboard appears.
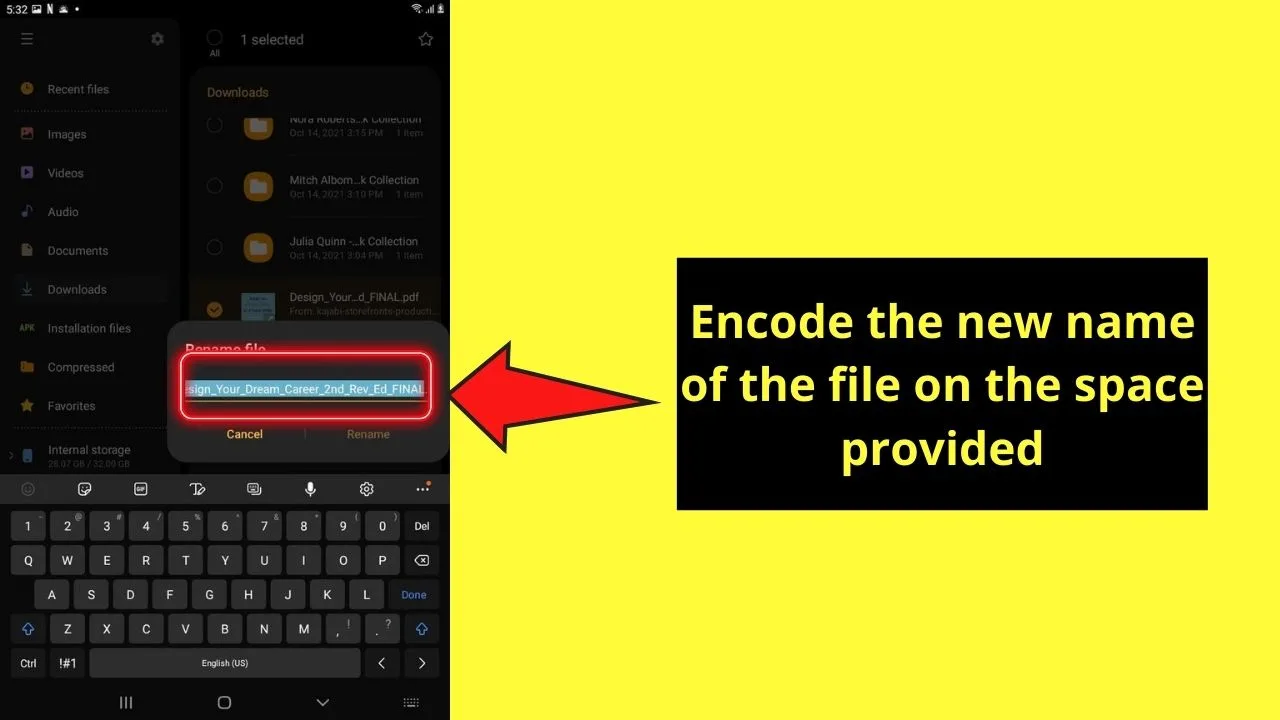
In the space provided, enter the new name of the file. If you find it difficult to type, enlarge the keyboard if needed.
Step 7: After renaming the file, tap the “Rename” button.
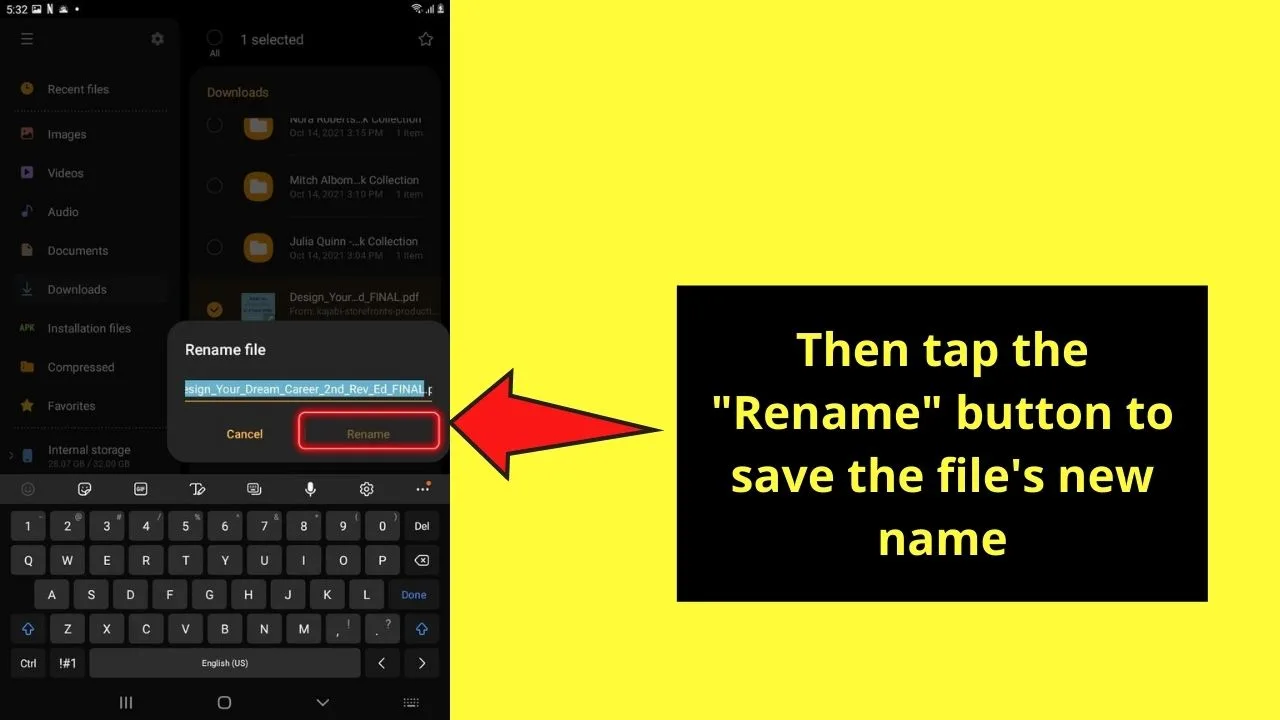
This move will automatically save the same file with its new name.
And, just like that, you’ve successfully renamed a file on your Android device.
Renaming files need not be that complex if you follow those 7 simple steps listed above.
So, are you off to renaming the various files you have on your Android device?
Frequently Asked Questions about How to Rename Files on Android
Why is it important to rename your files on Android?
Though renaming files on your Android device isn’t compulsory, doing so helps you locate the said file easier. With that, it will be simpler to look at the said file again once you rename it.
Will renaming a file on Android change its file extension as well?
Renaming a file on your Android device will not change its file extension. You’ll only change the first part of the file name and not the part that indicates the file type. Also, it’s not recommended to change the file extension as it might affect the file’s formatting.
Can I use the same name on a different folder when renaming files on Android?
You cannot use a similar name to different folders as the file manager won’t allow it. You’ll see a prompt telling you a particular file uses the same name already. If you ignore the prompt, you’ll end up replacing the other file with the one you renamed instead.
I can’t rename a file on my Android device as it is grayed out. What does it mean?
If the option to rename a file is grayed out, it means that you have no permission to change it. Technically, these files are protected files, and if you rename them, your Android device will become unstable.
How many characters is considered the max for renaming files on Android devices?
If the file system of your Android device has a name limit, usually you’re only allowed a max of 255 characters to use for the file’s new name. This character limit already includes its name and the path to it. Hence, avoid using long folder names as much as possible.

Hey guys! It’s me, Marcel, aka Maschi. On MaschiTuts, it’s all about tutorials! No matter the topic of the article, the goal always remains the same: Providing you guys with the most in-depth and helpful tutorials!


