You might have enabled the developer mode to debug or customize certain system behaviors.
Although leaving it on will not do any harm to your phone, most tech experts recommend turning it off, especially if you are not aware of the features.
Also, depending on what kind of applications you are using on your Android phone, at some point you might get urged to “please disable developer options” by a specific application because an app might need for these settings to be disabled in order to work properly.
Developer mode is the hidden menu that allows you to access more options on your Android phone but do not misuse it to avoid any negative consequences.
And here’s how you turn it off using three different ways.
How to Turn Off Developer Mode on Android?
To turn off developer mode on Android, use the toggle bar in the “Developer” options or clear the data in the “Settings” app. In worst cases, the device can also be factory reset to permanently disable developer mode.
What is the Purpose of Developer Mode on Android?
The developer mode offers advanced functions for Android users but turning it on or off is no big deal.
To turn it on, you have to go to the Software Information in the About section of the Settings app.
There you will find the build number. Tap it multiple times until you see the message on the screen that Developer mode has been enabled.
Depending on the model, you might have to tap five or seven times.
There is a long list of use cases of the Android developer mode, but the following are some of the top benefits and uses of this hidden gem.
- Debug or reboot using a USB driver
- Increase the speed of certain software
- Access the CPU utilization information
- Use apps in Split Screen mode
- Install apps on the SD card if your phone has a limited internal storage
- Generate bug reports
- Enhance the speed of Android animation
- Create a desktop backup password
If you are curious about how long your device will last, you can check out our article about ‘How long do Android phones last‘ to find the right answer and tips to enhance the life span.
3 Ways to Turn Off Developer Mode on Android
Depending on whether you are trying to turn off or hide the developer options on your phone, you can use any of the three methods given below.
Method 1: Disable Developer Mode using Toggle Bar
If you don’t need the developer options, you can turn it off in just three steps. Please remember that this method will not permanently hide the developer options from your phone.
Step 1: Navigate and open the Settings app (gear icon) on your Android device.
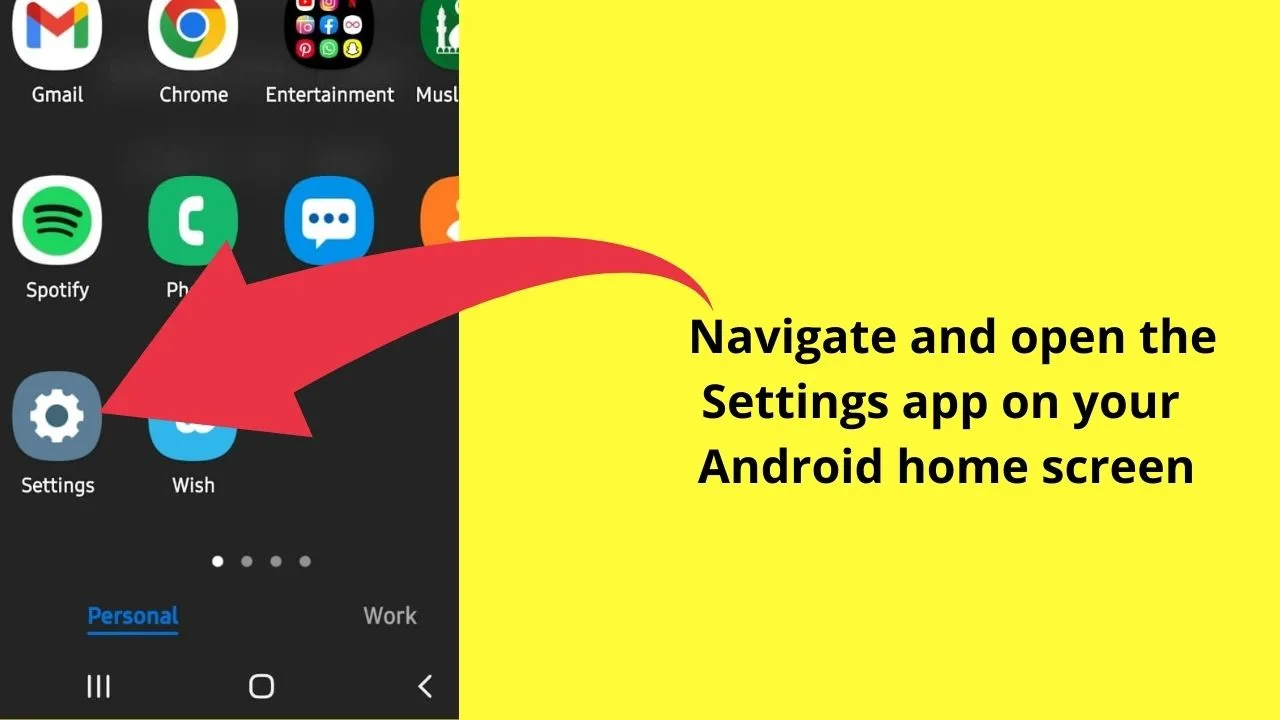
Step 2: Scroll to the end of the page and tap on Developer options. This would be visible only if the Developer Mode was enabled.
You can search for Developer Options using the search bar at the top of the Settings app.
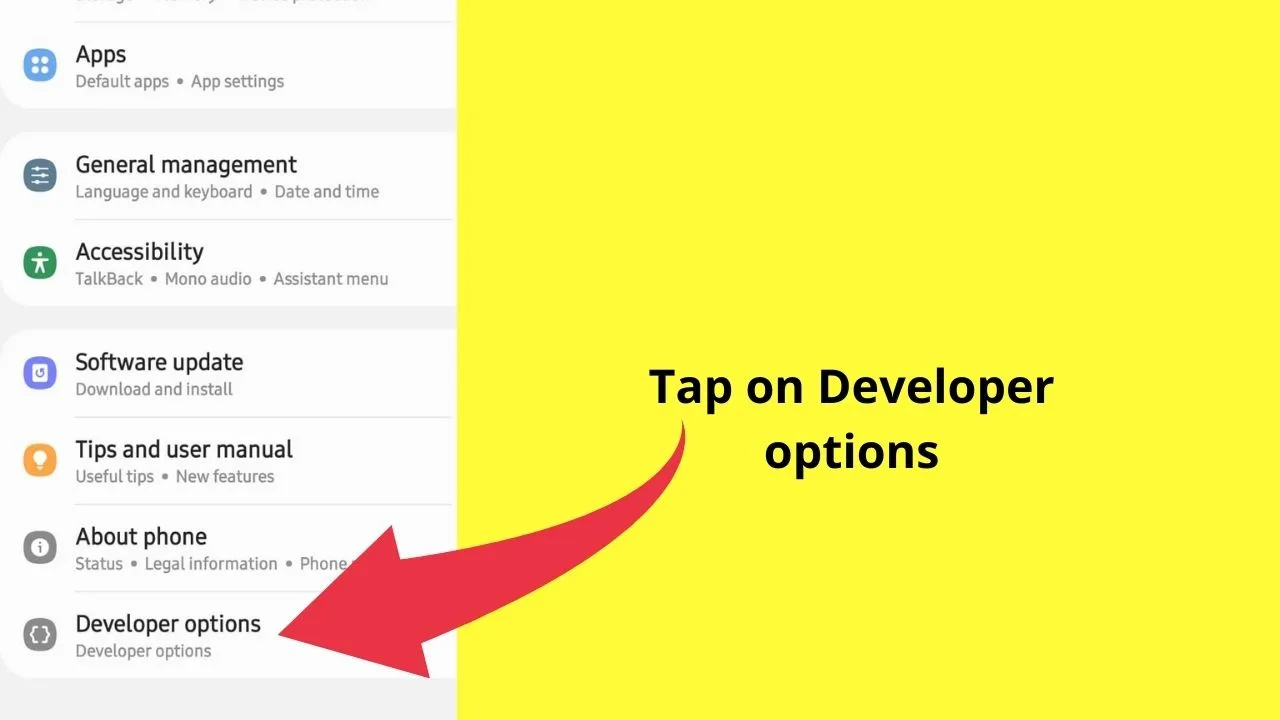
Step 3: You will see a toggle bar to enable or disable the developer mode. Tap on the Toggle bar to disable these options.
The benefit of using the first method to exit developer mode on Android is that the developer options can be turned on again any time using just the toggle bar, and you are not erasing any other useful configurations for the Settings app.
This saves you time if you frequently utilize the features given in developer mode.
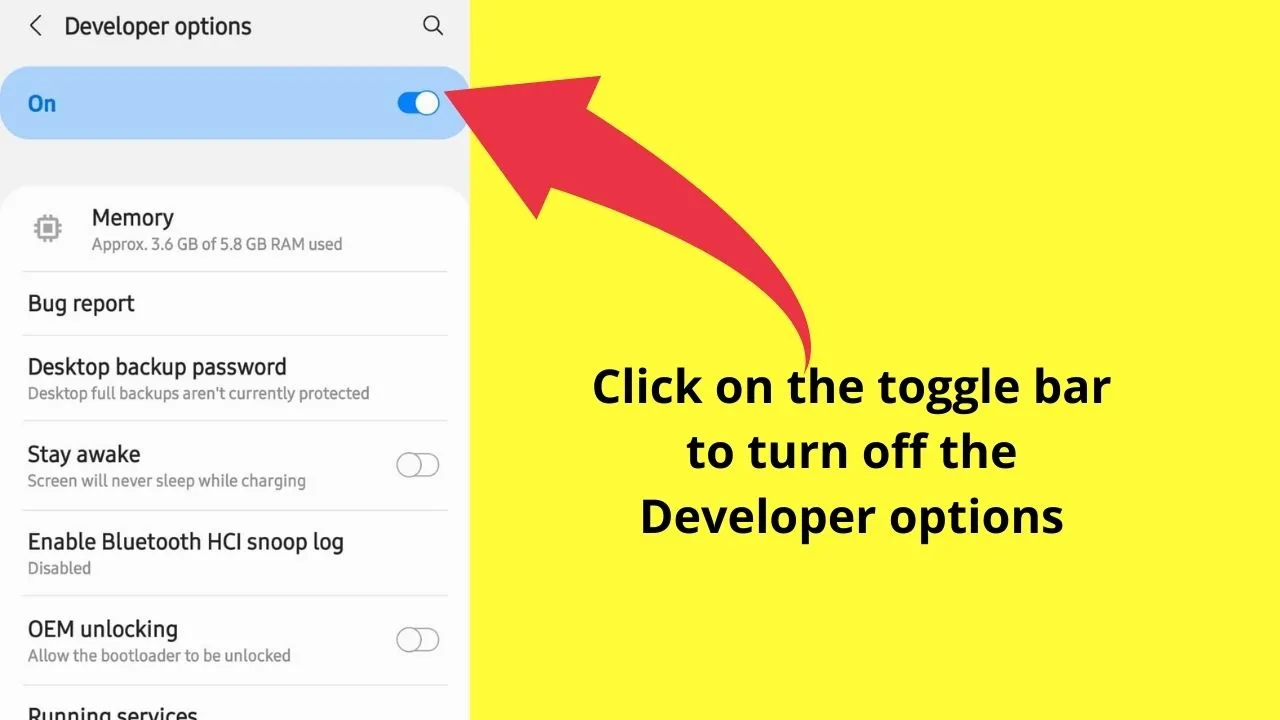
Method 2: Clear Data for the Settings App to Turn off Developer Mode on Android
Usually, the first method works for most users, but if it doesn’t, you can follow this second method.
Step 1: Start by opening the Settings app.
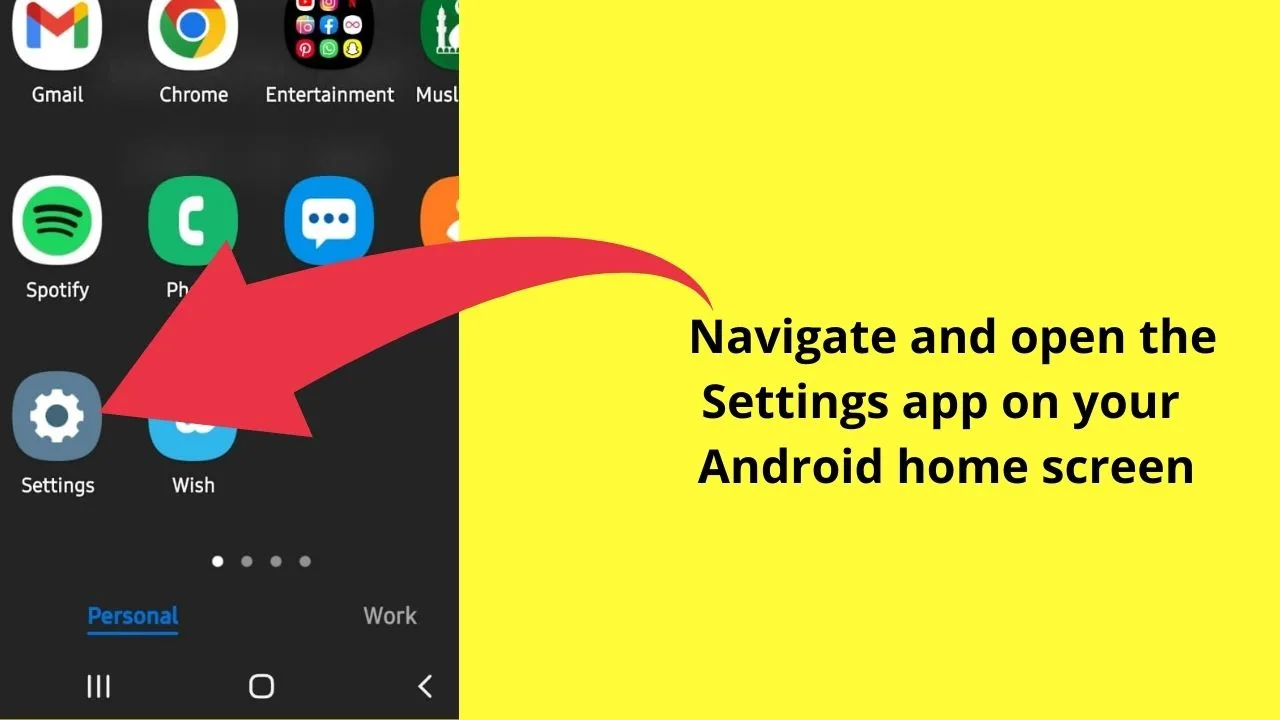
Step 2: Navigate to the bottom, where you will find Apps right below Device care. This gives you the list of all apps on your Android, and you can manage permissions or other settings for these apps.
The list of apps can be sorted in three ways. You can display all apps, enabled or disabled ones only. Keep the All apps filter on.
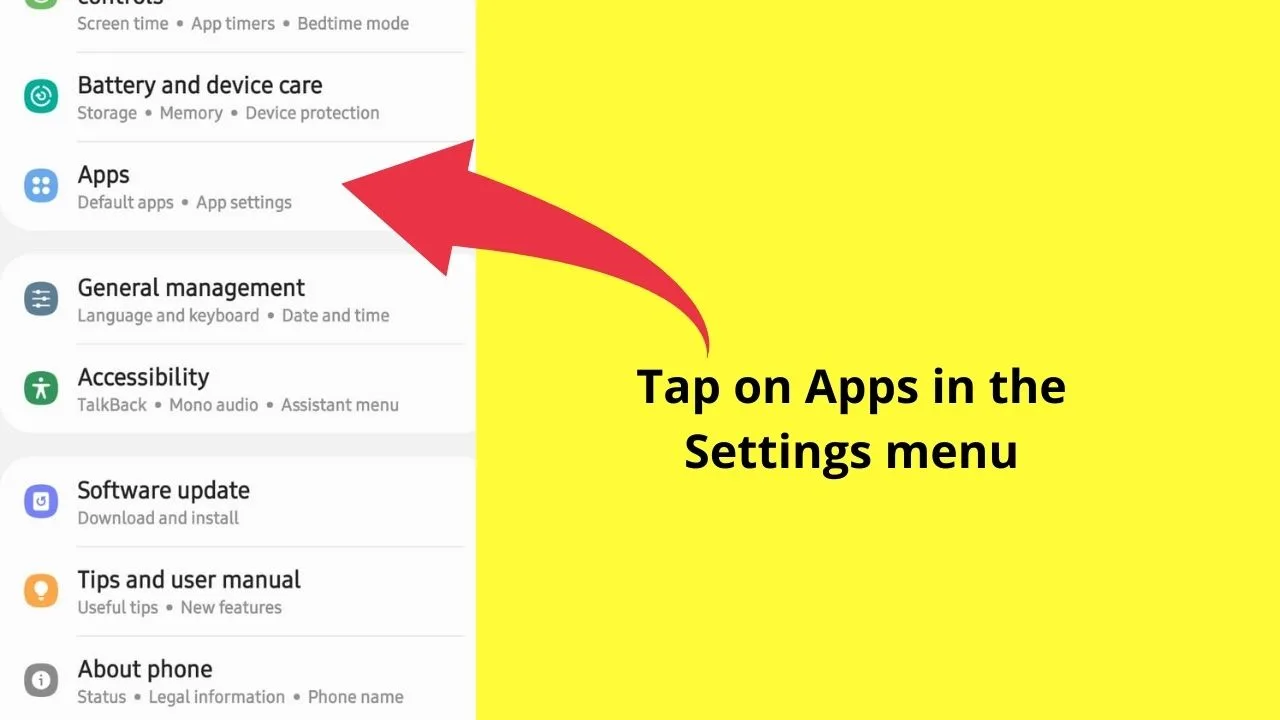
Step 3: Scroll through the list of apps or search for the Settings app using the search option in the top right corner of the page.
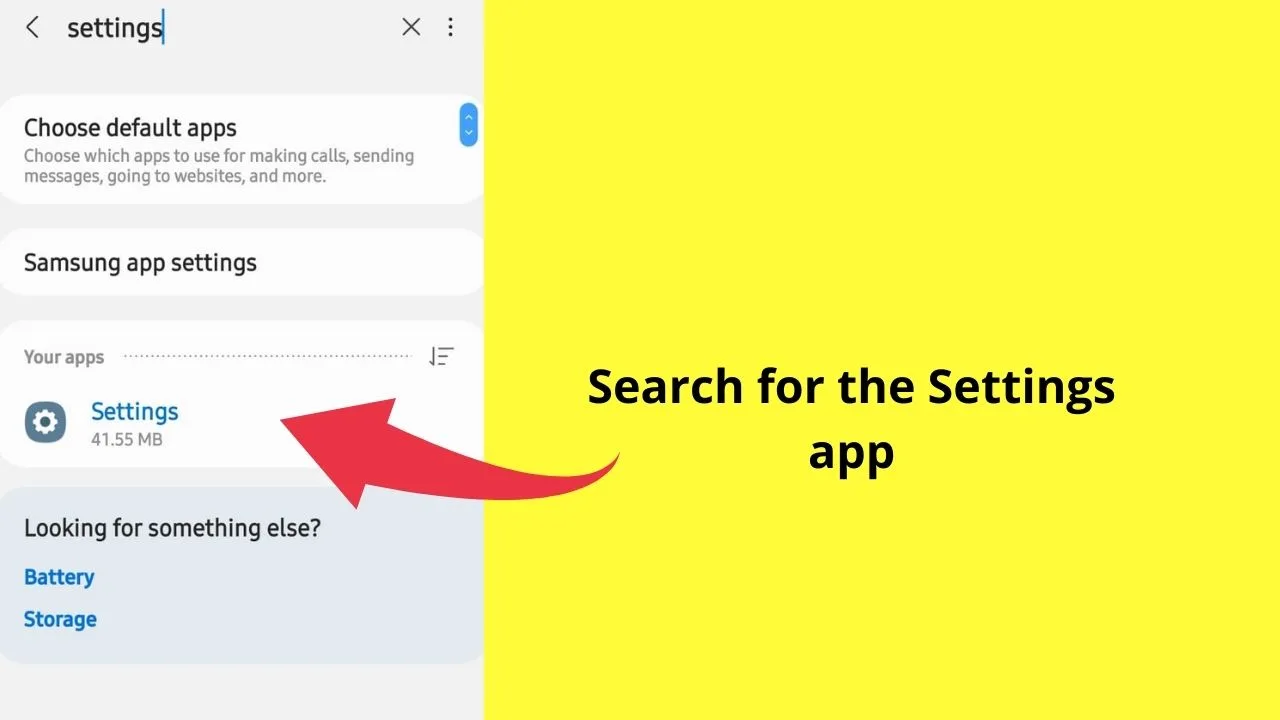
Step 4: Once you tap on the Settings app, you will see the usage details such as mobile data, battery, storage, and memory. You can also manage other app settings like notifications and permissions for this particular app. Click on storage.
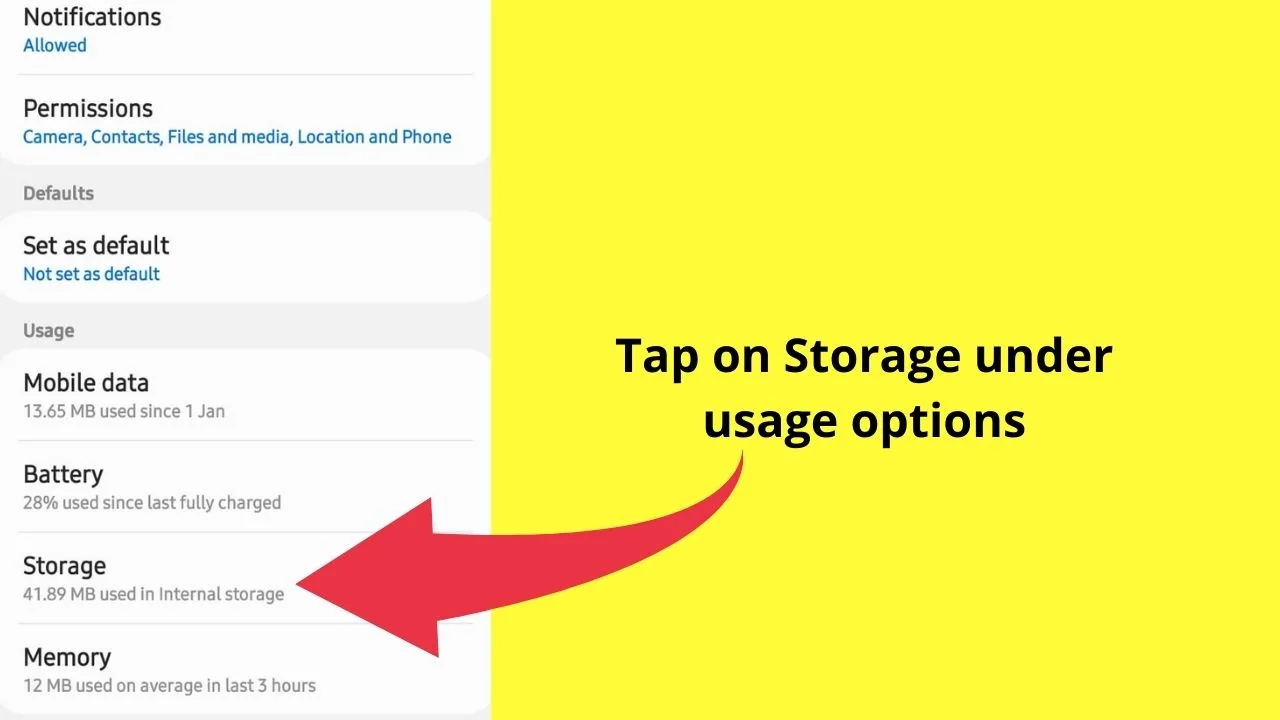
Step 5: You will have the option to clear cache or clear app data. Tap on Clear Data to hide the developer options. Select ok in the next dialogue box.
This will remove any customizations for the Settings app.
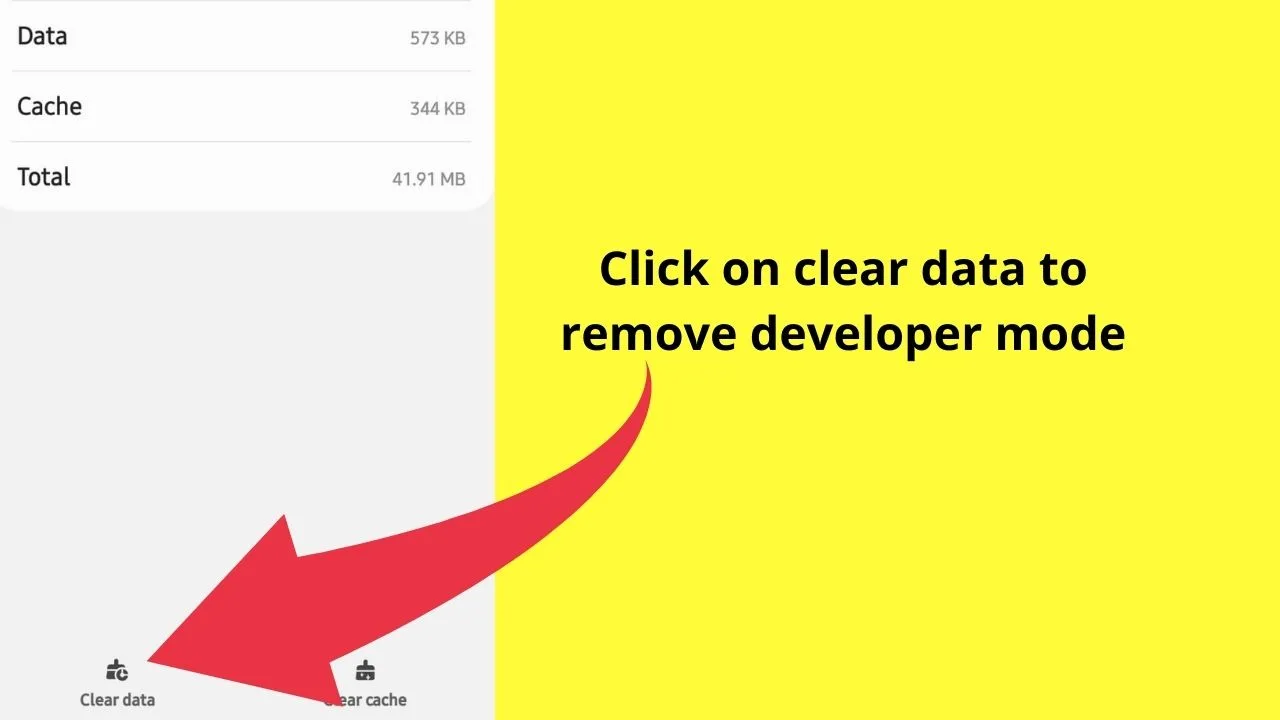
Method 3: Reset your Android Device to Disable Developer Mode on Android
If you are interested in completely getting rid of the developer options on your phone, you can go for this last method.
Please use this as a last resort after backing up the necessary data since you will end up erasing all data and have the factory version.
Step 1: The factory reset option is available in the Settings app, so start by opening the Settings app.
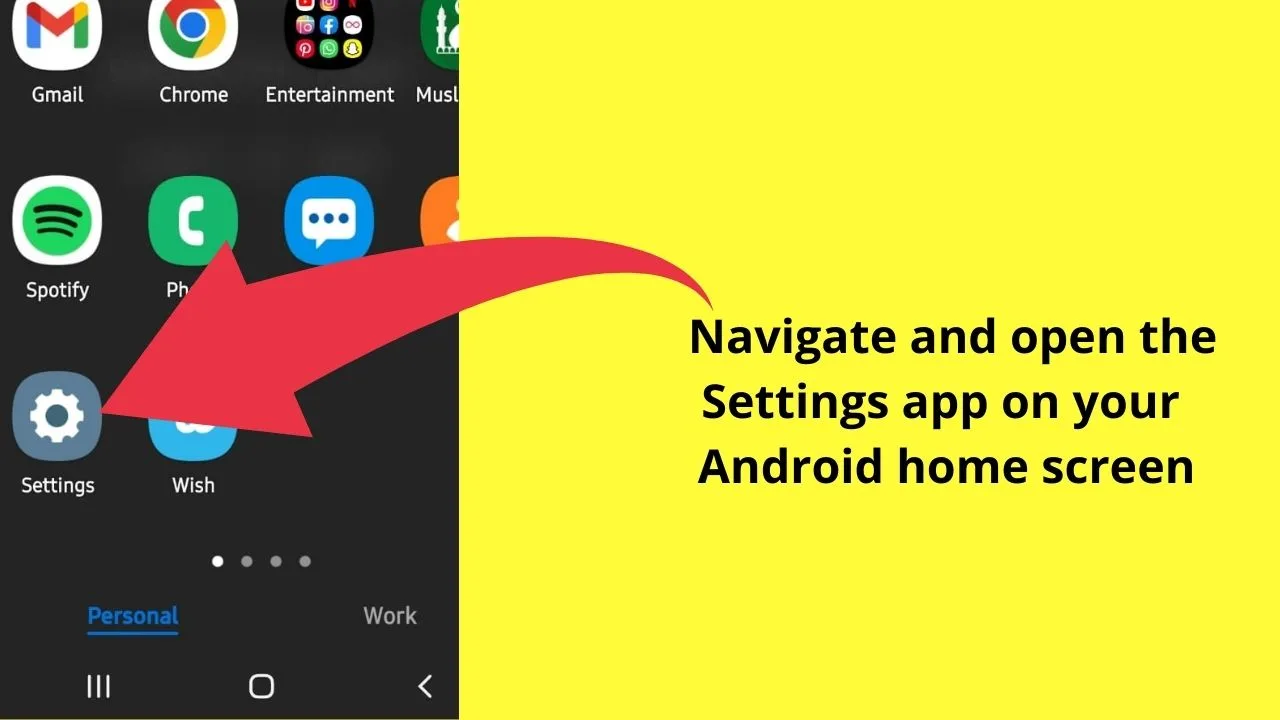
Step 2: Scroll down and tap on General management.
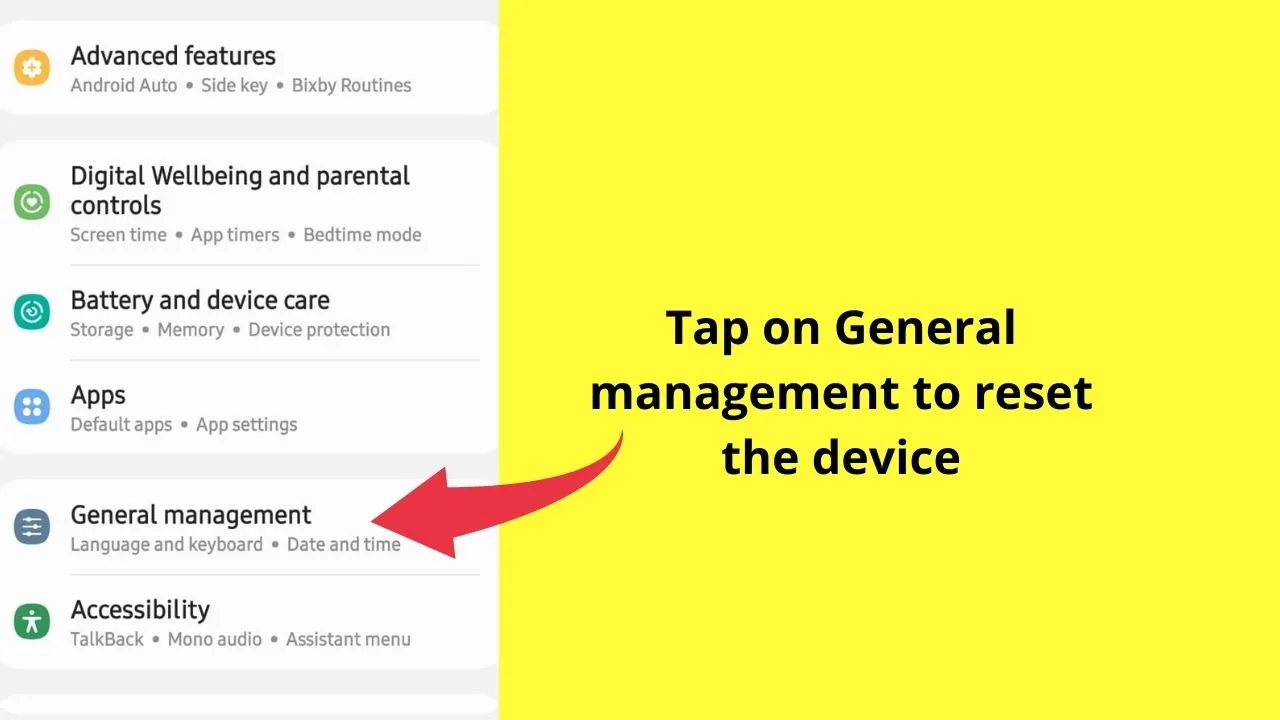
Step 3: Click on Reset to open different reset options.
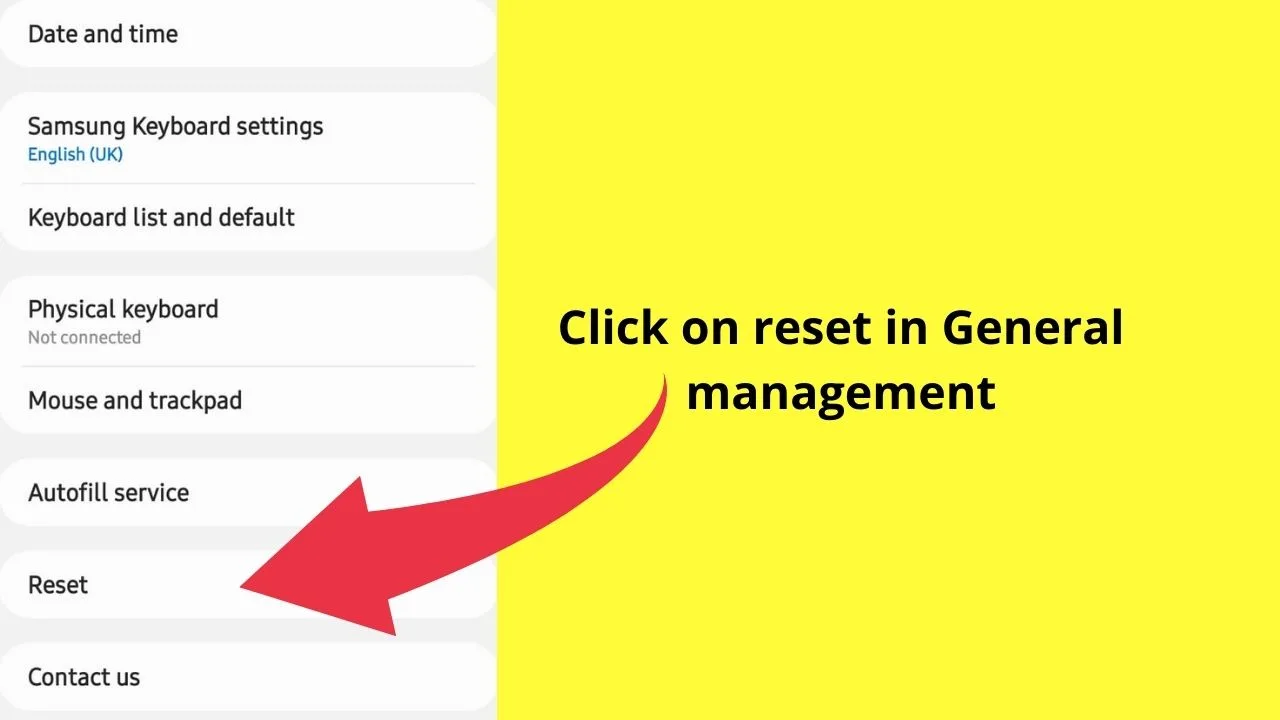
Step 4: Tap on Factory data reset. Once you restart your phone after resetting, the Developer options will be gone.
If you are having issues restarting your device, here are 3 ways to restart any Android device without the power button.
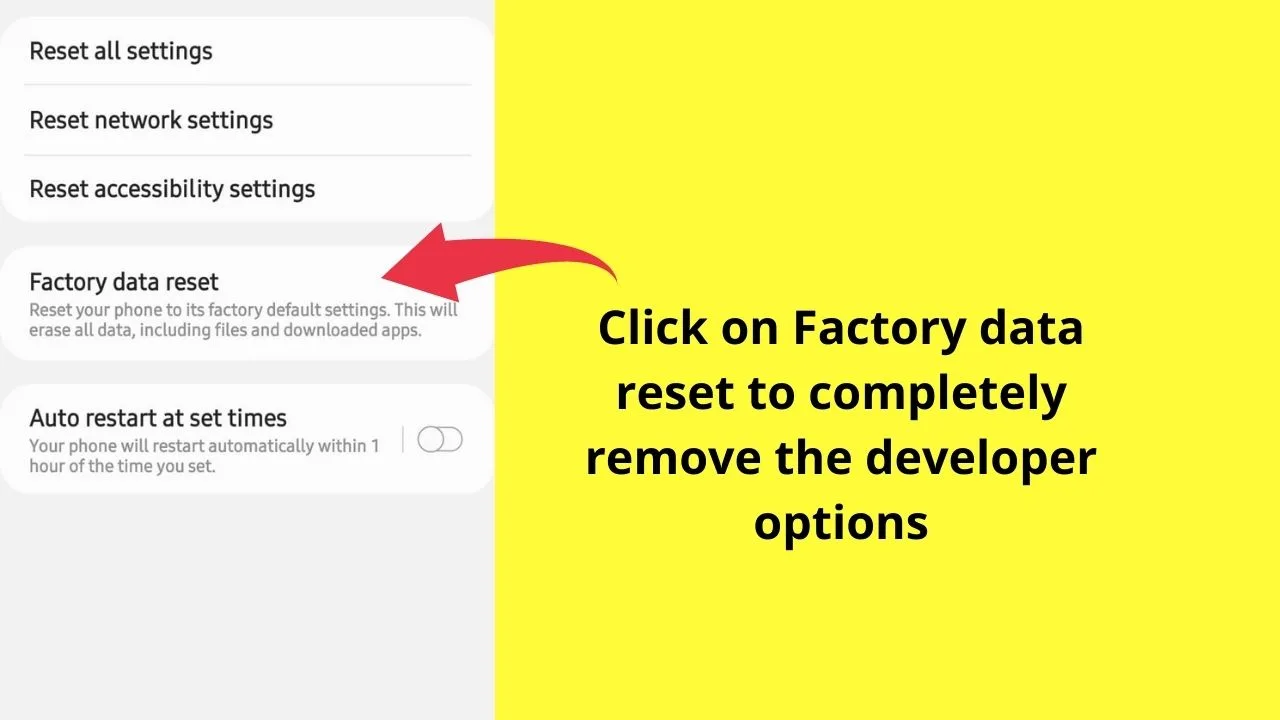
How to disable developer options on Android
To exit developer mode on Android, go to Settings, scroll down to the very last option, tap on Developer options, then toggle it off. Developer mode is active when developer options is enabled. Once it is toggled off, the developer options menu is hidden again.
Frequently Asked Questions about How to Turn Off Developer Mode on Android
Why are the developer options hidden on Android devices?
Developer mode gives the user access to advanced settings, and misuse of any of these options can crash the device. Certain options like USB debugging can lead to unauthorized access, which creates security issues.
Is it safe to leave the developer options on on Android?
Since the developer mode allows you to use the root of the device, most users agree that it’s best to turn it off when not in use to avoid any security or device issues.

Hey guys! It’s me, Marcel, aka Maschi. On MaschiTuts, it’s all about tutorials! No matter the topic of the article, the goal always remains the same: Providing you guys with the most in-depth and helpful tutorials!


